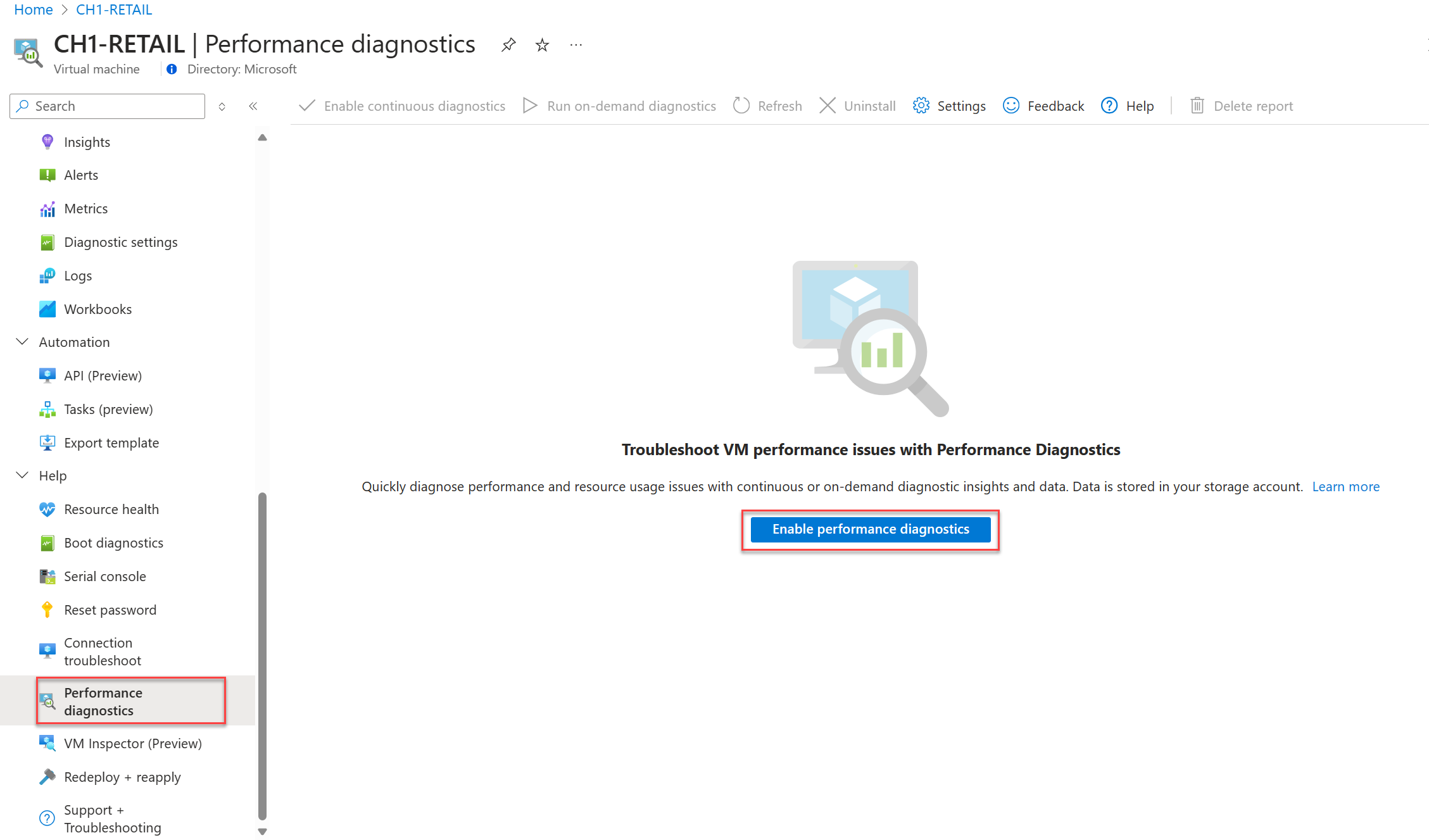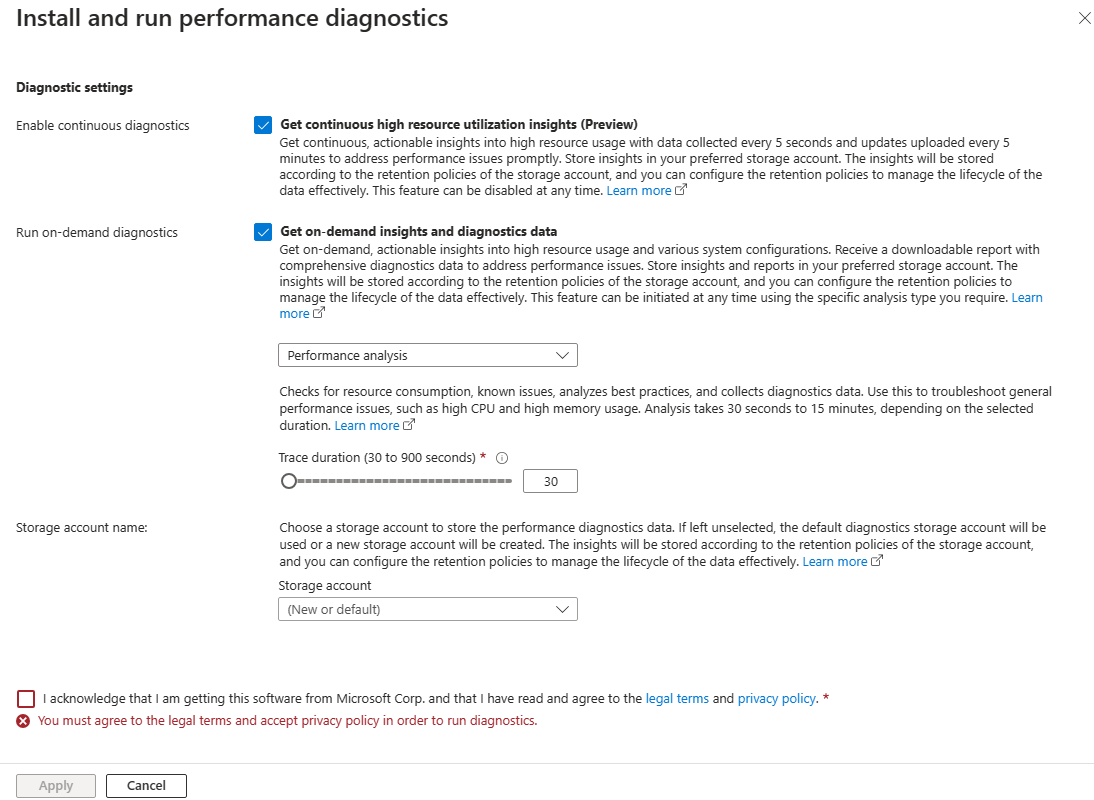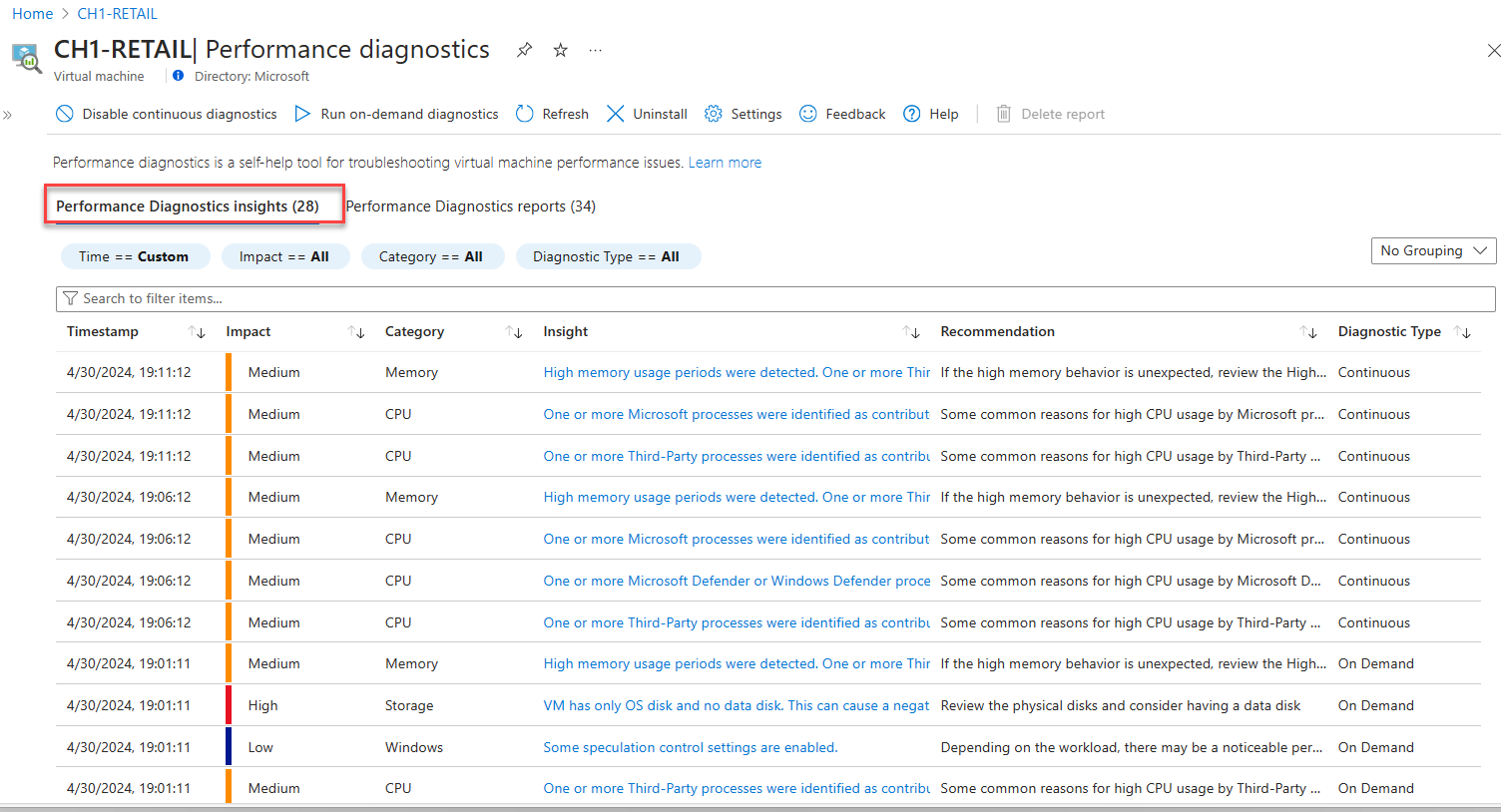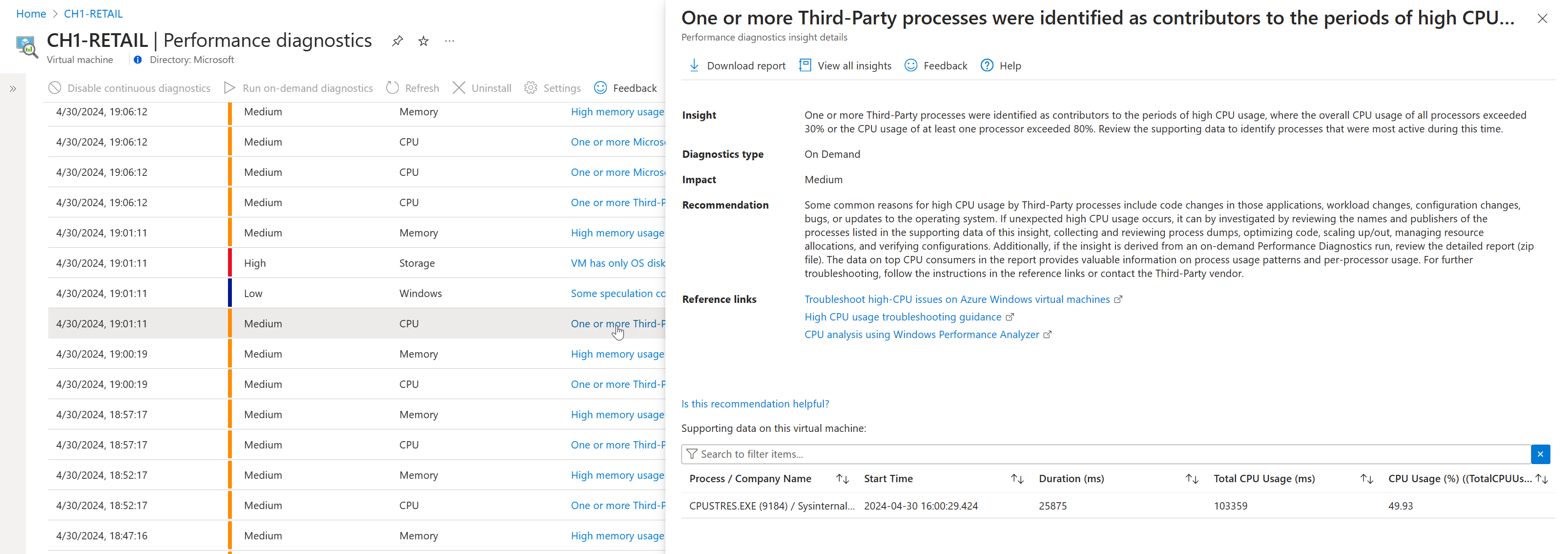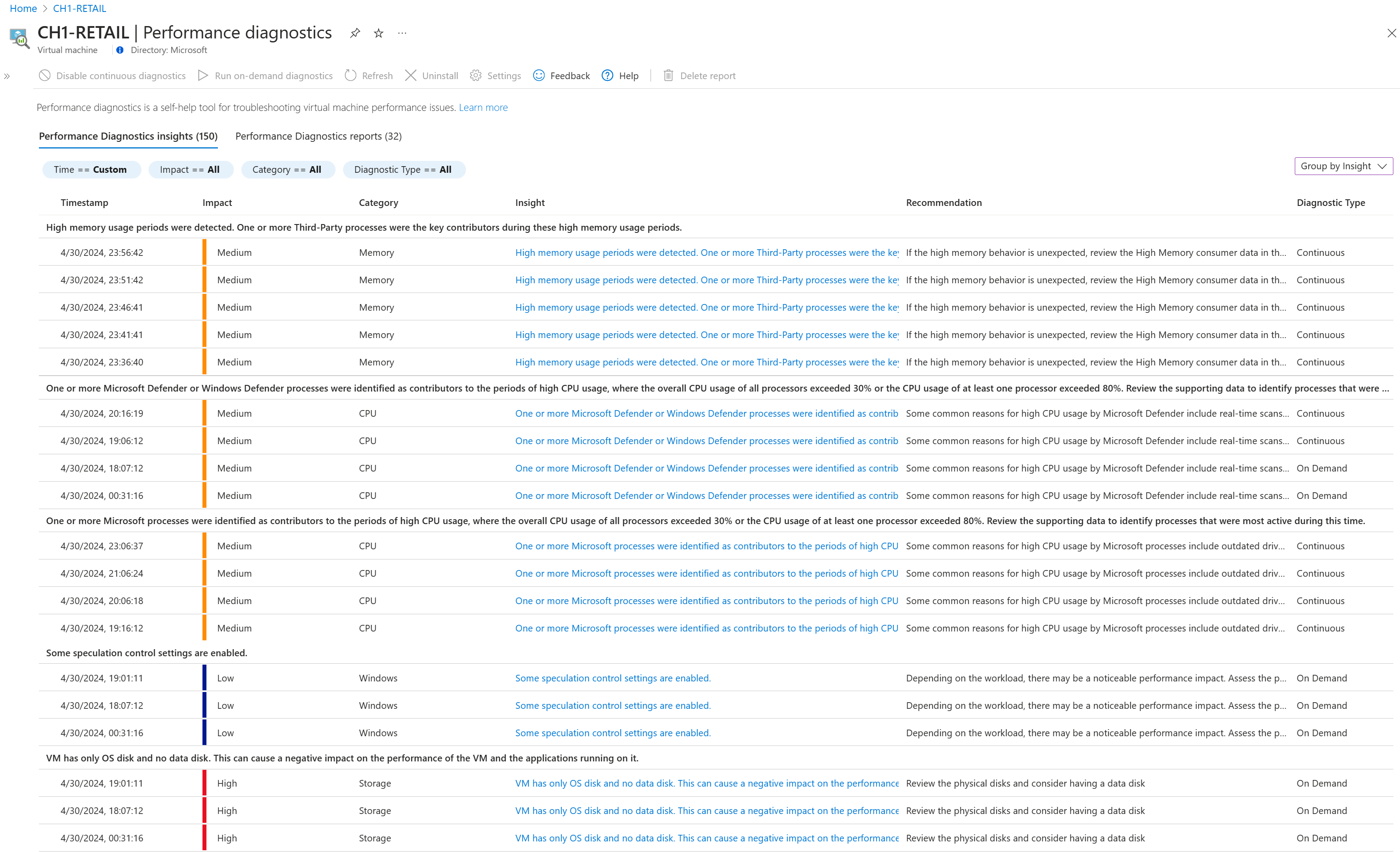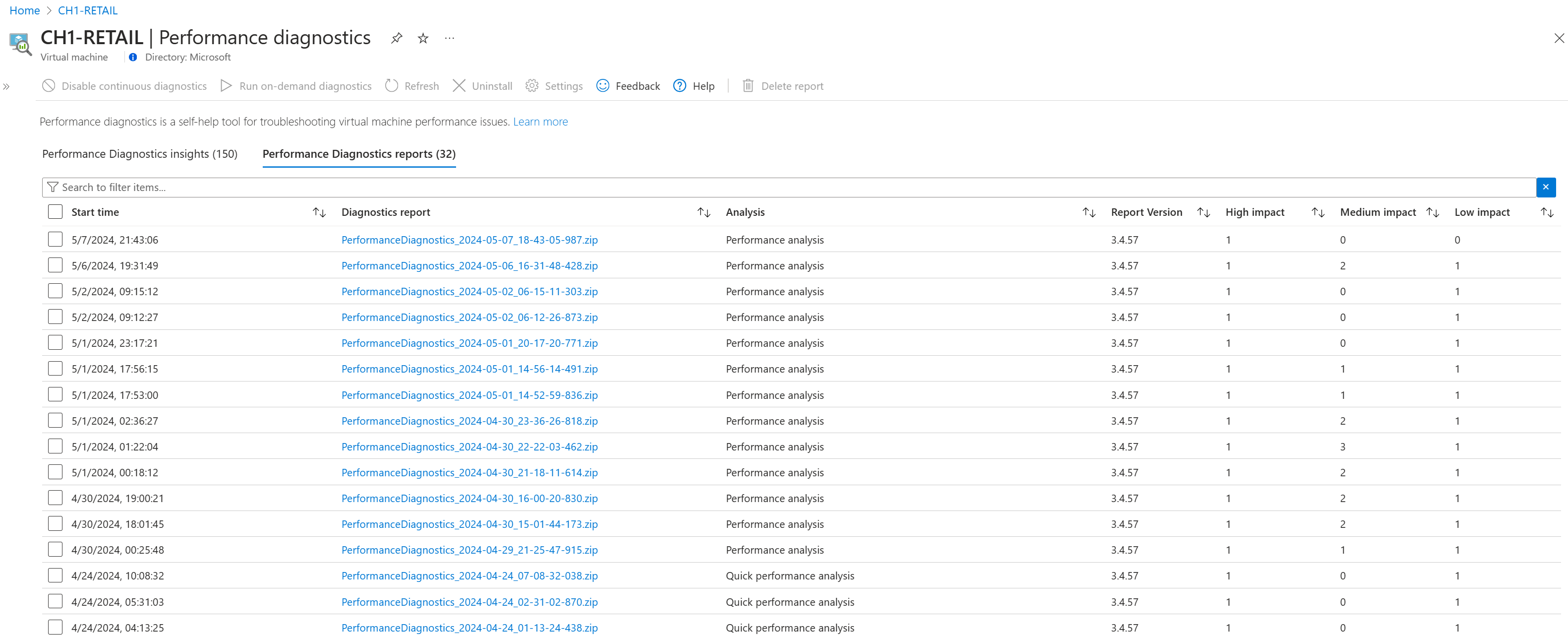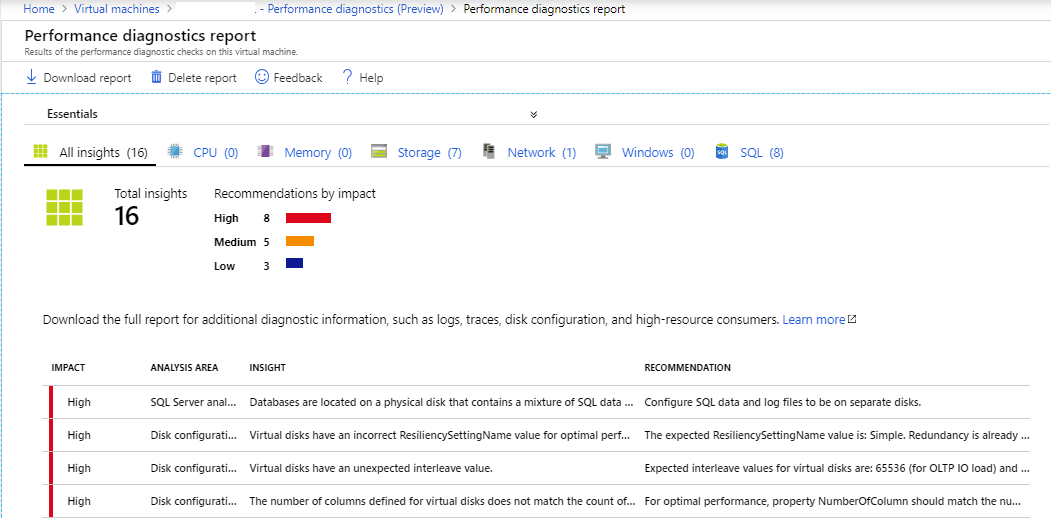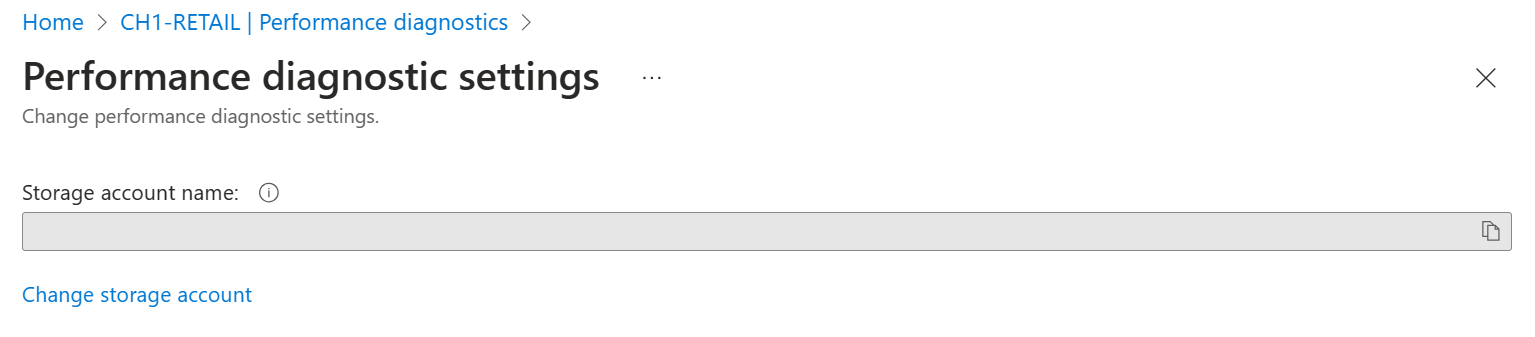Устранение проблем с производительностью на виртуальных машинах Azure с помощью диагностики производительности
Область применения: ✔️ Виртуальные машины Linux ✔️ Виртуальные машины Windows
Используйте средство диагностики производительности для выявления и устранения проблем с производительностью на виртуальной машине Azure в одном из двух режимов:
- Непрерывная диагностика (предварительная версия) собирает данные через пять секунд и сообщает аналитические сведения о высоком использовании ресурсов каждые пять минут.
- Диагностика по запросу помогает устранять проблемы с текущей производительностью с более подробными данными, аналитическими сведениями и рекомендациями на основе данных, собранных в один момент времени.
Диагностика производительности хранит все аналитические сведения и отчеты в учетной записи хранения, которую можно настроить для краткого хранения данных, чтобы свести к минимуму затраты.
Запустите диагностику производительности непосредственно из портал Azure, где можно также просмотреть аналитические сведения и отчет о различных журналах, расширенных конфигурациях и диагностика данных. Перед обращением к служба поддержки Майкрософт рекомендуется запускать диагностику производительности и просматривать аналитические сведения и диагностика данные.
В этой статье объясняется, как использовать диагностику производительности и какие возможности предлагают непрерывные и режимы по запросу.
Примечание.
Непрерывное развертывание диагностика (предварительная версия) выполняется постепенно и в настоящее время поддерживается только в Windows. Если функция предварительной версии доступна для компьютеров, вы увидите параметр включения как по запросу, так и непрерывной диагностика, как описано в разделе "Установка и запуск диагностики производительности" на виртуальной машине.
Предварительные требования
- Для выполнения непрерывной и по запросу диагностика в Windows требуется пакет SDK для .NET версии 4.5 или более поздней.
Примечание.
Сведения о запуске диагностики производительности на классических виртуальных машинах см . в расширении виртуальной машины диагностики производительности Azure.
Требуемые разрешения
| Действие | Требуемые разрешения |
|---|---|
| Просмотр аналитических сведений о диагностике производительности и отчетов | Microsoft.Storage/storageAccounts/listKeys/action Разрешения для учетной записи хранения, как указано встроенной ролью участника учетной записи хранения, например. |
Поддерживаемые операционные системы
Windows
В настоящее время для непрерывной и непрерывной диагностика поддерживаются следующие операционные системы:
- Windows Server 2022
- Windows Server 2019
- Windows Server 2016
- Windows Server 2012 R2
- Windows Server 2012
- Windows 11
- Windows 10
Linux
Примечание.
CentOS, на который ссылается в этой статье, является дистрибутивом Linux и достигнет конца жизни (EOL). Думайте об использовании и планировании соответствующим образом. Дополнительные сведения см. в руководстве centOS End Of Life.
В настоящее время для диагностика по запросу поддерживаются следующие дистрибутивы:
Примечание.
Корпорация Майкрософт тестирует только версии, перечисленные в таблице. Если версия не указана в таблице, она не проверяется корпорацией Майкрософт, но версия может по-прежнему работать.
| Распределение | Версия |
|---|---|
| Oracle Linux Server | 6.10 [*], 7.3, 7.5, 7.6, 7.7, 7.8, 7.9 |
| CentOS | 6.5 [*], 7.6, 7.7, 7.8, 7.9 |
| RHEL | 7.2, 7.5, 8.0 [*], 8.1, 8.2, 8.6, 8.8 |
| Ubuntu | 14.04, 16.04, 18.04, 20.04, 22.04 |
| Debian | 8, 9, 10, 11 [*] |
| SLES | 12 SP4* [], 12 SP5 [*], 15* [], 15 SP1* [], 15 SP2 [*], 15 SP4 [*] |
| AlmaLinux | 8.4, 8.5 |
| Azure Linux | 2.0 |
Примечание.
[*] См. Известные проблемы
Установка и запуск диагностики производительности на виртуальной машине
Диагностика производительности устанавливает расширение виртуальной машины, которое запускает средство диагностика с именем PerfInsights. PerfInsights доступен как для Windows, так и для Linux.
Чтобы установить и запустить диагностику производительности, выполните следующую команду:
В портал Azure выберите "Виртуальные машины".
Из списка имен виртуальных машин выберите виртуальную машину, на которой нужно выполнить диагностику.
В разделе справки выберите "Диагностика производительности".
Выбор включения диагностики производительности
Выберите параметры для установки и запуска средства.
В этой таблице описываются доступные параметры:
Вариант Описание Включение непрерывной диагностика Получайте непрерывную, действимую информацию о высоком использовании ресурсов с данными, собранными каждые 5 секунд и обновлениями, отправленными каждые 5 минут, чтобы быстро устранить проблемы с производительностью. Храните аналитические сведения в предпочитаемой учетной записи хранения. Учетная запись хранения сохраняет аналитические сведения на основе политик хранения учетных записей, которые можно настроить для эффективного управления жизненным циклом данных. Вы можете отключить непрерывные диагностика в любое время. Выполнение диагностика по запросу Получите полезные сведения о высоком использовании ресурсов и различных конфигурациях системы. Получение скачиваемого отчета с комплексными диагностика данными для решения проблем с производительностью. Храните аналитические сведения и отчеты в предпочитаемой учетной записи хранения. Учетная запись хранения сохраняет аналитические сведения на основе политик хранения учетных записей, которые можно настроить для эффективного управления жизненным циклом данных. Вы можете инициировать диагностика по запросу в любое время с помощью определенного типа анализа, который требуется: - Анализ производительности
Включает все проверки в сценарии быстрого анализа и отслеживает высокий уровень потребления ресурсов. Используйте эту версию для устранения общих неполадок производительности, таких как высокое потребление ЦП, памяти и диска. Этот анализ может занять от 30 секунд до 15 минут в зависимости от выбранного периода времени. Дополнительные сведения о Windows или Linux - Быстрый анализ
Проверяет наличие известных проблем, анализирует рекомендации и собирает данные диагностики. Выполнение анализа занимает несколько минут. Дополнительные сведения о Windows или Linux - Расширенный анализ производительности [
*]
Включает все проверки в сценарии анализа производительности и собирает один или несколько трассировок, как показано в следующих разделах. Используйте этот сценарий для устранения сложных проблем, требующих дополнительных трассировок. Выполнение этого сценария в течение длительного периода увеличивает общий размер выходных данных диагностика в зависимости от размера виртуальной машины и выбранных параметров трассировки. Выполнение этого анализа может занять от 30 секунд до 15 минут в зависимости от выбранного периода времени. Подробнее - Анализ файлов Azure [
*]
Включает все проверки в сценарии анализа производительности и записывает счетчики трассировки сети и SMB. Используйте этот сценарий для диагностики производительности файлов Azure. Выполнение этого анализа может занять от 30 секунд до 15 минут в зависимости от выбранного периода времени. Подробнее
Storage account При необходимости, если вы хотите использовать одну учетную запись хранения для хранения результатов диагностики производительности для нескольких виртуальных машин, можно выбрать учетную запись хранения в раскрывающемся списке. Если учетная запись хранения не указана, диагностика производительности использует учетную запись хранения по умолчанию диагностика или создает новую учетную запись хранения. Примечание.
[
*] Эти сценарии анализа поддерживаются только в Windows.- Анализ производительности
Просмотрите юридические условия и политику конфиденциальности и установите соответствующий флажок, чтобы подтвердить (обязательно).
Чтобы установить и запустить диагностику производительности, необходимо принять юридические условия и принять политику конфиденциальности.
Нажмите кнопку "Применить" , чтобы применить выбранные параметры и установить средство.
Уведомление отображается как диагностика производительности начинает устанавливаться. После завершения установки отобразится уведомление об успешной установке. Если выбран параметр run on-demand диагностика, выбранный сценарий анализа производительности будет выполняться в течение указанной длительности.
Просмотр аналитических сведений и отчетов
В этой таблице сравниваются данные, предоставляемые непрерывной и по запросу диагностикой производительности. Полный список всех собранных диагностика данных см. в статье о том, какие сведения собираются PerfInsights? в Windows или Linux.
| Непрерывная диагностика производительности | Диагностика производительности по запросу | |
|---|---|---|
| Доступность | В настоящее время поддерживается только для виртуальных машин Windows | Поддерживается для виртуальных машин Windows и Linux |
| Аналитика, созданная | Непрерывная практическая информация о высоком использовании ресурсов, таких как высокая загрузка ЦП, высокая память и высокая загрузка дисков | Аналитические сведения об использовании ресурсов по запросу и различных конфигурациях системы |
| Частота сбора данных | Собирает данные каждые 5 секунд, обновляется каждые 5 минут. | Сбор данных по запросу для выбранной длительности выполнения по запросу |
| Отчеты, созданные | Не создает отчет | Создает отчет с полными диагностика данными |
Просмотр аналитических сведений о диагностике производительности
На вкладке "Аналитика диагностики производительности" перечислены аналитические сведения для выбранного периода времени. Каждая строка содержит аналитические сведения, уровень влияния, категорию и связанные рекомендации. Выберите "Обновить", чтобы просмотреть только что созданные аналитики непрерывной диагностика.
Используйте фильтры для получения аналитических сведений по метке времени, влиянию, категории или типу диагностики.
Выберите строку, чтобы просмотреть дополнительные сведения.
Просмотрите или скачайте отчет по диагностике производительности для анализа по запросу в списке, выбрав "Вид " или "Скачать" соответственно. Дополнительные сведения см. в разделе "Скачать и просмотреть полный отчет по диагностике производительности".
Используйте раскрывающийся список группирования для группирования или разгруппировки аналитических сведений. Вы можете группировать по запросу и непрерывную аналитику по категориям, аналитическим сведениям или рекомендациям.
Просмотр отчетов диагностики производительности
На вкладке "Отчеты о диагностике производительности" перечислены все отчеты по запросу диагностика, которые были запущены. В списке указывается тип выполняемого анализа, обнаруженных аналитических сведений и их уровней влияния.
Выберите строку, чтобы просмотреть дополнительные сведения.
Каждый отчет по диагностике производительности может содержать несколько аналитических сведений, и каждая информация содержит рекомендации.
Столбец "Влияние " указывает уровень влияния уровня "Высокий", "Средний" или "Низкий", который показывает потенциал для проблем с производительностью на основе таких факторов, как неправильное настройка, известные проблемы или проблемы, сообщаемые другими пользователями. Возможно, вы еще не сталкивались с одной или несколькими перечисленными проблемами. Например, у вас могут быть файлы журнала SQL и файлы базы данных на одном диске данных. В таком случае есть высокая вероятность возникновения узких мест и других проблем с производительностью, если база данных интенсивно используется. В то же время вы можете не заметить проблему в случае низкой нагрузки на базу данных.
Нажмите кнопку "Скачать отчет", чтобы скачать HTML-отчет, содержащий более широкие диагностика сведения, такие как конфигурация хранилища и сети, счетчики производительности, трассировки, список процессов и журналов. Содержимое зависит от выбранного анализа. Для расширенного устранения неполадок отчет может содержать дополнительные сведения и интерактивные диаграммы, связанные с высоким потреблением ЦП, высоким потреблением дисков и процессами, которые используют чрезмерную память. Дополнительные сведения о отчете по диагностике производительности см. в разделе Windows или Linux.
Примечание.
Отчеты по диагностике производительности можно скачать на экране диагностики производительности в течение 30 дней после их создания. Через 30 дней при скачивании отчета на экране диагностики производительности может возникнуть ошибка. Чтобы получить отчет через 30 дней, перейдите к учетной записи хранения и скачайте его из контейнера больших двоичных объектов (BLOB), который называется azdiagextnresults. Сведения о учетной записи хранения можно просмотреть с помощью кнопки "Параметры" на панели инструментов.
Просмотр и управление учетной записью хранения и сохраненными данными
Диагностика производительности хранит все аналитические сведения и отчеты в учетной записи хранения, которую можно настроить для краткого хранения данных, чтобы свести к минимуму затраты.
Чтобы обеспечить правильность функций диагностики производительности, необходимо включить параметр доступа к ключу учетной записи хранения для учетной записи хранения. Чтобы включить этот параметр, выполните следующие действия.
- Перейдите к учетной записи хранилища.
- В параметрах учетной записи хранения найдите раздел "Конфигурация ".
- Найдите параметр "Разрешить доступ к ключу учетной записи хранения" и задайте для него значение "Включено".
- Сохранение изменений.
Одну и ту же учетную запись хранения можно использовать для нескольких виртуальных машин, использующих диагностику производительности. При изменении учетной записи хранения старые отчеты и аналитические сведения не удаляются. Однако они больше не будут отображаться в списке отчетов диагностика.
Примечание.
Диагностика производительности хранит аналитические сведения в таблицах Azure и сохраняет отчеты в контейнере больших двоичных объектов (BLOB).
Если ваша учетная запись хранения использует частные конечные точки, чтобы убедиться, что диагностика производительности может хранить аналитические сведения и отчеты в учетной записи хранения:
- Создание отдельных частных конечных точек для таблиц и BLOB-объектов.
- Добавьте конфигурацию DNS в каждую отдельную частную конечную точку.
Просмотр диагностика данных, хранящихся в вашей учетной записи
Для просмотра этих файлов:
Перейдите к учетной записи хранилища.
Выберите Обозреватель хранилища.
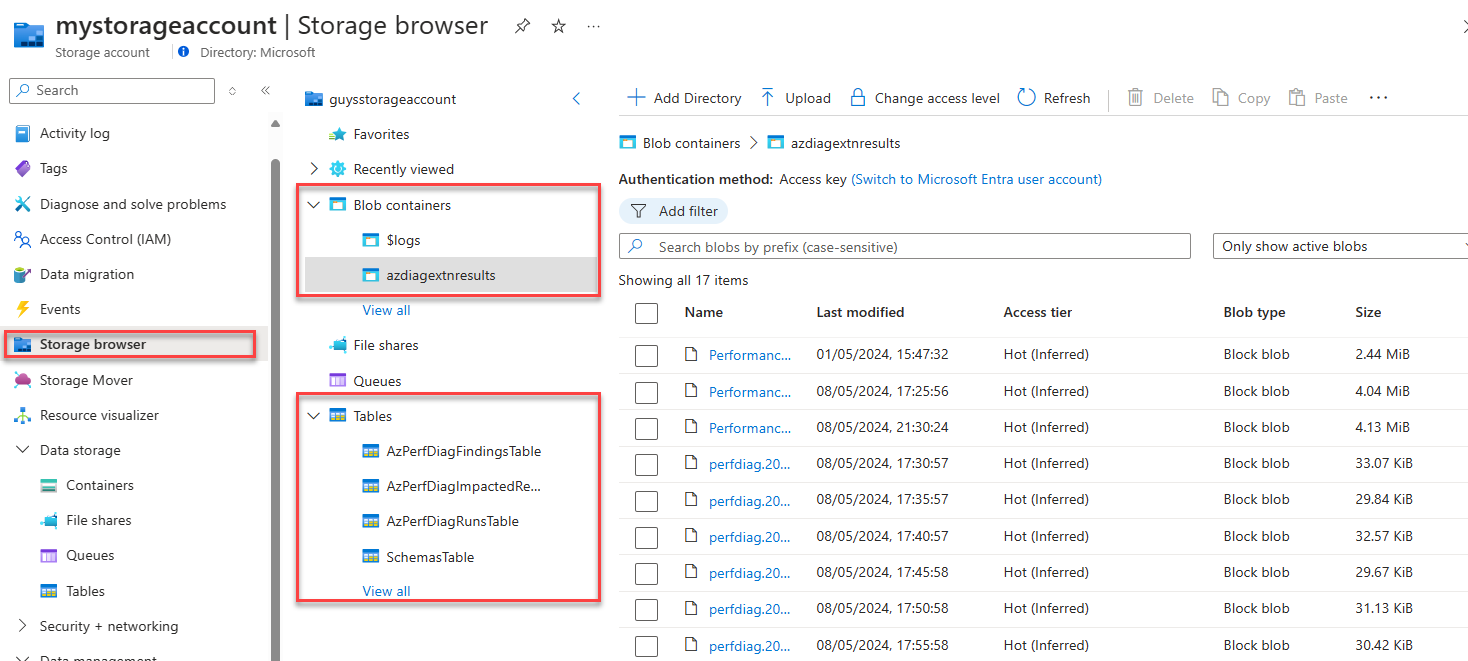
Диагностика производительности хранит отчеты в контейнере больших двоичных объектов (BLOB), именованном azdiagextnresults и аналитические сведения в таблицах.
К аналитическим сведениям относятся:
- Все аналитические сведения и связанные сведения о выполнении.
- Выходной сжатый (.zip) файл (с именем PerformanceDiagnostics_yyyy-MM-dd_hh-mm-ss-fff.zip) в Windows и tar-файл (с именем PerformanceDiagnostics_yyyy-MM-dd_hh-mm-ss-fff.tar.gz) в Linux, содержащий файлы журналов.
- HTML-отчет.
Чтобы скачать отчет, выберите контейнеры BLOB-объектов>azdiagextnresults
<report name>>>Download.
Изменение учетных записей хранения
Чтобы изменить учетные записи хранения, выполните приведенные действия.
Нажмите кнопку "Параметры", чтобы изменить учетную запись хранения, в которой хранятся диагностика аналитические сведения и выходные данные.
Откроется экран параметров диагностики производительности.
Выберите "Изменить учетную запись хранения", чтобы выбрать другую учетную запись хранения.
Удаление диагностики производительности
Удаление диагностики производительности из виртуальной машины удаляет расширение виртуальной машины, но не влияет на любые диагностика данные в учетной записи хранения.
Чтобы удалить диагностику производительности, нажмите кнопку "Удалить " на панели инструментов.
Часто задаваемые вопросы
Как предоставить эти данные службе поддержки Майкрософт
При открытии запроса в службу поддержки корпорации Майкрософт важно предоставить общий доступ к отчету по диагностике производительности из запуска диагностики производительности по запросу. Контакт Microsoft CSS предоставит вам возможность отправить отчет по диагностике производительности по запросу в рабочую область. Существует два способа скачать отчет по диагностике производительности по запросу, чтобы предоставить общий доступ к Microsoft CSS:
Вариант 1. Скачивание отчета из колонки "Диагностика производительности", как описано в отчетах о диагностике производительности.
Вариант 2. Скачивание отчета из учетной записи хранения, как описано в разделе "Просмотр учетной записи хранения" и управление ими и хранимыми данными.
Разделы справки записывать диагностика данные в правильное время?
Мы рекомендуем выполнять непрерывную диагностику производительности, которая записывает данные виртуальной машины диагностика на постоянной основе.
Запуск диагностики производительности по запросу состоит из двух этапов:
- Установите или обновите расширение виртуальной машины диагностики производительности.
- Выполнение диагностики в соответствии с указанным периодом времени.
В настоящее время нет простого способа точно знать, когда установка расширения виртуальной машины завершена. Для установки расширения виртуальной машины требуется около 45 секунд до 1 минуты. После установки расширения виртуальной машины можно выполнить шаги повторного запуска, чтобы система диагностики производительности on-deman захватывала правильный набор данных для устранения неполадок.
Будет ли диагностика производительности продолжать работать при перемещении виртуальной машины Azure по регионам?
Виртуальные машины Azure и связанные ресурсы сети и хранилища можно перемещать по регионам с помощью Azure Resource Mover. Однако перемещение расширений виртуальных машин в разных регионах, включая расширение виртуальной машины диагностики производительности Azure, не поддерживается. После перемещения виртуальной машины необходимо установить расширение вручную на виртуальной машине в целевом регионе. Дополнительные сведения см. в таблице поддержки для перемещения виртуальных машин Azure между регионами Azure.
Что влияет на производительность включения непрерывной диагностики производительности?
Мы провели 12-часовые тесты непрерывной диагностики производительности в различных версиях ОС Windows, виртуальных машинах Azure размеров и загрузке ЦП.
Результаты теста, представленные в этой таблице, показывают, что непрерывная диагностика производительности обеспечивает ценные аналитические сведения с минимальным воздействием на системные ресурсы:
| Версия ОС | Размер виртуальной машины | Загрузка ЦП | Среднее использование ЦП | 90 процентиль использования ЦП | 99 процентиль использования ЦП | Использование памяти |
|---|---|---|---|---|---|---|
| Windows Server 2019 | B2s, A4V2, D5v2 | 20%, 50%, 80% | <0.5% | 2% | %3 | 42–43 МБ |
| Windows Server 2016 SQL | B2s, A4V2, D5v2 | 20%, 50%, 80% | <0.5% | 2% | %3 | 42–43 МБ |
| Windows Server 2019 | B2s, A4V2, D5v2 | 20%, 50%, 80% | <0.5% | 2% | %3 | 42–43 МБ |
| Windows Server 2022 | B2s, A4V2, D5v2 | 20%, 50%, 80% | <0.5% | <0.5% | %3 | 42–43 МБ |
Обратная часть расчетов затрат на хранение салфеток
Непрерывная диагностика производительности хранит аналитические сведения в таблице и JSON-файле в контейнере БОЛЬШИХ двоичных объектов. Учитывая, что каждая строка составляет около 0,5 КБ (килобайт), а отчет составляет около 9 КБ до сжатия, две строки каждые пять минут, а соответствующая отправка отчета составляет 10 КБ или 0,00001 ГБ.
Теперь давайте вычислим затраты на хранилище:
- Строки в месяц: 17 280
- Размер строки: 0,00001 ГБ
Общий размер данных: 17 280 x 0,000001 = 0,1728 ГБ
Стоимость хранения данных: $0,1728 x $0,045 = $0,007776
Таким образом, при условии устойчивого стресса на виртуальной машине стоимость хранения составляет менее одного процента в месяц, при условии, что вы используете локально избыточное хранилище.
Свяжитесь с нами для получения помощи
Если у вас есть вопросы или вам нужна помощь, создайте запрос в службу поддержки или обратитесь за поддержкой сообщества Azure. Вы также можете отправить отзыв о продукте в сообщество отзывов Azure.