Цикл перезагрузки Windows на виртуальной машине Azure
В этой статье описывается цикл перезагрузки, который может возникнуть на виртуальной машине Windows в Microsoft Azure.
Признак
При использовании диагностика загрузки для получения снимков экрана виртуальной машины вы обнаружите, что виртуальная машина загружается, но процесс загрузки прерывается и процесс начинается заново.
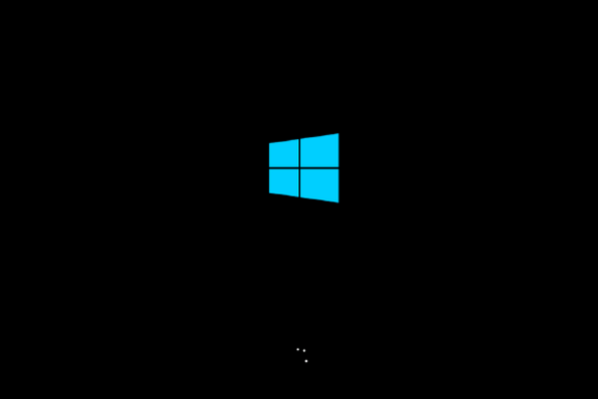
Причина
Цикл перезагрузки происходит по следующим причинам:
Причина 1
Существует сторонняя служба, которая помечена как критическая и ее невозможно запустить. Это приводит к перезагрузке операционной системы. Чтобы устранить эту проблему, см. раздел Решение для причины 1.
Причина 2
В операционную систему были внесены некоторые изменения. Как правило, они связаны с установкой обновлений, установкой приложения или новой политикой. Для получения дополнительных сведений может потребоваться проверка следующие журналы:
- Журналы событий
- CBS.logWindows
- Update.log
Чтобы устранить эту проблему, см. раздел Решение для причины 2.
Причина 3
Повреждение куста реестра может вызвать эту проблему. Чтобы устранить эту проблему, см. раздел Решение для причины 3.
Решение
Совет
Если у вас есть недавняя резервная копия виртуальной машины, попробуйте восстановить ее из резервной копии , чтобы устранить проблему с загрузкой.
Чтобы устранить эту проблему, создайте резервную копию диска ОС и подключите диск ОС к виртуальной машине спасения, а затем следуйте соответствующим параметрам решения или попробуйте решения по одному.
Решение для причины 1
После подключения диска ОС к рабочей виртуальной машине убедитесь, что в консоли управления дисками диск помечен как "в сети" , и запишите букву диска раздела, в котором хранится папка \Windows .
Если диск установлен в автономном режиме, установите для него значение В сети.
Создайте копию папки \Windows\System32\config на случай, если потребуется откат изменений.
На виртуальной машине спасения откройте Редактор реестра Windows (regedit).
Выберите ключ HKEY_LOCAL_MACHINE , а затем в меню выберите Файл>Загрузить Hive .
Перейдите к файлу SYSTEM в папке \Windows\System32\config .
Выберите Открыть, введите BROKENSYSTEM в поле имя, разверните ключ HKEY_LOCAL_MACHINE , после чего вы увидите дополнительный ключ BROKENSYSTEM.
Проверьте, с какого параметра ControlSet загружается компьютер. Его номер ключа отображается в следующем разделе реестра.
HKEY_LOCAL_MACHINE\BROKENSYSTEM\Select\CurrentПроверьте важность службы агента виртуальной машины с помощью следующего раздела реестра.
HKEY_LOCAL_MACHINE\BROKENSYSTEM\ControlSet00x\Services\RDAgent\ErrorControlЕсли значение раздела реестра не равно 2, перейдите к следующему устранению рисков.
Если для раздела реестра задано значение 2, измените значение с 2 на 1.
Если какой-либо из следующих ключей существует и имеет значение 2 или 3, измените эти значения на 1 соответствующим образом:
HKEY_LOCAL_MACHINE\BROKENSYSTEM\ControlSet00x\Services\AzureWLBackupCoordinatorSvc\ErrorControlHKEY_LOCAL_MACHINE\BROKENSYSTEM\ControlSet00x\Services\AzureWLBackupInquirySvc\ErrorControlHKEY_LOCAL_MACHINE\BROKENSYSTEM\ControlSet00x\Services\AzureWLBackupPluginSvc\ErrorControl
Выберите клавишу BROKENSYSTEM , а затем в меню выберите Пункт Выгрузить файл>Hive .
Отсоедините диск ОС от виртуальной машины для устранения неполадок.
Удалите диск из виртуальной машины для устранения неполадок и подождите около 2 минут, пока Azure не освободит этот диск.
Если проблема устранена, может потребоваться переустановить RDAgent (WaAppAgent.exe).
Решение для причины 2
Восстановите виртуальную машину до последней известной хорошей конфигурации. Выполните действия, описанные в разделе Как запустить виртуальную машину Azure Windows с последней известной хорошей конфигурацией.
Решение для причины 3
Примечание.
Следующая процедура должна использоваться только в качестве последнего ресурса. Хотя восстановление из regback может восстановить доступ к компьютеру, ОПЕРАЦИОННая система не считается стабильной, так как между меткой времени куста и текущим днем в реестре потеряны данные. Необходимо создать новую виртуальную машину и составить планы по переносу данных.
После подключения диска к виртуальной машине для устранения неполадок убедитесь, что в консоли управления дисками он помечается как подключенный .
Создайте копию папки \Windows\System32\config на случай, если потребуется откат изменений.
Скопируйте файлы в папку \Windows\System32\config\regback и замените файлы в папке \Windows\System32\config .
Удалите диск из виртуальной машины для устранения неполадок и подождите около 2 минут, пока Azure не освободит этот диск.
Свяжитесь с нами для получения помощи
Если у вас есть вопросы или вам нужна помощь, создайте запрос в службу поддержки или обратитесь за поддержкой сообщества Azure. Вы также можете отправить отзыв о продукте в сообщество отзывов Azure.
Обратная связь
Ожидается в ближайшее время: в течение 2024 года мы постепенно откажемся от GitHub Issues как механизма обратной связи для контента и заменим его новой системой обратной связи. Дополнительные сведения см. в разделе https://aka.ms/ContentUserFeedback.
Отправить и просмотреть отзыв по