Примечание
Для доступа к этой странице требуется авторизация. Вы можете попробовать войти или изменить каталоги.
Для доступа к этой странице требуется авторизация. Вы можете попробовать изменить каталоги.
Эта статья поможет устранить ошибку "Нет доступных лицензий" в развертывании, включающую сервер сеансов удаленных рабочих столов (RDSH) и сервер лицензирования удаленных рабочих столов.
Симптомы
Клиентам не удается подключиться к службам удаленных рабочих столов и отображается следующее сообщение:
Удаленный сеанс был отключен из-за отсутствия доступных серверов лицензирования удаленного рабочего стола для предоставления лицензии.
Доступ запрещен из-за ошибки безопасности.
Войдите на узел сеанса удаленных рабочих столов с правами администратора домена и откройте средство диагностики лицензий удаленных рабочих столов. Найдите такие сообщения:
Льготный период для сервера узла сеансов Удаленных рабочих столов истек, но на этом сервере не были настроены серверы лицензирования. Подключение к этому серверу будет невозможно, пока для него не будет настроен сервер лицензирования.
Сервер лицензирования <имя_компьютера> недоступен. Это может быть вызвано проблемами в сети, остановкой службы лицензирования удаленных рабочих столов на сервере лицензирования или недоступностью этих служб.
Клиенты могут подключаться к службам удаленных рабочих столов, но они отображают сообщение с воздушным шаром, похожее на следующее:
Режим лицензирования удаленного рабочего стола не настроен.
Службы удаленных рабочих столов перестают работать, так как этот компьютер находится в течение льготного периода лицензирования. На сервере брокера подключений к удаленным рабочим столам используйте диспетчер сервера, чтобы указать режим лицензирования удаленного рабочего стола.
Причина
Эти проблемы могут быть вызваны следующими сообщениями пользователей:
- Удаленный сеанс был отключен, так как для этого компьютера нет доступных лицензий на клиентский доступ к удаленному рабочему столу.
- Удаленный сеанс был отключен из-за отсутствия доступных серверов лицензирования удаленного рабочего стола для предоставления лицензии.
В этом случае проверьте конфигурацию лицензирования удаленных рабочих столов.
Если средство диагностики лицензий удаленных рабочих стола содержит другие проблемы, такие как "Компонент протокола RDP X.224 обнаружил ошибку в потоке протокола и отключил клиента", может возникнуть проблема, которая влияет на сертификаты лицензии. Такие проблемы, как правило, связаны с сообщениями пользователя, например:
Из-за ошибки безопасности клиент не смог подключиться к серверу терминалов. Убедитесь, что вы вошли в сеть, а затем попробуйте снова подключиться к серверу.
В этом случае обновите ключи реестра сертификатов X509.
Проверка конфигурацию лицензирования удаленных рабочих столов
Конфигурацию лицензирования удаленных рабочих столов можно проверить с помощью диспетчер сервера и диспетчера лицензирования удаленных рабочих столов. Проверьте следующее:
Роль лицензирования удаленных рабочих столов установлена и сервер лицензирования активирован.
Примечание.
Дополнительные сведения об этой конфигурации см. в разделе Активация сервера лицензирования служб удаленных рабочих столов.
Сервер лицензирования имеет клиентскую лицензию (CAL) для каждого пользователя и устройства, которые могут подключаться к службам удаленных рабочих столов.
Примечание.
Дополнительные сведения об этой конфигурации см. в статье Установка клиентских лицензий RDS на сервере лицензирования удаленного рабочего стола.
Конфигурация лицензий должна выглядеть примерно так, как показано на следующем снимке экрана. Рядом с именем сервера лицензирования должен быть зеленый флажок, а номера в столбцах должны отражать общее и доступное количество лицензий.
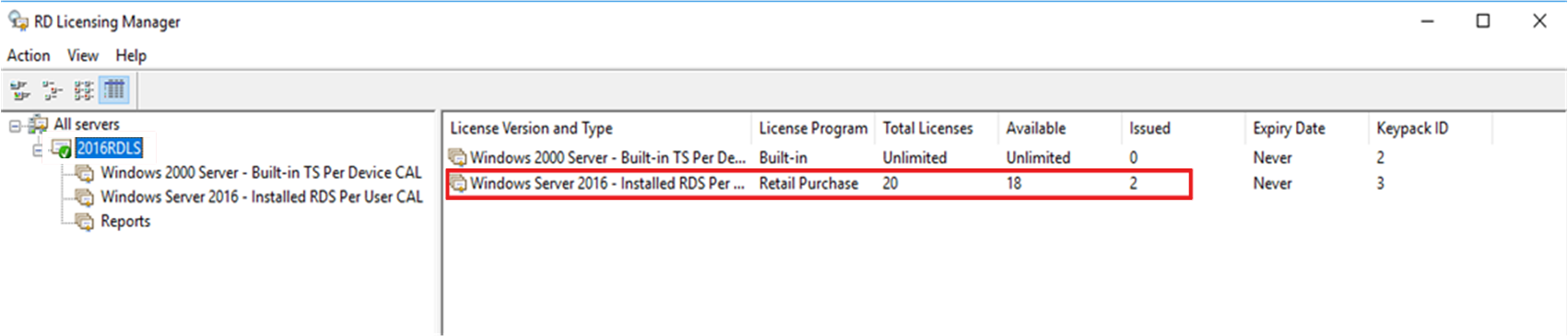
Развертывание служб удаленных рабочих столов использует правильный сервер лицензирования, режим лицензирования и параметры политики. Сведения о конфигурации зависят от используемого типа развертывания:
- Настройка лицензирования для развертывания служб удаленных рабочих столов, включающего роль посредника подключений к удаленному рабочему столу.
- Настройка лицензирование для развертывания служб удаленных рабочих столов, включающего только роль узла сеанса удаленного рабочего стола и роль лицензирования удаленных рабочих столов.
Настройка лицензирования для развертывания служб удаленного рабочего стола, включающего роль посредника подключений к удаленным рабочим столам
На компьютере посредника подключений к удаленным рабочим столам откройте диспетчер сервера.
В диспетчере сервера выберите Службы удаленного рабочего стола>Обзор>Редактирование свойств развертывания>Лицензирование удаленного рабочего стола.
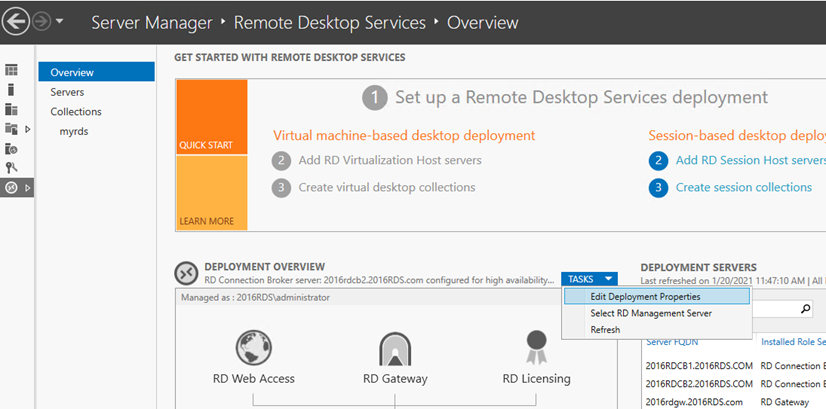
Выберите режим лицензирования удаленных рабочих столов (на пользователя или на устройство в соответствии с развертыванием).
Примечание.
При использовании присоединенных к домену серверов для развертывания служб удаленных рабочих столов можно использовать клиентские лицензии «на пользователя» и «на устройство». При использовании серверов рабочей группы для развертывания служб удаленных рабочих столов необходимо использовать клиентские лицензии «на устройство». В этом случае клиентские лицензии «на пользователя» не разрешены.
Укажите сервер лицензирования и нажмите кнопку Добавить.

Настройка лицензирования для развертывания служб удаленных рабочих столов, которое включает только роль узла сеансов удаленных рабочих столов и роль лицензирования удаленных рабочих столов
На компьютере узла сеансов удаленных рабочих столов нажмите кнопку Пуск, затем введите gpedit.msc, чтобы открыть редактор локальных групповых политик.
Последовательно перейдите к разделам Конфигурация компьютера>Административные шаблоны>Компоненты Windows>Службы удаленных рабочих столов>Узел сеансов удаленных рабочих столов>Лицензирование.
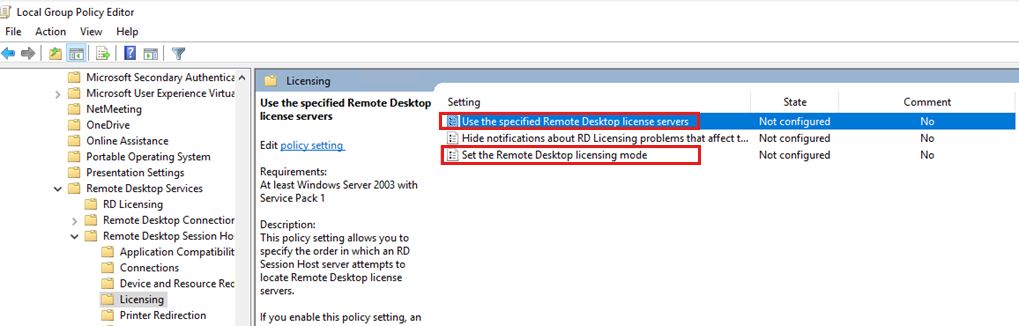
В списке политик щелкните правой кнопкой мыши Использовать указанные серверы лицензирования удаленных рабочих столов, а затем выберите Свойства.
Выберите Включено, а затем введите имя сервера лицензирования в поле Серверы лицензирования, которые нужно использовать. Если у вас несколько серверов лицензирования, разделите их имена запятыми.

Нажмите кнопку ОК.
В списке политик щелкните правой кнопкой мыши политику Задать режим лицензирования удаленных рабочих столов и выберите Свойства.
Щелкните Включено.
В разделе Укажите режим лицензирования для сервера узла сеансов удаленных рабочих столов выберите На устройство или На пользователя в соответствии с развертыванием.

Проверка заблокированных портов между серверами служб удаленных рабочих столов
Убедитесь, что необходимые порты открыты на брандмауэрах между узлом сеансов удаленных рабочих стола и сервером лицензирования удаленных рабочих столах.
Список портов, которые должны быть открыты между различными компонентами RDS, см. в следующих статье:
- Порты, используемые службами удаленных рабочих столов
- Обзор служб и требования к сетевым портам в Windows
Дополнительные сведения см. в разделе "Сеанс будет отключен в течение 60 минут" при подключении к RDS.
Проверка параметра политики безопасности. Доступ к этому компьютеру из сети
Проверьте доступ к этому компьютеру из параметра политики безопасности сети в разделе\ "Параметры безопасности Windows параметров безопасности параметров\безопасности параметров локальной политики" в редакторе локальных групповых\политик.\
Назначьте это право учетным записям компьютера узла сеанса, прошедшим проверку подлинности, пользователям домена или учетной записи узла сеанса, если все не назначены.
Дополнительные сведения см. в разделе "Доступ к этому компьютеру" из параметра политики безопасности сети.
Обновление разделов реестра сертификатов X509
Внимание
Внимательно следуйте инструкциям этого раздела. Однако неправильное изменение реестра может привести к возникновению серьезных проблем. Прежде чем приступить к изменению реестра, создайте резервную копию реестра, чтобы его можно было восстановить, если что-то не так.
Чтобы устранить эту проблему, создайте резервную копию и удалите разделы реестра сертификатов X509, затем перезапустите компьютер и повторно активируйте сервер лицензирования удаленных рабочих столов. Выполните указанные ниже действия.
Примечание.
Выполните следующую процедуру на каждом из серверов узлов сеансов удаленных рабочих столов.
Вот как повторно активировать сервер лицензирования удаленных рабочих столов:
- Откройте редактор реестра и перейдите к HKEY_LOCAL_MACHINE\SYSTEM\CurrentControlSet\Control\Terminal Server\RCM.
- В меню «Реестр» выберите Экспорт файла реестра.
- Введите экспортируемый сертификат в поле имени файла и нажмите кнопку "Сохранить".
- Щелкните правой кнопкой мыши каждое из следующих значений, выберите "Удалить" и нажмите кнопку "Да ", чтобы проверить удаление:
- Сертификат
- Сертификат X509
- Код сертификата X509
- Сертификат X509 №2
Дополнительные способы устранения неполадок
Если вы убедитесь в правильности конфигурации лицензирования, но система по-прежнему неправильно выдает клиентские лицензии, выполните следующие действия:
- Использование средства диагностики лицензирования удаленных рабочих столов для проверки на наличие проблем
- Убедитесь, что версии клиентских лицензий служб удаленных рабочих столов, узлов сеансов удаленных рабочих столов и серверов лицензирования удаленных рабочих столов совместимы
- Убедитесь, что вы используете соответствующий тип клиентской лицензии служб удаленных рабочих столов для среды RDS
Шаг 1. Использование средства диагностики лицензирования удаленных рабочих столов для проверки на наличие проблем
Чтобы открыть средство диагностики лицензирования удаленных рабочих столов, откройте диспетчер сервера и выберите Сервис>Службы терминалов>Средство диагностики лицензирования удаленных рабочих столов.

В верхней части окна средства диагностики лицензирования удаленных рабочих столов перечислены проблемы, обнаруженные с его помощью. Например, может возникнуть сообщение об ошибке примерно такого содержания:
Этому серверу узла сеансов удаленных рабочих столов недоступны лицензии, и средство диагностики лицензирования удаленных рабочих столов обнаружило проблем с лицензированием на этом сервере.
В разделе Сведения средства диагностики лицензирования удаленных рабочих столов приводятся дополнительные сведения о проблеме, включая возможные причины ее возникновения и действия по ее устранению.
Шаг 2. Убедитесь, что версии клиентских лицензий служб удаленных рабочих столов, узлов сеансов удаленных рабочих столов и серверов лицензирования удаленных рабочих столов совместимы.
В следующей таблице показано, какие версии клиентских лицензий служб удаленных рабочих столов и узлов сеансов удаленных рабочих столов совместимы друг с другом.
| Версия узла сеанса | Клиентская лицензия RDS 2016 | Клиентская лицензия RDS 2019 | Клиентская лицензия RDS 2022 | RDS 2025 CAL |
|---|---|---|---|---|
| Узел сеанса Windows Server 2016 | Да | Да | Да | Да |
| Узел сеанса Windows Server 2019 | Нет | Да | Да | Да |
| Узел сеансов Windows Server 2022 | Нет | No | Да | Да |
| Узел сеансов Windows Server 2025 | Нет | No | No | Да |
В следующей таблице показано, какие версии клиентских лицензий служб удаленных рабочих столов и сервера лицензирования совместимы друг с другом.
| Версия сервера лицензий | Клиентская лицензия RDS 2016 | Клиентская лицензия RDS 2019 | Клиентская лицензия RDS 2022 | RDS 2025 CAL |
|---|---|---|---|---|
| Сервер лицензий Windows Server 2016 | Да | No | No | Нет |
| Сервер лицензирования Windows Server 2019 | Да | Да | No | Нет |
| Сервер лицензирования Windows Server 2022 | Да | Да | Да | Нет |
| Сервер лицензирования Windows Server 2025 | Да | Да | Да | Да |
Дополнительные сведения см. в разделе Совместимость версий клиентских лицензий служб удаленных рабочих столов.
Шаг 3. Убедитесь, что вы используете соответствующий тип клиентской лицензии служб удаленных рабочих столов для среды RDS.
При использовании присоединенных к домену серверов для развертывания служб удаленных рабочих столов можно использовать клиентские лицензии «на пользователя» и «на устройство». При использовании серверов рабочей группы для развертывания служб удаленных рабочих столов необходимо использовать клиентские лицензии «на устройство». При этом клиентские лицензии «на пользователя» не разрешены.