Средство подготовки принтера универсальной печати [В ближайшее время не рекомендуется]
Обзор
Средство подготовки принтера универсальной печати помогает организациям развертывать принтеры на устройствах Windows 10 пользователей с помощью Microsoft Endpoint Manager.
В этом документе мы рассмотрим требования, конфигурации и шаги для использования этого средства.
В этом кратком руководстве объясняется, как включить универсальную печать и настроить принтер.
Внимание
Новое универсальное средство печати CSP в Windows 11 заменяет это средство. Дополнительные сведения см. в статье "Подготовка принтера универсальной печати"
Предварительные требования
Прежде чем использовать средство, убедитесь, что выполнены следующие действия:
Соблюдайте требования в соответствии с документацией по началу работы.
Устройства с Windows 10 должны быть установлены последняя Обновл. Windows:
Устройства Windows 10 зарегистрированы в Microsoft Endpoint Manager
Настройка:
Шаг 1. Скачивание средства подготовки принтера универсальной печати
Скачайте все файлы для средства подготовки принтера универсальной печати из Центра загрузки Майкрософт.
Скачивание содержит следующие файлы:
UniversalPrintPrinterProvisioning.0.1.0.0.intunewin: это предварительно упакованный пакет приложения Intune Win32, содержащий средство подготовки принтера. С помощью Microsoft Endpoint Manager этот пакет необходимо развернуть на всех устройствах, на которых необходимо предварительно подготовить принтеры универсальной печати.SamplePolicy.zip: эта ZIP-папка содержит два файла:printers.csv(пример): этот файл является примером. Его можно использовать в качестве ссылки для создания списка принтеров, которые необходимо добавить на заданном наборе устройств пользователей.InstallPolicy.cmd— это простой скрипт, копирующийprinters.csvфайл конфигурации в соответствующую папку на устройствах пользователей.
EULA.rtf: средство находится в режиме предварительной версии. Использование программного обеспечения действует как согласие на условия лицензионного соглашения конечного пользователя (EULA), которое входит в состав средства в файле с именем "EULA.rtf".
Шаг 2. Развертывание пакета приложения Intune Win32
Использование Microsoft Endpoint Manager развертывается UniversalPrintPrinterProvisioning0.1.0.0.intunewin в качестве приложения Windows (Win32) на всех целевых устройствах, на которых принтеры должны быть предварительно подготовлены.
При развертывании пакета большинство полей будут предварительно заполнены. (например, Установка поведения как системы). Другие поля должны быть заполнены следующим образом:
- В соответствии с требованиями:
- Архитектура операционной системы: выберите 32-разрядную и 64-разрядную архитектуру.
- Минимальная операционная система: Windows 10 1903 (минимальное требование для универсальной печати)
- В разделе "Правила обнаружения"
- Выберите формат правил в виде правил, настроенных вручную, и нажмите кнопку "Добавить"
- Выберите тип правила в формате MSI. Соответствующие поля будут заполнены автоматически.
- В разделе "Назначения" добавьте группы устройств, содержащие устройства Windows 10, в которых необходимо предварительно подготовить принтеры.
Дополнительные сведения о развертывании пакета приложений Intune см. в статье Intune Standalone — управление приложениями Win32: добавление приложения Win32 в Intune.
Шаг 3. Создание списка принтеров printers.csv , которые необходимо развернуть на устройствах пользователей
Создайте CSV-файл конфигурации со списком принтеров. Назовите CSV-файл как "printers.csv".
Если необходимо развернуть разные принтеры для разного набора пользователей, необходимо создать один
printers.csvфайл конфигурации для каждой группы пользователей.
Printers.csv файл должен содержать:
Строка заголовка с тремя именами столбцов:
SharedID,SharedNameIsDefaultУ вас есть один принтер на строку.
SharedIDSharedNameПринтер можно получить на портале универсальной печати (см. ниже изображение) или PowerShell.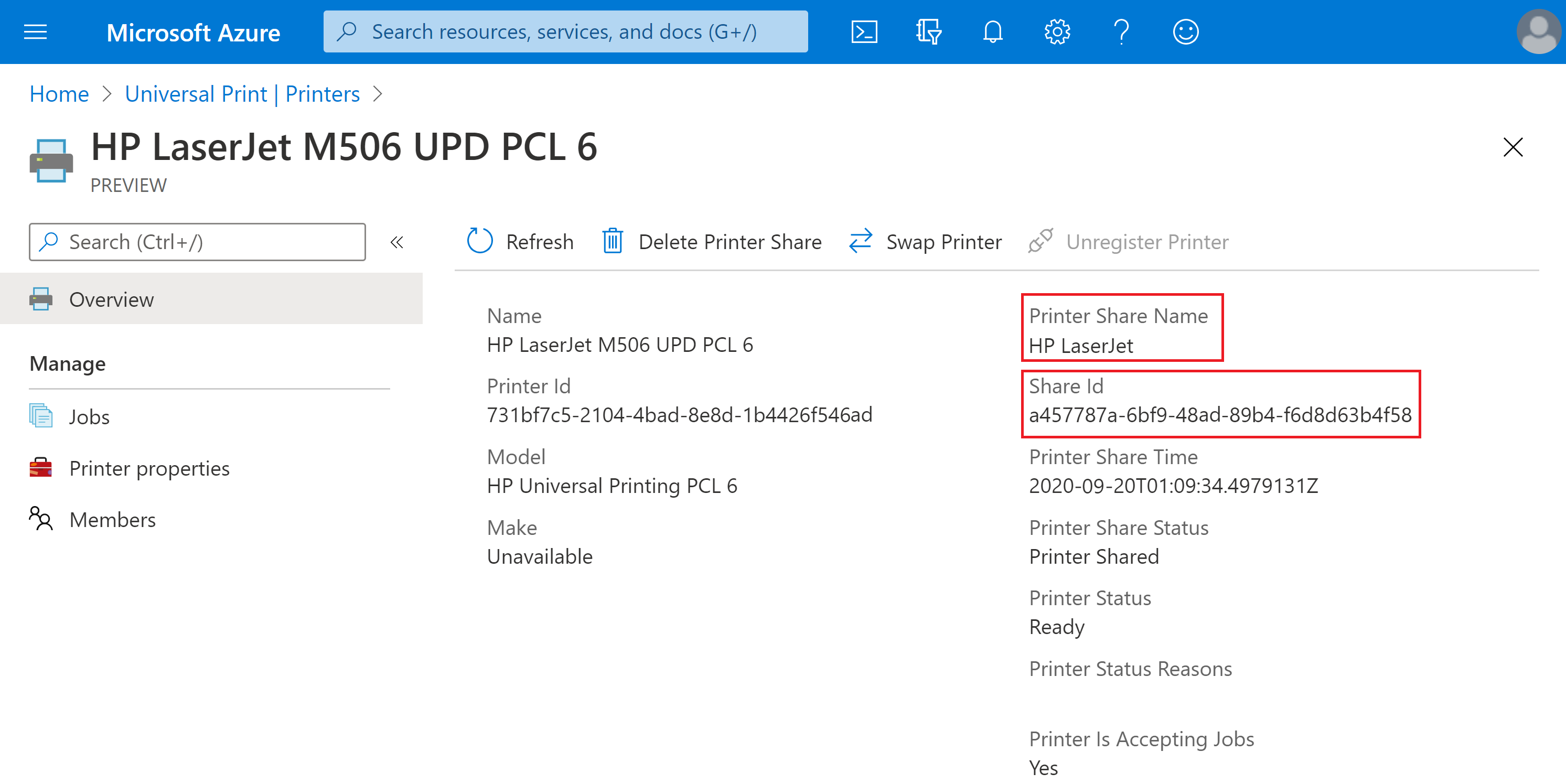
Примечание.
Дополнительные сведения см. в printers.csv примере, скачанного в составе пакета (SamplePolicy\printers.csv).
Шаг 4. Создание пользовательского пакета приложений Win32 (intunewin file) для развертывания printers.csv
С помощью средства подготовки содержимого Microsoft Win32 создайте пользовательский пакет приложения Win32 (мы назовем его InstallPolicy.intunewin - вы можете использовать собственное имя). Этот пользовательский пакет приложения будет использоваться для развертывания printers.csv файла на устройствах пользователей.
Подробно рассмотрим все этапы.
Скачивание средства подготовки принтера универсальной печати содержит сценарий команды. Этот скрипт
"SamplePolicy/InstallPolicy.cmd"можно использовать (как есть), чтобы скопироватьprinters.csvфайл на устройстве пользователя.Поместите следующие файлы в одну папку:
Printers.csvсоздан на шаге 3.- Командный скрипт (
InstallPolicy.cmd), который был частью средства подготовки принтера универсальной печати.

Скачайте средство подготовки содержимого Microsoft Win32 из GitHub в виде ZIP-файла. Будет скачан
Microsoft-Win32-Content-Prep-Tool-master.zipфайл вDownloadsпапку на устройстве.
Распакуите содержимое
Microsoft-Win32-Content-Prep-Tool-master.zipфайла.
Запустите командную строку и перейдите в папку, в которой файлы средств подготовки содержимого Microsoft Win32 были распакованы.
Выполните команду
IntuneWinAppUtil.exe. При появлении запроса введите:Source folder: папка, в которой присутствует список принтеров (printers.csv) иInstallPolicy.cmdфайлов.Setup file: Путь к файлуInstallPolicy.cmd(или любому другому скрипту, который будет использоваться для копированияprinters.csvфайла на устройствах пользователей)Output Folder: папка, в которой будет храниться созданный файл пакета intunewin .Do you want to specify catalog folder (Y/N): введите N.

После ввода всех входных данных и нажатия клавиши tool создаст пакет intunewin и отобразит следующие выходные данные:

Теперь создается пользовательский пакет
InstallPolicy.intunewinintunewin и находится в выходной папке.
Шаг 5. Развертывание пользовательского пакета приложения intunewin на устройствах пользователей
InstallPolicy.intunewin Пакет приложения Win32 необходимо развернуть на устройствах пользователей с помощью Microsoft Endpoint Manager. Ниже приведены шаги.
Запустите Microsoft Endpoint Manager и перейдите к приложениям> "Все приложения".
Нажмите Добавить.

Выберите тип приложения в качестве приложения Windows (Win 32)

Щелкнув "Выбрать", откроется мастер.
Сведения о приложении. Выберите ранее созданный ранее пользовательский пакет
InstallPolicy.intunewinприложения intunewin и заполните другие сведения о приложении.Программа . Принтеры можно развертывать только на уровне пользователя (на всех устройствах пользователя) или на уровне устройства.
При развертывании на уровне пользователя
- В разделе "Установка" введите InstallPolicy.cmd установку пользователя
- В разделе "Удалить" введите InstallPolicy.cmd удаление пользователя
- В разделе "Поведение установки" выберите "Пользователь"
- Для кодов возврата просто сохраните успешность типа кода. Остальные коды возврата можно удалить.
Будет скопирован
printers.csvфайл на %AppData%\UniversalPrinterProvisioning\Configuration на устройствах пользователей.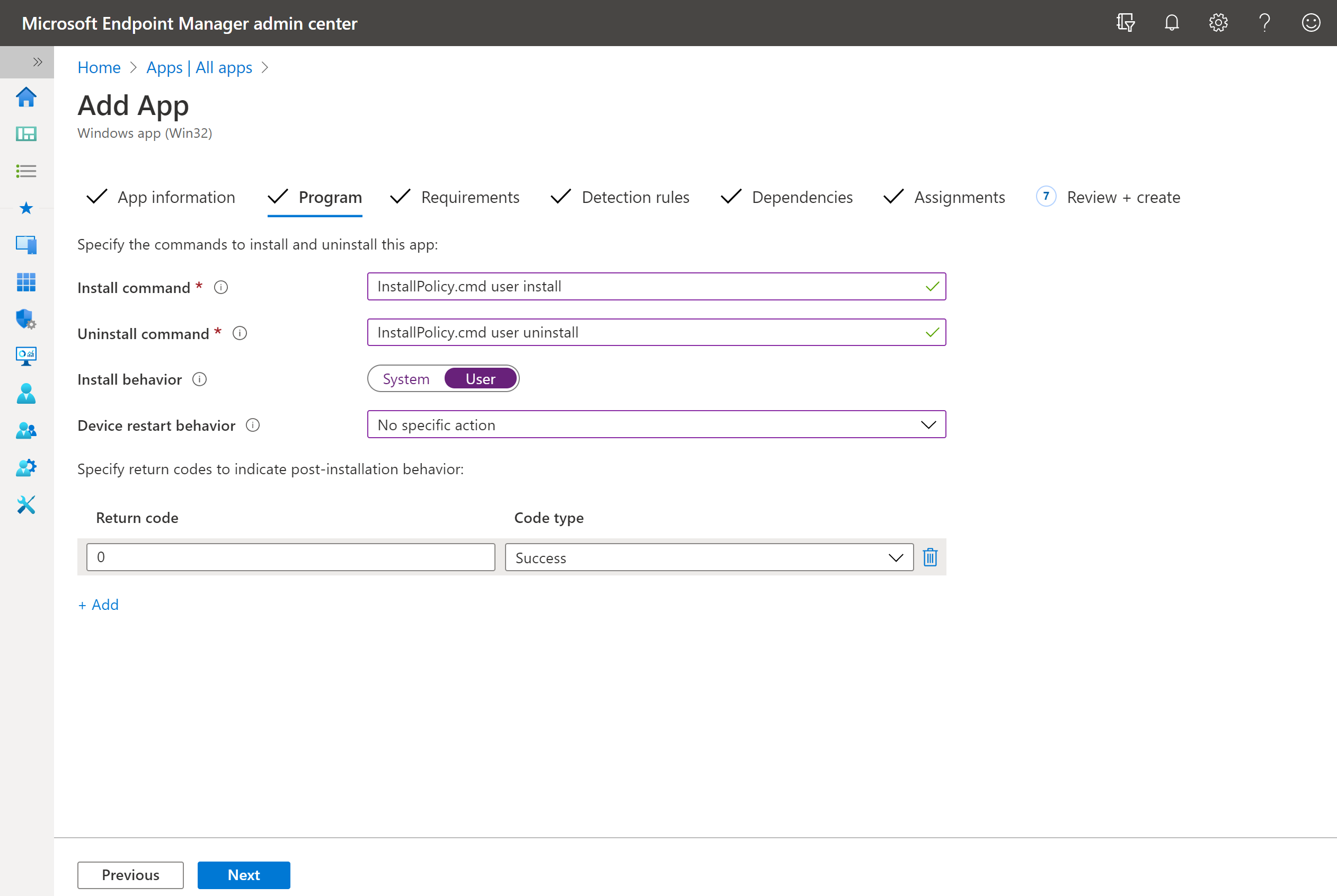
При развертывании на уровне устройства
- В разделе "Установка" введите установку устройства InstallPolicy.cmd
- В разделе "Удалить" введите InstallPolicy.cmd удаление устройства
- В разделе "Поведение установки" выберите "Система"
При этом файл копируется
printers.csvв любую из следующих папок в зависимости от архитектуры устройства:- На устройстве x64:
"%ProgramFiles(x86)%\UniversalPrintPrinterProvisioning\Configuration\" - На устройстве x86:
"%ProgramFiles%\UniversalPrintPrinterProvisioning\Configuration\"
Для остальной части этого документа мы будем продолжать использовать контекст в качестве пользователя. В приведенных ниже шагах может потребоваться несколько изменений, если вы хотите развернуть на уровне устройства .
Для поведения перезапуска устройства выберите "Нет конкретного действия".
Требования -
- Архитектура операционной системы: выберите 32-разрядную и 64-разрядную архитектуру.
- Минимальная операционная система: выберите Windows 10 1903 (минимальное требование для универсальной печати)

Правила обнаружения -
- Формат правил. Выбор правил вручную настройте правила обнаружения
- Нажмите Добавить.
- Тип правила: выбор файла
- Путь: ввод %AppData%\UniversalPrinterProvisioning\Configuration
- Файл или папка: ВВОД
printers.csv - Метод обнаружения: выбор файла или папки существует

Зависимости . Этот шаг можно игнорировать и нажать кнопку "Далее".
Назначения — в разделе "Обязательный" нажмите кнопку +Добавить группу. Выберите группы пользователей, в которые необходимо развернуть указанный список принтеров
printers.csv.
Просмотр и создание . Просмотрите все параметры и нажмите кнопку "Создать"

После завершения всех шагов Microsoft Endpoint Manager будет готов к развертыванию принтеров универсальной печати на устройствах целевых пользователей.

Вы можете щелкнуть соответствующее приложение intunewin в Microsoft Endpoint Manager и проверить состояние установки устройства и состояние установки пользователя.

Мониторинг сведений и назначений приложений с помощью Microsoft Intune
Как установлены принтеры?
Шаг 2 выше установит фоновую службу на устройстве с Windows 10. Фоновая служба будет прослушивать событие входа пользователя. Второй пакет (InstallPolicy.intunewin) развернутый на шаге 5 , помещает файл конфигурации со списком принтеров на устройстве с Windows 10 пользователей.
Когда пользователь входит в систему, фоновая служба будет активирована для установки принтеров универсальной печати. Он будет искать printers.csv файл. При обнаружении служба добавит все принтеры, перечисленные в printers.csv файле, на устройство Windows 10.
Примечание.
К устройству будут добавлены только принтеры, к которым пользователь вошел в систему.>
Устранение неполадок
Если принтеры универсальной печати не установлены после входа пользователя, проверьте следующее:
Убедитесь, что файл printers.csv присутствует на основе уровня развертывания:
- Пользователь
- %AppData%\UniversalPrinterProvisioning\Configuration
- Устройство:
- На устройстве x64: "%ProgramFiles(x86)%\UniversalPrinterProvisioning\Configuration"
- На устройстве x86: "%ProgramFiles%\UniversalPrinterProvisioning\Configuration"
Если принтер, определенный в файле printers.csv, не установлен, проверьте журнал событий PrintProvisioning, расположенный на клиенте в журнале Приложений и служб —> Microsoft —> UniversalPrint для события 3 со следующим текстом:
Описание: "Система не может найти указанный путь".
Если вы видите эту ошибку, существует две возможные причины.
У пользователя нет доступа к принтеру.
Проверьте список доступа на принтере на портале универсальной печати и убедитесь, что учетная запись пользователя добавляется непосредственно или в составе группы безопасности идентификатора Microsoft Entra ID.
Убедитесь, что можно вручную обнаружить и добавить принтер с помощью "Добавить принтер". Если вы не можете вручную добавить принтер, выполните действия по устранению неполадок в разделе "Установка или обнаружение принтеров на клиенте".
Файл printers.csv имеет идентификатор PrinterID вместо ShareID.
- Убедитесь, что в файле printers.csv используется правильный идентификатор.
Дополнительные ресурсы
Демонстрация видео (@13:48): устранение локальных серверов печати с помощью универсальной печати