Использование мастера публикации приложений Azure в Visual Studio
Примечание.
Эта статья относится к Azure Облачные службы (классической), которая теперь устарела для новых клиентов и будет прекращена 31 августа 2024 года. Существующие службы, созданные с помощью этой технологии, по-прежнему поддерживаются с помощью Azure Облачные службы (расширенная поддержка). Для новой разработки рекомендуется использовать более новый тип службы, предназначенный для конкретной цели, например службу приложение Azure, Функции Azure или приложения контейнеров Azure. Последний список доступных служб см . в каталоге продуктов Azure.
Разработанное в Visual Studio веб-приложение можно опубликовать в облачной службе Azure, используя мастер публикации приложений Azure.
Необходимые компоненты
- Учетная запись Azure. Если у вас нет учетной записи Azure, активируйте преимущества Azure для подписчиков Visual Studio или зарегистрируйтесь для получения бесплатной пробной версии.
Доступ к мастеру публикации приложений Azure
Есть два способа открыть мастер публикации приложений Azure в зависимости от типа проекта Visual Studio.
Если у вас проект облачной службы Azure:
Создайте или откройте проект облачной службы Azure в среде Visual Studio.
В обозревателе решений щелкните проект правой кнопкой мыши и в контекстном меню выберите Опубликовать.
Если у вас проект веб-приложения, который не является проектом Azure:
Создайте или откройте проект облачной службы Azure в среде Visual Studio.
В обозревателе решений щелкните проект правой кнопкой мыши и выберите в контекстном меню Преобразовать>Преобразовать в проект облачной службы Microsoft Azure.
В обозревателе решений щелкните созданный проект Azure правой кнопкой мыши и в контекстном меню выберите Опубликовать.
Страница входа
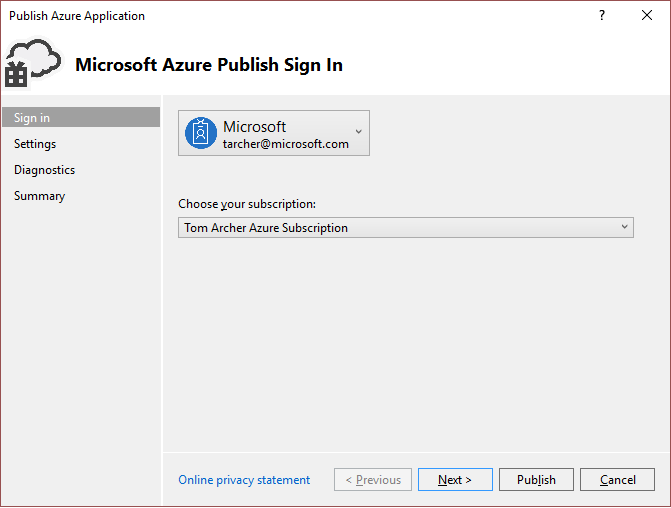
Учетная запись: в раскрывающемся списке учетных записей выберите учетную запись или пункт Добавить учетную запись.
Выбор подписки: выберите подписку, которую следует использовать для развертывания.
Страница "Параметры": вкладка "Общие параметры"
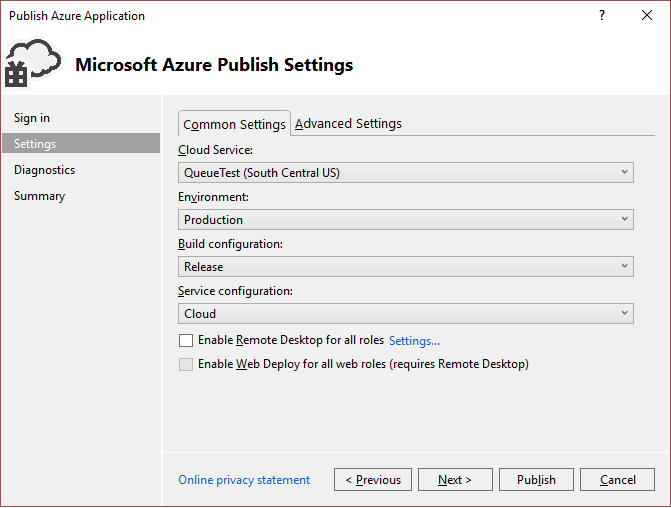
Облачная служба — с помощью раскрывающегося списка выберите существующую облачную службу или выберите <"Создать"> и создайте облачную службу. Центр обработки данных отображается в скобках для каждой облачной службы. Рекомендуется, чтобы расположение центра обработки данных для облачной службы было таким же, как расположение центра обработки данных для учетной записи хранения (расширенная Параметры).
Среда: выберите Рабочая среда или Промежуточная среда. Выберите промежуточную среду, если хотите развернуть приложение в тестовой среде.
Конфигурация сборки: выберите Отладка или Выпуск.
Конфигурация службы: выберите Облако или Локально.
Включить удаленный рабочий стол для всех ролей: установите этот флажок, чтобы удаленно подключаться к службе. Этот параметр в основном используется для устранения неполадок. Дополнительные сведения см. в статье Enable Remote Desktop Connection for a Role in Azure Cloud Services using Visual Studio (Включение подключения к удаленному рабочему столу для роли в облачных службах Azure с помощью Visual Studio).
Разрешить веб-развертывание для всех веб-ролей: выберите этот параметр, чтобы включить веб-развертывание для службы. Для использования этой функции нужно выбрать параметр Включить удаленный рабочий стол для всех ролей. Дополнительные сведения см. в статье Публикация облачной службы с помощью Visual Studio.
Страница "Параметры": вкладка "Дополнительные параметры"
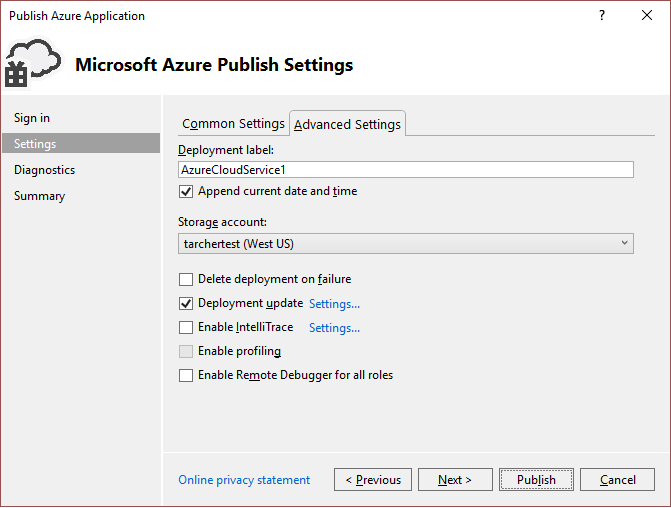
Метка развернутого приложения: оставьте имя по умолчанию или введите имя на свой выбор. Чтобы добавить дату к метки развертывания, оставьте поле проверка box.
служба хранилища учетной записи. Выберите учетную запись хранения, используемую для этого развертывания, **<Создать>, чтобы создать учетную запись хранения. Центр обработки данных отображается в скобках для каждой учетной записи хранения. Рекомендуется, чтобы расположение центра обработки данных для учетной записи хранения совпадает с расположением центра обработки данных для облачной службы (Common Параметры).
Учетная запись служба хранилища Azure сохраняет пакет для развертывания приложения. После развертывания приложения пакет удаляется из учетной записи хранения.
Удалить развертывание при сбое: установите этот флажок, чтобы удалить развертывание в случае возникновения ошибок при публикации. Этот флажок должен быть снят, если вы хотите сохранить постоянный виртуальный IP-адрес облачной службы.
Обновление развертывания: установите этот флажок, если требуется развернуть только обновленные компоненты. Этот тип развертывания выполняется быстрее, чем полное развертывание. Этот флажок должен быть установлен, если вы хотите сохранить постоянный виртуальный IP-адрес облачной службы.
Обновление развертывания — Параметры: используйте это диалоговое окно, чтобы указать другие параметры обновления ролей. Если выбрать Добавочное обновление, то все экземпляры приложения будут обновляться по очереди, обеспечивая доступность приложения в любое время. Если выбрать Одновременное обновление, то все экземпляры приложения будут обновляться одновременно. Одновременное обновление выполняется быстрее, но служба может быть недоступна во время обновления.
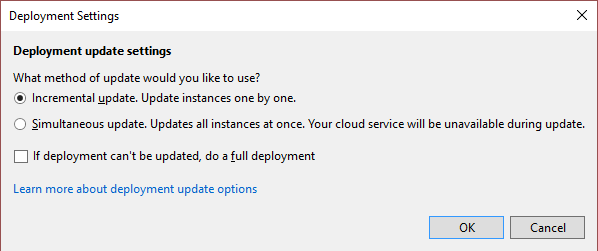
Включить IntelliTrace: установите этот флажок, чтобы включить IntelliTrace. С помощью IntelliTrace можно записывать в журнал расширенные отладочные сведения для экземпляра роли при его запуске в Azure. Если вам необходимо найти причину проблемы, можете использовать журналы IntelliTrace для пошагового выполнения кода из Visual Studio, как если бы он запускался в Azure. Дополнительные сведения об использовании IntelliTrace см. в статье Отладка опубликованной облачной службы Azure с помощью Visual Studio и IntelliTrace.
Включить профилирование: установите этот флажок, чтобы включить профилирование. Профилировщик Visual Studio позволяет выполнить глубокий анализ вычислительных аспектов работы облачной службы. Дополнительные сведения об использовании профилировщика Visual Studio см. в статье Тестирование производительности облачной службы.
Enable Remote Debugger for all roles (Включить удаленный отладчик для всех ролей): установите этот флажок, если требуется выполнять удаленную отладку. Дополнительные сведения об отладке облачных служб с помощью Visual Studio см. в статье Отладка облачной службы или виртуальной машины Azure в Visual Studio.
Страница "Параметры диагностики"
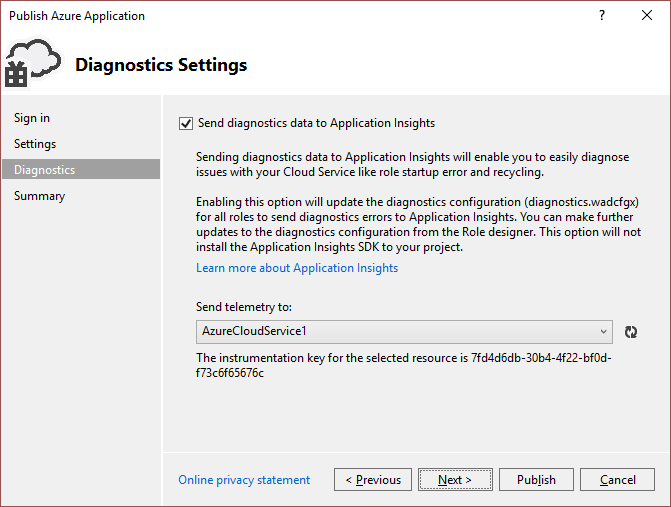
Система диагностики позволяет устранять неполадки в облачной службе Azure (или на виртуальной машине Azure). Дополнительные сведения о системе диагностики см. в статье Настройка системы диагностики для облачных служб и виртуальных машин Azure. Дополнительные сведения о службе Application Insights см. в статье Что такое Azure Application Insights?
Страница сводки
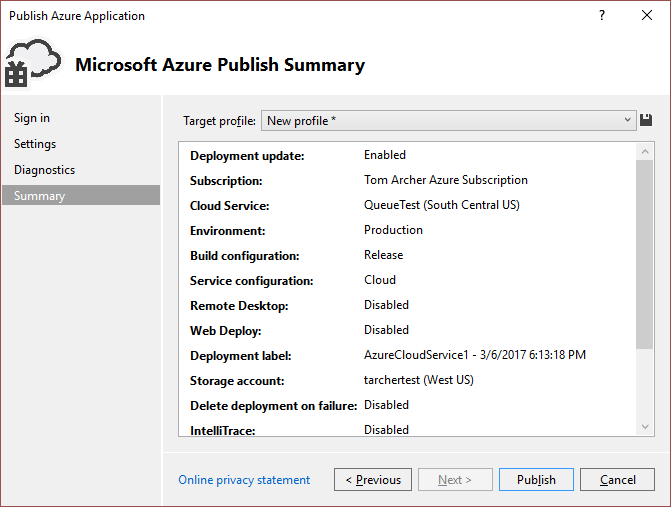
Целевой профиль: здесь вы можете создать профиль публикации на основе ранее выбранных параметров. Например, можно создать один профиль для тестовой среды, а другой — для рабочей. Чтобы сохранить профиль, щелкните значок Сохранить . Мастер создаст профиль и сохранит его в проекте Visual Studio. Чтобы изменить имя профиля, откройте список профилей целевого объекта и нажмите кнопку <"Управление...>".
Примечание.
Профиль публикации отображается в обозревателе решений в Visual Studio, а параметры профиля записываются в файл с расширением AZUREPUBXML. Параметры сохраняются как атрибуты XML-тегов.
Публикация приложения
Когда все параметры развертывания проекта настроены, нажмите кнопку Опубликовать в нижней части диалогового окна. Состояние процесса можно отслеживать в окне Вывод в Visual Studio.
Связанный контент
Обратная связь
Ожидается в ближайшее время: в течение 2024 года мы постепенно откажемся от GitHub Issues как механизма обратной связи для контента и заменим его новой системой обратной связи. Дополнительные сведения см. в разделе https://aka.ms/ContentUserFeedback.
Отправить и просмотреть отзыв по