Запуск приложений UWP в симуляторе
Симулятор Visual Studio для приложений UWP является приложением рабочего стола, которое имитирует приложение UWP. Отладка обычно выполняется на локальном компьютере, подключенном устройстве или удаленном компьютере. Но в некоторых сценариях удобно использовать симулятор Visual Studio, например для моделирования конкретного размера или разрешения экрана. Вы можете также имитировать типичные события касания и поворота экрана, а также свойства сетевого подключения.
Симулятор предоставляет среду, в которой удобно проектировать, разрабатывать, отлаживать и тестировать приложения UWP. Но прежде чем публиковать приложение в Microsoft Store, его необходимо протестировать на настоящем устройстве.
Симулятор Visual Studio для приложений UWP не умеет работать в изолированной среде на локальном компьютере. Поэтому ошибки, возникающие в симуляторе, например неустранимая системная ошибка, могут также влиять на весь компьютер.
Установка симулятора в качестве целевого объекта
Чтобы запустить приложение UWP в симуляторе, выберите Симулятор из раскрывающегося списка рядом с кнопкой Начать отладку на панели инструментов Стандартная в отладчике. Этот параметр доступен только в том случае, если версия целевой платформы приложения меньше или равна операционной системе на компьютере разработки.
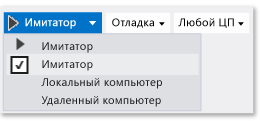
Выбор режима взаимодействия
Вы можете выбрать любой из следующих режимов взаимодействия:
 Режим мыши: задает режим взаимодействия жестам мыши. К жестам мыши относятся щелчки, двойные щелчки и перетаскивания.
Режим мыши: задает режим взаимодействия жестам мыши. К жестам мыши относятся щелчки, двойные щелчки и перетаскивания. Запустите эмуляцию касания: задает режим взаимодействия для жестов касания одного пальца. К события касания одним пальцем относятся касания, перетаскивания и проведение пальцем по экрану.
Запустите эмуляцию касания: задает режим взаимодействия для жестов касания одного пальца. К события касания одним пальцем относятся касания, перетаскивания и проведение пальцем по экрану.
Один целевой значок указывает расположение событий в имитаторе. Используйте мышь для перемещения указателя.

Нажмите левую кнопку мыши, чтобы активировать сенсорный режим. Например, нажмите кнопку, чтобы сымитировать касание, или нажмите и удерживайте кнопку по мере перетаскивания или проведения.
Жест сжатия и масштабирования
Устанавливает режим взаимодействия с помощью жестов сжатия и масштабирования, выполняемых двумя пальцами.
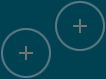
Двойной целевой значок указывает расположение двух пальцев на экране устройства.
Переместите указатель мыши, чтобы расположить значки над объектом на экране устройства.
Поворачивайте колесико мыши назад или вперед, чтобы изменить сымитированное расстояние между двумя пальцами до сжатия или масштабирования.
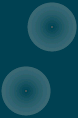
Нажмите левую кнопку и поворачивайте колесико мыши назад (к себе), чтобы увеличить масштаб (сжатие).
Нажмите левую кнопку и поворачивайте колесико мыши вперед (от себя), чтобы уменьшить масштаб (масштабирование).
Поворот объекта
Кнопка Эмуляция сенсорного экрана: вращение устанавливает режим взаимодействия с помощью жестов поворота, выполняемых двумя пальцами.
Переместите указатель мыши, чтобы расположить значки над объектом на экране устройства. Поворачивайте колесико мыши назад или вперед, чтобы изменить сымитированную ориентацию двух пальцев до поворота объекта.
Нажмите левую кнопку и поворачивайте колесико мыши назад (к себе), чтобы повернуть объект против часовой стрелки. По мере поворота колесика мыши один из двух целевых значков вращается вокруг другого для указания относительного размера поворота.
Нажмите левую кнопку и поворачивайте колесико мыши вперед (от себя), чтобы повернуть объект по часовой стрелке.
Включение или отключение режима "Поверх остальных окон"
Можно указать, чтобы окно симулятора всегда отображалось поверх других окон. Кнопка Переключение на самое верхнее окно включает или отключает режим Поверх остальных окон для окна имитатора.
Изменение ориентации устройства
Можно переключиться между книжной и альбомной ориентацией устройства, повернув симулятор на 90 градусов в любом направлении.
Примечание.
Имитатор не связан со свойством DisplayProperties.AutoRotationPreferences проекта. Например, если для проекта задать ориентацию Landscape, а затем повернуть симулятор для отображения в книжной ориентации, изображение симулятора также будет повернуто, и его размер будет изменен. Проверьте эти параметры на настоящем устройстве.
Примечание.
При повороте симулятора таким образом, что один его край больше экрана, на котором он отображается, размер симулятора изменяется автоматически для соответствия размеру экрана. Размер симулятора не изменяется до исходного при повторном повороте симулятора.
Изменение размера и разрешения сымитированного экрана
Чтобы изменить размер и разрешение смоделированного экрана, нажмите кнопку Изменить разрешение на палитре и выберите новые размер и разрешение в списке.
Размер и разрешение экрана указываются в виде Ширина экрана в дюймах, ширина в пикселях X высота в пикселях. Обратите внимание на то, что имитируется и размер, и разрешение экрана. Координаты расположения в симуляторе преобразуются с учетом размера и разрешения экрана на выбранном устройстве.
Примечание.
Можно сохранить масштабированные версии точечных рисунков в приложении, и Windows загрузит правильный рисунок для текущего масштаба. Однако, если изменить разрешение симулятора таким образом, чтобы ОС Windows выбрала другое изображение для соответствия разрешению, необходимо остановить и перезапустить сеанс отладки для просмотра нового изображения.
Снимок экрана приложения для отправки в Microsoft Store
При отправке приложения в Microsoft Store необходимо добавить снимки экрана.
Примечание.
Снимок экрана сохраняется в текущем разрешении симулятора. Чтобы изменить разрешение, нажмите кнопку Изменить разрешение .
Для создания снимков экрана приложения в симуляторе нажмите кнопку Запись снимка экрана в буфер обмена .
Чтобы задать расположение снимков экрана, нажмите кнопку Параметры снимка экрана и выберите расположение из контекстного меню.
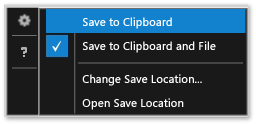
Имитация свойств сетевых подключений
Можно помочь пользователям приложения управлять расходами на оплату сетевых подключений с лимитным тарифным планом путем уведомления о стоимости сетевых подключений или изменениях состояния тарифных планов и предоставления приложению возможности использовать эти сведения, чтобы избежать дополнительных расходов на оплату роуминга или затрат из-за превышения заданного ограничения на передачу данных. Интерфейсы API Windows.Networking.Connectivity позволяют реагировать на события NetworkStatusChanged и TriggerType , на которые имеется подписка. См. краткое руководство по управлению ограничениями расходов на оплату сетевых подключений с лимитным тарифным планом.
Чтобы выполнить отладку или тестирование кода, учитывающего стоимость сетевых подключений, имитатор может имитировать свойства сети, представляемые с помощью объекта ConnectionProfile, который возвращается методом GetInternetConnectionProfile.
Для имитации свойств сети выполните следующие действия.
В панели инструментов имитатора нажмите кнопку Изменение свойств сети .
В диалоговом окне Установка свойств сети установите флажок Использовать имитированные свойства сети.
Снимите флажок, чтобы удалить имитацию и вернуться к свойствам сети подключенного в данный момент интерфейса.
Введите Имя профиля для сымитированной сети. Рекомендуется ввести уникальное имя, которое можно использовать для идентификации имитации в свойстве ProfileName объекта ConnectionProfile .
Выберите для профиля значение NetworkCostType из списка Тип стоимости сети .
Из списка Флаг состояния лимита данных можно задать для свойства ApproachingDataLimit или OverDataLimit значение true или выбрать Лимит данных не достигнут, чтобы установить для обоих свойств значение false.
Из списка Состояние роуминга установите свойство Roaming .
Выберите Задать свойства для имитации свойств сети путем активации события NetworkStatusChanged переднего плана и фонового триггера SystemTrigger типа NetworkStateChange.
Дополнительные сведения об управлении сетевыми подключениями см. в следующих статьях.
Windows.Networking.Connectivity
Реакция на системные события с фоновыми задачами
Вызов событий приостановки, возобновления и фоновых событий в приложениях UWP
Навигация по симулятору с помощью клавиатуры
Вы можете перейти в панель инструментов имитатора, нажав сочетание клавиш CTRL+ALT+СТРЕЛКА ВВЕРХ, чтобы перенести фокус с окна симулятора в панель инструментов симулятора. Используйте клавиши Стрелка вверх и Стрелка вниз для перемещения между кнопками панели инструментов.
Чтобы завершить работу симулятора, нажмите сочетание клавиш CTRL+ALT+F4.