Использование автономного сборщика данных IntelliTrace (C#, Visual Basic)
Автономный сборщик IntelliTrace позволяет собирать диагностические данные IntelliTrace для приложений на производственных серверах или в других средах без установки Visual Studio на целевом компьютере и без изменения среды в целевой системе. Автономный сборщик IntelliTrace работает в веб-приложениях, а также приложениях SharePoint, WPF и Windows Forms. По окончании сбора данных просто удалите сборщик.
Примечание.
Рекомендуемые подходы к диагностике проблем на рабочих серверах см. в разделе "Диагностика проблем после развертывания".
Требования
.NET Framework 3.5 или более поздней версии
Visual Studio Enterprise (не Professional и не Community) на компьютере разработчика или на другом компьютере для открытия ITRACE-файлов
Примечание.
Убедитесь, что файлы символов (.pdb) сохранены. Для отладки с помощью IntelliTrace и пошагового выполнения кода необходимо иметь соответствующие друг другу исходные файлы и файлы символов. См. статью Диагностика проблем после развертывания.
Вопросы и ответы
Как получить подробные данные, не замедляя работу приложения?
Какие приложения работают со сборщиком?
Веб-приложения ASP.NET, размещенные в службах IIS, версия 7.0, 7.5, 8.0, 12.0 и 16.0
Приложения SharePoint 2010 и SharePoint 2013
Приложения Windows Presentation Foundation (WPF) и Windows Forms.
Как начать работу?
Установка сборщика
На сервере приложения создайте каталог сборщика, например: C:\IntelliTraceCollector
Получите сборщик из папки установки Visual Studio.
Скопируйте файл IntelliTraceCollection.cab из папки, в которой установлен сборщик, например:
.. \Microsoft Visual Studio\2022\Enterprise\Common7\IDE\CommonExtensions\Microsoft\IntelliTrace
или для предыдущих версий Visual Studio:
..\Microsoft Visual Studio 12.0\Common7\IDE\CommonExtensions\Microsoft\IntelliTrace\12.0.0
Поместите IntelliTraceCollection.cab в каталог сборщика, например: C:\IntelliTraceCollector
Разверните файл IntelliTraceCollection.cab:
На сервере приложения откройте окно командной строки с правами администратора.
Перейдите в каталог сборщика, например: C:\IntelliTraceCollector
Чтобы развернуть файл IntelliTraceCollection.cab, используйте команду expand , включая точку (.) в конце:
expand /f:* IntelliTraceCollection.cab .Примечание.
Точка (.) сохраняет вложенные папки, которые содержат локализованные планы сбора данных.
Настройка разрешений для каталога сборщика
На сервере приложения откройте окно командной строки с правами администратора.
С помощью Windows-команды icacls предоставьте администратору полные права на каталог сборщика на сервере. Например:
icacls "C:\IntelliTraceCollector" /grant "<Domain\AdministratorID>":FДля сбора данных для веб-приложения или приложения SharePoint:
Предоставьте пользователю, который будет выполнять командлеты IntelliTrace PowerShell, полные права на каталог сборщика.
Например:
icacls "C:\IntelliTraceCollector" /grant "<Domain\UserID>":FПредоставьте пулу приложений для веб-приложения или приложения SharePoint права на чтение и выполнение для каталога сборщика.
Например:
Для веб-приложения в пуле приложений DefaultAppPool введите:
icacls "C:\IntelliTraceCollector" /grant "IIS APPPOOL\DefaultAppPool":RXдля приложения SharePoint в пуле приложений SharePoint - 80 введите
icacls "C:\IntelliTraceCollector" /grant "IIS APPPOOL\SharePoint - 80":RX
Установка командлетов PowerShell IntelliTrace для сбора данных для веб-приложений или приложений SharePoint
На сервере приложения убедитесь, что компонент PowerShell включен. Для большинства версий Windows Server эту функцию можно добавить в средство администрирования Server Manager .
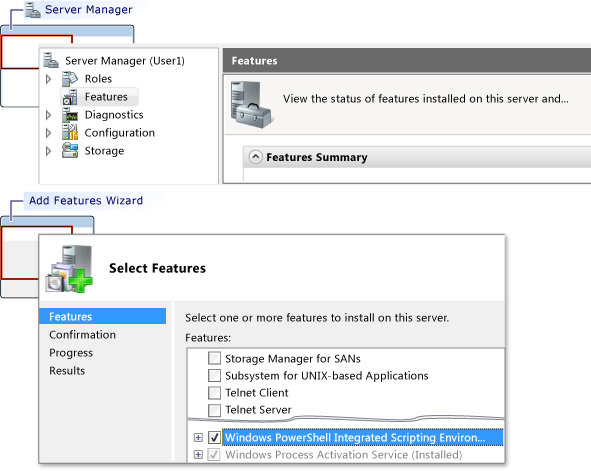
Установите командлеты IntelliTrace PowerShell.
Откройте командное окно PowerShell от имени администратора.
Выберите Пуск, Все программы, Стандартные, Windows PowerShell.
Выберите один из следующих шагов:
В 64-разрядных операционных системах откройте контекстное меню для Windows PowerShell. Выберите Запуск от имени администратора.
В 32-разрядных операционных системах откройте контекстное меню для Windows PowerShell (x86). Выберите Запуск от имени администратора.
В окне командной строки PowerShell с помощью команды Import-Module импортируйте файл Microsoft.VisualStudio.IntelliTrace.PowerShell.dll.
Например:
Import-Module "C:\IntelliTraceCollector\Microsoft.VisualStudio.IntelliTrace.PowerShell.dll"
Настройка разрешений для каталога с ITRACE-файлами
На сервере приложения создайте каталог для ITRACE-файлов, например: C:\IntelliTraceLogFiles
Примечание.
- Чтобы избежать замедления работы приложения, выберите расположение на локальном высокоскоростном диске с небольшой нагрузкой.
- ITRACE-файлы и файлы сборщика можно размещать в одном и том же месте. Тем не менее, если у вас есть веб-приложение или приложение SharePoint, убедитесь, что это место находится вне каталога, где размещается приложение.
Внимание
- Предоставьте доступ к каталогу с ITRACE-файлами только тем пользователям, которые должны работать со сборщиком. ITRACE-файл может содержать конфиденциальные сведения, например, данные пользователей, баз данных, другие расположения исходных файлов и строки соединения, так как IntelliTrace может записывать любые данные, которые передаются в параметры метода или являются возвращаемыми значениями.
- Убедитесь, что пользователи, которые могут открывать ITRACE-файлы, имеют право просмотра конфиденциальных данных. Соблюдайте осторожность при совместном использовании ITRACE-файлов. Если другие пользователи должны иметь доступ, скопируйте файлы в безопасную общую папку.
- Чтобы избежать замедления работы приложения, выберите расположение на локальном высокоскоростном диске с небольшой нагрузкой.
Для веб-приложения или приложения SharePoint предоставьте для его пула приложений полный доступ к каталогу с ITRACE-файлами. Это можно сделать с помощью команды icacls в Windows или проводника Windows.
Например:
Чтобы настроить разрешения с помощью команды icacls в Windows:
Для веб-приложения в пуле приложений DefaultAppPool введите:
icacls "C:\IntelliTraceLogFiles" /grant "IIS APPPOOL\DefaultAppPool":Fдля приложения SharePoint в пуле приложений SharePoint - 80 введите
icacls "C:\IntelliTraceLogFiles" /grant "IIS APPPOOL\SharePoint - 80":F–или–
Чтобы настроить разрешения с помощью проводника Windows:
Откройте Свойства для каталога с ITRACE-файлами.
На вкладке Безопасность выберите Изменить, затем Добавить.
Убедитесь, что в окне Выберите тип объекта отображаются Встроенные субъекты безопасности . Если его там нет, выберите Типы объектов для его добавления.
Убедитесь, что локальный компьютер отображается в поле Из этого расположения . Если его там нет, выберите Местоположения, чтобы его изменить.
В поле Введите имена выбираемых объектов добавьте пул приложений для веб-приложения или приложения SharePoint.
Выберите Проверить имена , чтобы разрешить имя. Выберите OK.
Убедитесь, что для пула приложений установлен полный доступ.
Сбор данных из веб-приложения или приложения SharePoint
Для запуска процесса сбора данных откройте окно командной строки PowerShell с правами администратора, а затем выполните следующую команду:
Start-IntelliTraceCollection"<ApplicationPool><"PathToCollectionPlan> <FullPathToITraceFileDirectory>Внимание
После выполнения этой команды введите Y для подтверждения начала сбора данных.
Например, для сбора данных от приложения SharePoint в пуле приложений SharePoint - 80 введите:
Start-IntelliTraceCollection "SharePoint - 80" "C:\IntelliTraceCollector\collection_plan.ASP.NET.default.xml" "C:\IntelliTraceLogFiles"Имя Описание ApplicationPool Имя пула приложений, где выполняется конкретное приложение PathToCollectionPlan Путь к плану сбора данных (XML-файлу, который позволяет настроить параметры сборщика).
Можно указать план, поставляемый вместе со сборщиком. Для веб-приложений и приложений SharePoint работают следующие планы:
- collection_plan.ASP.NET.default.xml
Собирает только события IntelliTrace и SharePoint, включая исключения, вызовы базы данных и запросы веб-сервера.
- collection_plan.ASP.NET.trace.xml
Собирает вызовы функций и все данные в файле collection_plan.ASP.NET.default.xml. Этот план позволяет выполнить подробный анализ, но может замедлять работу приложения в большей степени, чем collection_plan.ASP.NET.default.xml.
Во избежание снижения производительности приложения настройте эти планы или создайте собственный план. Для обеспечения безопасности размещайте все пользовательские планы в той же безопасной папке, что и файлы сборщика. Ознакомьтесь с разделом "Создание и настройка планов сбора IntelliTrace" и Разделы справки получать большую часть данных без замедления работы приложения? Примечание. По умолчанию максимальный размер файла iTrace составляет 100 МБ. Если ITRACE-файл достигает этого предела, сборщик удаляет в нем самые старые записи, чтобы освободить место для новых записей. Чтобы изменить это ограничение, введите другое значение для атрибутаMaximumLogFileSizeплана сбора данных.
Где можно найти локализованные версии этих планов сбора данных?
Локализованные планы можно найти во вложенных папках сборщика.FullPathToITraceFileDirectory Полный путь к каталогу ITRACE-файлов. Примечание по безопасности. Указывайте полный, а не относительный путь. Сборщик присоединяется к пулу приложений и начинает сбор данных.
Можно ли открыть ITRACE-файл в данный момент? Нет, во время сбора данных файл заблокирован.
Воспроизведите проблему.
Чтобы создать контрольную точку ITRACE-файла, используйте следующий синтаксис:
Checkpoint-IntelliTraceCollection"<ApplicationPool>"Для проверки состояния процесса сбора данных используйте следующий синтаксис:
Get-IntelliTraceCollectionStatusДля останова процесса сбора данных используйте следующий синтаксис:
Stop-IntelliTraceCollection"<ApplicationPool>"Внимание
После выполнения этой команды введите Y для подтверждения останова сбора данных. В противном случае сборщик может продолжить процесс сбора данных, ITRACE-файл останется заблокирован, или в файле будут отсутствовать полезные данные.
Сбор данных из управляемого приложения
Для запуска приложения и одновременного сбора данных используйте следующий синтаксис:
<FullPathToIntelliTraceCollectorExecutable PathToCollectionPlan><
/f:FullPathToITraceFileDirectoryAndFileName>< PathToAppExecutableFileAndFileName>\IntelliTraceSC.exe launch /cp:<>Например, для сбора данных от приложения с именем MyApp:
C:IntelliTraceCollectorIntelliTraceSC.exe launch /cp:"C:IntelliTraceCollectorcollection_plan.ASP.NET.default.xml" /f:"C:IntelliTraceLogFilesMyApp.itrace" "C:MyAppMyApp.exe"Имя Описание FullPathToIntelliTraceCollectorExecutable Полный путь к исполняемому файлу сборщика (IntelliTraceSC.exe) PathToCollectionPlan Путь к плану сбора данных (XML-файлу, который позволяет настроить параметры сборщика).
Можно указать план, поставляемый вместе со сборщиком. Для управляемых приложений работают следующие планы:
- collection_plan.ASP.NET.default.xml
Собирает только события IntelliTrace, включая исключения, вызовы базы данных и запросы веб-сервера.
- collection_plan.ASP.NET.trace.xml
Собирает вызовы функций и все данные в файле collection_plan.ASP.NET.default.xml. Этот план позволяет выполнить подробный анализ, но может замедлять работу приложения в большей степени, чем collection_plan.ASP.NET.default.xml.
Во избежание снижения производительности приложения настройте эти планы или создайте собственный план. Для обеспечения безопасности размещайте все пользовательские планы в той же безопасной папке, что и файлы сборщика. Ознакомьтесь с разделом "Создание и настройка планов сбора IntelliTrace" и Разделы справки получать большую часть данных без замедления работы приложения? Примечание. По умолчанию максимальный размер файла iTrace составляет 100 МБ. Если ITRACE-файл достигает этого предела, сборщик удаляет в нем самые старые записи, чтобы освободить место для новых записей. Чтобы изменить это ограничение, введите другое значение для атрибутаMaximumLogFileSizeплана сбора данных.
Где можно найти локализованные версии этих планов сбора данных?
Локализованные планы можно найти во вложенных папках сборщика.полный_путь_к_каталогу_с_файлом_itrace_и_имя_файла Полный путь к каталогу ITRACE-файлов и имя ITRACE-файла с расширением .itrace . Примечание по безопасности. Указывайте полный, а не относительный путь. путь_к_исполняемому_файлу_приложения_и_его_имя Путь к управляемому приложению и имя файла для него Для останова процесса сбора данных выйдите из приложения.
Откройте файл ITRACE в Visual Studio Enterprise.
Примечание.
Для отладки с помощью IntelliTrace и пошагового выполнения кода необходимо иметь соответствующие друг другу исходные файлы и файлы символов. См. статью Диагностика проблем после развертывания.
Переместите ITRACE-файл или скопируйте его на компьютер с Visual Studio Enterprise (не Professional и не Community).
Двойным щелчком откройте ITRACE-файл вне Visual Studio или откройте его из Visual Studio.
В Visual Studio отображается страница Сводка IntelliTrace . В большинстве разделов можно просматривать события или другие элементы, выбрать элемент и начать процесс отладки с помощью IntelliTrace в той точке, где и когда произошло событие. См. статью Использование сохраненных данных IntelliTrace.
Примечание.
Для отладки с помощью IntelliTrace и пошагового выполнения кода на компьютере разработки необходимо иметь соответствующие друг другу исходные файлы и файлы символов. См. статью Диагностика проблем после развертывания.
Как получить подробные данные, не замедляя работу приложения?
IntelliTrace может собирать большой объем данных, поэтому степень влияния на производительность приложения зависит от данных, собираемых с помощью IntelliTrace, а также типа кода, который данная программа анализирует. См. раздел Оптимизация сбора данных IntelliTrace на рабочих серверах.
Ниже приведены несколько способов получения подробных данных, не замедляющих приложение.
Запускайте сборщик только в том случае, если вы предполагаете наличие проблемы или если можно воспроизвести проблему.
Запустите процесс сбора данных, воспроизведите проблему, а затем остановите сам процесс. Откройте ITRACE-файл в Visual Studio Enterprise и проанализируйте данные. См. раздел Откройте файл ITRACE в Visual Studio Enterprise.
Работая с веб-приложениями и приложениями SharePoint, сборщик записывает данные для каждого приложения, который относится к заданному пулу приложений. Поэтому, даже если указать модули для одного приложения в плане сбора данных, работа других приложений из этого пула может замедляться.
Этого можно избежать, если размещать каждое приложение в отдельном пуле.
Просмотрите события в плане сбора данных, для которых IntelliTrace собирает данные. Отключите не имеющие значения и не представляющие интереса события.
Чтобы отключить событие, задайте атрибуту
enabledэлемента<DiagnosticEventSpecification>значениеfalse.<DiagnosticEventSpecification enabled="false">Если атрибут
enabledне существует, значит событие включено.Как это повышает производительность?
Время запуска можно сократить путем отключения событий, которые не относятся к приложению. Например, отключите события рабочего процесса Windows для приложений, которые его не используют.
Для повышения производительности при запуске и во время выполнения можно отключить события в реестре для приложений, которые обращаются к реестру, но не показывают проблемы с параметрами реестра.
Просмотрите модули в плане сбора данных, для которых IntelliTrace собирает данные. Исключите из плана модули, которые вас не интересуют.
Откройте план коллекции. Найдите элемент
<ModuleList>.В
<ModuleList>задайте атрибутуisExclusionListзначениеfalse.Используйте элемент
<Name>, чтобы задать модули с помощью одного из следующих параметров: имя файла, строковое значение для включения любого модуля, имя которого содержит эту строку, или открытый ключ.Например, для сбора данных только от основного веб-модуля веб-приложения Fabrikam Fiber создайте приблизительно следующий список:
<ModuleList isExclusionList="false"> <Name>FabrikamFiber.Web.dll</Name> </ModuleList>Для сбора данных из любого модуля, имя которого содержит "Fabrikam", создайте подобный список:
<ModuleList isExclusionList="false"> <Name>Fabrikam</Name> </ModuleList>Для сбора данных из модулей, заданных с помощью токенов открытых ключей, создайте подобный список:
<ModuleList isExclusionList="false"> <Name>PublicKeyToken:B77A5C561934E089</Name> <Name>PublicKeyToken:B03F5F7F11D50A3A</Name> <Name>PublicKeyToken:31BF3856AD364E35</Name> <Name>PublicKeyToken:89845DCD8080CC91</Name> <Name>PublicKeyToken:71E9BCE111E9429C</Name> </ModuleList>Как это повышает производительность?
Это сокращает объем информации о вызове метода и других данных инструментирования, которые IntelliTrace собирает при запуске и выполнении приложения. Эта информация позволит выполнять следующие операции:
Пошагово просматривать код после сбора данных.
Анализировать значения, переданные и возвращенные из вызовов функций.
Почему нельзя просто исключать модули?
По умолчанию для исключения модулей из планов сбора данных атрибуту
isExclusionListтребуется задать значениеtrue. Однако это не предотвращает сбор данных из модулей, которые не соответствуют критериям списка и не интересуют вас, например, из модулей сторонних производителей или модулей с открытым исходным кодом.
Существуют ли данные, которые IntelliTrace не собирает?
Да, для уменьшения степени влияния на уровень производительность IntelliTrace при сборе данных учитывает только значения примитивных типов данных, передаваемые и возвращаемые из методов, а также значения примитивных типов данных в полях объектов верхнего уровня, передаваемые и возвращаемые из методов.
Предположим, имеется сигнатура метода
AlterEmployee, которая принимает целое числоidи объектEmployeeс именемoldemployee:public Employee AlterEmployee(int id, Employee oldemployee)Тип
Employeeимеет следующие атрибуты:Id,NameиHomeAddress. Между типомEmployeeи типомAddressсуществует отношение ассоциации.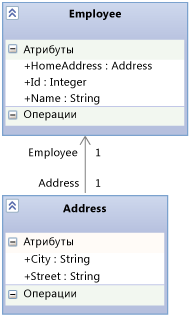
Сборщик записывает значения для
id,Employee.Id,Employee.Nameи объектаEmployee, возвращаемого из методаAlterEmployee. Однако он не записывает какую-либо информацию об объектеAddress, а просто указывает, имеет он значение NULL или нет. Также сборщик не записывает данные о локальных переменных в методеAlterEmployee, за исключением случаев, когда эти локальные переменные используются в качестве параметров других методов. Тогда они записываются как параметры метода.
Где еще можно получить данные IntelliTrace?
Данные IntelliTrace можно получить из сеанса отладки IntelliTrace в Visual Studio Enterprise. См. статью Возможности IntelliTrace.
Где мне можно посмотреть более подробную информацию?
Использование сохраненных данных IntelliTrace
Блоги
Удаленное использование автономного сборщика данных IntelliTrace
Создание и настройка планов сбора данных IntelliTrace
Оптимизация сбора данных IntelliTrace на рабочих серверах