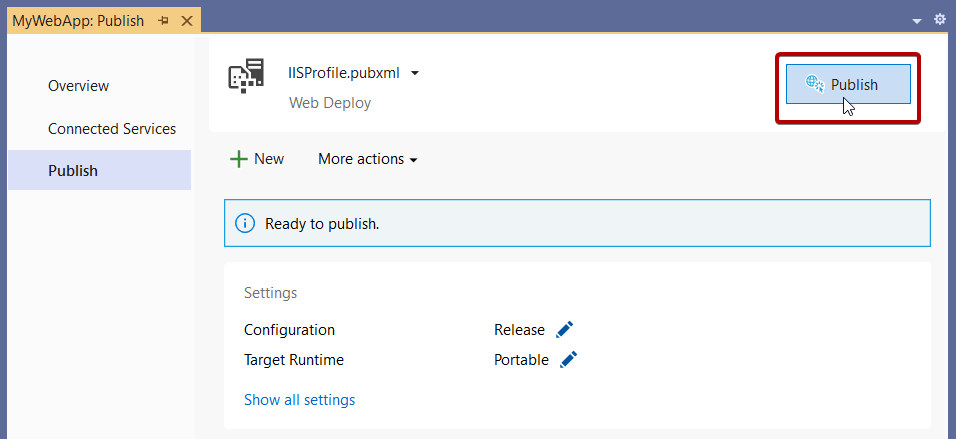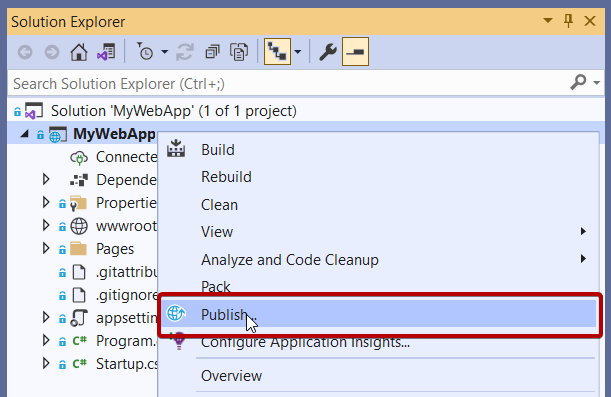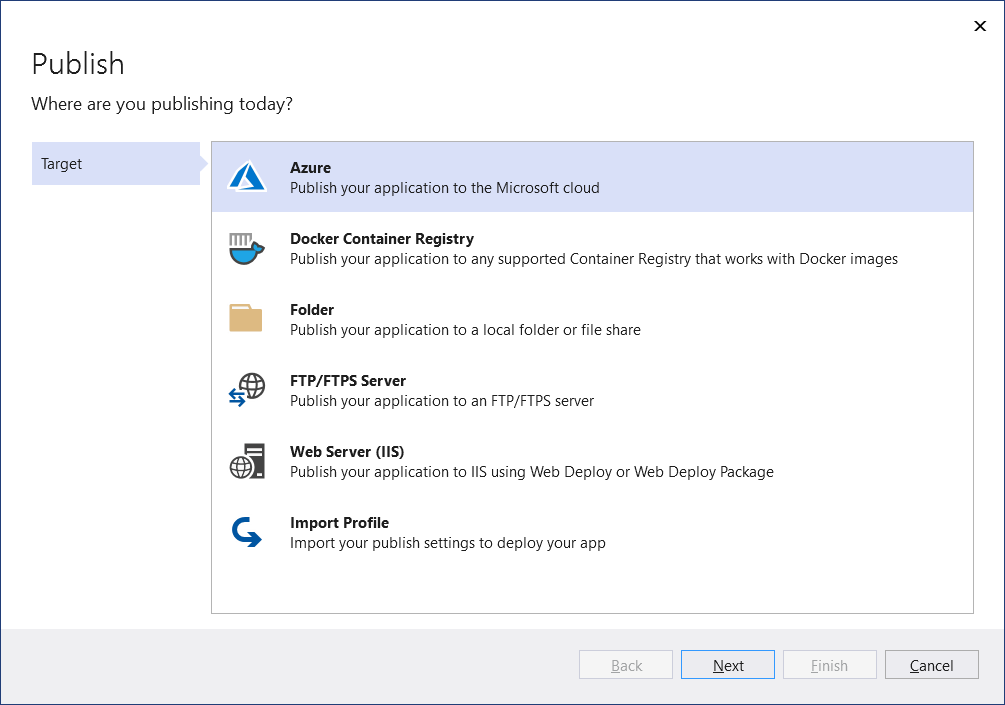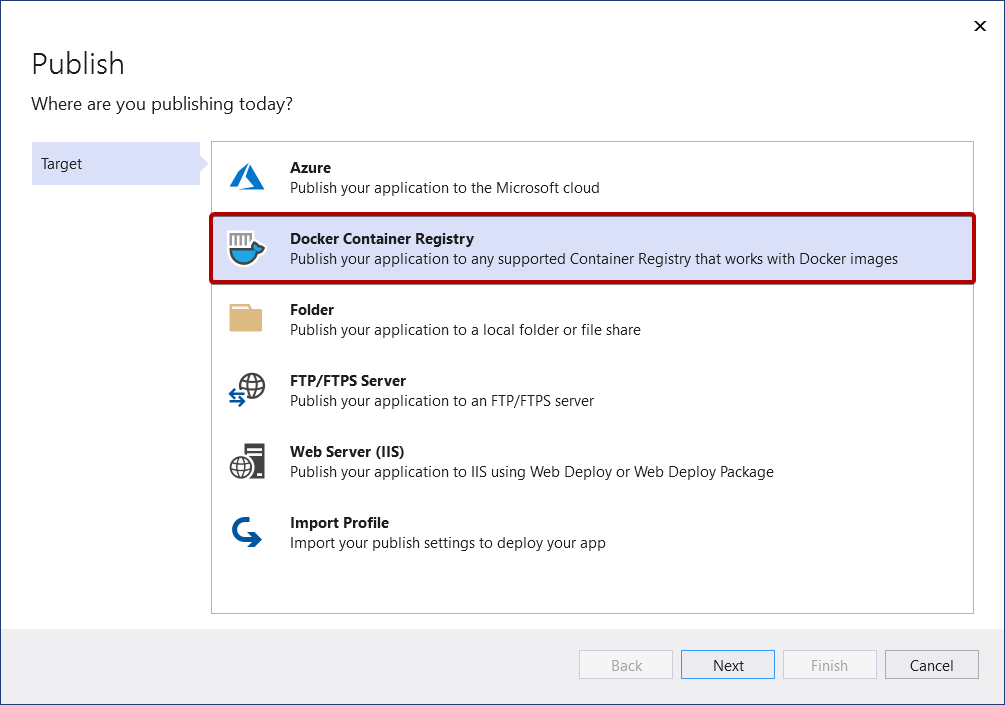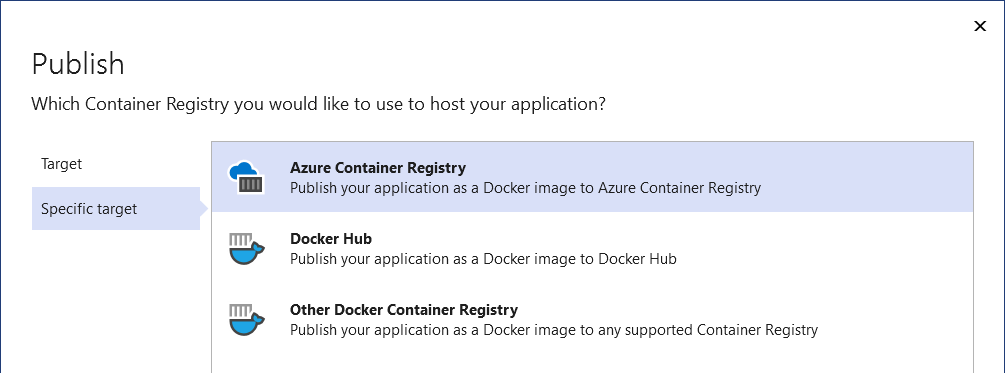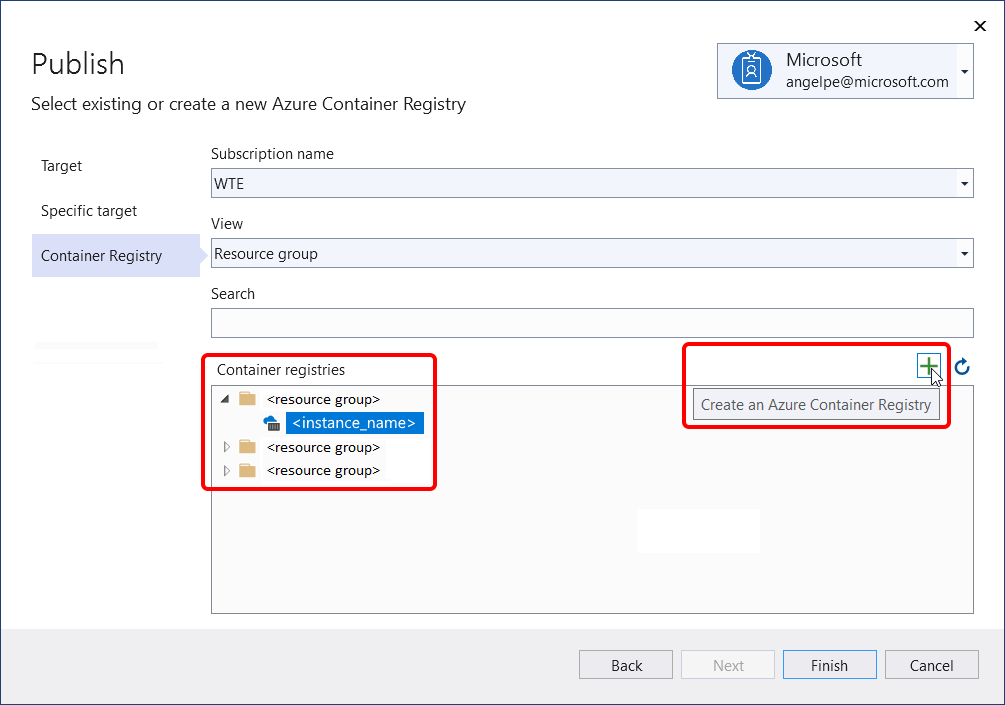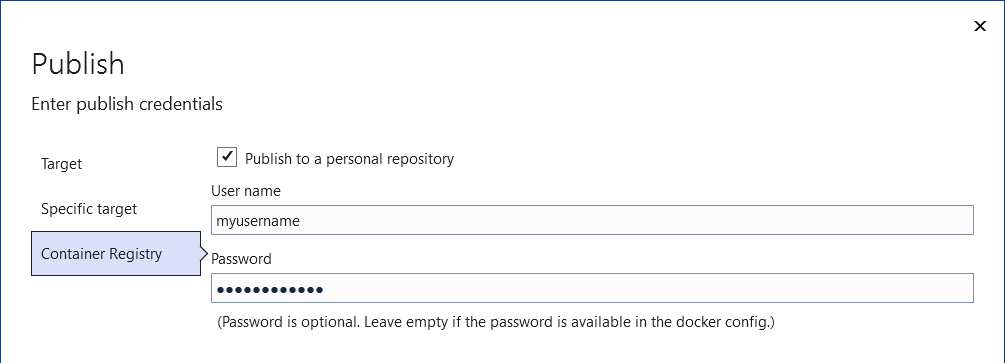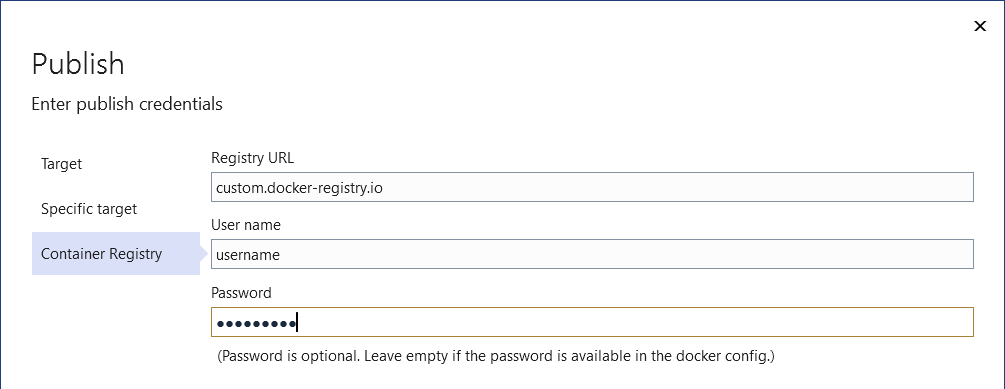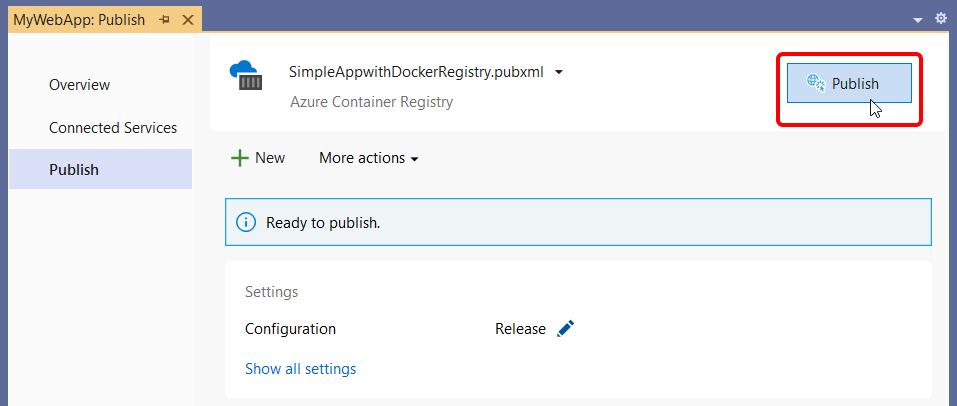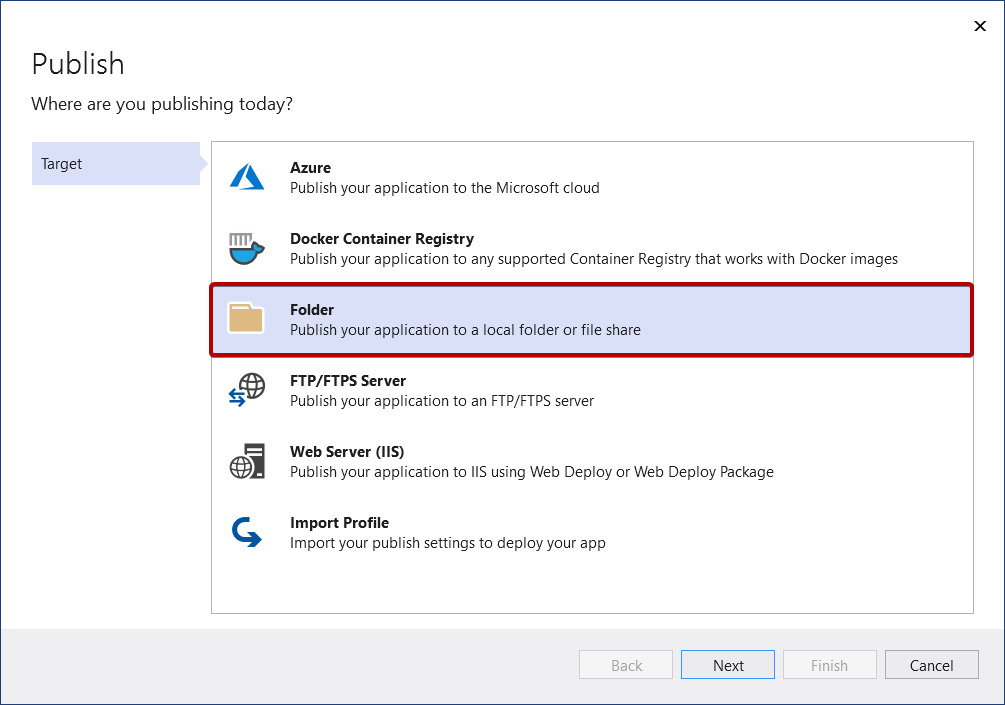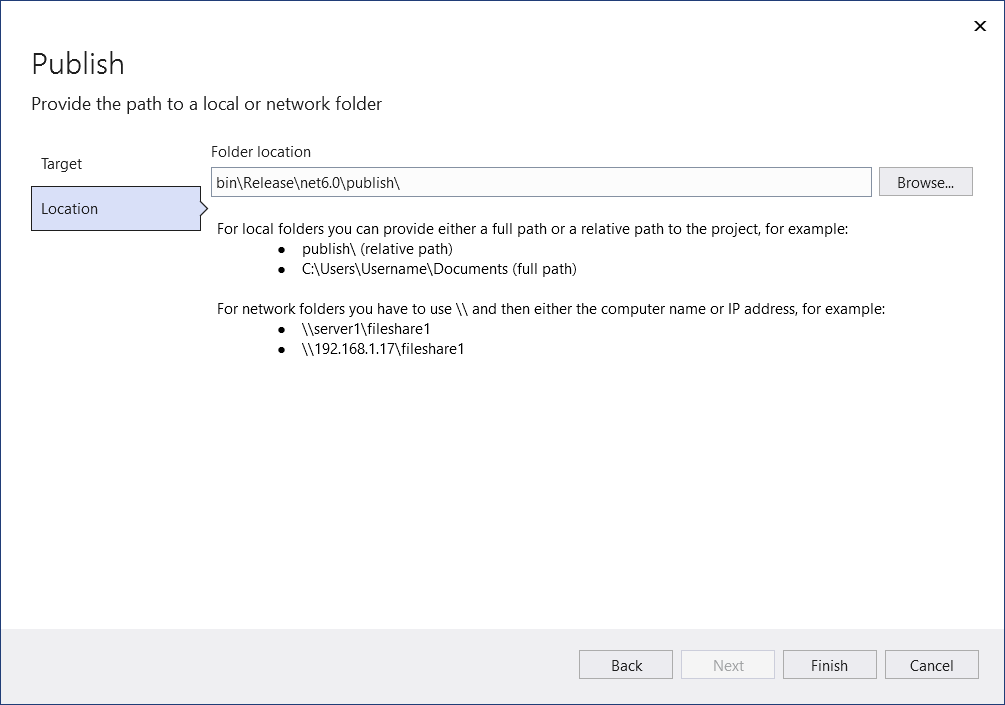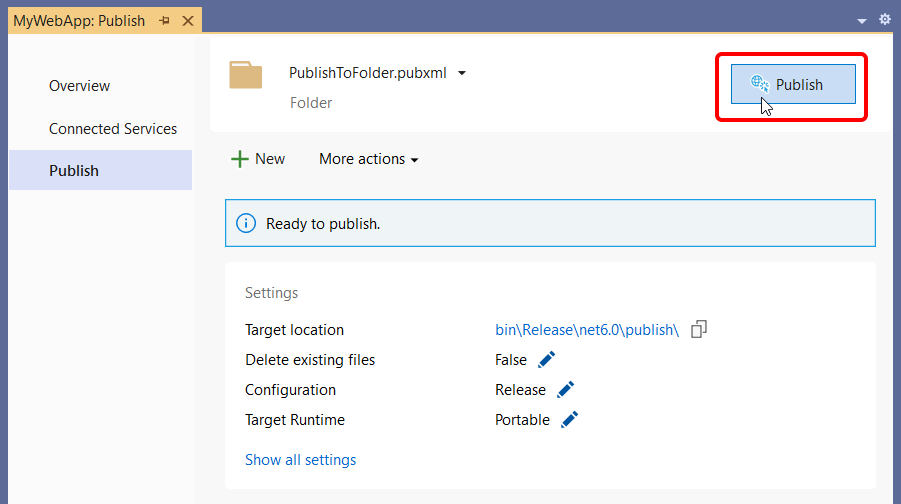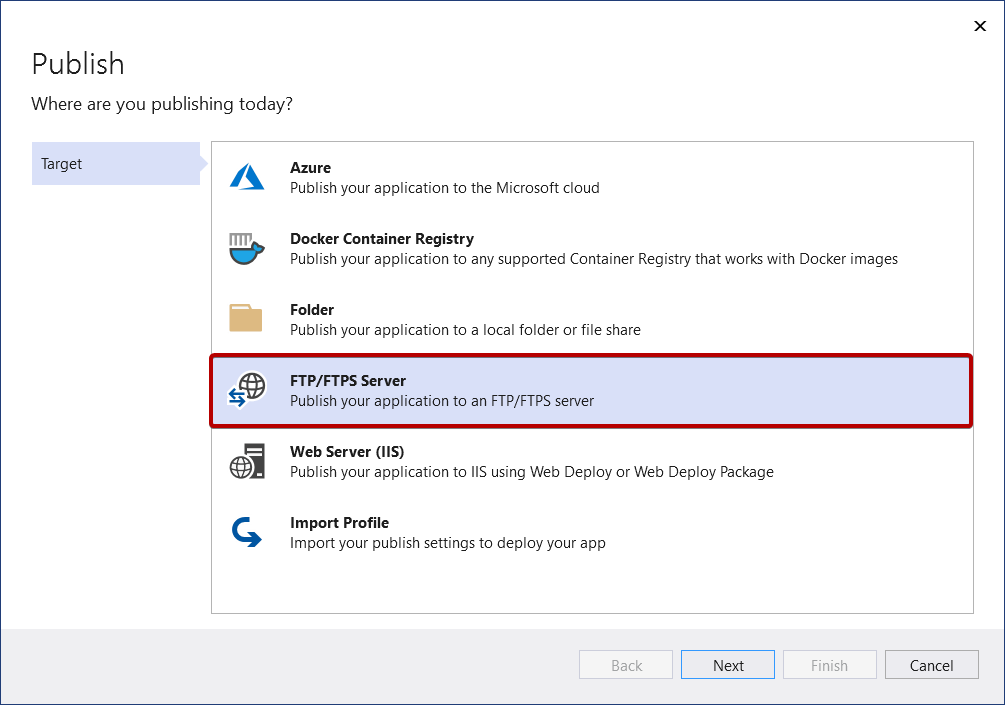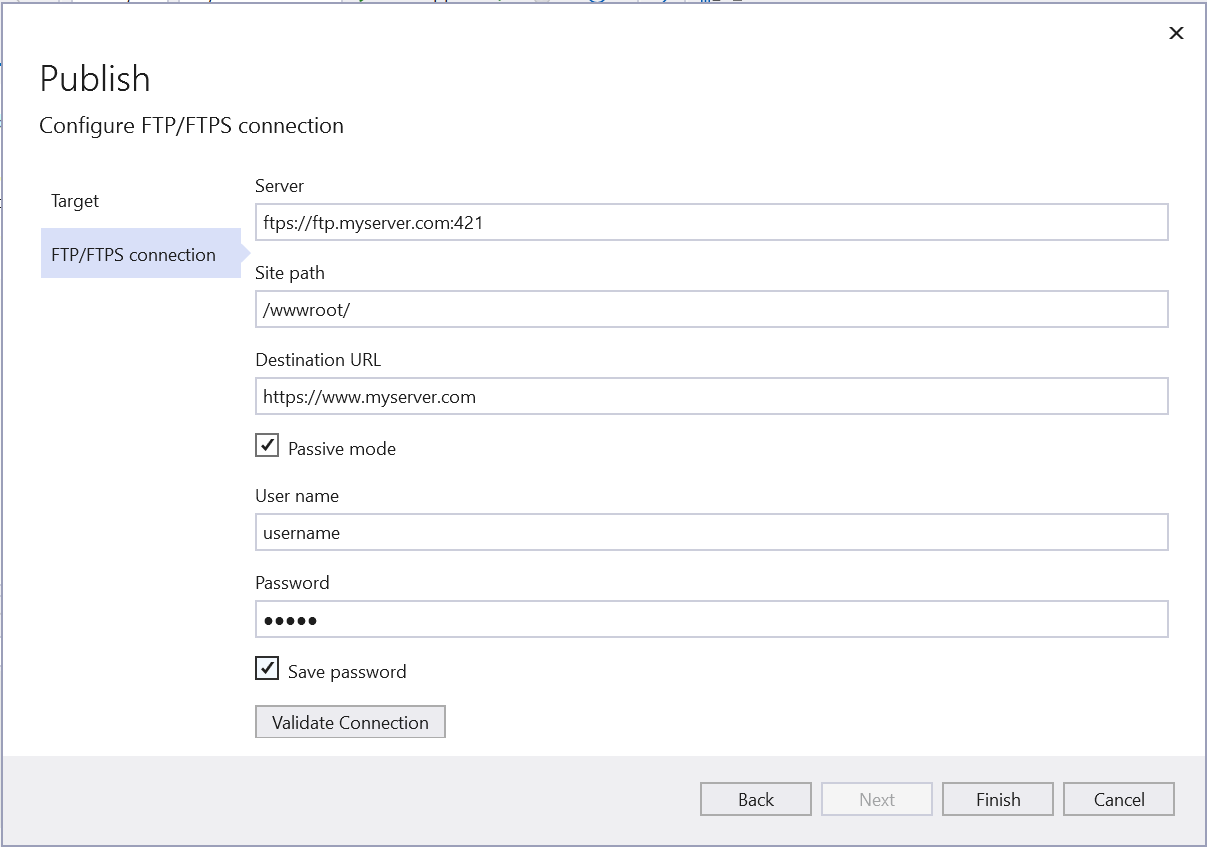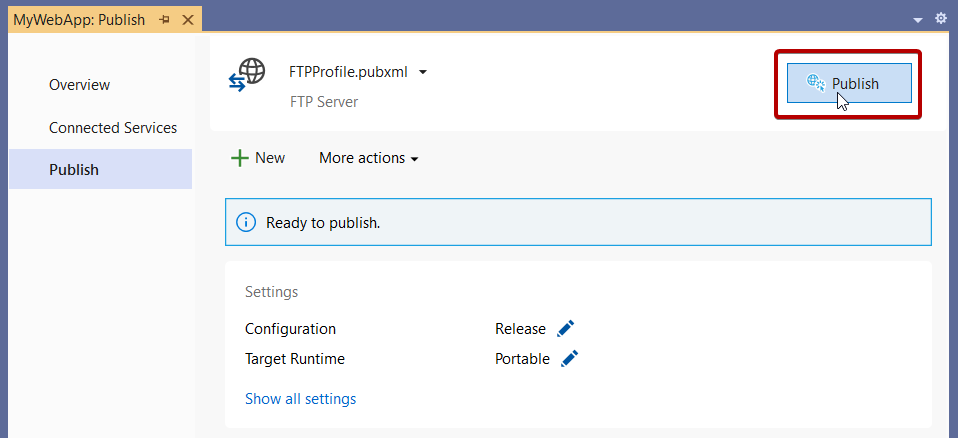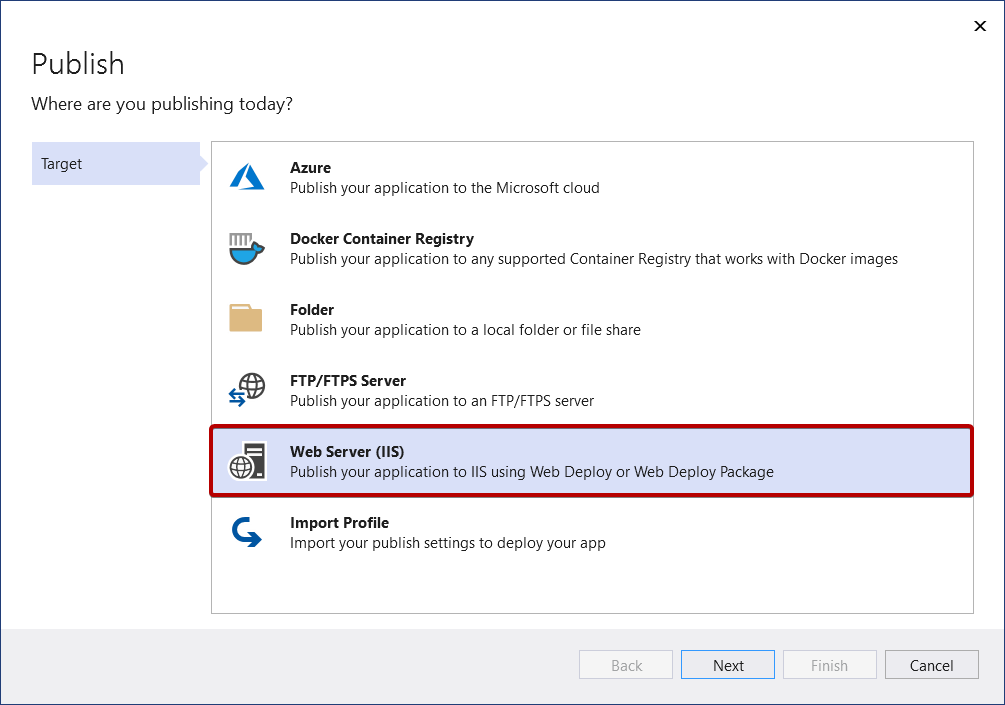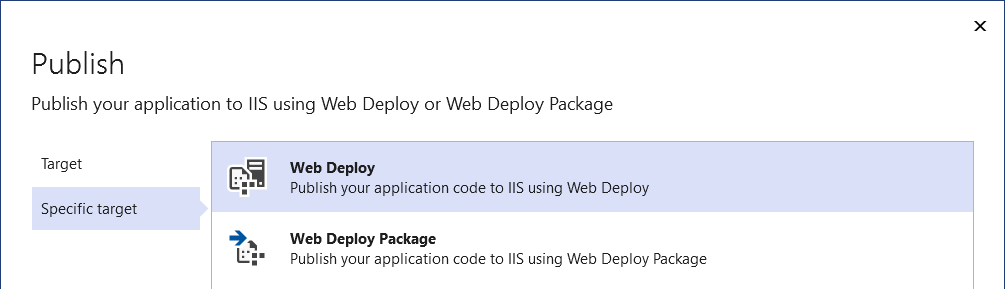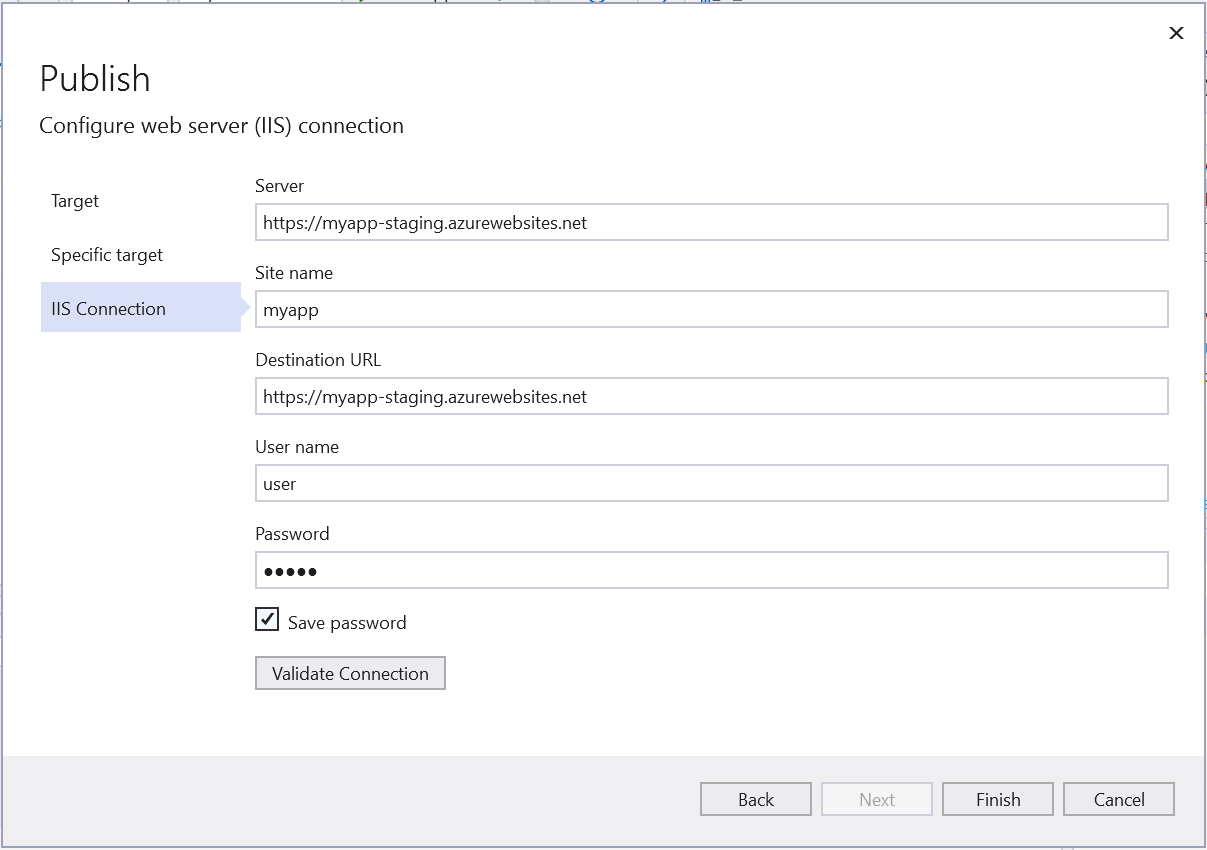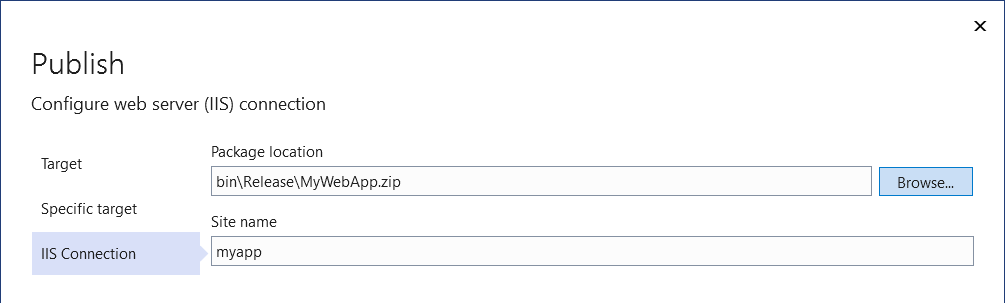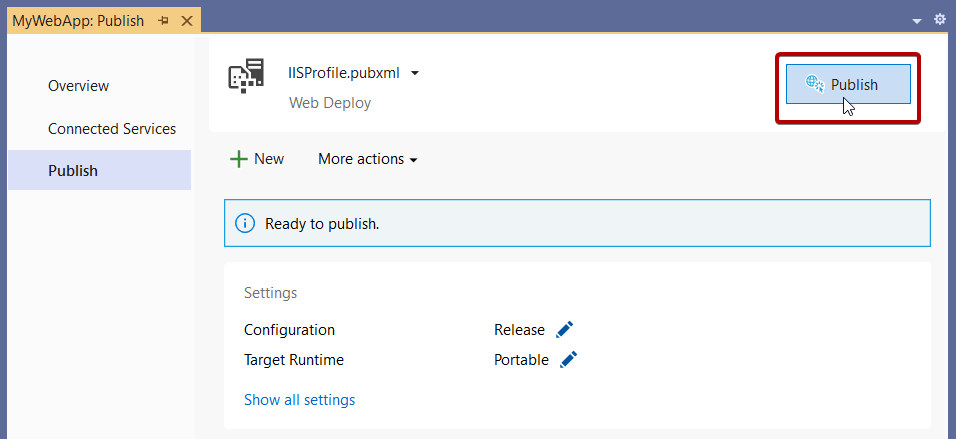Публикация веб-приложения в Реестре контейнеров Docker
Вы можете опубликовать веб-приложение как контейнер Docker в любом совместимом Реестре контейнеров Docker.
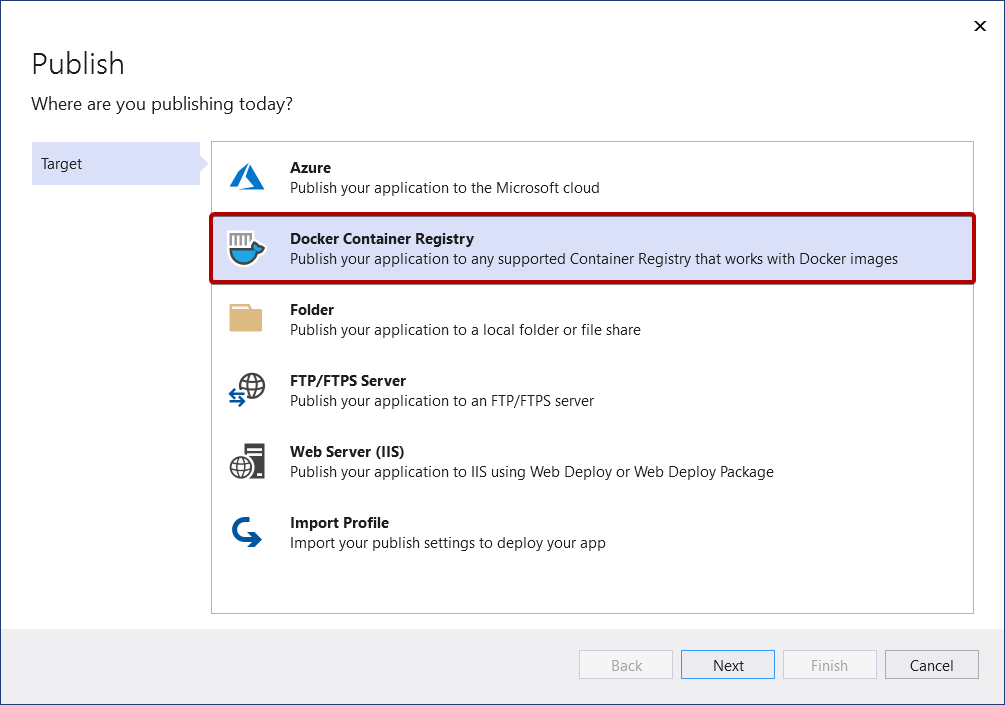
Нажмите кнопку Далее и выберите один из доступных вариантов, например Реестр контейнеров Azure или Docker Hub.
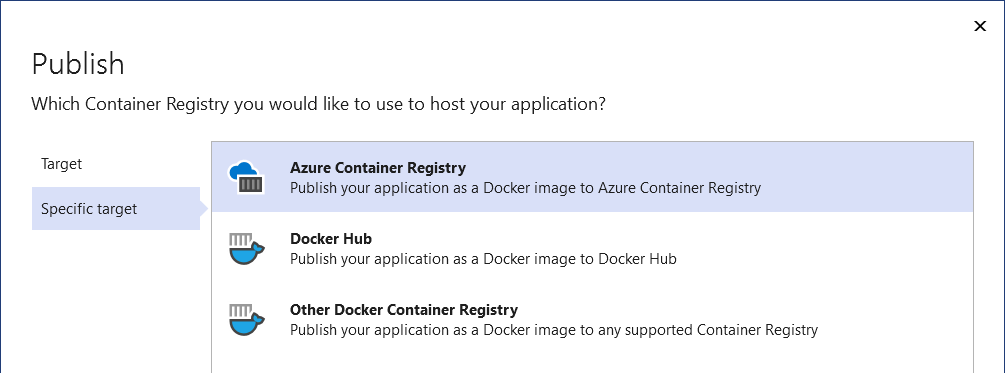
Реестр контейнеров Azure
Затем в Реестре контейнеров Azure либо выберите существующий экземпляр, либо создайте новый.
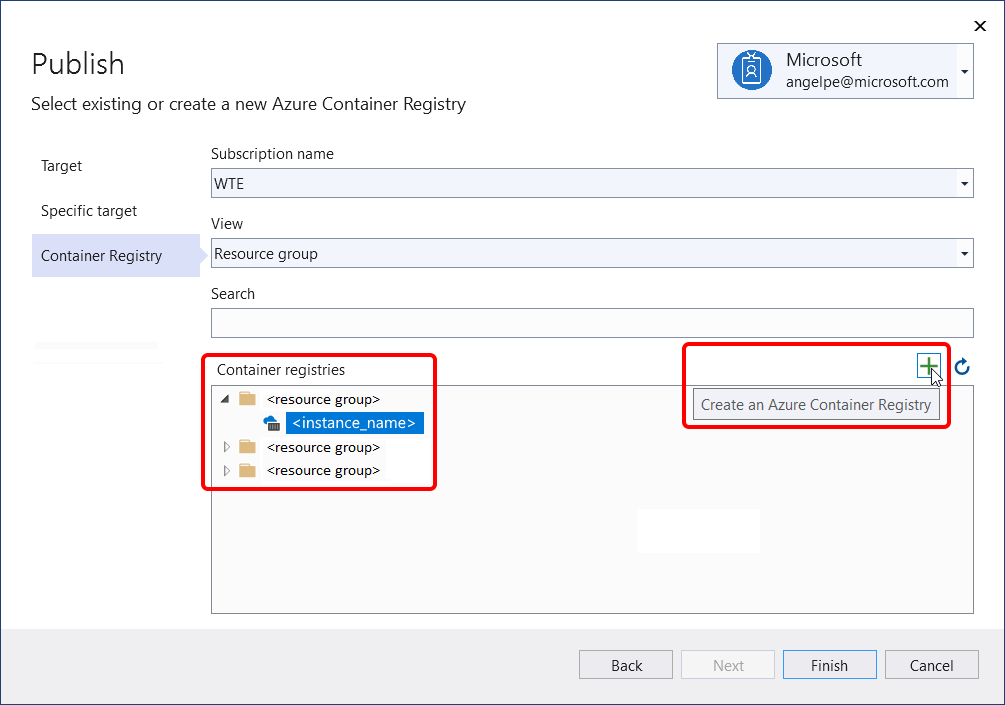
Docker Hub
Затем для Docker Hub укажите учетные данные публикации.
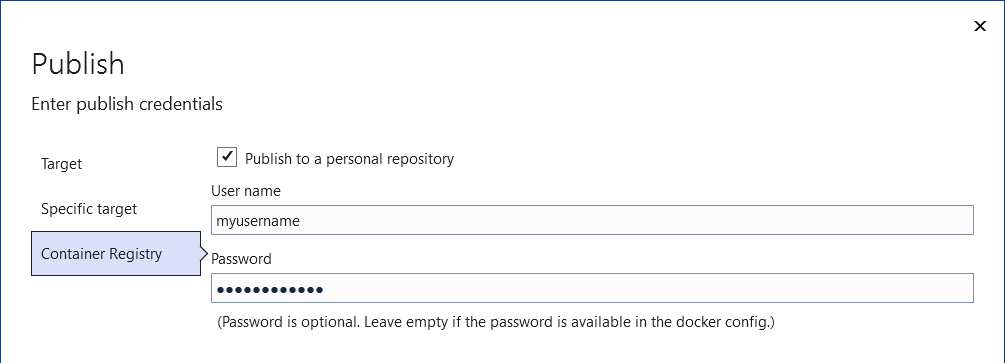
Другой Реестр контейнеров Docker
Затем для других Реестров контейнеров Docker укажите универсальный код ресурса (URI) и опубликуйте учетные данные.
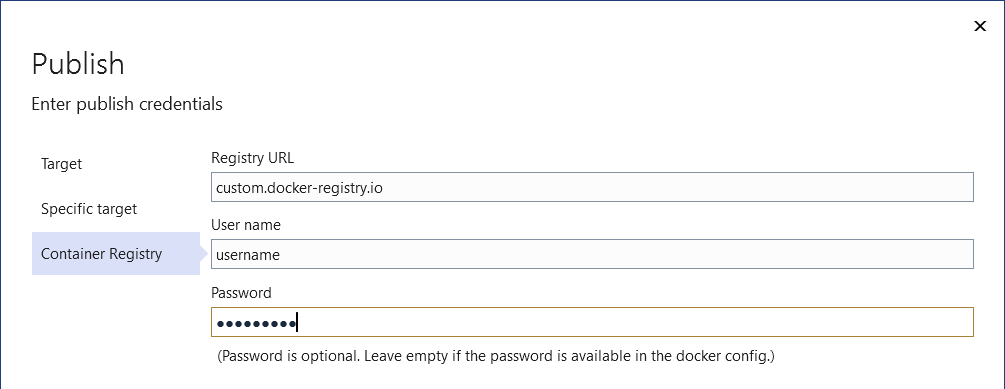
Завершение работы мастера публикации
Затем отобразится страница сводки для нового профиля публикации, который был только что создан с помощью мастера публикации. Нажмите Опубликовать, после чего Visual Studio развернет веб-приложение в указанном Реестре контейнеров Docker.
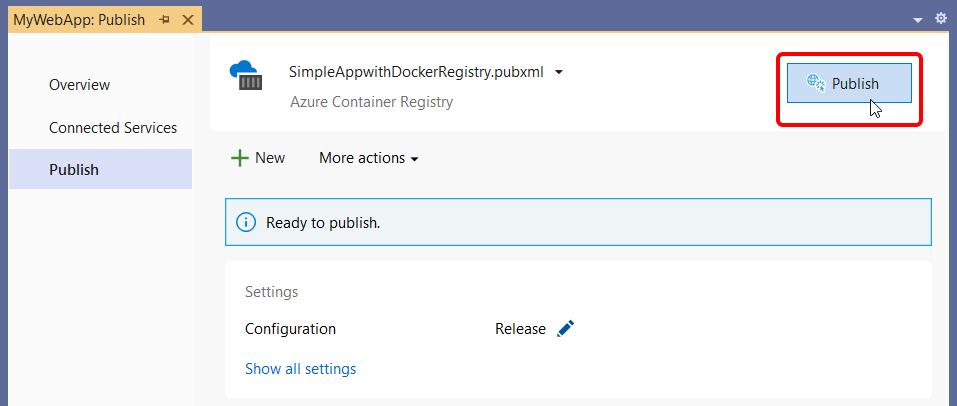
Примечание.
На приведенном выше снимке экрана показан профиль публикации, предназначенный для Реестра Azure Docker, но одна и та же кнопка "Опубликовать" доступна для всех трех вариантов Реестра контейнеров Docker.
Публикация веб-приложения в папке
Веб-приложение можно опубликовать как в локальной, так и в сетевой папке.
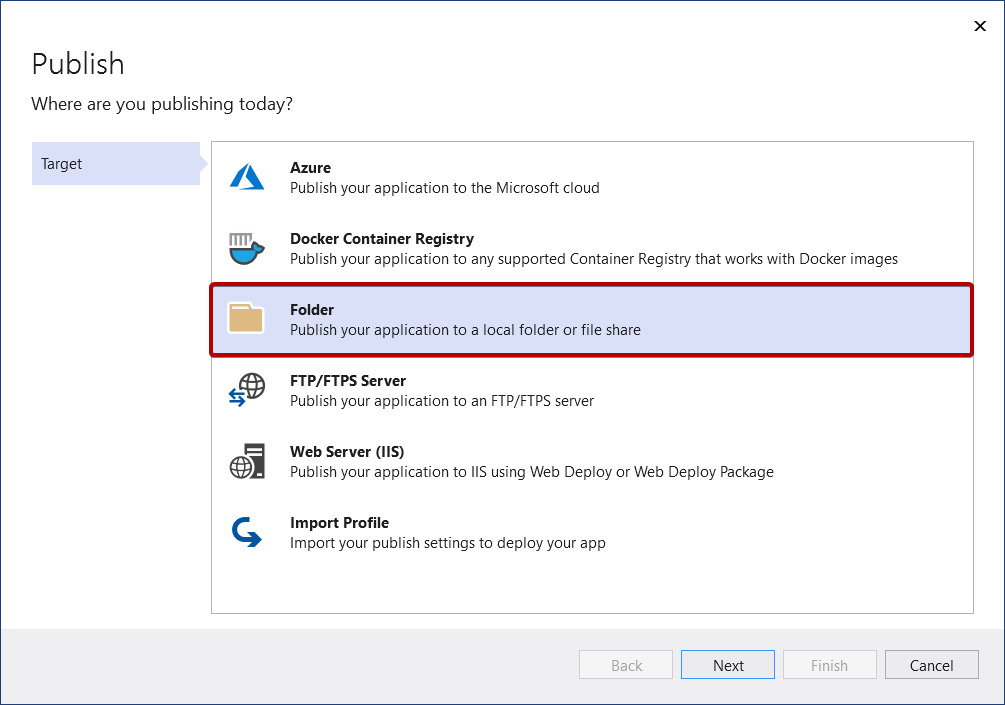
Сначала укажите путь и нажмите кнопку Готово, чтобы завершить работу мастера публикации.
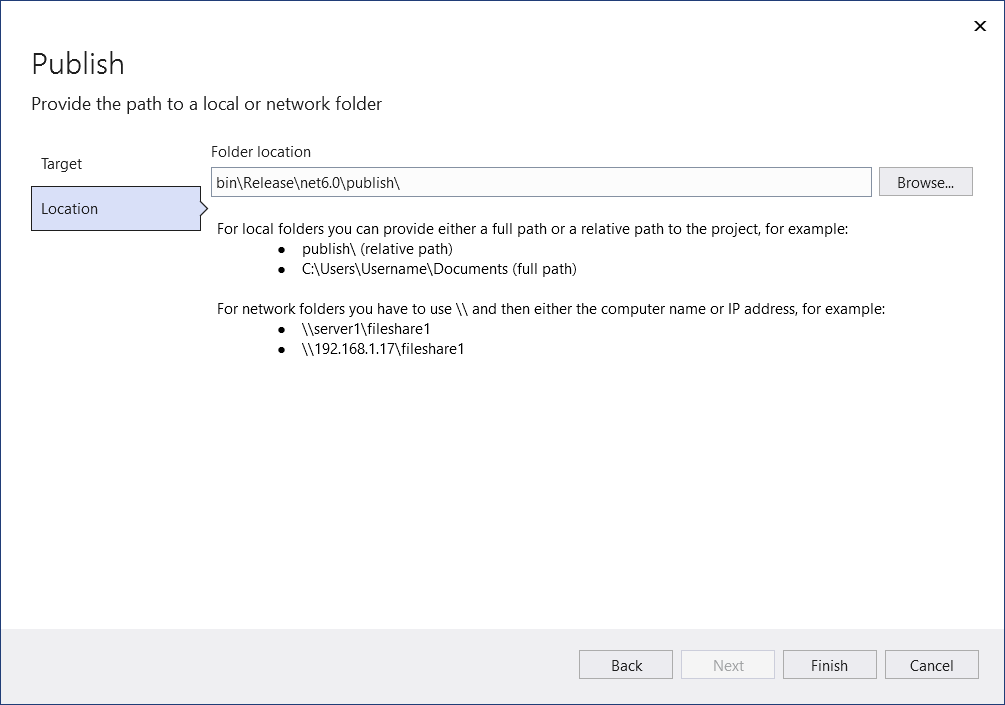
Затем отобразится страница сводки для нового профиля публикации, который был только что создан с помощью мастера публикации. Нажмите Опубликовать, после чего Visual Studio развернет веб-приложение по указанному пути.
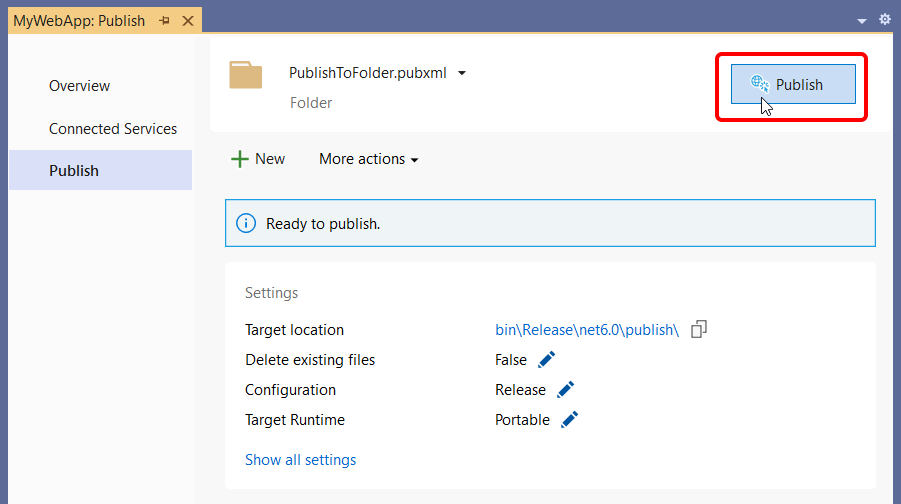
Вы можете вернуться на эту страницу сводки после ее закрытия. В следующий раз щелкните правой кнопкой мыши и выберите Опубликовать, после чего в Visual Studio откроется эта страница сводки. (Чтобы вернуться к мастеру публикации, просто нажмите Создать на странице сводки.)
Публикация веб-приложения на сервере FTP или FTPS
Веб-приложение можно опубликовать с помощью FTP или FTPS.
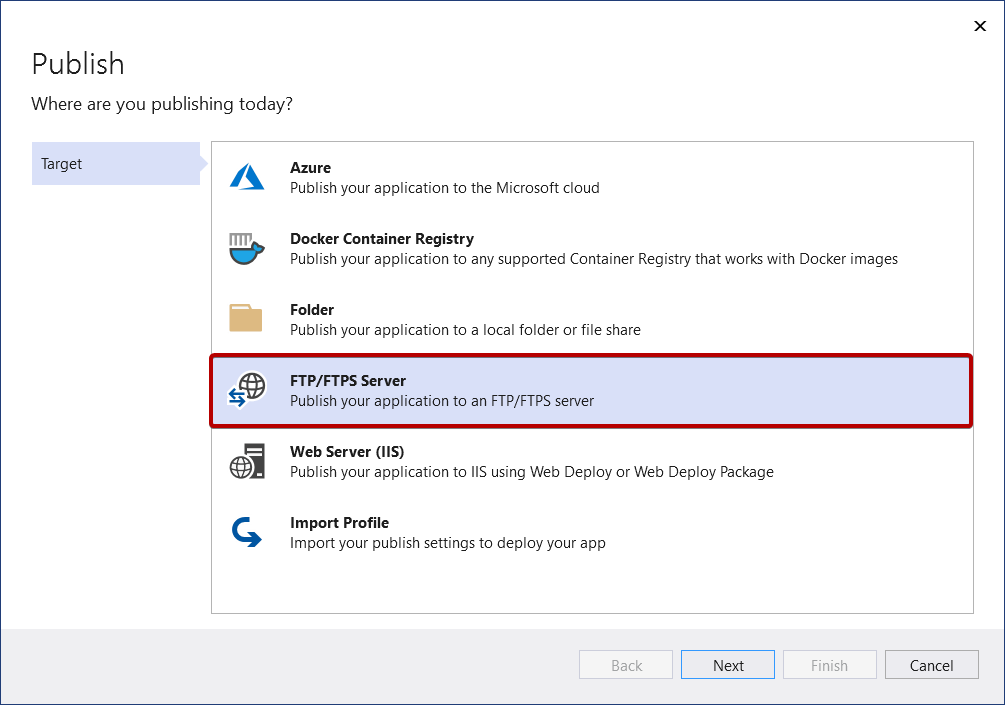
Укажите необходимые сведения о подключении и нажмите кнопку Готово.
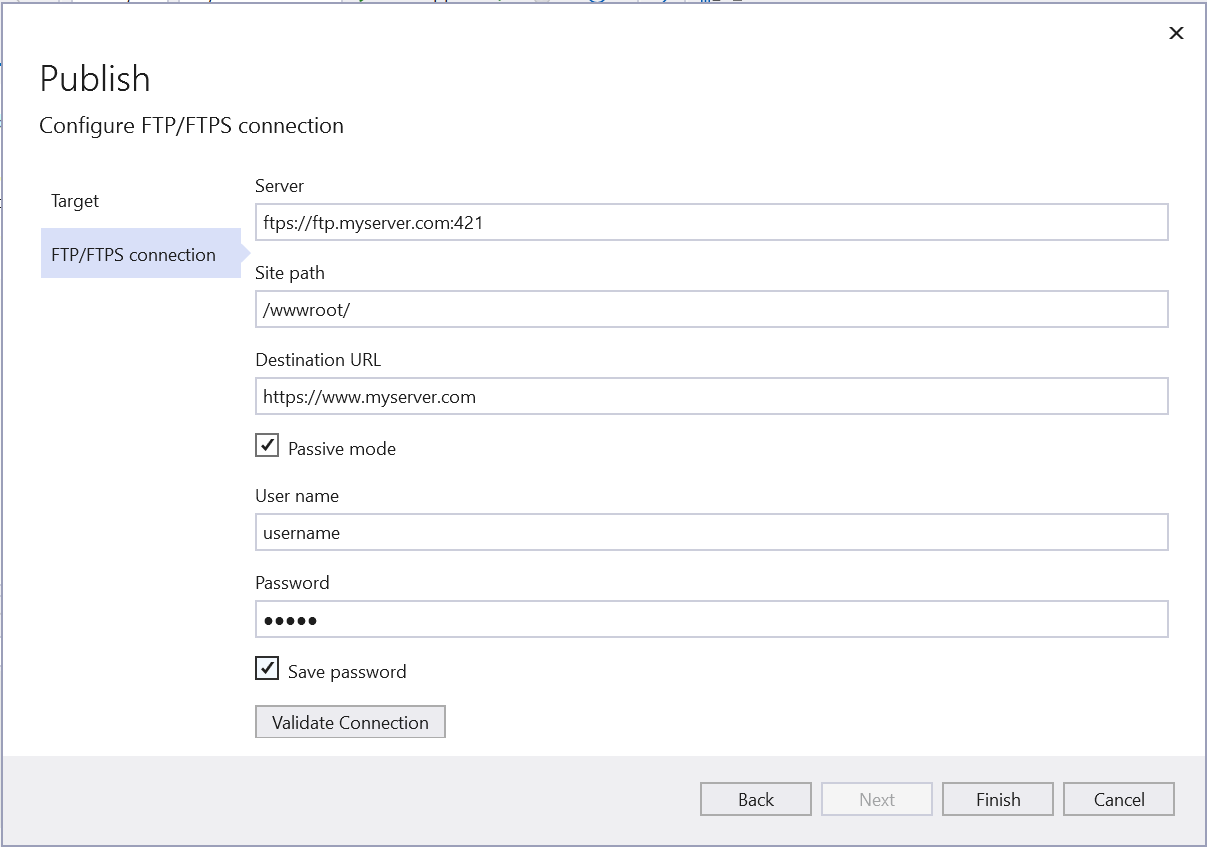
Затем отобразится страница сводки для нового профиля публикации, который был только что создан с помощью мастера публикации. Нажмите Опубликовать, после чего Visual Studio развернет веб-приложение на указанном сервере FTP или FTPS.
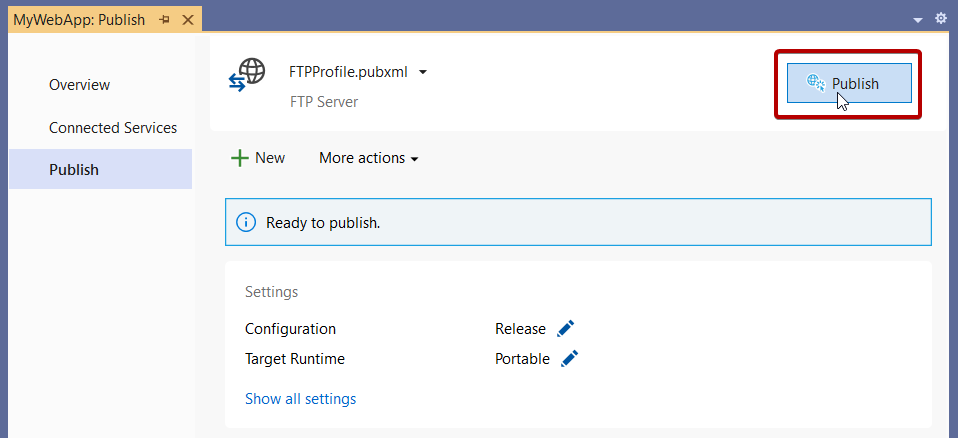
Вы можете вернуться на эту страницу сводки после ее закрытия. В следующий раз щелкните правой кнопкой мыши и выберите "Опубликовать", после чего в Visual Studio откроется эта страница сводки. (Чтобы вернуться к мастеру публикации, просто нажмите Создать на странице сводки.)
Публикация веб-приложения на веб-сервере (IIS)
Если службы IIS настроены, можно опубликовать веб-приложение в СЛУЖБАх IIS. По умолчанию служба IIS Express устанавливается, но при развертывании в IIS из Visual Studio необходимо установить средства управления IIS. Обратите внимание, что вам не нужно запускать Visual Studio от имени администратора для развертывания в IIS Express только в полной версии IIS.
На удаленном веб-сервере установите службу веб-управления. Обязательно следуйте инструкциям, чтобы включить удаленные подключения и убедиться, что служба запущена, настройте учетные данные для удаленного администрирования веб-сервера и проверьте их перед попыткой развертывания. Веб-служба управления не требуется для локального развертывания IIS.
На веб-сервере установите совместимость метабазы IIS 6. В разделе "Параметры Windows" в разделе "Программы и компоненты" выберите "Включить или отключить функции Windows". Затем в разделе службы IIS> Web Management Tools установите совместимость управления IIS 6. Убедитесь, что выбрана совместимость метабазы IIS и IIS 6.
Чтобы настроить IIS для приложений ASP.NET Core, установите установщик пакета размещения .NET Core (прямая загрузка). Дополнительные сведения см. в пакете размещения .NET Core.
Если вы работаете с ASP.NET версии 4.8 или более ранней версии или хотите настроить службы IIS на Windows Server для публикации, вы можете найти подробные инструкции по удаленной отладке ASP.NET на компьютере IIS и ASP.NET Core, удаленной отладке ASP.NET Core на компьютере IIS.
Публикация на веб-сервере IIS
Выберите "Опубликовать" и "Веб-сервер" (IIS).
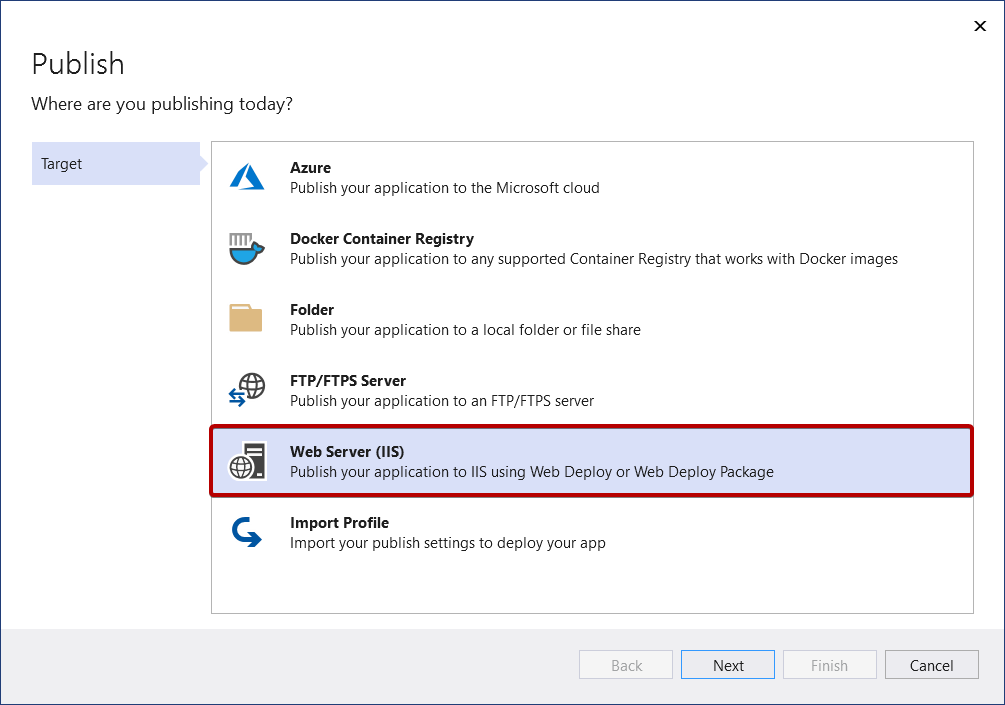
Выберите нужный режим развертывания. Выберите веб-развертывание, чтобы немедленно развернуть приложение на указанном сервере. Выберите пакет веб-развертывания, чтобы создать упакованный ZIP-файл, содержащий артефакты развертывания для последующего использования вами или другим пользователем.
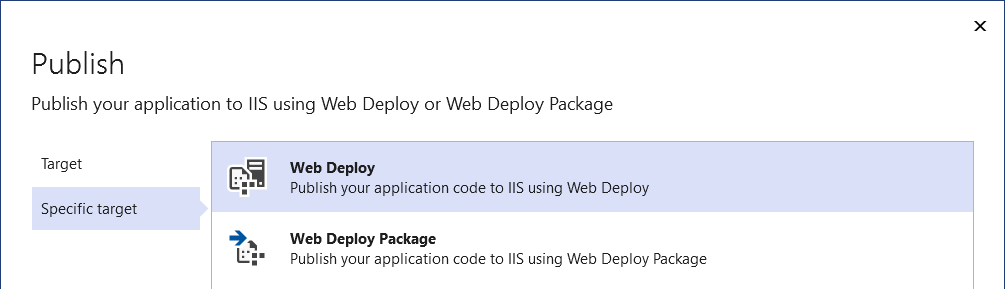
Web Deploy
Укажите необходимые сведения о подключении и нажмите кнопку Готово. На следующем снимке экрана показан веб-приложение, опубликованное на веб-сайте IIS по умолчанию (веб-сайт по умолчанию), установленном на локальном компьютере разработки, с привязкой порта к порту 5187. URL-адрес назначения необязателен. Если веб-сайт не указан, веб-сайт не запускается автоматически при публикации, и на экране публикации нет ссылки для доступа к опубликованному сайту.
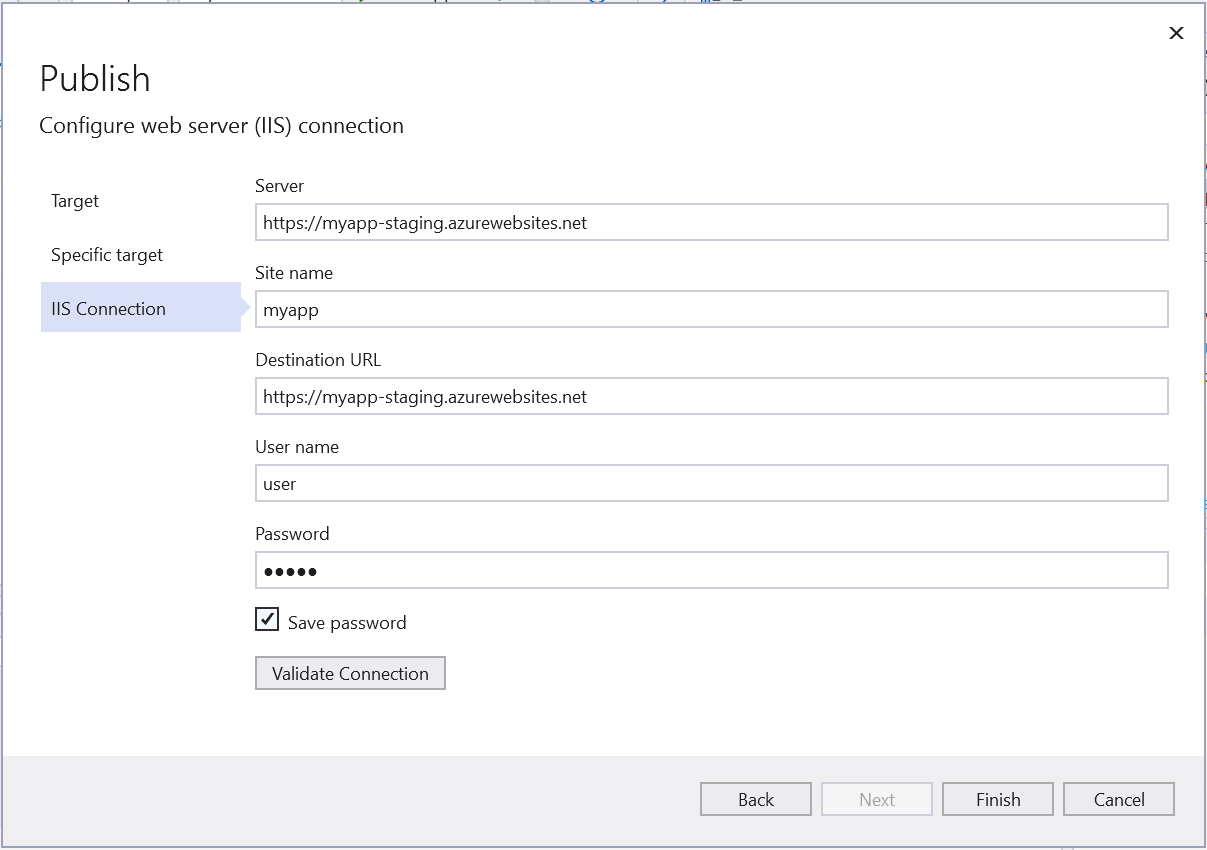
При первом публикации создайте имя пользователя и пароль. Эти учетные данные относятся к развертыванию WebDeploy. После создания их нельзя изменить в Visual Studio, но их можно сбросить в IIS. См. диалоговое окно "Установка учетных данных" в разделе "Сайты". Если у вас нет пароля, вы можете скачать .publishsettings файл и прочитать его. См. раздел "Импорт параметров публикации" из СЛУЖБ IIS.
Предупреждение
Использование учетных данных имени пользователя и пароля (обычная проверка подлинности) не является самым безопасным способом проверки подлинности. По возможности используйте альтернативные методы. Например, попробуйте опубликовать пакет из Visual Studio, а затем использовать WebDeploy.exe из командной строки для развертывания пакета. С помощью этого метода можно настроить авторизованных пользователей Windows, которые могут публиковаться на веб-сервере, и запустить WebDeploy.exe в этой учетной записи пользователя Windows. См. статью об установке и настройке веб-развертывания в IIS 8.0 или более поздней версии. Если вы используете учетные данные паролей, обязательно используйте надежный пароль, защитите пароль от утечки или общего доступа и правильно управляете сменой паролей в соответствии с фиксированным расписанием.
Сведения об устранении неполадок см. в кодах ошибок веб-развертывания.
Пакет веб-развертывания
Нажмите кнопку Обзор, чтобы открыть диалоговое окно выбора расположения пакета, и введите путь, по которому следует создать пакет, включая имя ZIP-файла.
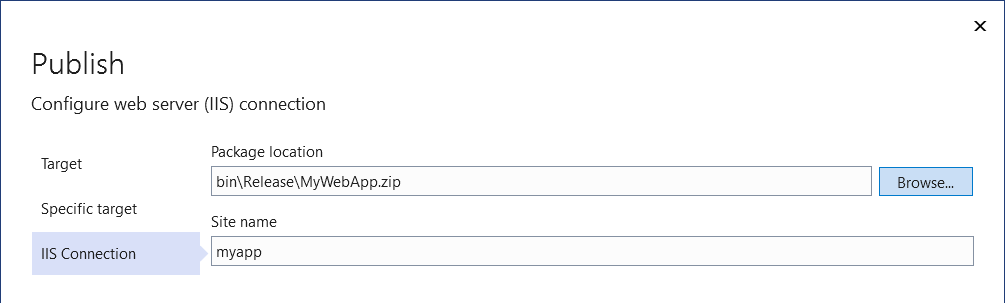
Завершение работы мастера публикации
Затем отобразится страница сводки для нового профиля публикации, который был только что создан с помощью мастера публикации. Нажмите Опубликовать, после чего Visual Studio развернет веб-приложение на указанном сервере IIS.