Примечание
Для доступа к этой странице требуется авторизация. Вы можете попробовать войти или изменить каталоги.
Для доступа к этой странице требуется авторизация. Вы можете попробовать изменить каталоги.
Из этого документа вы узнаете, как с помощью конструктора шейдеров Visual Studio создавать, изменять и экспортировать пользовательские визуальные эффекты, также называемые шейдерами.
Конструктор шейдеров позволяет создавать пользовательские визуальные эффекты для игры или приложения, даже если вы не знакомы с языком высокого уровня для программирования шейдеров (HLSL). Чтобы создать шейдер в конструкторе шейдеров, спроектируйте его в виде графа. То есть добавьте в область конструктора узлы, представляющие данные и операции, а затем задайте связи между ними, чтобы определить способ обработки данных в рамках операций. На каждом узле операции осуществляется предварительный просмотр эффекта до этого момента, позволяя визуализировать его результат. Поток данных проходит через узлы, последний из которых представляет вывод шейдера.
Поддерживаемые форматы
Конструктор шейдеров поддерживает следующие форматы:
| Имя формата | Расширение файла | Поддерживаемые операции (просмотр, правка, экспорт) |
|---|---|---|
| Язык шейдеров ориентированных графов (Directed Graph Shader Language) | DGSL | Просмотр, правка |
| Шейдер HLSL (исходный код) | HLSL | Экспорт (Export) |
| Шейдер HLSL (байт-код) | CSO | Экспорт (Export) |
| Заголовок C++ (массив байт-кода HLSL) | H | Экспорт (Export) |
Начать
В этом разделе приведены инструкции по добавлению шейдера DGSL в проект Visual Studio на C++ и основные сведения, необходимые для начала работы.
Примечание.
Автоматическая интеграция сборок графических элементов, таких как графы шейдеров (DGSL-файлы), поддерживается только в проектах на C++.
Добавление шейдера DGSL в проект
Убедитесь, что у вас установлен компонент Visual Studio, необходимый для работы с графикой. Компонент называется Image and 3D model editors (Редакторы изображений и трехмерных моделей).
Чтобы установить его, откройте Visual Studio Installer, выбрав "Сервис получения инструментов>и компонентов" в строке меню, а затем перейдите на вкладку "Отдельные компоненты". Выберите компонент редакторов моделей "Изображение" и "Трехмерные модели" в категории "Игры и графика", а затем нажмите кнопку "Изменить".
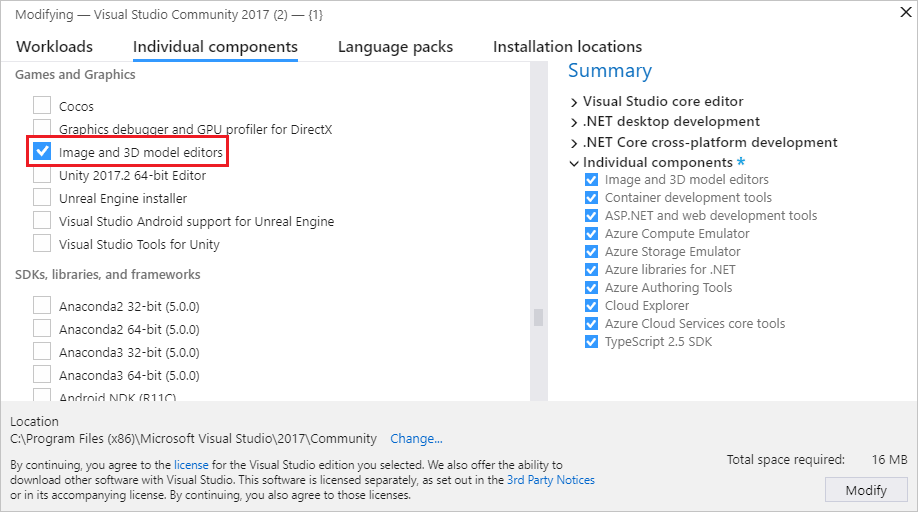
В обозревателе решений откройте контекстное меню проекта на C++, в который требуется добавить шейдер, и последовательно выберите Добавить>Создать элемент.
В диалоговом окне Добавление нового элемента в разделе Установленные выберите Графика, а затем выберите Визуальный граф шейдера (DGSL).
Примечание.
Если в диалоговом окне Добавление нового элемента категория Графика отсутствует, а редакторы изображений и трехмерных моделей установлены, значит графические элементы не поддерживаются для этого типа проекта.
Укажите Имя файла шейдера и Расположение, где его необходимо создать.
Нажмите кнопку Добавить .
Шейдер по умолчанию
Всякий раз, когда вы создаете шейдер DGSL, сначала он представляет собой минимальный шейдер, имеющий только узел Цвет точки, подсоединенный к узлу Окончательный цвет. Хотя этот шейдер полностью функционален, функции его весьма ограничены. Поэтому первым шагом в создании рабочего шейдера часто является удаление узла Цвет точки или отсоединение его от узла Окончательный цвет, что дает возможность освободить место для других узлов.
Работа с конструктором шейдеров
В следующих разделах рассматривается порядок использования конструктора шейдеров для работы с пользовательскими шейдерами.
Панели инструментов конструктора шейдеров
Панели инструментов конструктора шейдеров содержат команды, помогающие работать с графами шейдеров DGSL.
Команды, влияющие на состояние конструктора шейдеров, находятся на панели инструментов Режим конструктора шейдеров в главном окне Visual Studio. Средства проектирования и команды расположены на панели инструментов Конструктор шейдеров в области конструктора шейдеров.
Ниже приведена панель инструментов Режим конструктора шейдеров:

Эта таблица описывает элементы на панели инструментов Режим конструктора шейдеров, перечисленные в порядке отображения, слева направо:
| Элемент панели инструментов | Description |
|---|---|
| Select | Активирует взаимодействие с узлами и краями на графе. В этом режиме можно выбирать, перемещать или удалять узлы, а также устанавливать края или прерывать их. |
| Панорама | Активирует перемещение графа шейдера по отношению к рамке окна. Чтобы выполнить панорамирование, выберите точку в области конструктора и переместите ее. В режиме Выбрать, нажав и удерживая клавишу CTRL, можно временно активировать режим Панорама. |
| Масштабирование | Позволяет отображать граф шейдера более или менее детально по отношению к рамке окна. В режиме Масштаб выберите точку в области конструктора, а затем переместите ее вправо или вниз, чтобы увеличить масштаб, либо влево или вверх, чтобы уменьшить масштаб. В режиме Выбрать можно увеличить или уменьшить масштаб, прокручивая колесо мыши с нажатой клавишей Ctrl. |
| Масштабировать по данным | Отображает полный граф шейдера в рамке окна. |
| Режим отрисовки в реальном времени | Если отрисовка в реальном времени включена, Visual Studio перерисовывает поверхность разработки, даже если пользователь не выполняет никаких действий. Этот режим полезен при работе с шейдерами, которые изменяются со временем. |
| Просмотр на сфере | При включении функции для предварительного просмотра шейдера используется модель сферы. Одновременно может быть активна только одна фигура предварительного просмотра. |
| Просмотр на кубе | При включении функции для предварительного просмотра шейдера используется модель куба. Одновременно может быть активна только одна фигура предварительного просмотра. |
| Просмотр на цилиндре | При включении функции для предварительного просмотра шейдера используется модель цилиндра. Одновременно может быть активна только одна фигура предварительного просмотра. |
| Просмотр на конусе | При включении функции для предварительного просмотра шейдера используется модель конуса. Одновременно может быть активна только одна фигура предварительного просмотра. |
| Просмотр на чайнике | При включении функции для предварительного просмотра шейдера используется модель чайника. Одновременно может быть активна только одна фигура предварительного просмотра. |
| Просмотр на плоскости | При включении функции для предварительного просмотра шейдера используется модель плоскости. Одновременно может быть активна только одна фигура предварительного просмотра. |
| Панель элементов | Отображает или скрывает Панель элементов. |
| Свойства | Отображает или скрывает окно Свойства. |
| Расширенные | Содержит расширенные команды и параметры. Экспорт: позволяет экспортировать шейдер в нескольких форматах. Экспортировать как: экспортирует шейдер в виде исходного кода HLSL или скомпилированного байт-кода шейдера. Дополнительные сведения об экспорте шейдеров см. в разделе Практическое руководство. Экспорт шейдера. Графические модули: позволяет выбрать отрисовщик, используемый для отображения области конструктора. Отобразить с D3D11: использует Direct3D 11, чтобы отрисовать область конструктора шейдеров. Отобразить с D3D11WARP: использует платформу Windows Advanced Rasterization Platform (WARP) Direct3D 11, чтобы отрисовать область конструктора шейдеров. Вид: позволяет выбрать дополнительные сведения о конструкторе шейдеров. Частота кадров: при включении эта функция указывает текущую частоту кадров в правом верхнем углу области конструктора. Частота кадров — это количество кадров, рисуемых в секунду. Этот параметр полезен при включении параметра Режим отрисовки в реальном времени. |
Совет
Чтобы повторно запустить последнюю команду, нажмите кнопку Дополнительно.
Работа с узлами и соединениями
Используйте режим Выбрать, чтобы добавлять, удалять, перемещать, соединять и настраивать узлы. Ниже описано, как выполнять основные операции:
Выполнение основных операций в режиме "Выбрать"
Это делается следующим образом:
Чтобы добавить на граф, выберите его на панели элементов и переместите в область конструктора.
Чтобы удалить узел из графа, выберите его и нажмите клавишу DELETE.
Чтобы изменить положение узла, выберите его и переместите на новое место.
Для соединения двух узлов переместите выходной терминал одного из узлов на входной терминал другого узла. Соединять можно только терминалы совместимых типов. Линия между терминалами обозначает соединение.
Чтобы удалить соединение, в контекстном меню для одного из соединенных терминалов выберите пункт Разорвать связи.
Для настройки свойств узла выберите его, а затем в окне Свойства укажите новые значения.
Предварительный просмотр шейдеров
Чтобы понять, как шейдер будет выглядеть в приложении, вы можете настроить предварительный просмотр эффектов. Чтобы оценить приложение, вы можете выбрать одну из нескольких фигур для отрисовки, настроить текстуры и другие параметры материала, включить анимацию эффектов, учитывающих время, и осуществить предварительный просмотр с разных углов.
Фигуры
Конструктор шейдеров включает в себя шесть фигур — сферу, куб, цилиндр, конус, чайник и плоскость, которые можно использовать для предварительного просмотра шейдера. В зависимости от конкретного шейдера некоторые фигуры могут лучше других подходить для предварительного просмотра.
Чтобы выбрать фигуру для предварительного просмотра, выберите нужную фигуру на панели инструментов Режим конструктора шейдеров.
Текстуры и параметры материалов
Многие шейдеры используют текстуры и свойства материалов, чтобы создать уникальный внешний вид для каждого типа объектов в приложении. Чтобы увидеть, как шейдер будет выглядеть в приложении, можно задать те текстуры и свойства материалов, применяемые при отображении предварительного просмотра, которые могут использоваться в вашем приложении.
Чтобы привязать другую текстуру к регистру текстуры или изменить другие параметры материалов, выполните следующие действия:
В режиме Выбрать выберите пустое пространство в области конструктора. При этом в окне Свойства отображаются глобальные свойства шейдера.
В окне Свойства укажите новые значения для свойств параметров и текстур, которые требуется изменить.
Параметры шейдера, которые можно изменить, указаны в приведенной ниже таблице.
| Параметр | Свойства |
|---|---|
| Текстура 1 - Текстура 8 | Доступ: значение Открытый, чтобы разрешить задание этого свойства в редакторе моделей; в противном случае — значение Закрытый. Имя файла: полный путь к файлу текстуры, связанному с этим регистром текстуры. |
| Материал — окружающий | Доступ: значение Открытый, чтобы разрешить задание этого свойства в редакторе моделей; в противном случае — значение Закрытый. Значение: диффузный цвет текущего пикселя, вызванный непрямым или окружающим освещением. |
| Материал — диффузный | Доступ: значение Открытый, чтобы разрешить задание этого свойства в редакторе моделей; в противном случае — значение Закрытый. Значение: цвет, который описывает, как текущий пиксель рассеивает прямое освещение. |
| Материал — эмиссионный | Доступ: значение Открытый, чтобы разрешить задание этого свойства в редакторе моделей; в противном случае — значение Закрытый. Значение: добавочный цвет текущего пикселя, который образуется вследствие освещения, предоставляемого пользователем. |
| Материал — отражающий | Доступ: значение Открытый, чтобы разрешить задание этого свойства в редакторе моделей; в противном случае — значение Закрытый. Значение: цвет, который описывает, как текущий пиксель отражает прямое освещение. |
| Отражающая способность материала | Доступ: значение Открытый, чтобы разрешить задание этого свойства в редакторе моделей; в противном случае — значение Закрытый. Значение: экспонента, которая определяет интенсивность зеркального отражения от текущего пикселя. |
Эффекты с учетом времени
В некоторых шейдерах присутствует компонент учета времени, который анимирует эффект. Чтобы показать, как выглядит эффект в действии, предварительный просмотр должен обновляться несколько раз в секунду. По умолчанию предварительный просмотр обновляется только при изменении шейдера. Чтобы изменить такое поведение для просмотра эффектов с учетом времени, нужно включить отрисовку в реальном времени.
Чтобы включить отрисовку в режиме реального времени, на панели инструментов "Конструктор шейдеров" выберите Отрисовка в реальном времени.
Наблюдение за эффектом
Многие шейдеры зависят от переменных, таких как угол просмотра и направленное освещение. Чтобы наблюдать, как эффект реагирует на изменение этих переменных, можно свободно вращать фигуру для предварительного просмотра и отслеживать поведение шейдера.
Чтобы повернуть фигуру, удерживая нажатой клавишу ALT, выберите точку в области конструктора и переместите ее.
Экспорт шейдеров
Прежде чем использовать шейдер в приложении, нужно экспортировать его в формате, совместимом с DirectX.
Шейдеры можно экспортировать в виде исходного кода HLSL или скомпилированного байт-кода шейдера. Исходный код HLSL экспортируется в текстовый файл с расширением HLSL. Байт-код шейдера можно экспортировать в необработанный двоичный файл, который имеет расширение CSO, или в файл заголовков C++ (с расширением H), который кодирует байт-код шейдера в массив.
Дополнительные сведения об экспорте шейдеров см. в разделе Практическое руководство. Экспорт шейдера.
Сочетания клавиш
| Команда | Сочетания клавиш |
|---|---|
| Переход в режим Выбрать | Ctrl+G, Ctrl+Q S |
| Переход в режим Масштаб | Ctrl+G, Ctrl+Z Z |
| Переход в режим Панорама | Ctrl+G, Ctrl+P K |
| Выделить все | Ctrl+A |
| Удалить текущее выделение | Удалить |
| Отменить текущее выделение | Escape (Esc) |
| Увеличить | CTRL+Прокручивание колеса мыши вперед Знак плюса (+) |
| Уменьшить | CTRL+Прокручивание колеса мыши назад Знак минуса (-) |
| Панорамирование области конструктора вверх | Прокручивание колеса мыши назад PageDown |
| Панорамирование области конструктора вниз | Прокручивание колеса мыши вперед PageUp |
| Панорамирование области конструктора влево | SHIFT+Прокручивание колеса мыши назад Прокручивание колеса мыши влево SHIFT+PageDown |
| Панорамирование области конструктора вправо | SHIFT+Прокручивание колеса мыши вперед Прокручивание колеса мыши вправо SHIFT+PageUp |
| Перемещение фокуса клавиатуры на другой узел | Клавиши со стрелками |
| Выбор узла, на который установлен фокус клавиатуры (узел добавляется к группе выбора) | Shift+Пробел |
| Переключение выделения узла, на который установлен фокус клавиатуры | Ctrl+Пробел |
| Переключение текущего выделения (если узлы не выбраны, выбирается узел, на который установлен фокус клавиатуры) | ПРОБЕЛ |
| Перемещение текущего выделения вверх | Shift+Стрелка вверх |
| Перемещение текущего выделения вниз | Shift+Стрелка вниз |
| Перемещение текущего выделения влево | Shift+Стрелка влево |
| Перемещение текущего выделения вправо | Shift+Стрелка вправо |
См. также
| Заголовок | Description |
|---|---|
| Работа с трехмерными ресурсами для игр и приложений | Обзор средств Visual Studio для работы с текстурами и изображениями, трехмерными моделями и эффектами шейдеров. |
| Редактор изображений | Описывается использование редактора изображений Visual Studio для работы с текстурами и изображениями. |
| Редактор моделей | Описывается работа с трехмерными моделями с помощью редактора моделей Visual Studio. |