Руководство. Предоставление общего доступа к приложению Docker с помощью Visual Studio Code
Это руководство является частью двух из четырех частей серии, введя Docker для использования с Visual Studio Code (VS Code).
В этом руководстве описано следующее:
- Обновление кода и замена контейнера.
- Предоставление общего доступа к образу.
- Запуск образа в новом экземпляре.
Необходимые компоненты
В этом руководстве показано, как создать приложение Docker с помощью Visual Studio Code. Чтобы продолжить работу, вам потребуется запущенный диспетчер списков todo из части 1.
Обновление кода и замена контейнера
Давайте внесите несколько изменений и узнайте об управлении контейнерами.
В файле
src/static/js/app.jsобновите строку 56 для использования новой текстовой метки:- <p className="text-center">No items yet! Add one above!</p> + <p className="text-center">You have no todo items yet! Add one above!</p>Сохраните изменения.
Остановите и удалите текущую версию контейнера. Несколько контейнеров не могут использовать один и тот же порт.
Щелкните правой кнопкой мыши контейнер getting-started и выберите команду Удалить.
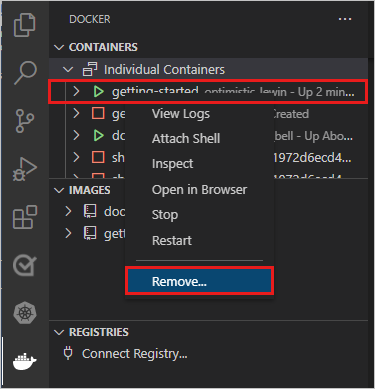
Или в командной строке выполните следующую команду, чтобы получить идентификатор контейнера.
docker psЗатем остановите и удалите контейнер:
docker stop <container-id> docker rm <container-id>Создайте обновленную версию образа. В проводнике щелкните правой кнопкой мыши Dockerfileи выберите команду Собрать образ.
Кроме того, чтобы создать командную строку, измените каталог на папку, содержащую Файл Dockerfile, и используйте ту же команду, которую вы использовали раньше.
docker build -t getting-started .Запустите новый контейнер с обновленным кодом.
docker run -dp 3000:3000 getting-startedОбновите страницу
http://localhost:3000в браузере, и вы увидите новый текст справки.
Предоставление общего доступа к образу
Теперь, когда вы создали образ, к нему можно предоставить общий доступ. Для предоставления общего доступа к образам Docker используется реестр Docker. Реестр по умолчанию — это Docker Hub, откуда берутся все используемые нами образы.
Чтобы отправить образ, необходимо сначала создать репозиторий в Docker Hub.
Перейдите в Docker Hub и войдите в свою учетную запись.
Щелкните Создать репозиторий.
В качестве имени репозитория введите
getting-started. Убедитесь, что параметру Видимость задано значение Общедоступная.Выберите Создать.
С правой стороны страницы вы увидите раздел с названием Команды Docker. В нем приводится пример команды для отправки в репозиторий.
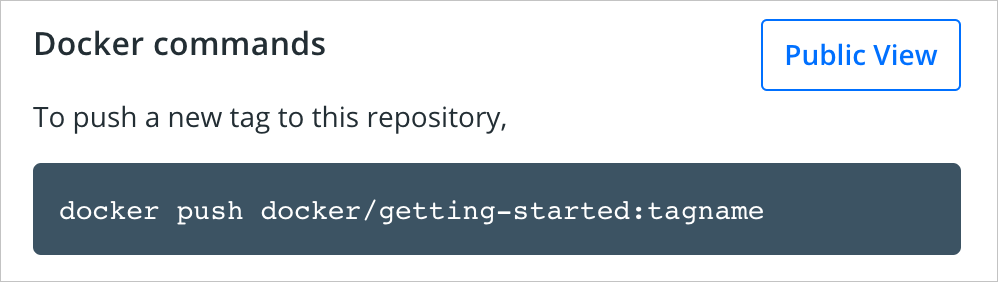
В VS Code в представлении Docker в разделе REGISTRYIES щелкните значок подключаемого модуля, чтобы подключиться к реестру и выберите Docker Hub.
Введите имя и пароль учетной записи Docker Hub.
В представлении Docker в VS Code в разделе ОБРАЗЫ щелкните тег образа правой кнопкой мыши и выберите команду Отправить. Введите пространство имен и тег или примите значения по умолчанию.
Чтобы выполнить отправку в Docker Hub с помощью командной строки, выполните следующую процедуру.
Войдите в Docker Hub:
docker login -u <username>Используйте следующую команду, чтобы присвоить образу getting-started новое имя.
docker tag getting-started <username>/getting-startedИспользуйте следующую команду, чтобы отправить контейнер.
docker push <username>/getting-started
Запуск образа в новом экземпляре
Теперь, когда образ создан и отправлен в реестр, попробуйте запустить приложение в совершенно новом экземпляре, которому незнаком этот образ контейнера. Чтобы запустить приложение, используйте сайт Play with Docker.
Откройте Play with Docker в браузере.
Войдите со своей учетной записью Docker Hub.
Нажмите кнопку Пуск, а затем щелкните ссылку + Добавить новый экземпляр в левой части. Через несколько секунд в браузере откроется окно терминала.
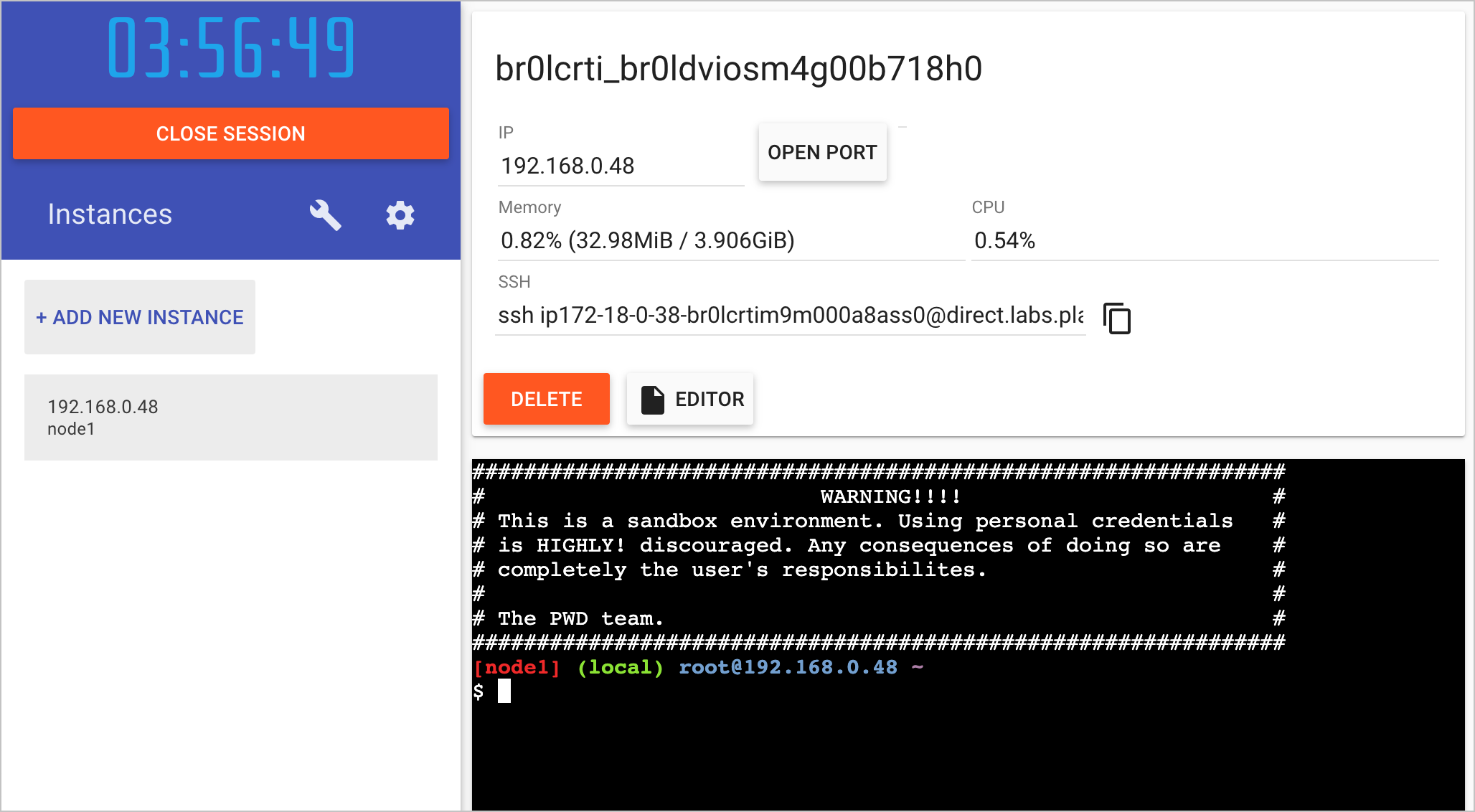
Запустите приложение в окне терминала.
docker run -dp 3000:3000 <username>/getting-startedPlay with Docker извлекает образ и запускает его.
Щелкните значок 3000 рядом с пунктом ОТКРЫТЬ ПОРТ. Вы должны увидеть приложение с внесенными изменениями.
Если значок 3000 не отображается, выберите ОТКРЫТЬ ПОРТ и введите "3000".
Очистка ресурсов
Чтобы продолжить работу с этой серией учебников, оставьте все настройки, сделанные на данный момент.
Следующие шаги
Поздравляю. Вы выполнили часть 2 и узнали, как обновить код и запустить образ в новом экземпляре.
Ниже приведены некоторые ресурсы, которые могут быть полезны:
Далее выполните инструкции из следующего учебника в этой серии:
Обратная связь
Ожидается в ближайшее время: в течение 2024 года мы постепенно откажемся от GitHub Issues как механизма обратной связи для контента и заменим его новой системой обратной связи. Дополнительные сведения см. в разделе https://aka.ms/ContentUserFeedback.
Отправить и просмотреть отзыв по