Пакет SDK окна справки (Майкрософт)
В этой статье содержатся следующие задачи для интеграторов средства просмотра справки Visual Studio:
Создание раздела (поддержка F1)
Создание пакета фирменной символики содержимого справки
Развертывание набора статей
Добавление справки в оболочку Visual Studio (интегрированная или изолированная)
Дополнительные ресурсы
Создание раздела (поддержка F1)
В этом разделе представлен обзор компонентов представленного раздела, требований к разделу, краткое описание создания раздела (включая требования к поддержке F1) и, наконец, пример раздела с результатом отрисовки.
Обзор раздела справки по просмотру
При вызове раздела средство просмотра справки получает элементы пакета фирменной символики, связанные с темой во время установки или последнего обновления, а также раздел XHTML, и объединяет их в представлении содержимого (данные фирменной символики и данные темы). Пакет фирменной символики содержит логотипы, поддержку поведения содержимого и текст фирменной символики (авторские права и т. д.). Дополнительные сведения о элементах пакета фирменной символики см. в разделе "Создание пакета фирменной символики" ниже. В случае отсутствия пакета фирменной символики, связанного с разделом, средство просмотра справки будет использовать резервный пакет фирменной символики, расположенный в корневом каталоге приложения справки (Branding_en-US.mshc).
Требования к разделу просмотра справки
Для правильной отрисовки в средстве просмотра справки содержимое необработанного раздела должно быть W3C Basic 1.1 XHTML.
Как правило, раздел содержит два раздела:
Метаданные (см. справочник по метаданным содержимого): данные о теме, например уникальный идентификатор раздела, ключевое слово значение, идентификатор раздела TOC, идентификатор родительского узла и т. д.
Содержимое текста: совместимое с W3C Basic 1.1 XHTML, которое включает поддерживаемые поведения содержимого (сворачиваемая область, фрагмент кода и т. д. Ниже показан полный список.
Поддерживаемые элементы управления пакетом фирменной символики Visual Studio:
Ссылки.
CodeSnippet
CollapsibleArea
Унаследованный член
LanguageSpecificText
Поддерживаемые языковые строки (не учитывает регистр):
javascript
csharp или c#
cplusplus или visualc++ или c++
Jscript
visualbasic или vb
f# или fsharp или fs
other — строка, представляющая имя языка
Создание раздела "Средство просмотра справки"
Создайте новый документ XHTML с именем ContosoTopic4.htm и добавьте тег заголовка (ниже).
<html>
<head>
<title>Contoso Topic 4</title>
</head>
<body>
</body>
</html>
Затем добавьте данные, чтобы определить, как будет представлен раздел (самодельный символ или нет), как ссылаться на этот раздел для F1, где этот раздел существует в toC, его идентификатор (для ссылки по другим темам) и т. д. Полный список поддерживаемых метаданных см. в таблице "Метаданные содержимого" ниже.
В этом случае мы будем использовать собственный пакет фирменной символики, вариант пакета фирменной символики Visual Studio Help Viewer.
Добавьте мета-имя и значение F1 ("Microsoft.Help.F1" content=" ContosoTopic4"), которое будет соответствовать указанному значению F1 в контейнере свойств интегрированной среды разработки. (Дополнительные сведения см. в разделе поддержки F1.) Это значение, соответствующее вызову F1 из интегрированной среды разработки для отображения этого раздела при выборе F1 в интегрированной среде разработки.
Добавьте идентификатор раздела. Это строка, используемая другими разделами для ссылки на этот раздел. Это идентификатор средства просмотра справки для этого раздела.
Для toC добавьте родительский узел этого раздела, чтобы определить, где будет отображаться этот раздел.
Для toC добавьте порядок узлов этого раздела. Если родительский узел имеет
nколичество дочерних узлов, определите в порядке расположения дочерних узлов этого раздела. Например, этот раздел равен 4 из 4 дочерних разделов.
Пример раздела метаданных:
<html>
<head>
<title>Contoso Topic 4</title>
<meta name="SelfBranded" content="false" />
<meta http-equiv="Content-Type" content="text/html; charset=UTF-8" />
<meta name="Microsoft.Help.Id" content="ContosoTopic4" />
<meta name="Microsoft.Help.F1" content=" ContosoTopic4" />
<meta name="Language" content="en-us" />
<meta name="Microsoft.Help.TocParent" content="ContosoTopic0" />
<meta name="Microsoft.Help.TocOrder" content="4" />
</head>
<body>
</body>
</html>
Текст раздела
Текст (не включая верхний и нижний колонтитул) раздела будет содержать ссылки на страницы, раздел заметок, свернутую область, фрагмент кода и раздел текста для конкретного языка. Дополнительные сведения об этих областях представленного раздела см. в разделе фирменной символики.
Добавьте тег заголовка раздела:
<div class="title">Contoso Topic 4</div>Добавьте раздел заметок:
<div class="alert"> add your table tag and text </div>Добавьте сворачиваемую область:
<CollapsibleArea Expanded="1" Title="Collapsible Area Test Heading"> add text </CollapsibleArea>Добавьте фрагмент кода:
<CodeSnippet EnableCopyCode="true" Language="CSharp" ContainsMarkup="false" DisplayLanguage="C#" > a block of code </CodeSnippet>Добавление текста на языке кода.
<LanguageSpecificText devLangcs="CS" devLangvb="VB" devLangcpp="C++" devLangnu="F#" />Обратите внимание, чтоdevLangnu=позволяет вводить другие языки. Например, отображает Фортран,devLangnu="Fortran"когда фрагмент кода DisplayLanguage = FortranДобавление ссылок на страницу:
<a href="ms-xhelp:///?Id=ContosoTopic1">Main Topic</a>
Примечание.
Примечание. Для не поддерживаемого нового языка отображения (например, F#, Cobol, Фортран) цвета кода в фрагменте кода будет монохромным.
Пример раздела справки по просмотру кода иллюстрирует определение метаданных, фрагмента кода, свернутой области и текста на языке.
<?xml version="1.0" encoding="utf-8"?>
<html>
<head>
<title>Contoso Topic 4</title>
<meta http-equiv="Content-Type" content="text/html; charset=UTF-8" />
<meta name="Microsoft.Help.Id" content="ContosoTopic4" />
<meta name="Microsoft.Help.F1" content=" ContosoTopic4" />
<meta name="Language" content="en-us" />
<meta name="Microsoft.Help.TocParent" content="ContosoTopic0" />
<meta name="Microsoft.Help.TocOrder" content="4" />
<meta name="SelfBranded" content="false" />
</head>
<body>
<div class="title">Contoso Topic 4</div>
<div id="header">
<table id="bottomTable" cellpadding="0" cellspacing="0" width="100%">
<tr id="headerTableRow2"><td align="left">
<span id="nsrTitle">Contoso Topic 1</span>
</td>
<td align="right">
</td></tr>
<tr id="headerTableRow1"><td align="left">
<span id="runningHeaderText">Contoso Widgets & Sprockets</span>
</td></tr>
</table>
</div>
<h2>Table of Contents</h2>
<ul class="toc">
<li class="tocline1"><a href="#introduction" target="_self">1.0 Introduction</a></li>
<li class="tocline1"><a href="#related-content" target="_self">Related content</a></li>
</ul>
<div class="topic">
<div id="mainSection">
<div id="mainBody">
<a name="introduction"></a>
<h2>1.0 Introduction</h2>
<p>[This documentation is for sample purposes only.]</p>
<p>Contoso Topic 1 contains examples of:
<ul>
<li>Collapsible Area</li>
<li>Bookmark ("Related content")</li>
<li>Code Snippets from Branding Package</li>
</ul>
</p>
<div class="alert"><table><tr><th>
<strong>Note </strong></th></tr>
<tr><td>
<p>This is an example of a <span class="label">Note </span>section.
Call out important items for your reader in this <span class="label">Note </span>box.
</p></td></tr>
</table>
</div>
</div>
<CollapsibleArea Expanded="1" Title="Collapsible Area Test Heading">
<a id="sectionToggle0"><!----></a>
<div>
Example of Collapsible Area
<br/>
Lorem ipsum dolor sit amet...
</div>
</CollapsibleArea>
<div id="snippetGroup" >
<CodeSnippet EnableCopyCode="true" Language="VisualBasic" ContainsMarkup="false" DisplayLanguage="Visual Basic" >
Private Sub ToolStripRenderer1_RenderGrip(sender as Object, e as ToolStripGripRenderEventArgs) _ Handles ToolStripRenderer1.RenderGrip
Dim messageBoxVB as New System.Text.StringBuilder()
messageBoxVB.AppendFormat("{0} = {1}", "GripBounds", e.GripBounds)
messageBoxVB.AppendLine()
...
MessageBox.Show(messageBoxVB.ToString(),"RenderGrip Event")
End Sub
</CodeSnippet>
<CodeSnippet EnableCopyCode="true" Language="CSharp" ContainsMarkup="false" DisplayLanguage="C#" >
private void ToolStripRenderer1_RenderGrip(Object sender, ToolStripGripRenderEventArgs e)
{
System.Text.StringBuilder messageBoxCS = new System.Text.StringBuilder();
messageBoxCS.AppendFormat("{0} = {1}", "GripBounds", e.GripBounds );
messageBoxCS.AppendLine();
...
MessageBox.Show(messageBoxCS.ToString(), "RenderGrip Event" );
}
</CodeSnippet>
<CodeSnippet EnableCopyCode="true" Language="fsharp" ContainsMarkup="false" DisplayLanguage="F#" >
some F# code
</CodeSnippet>
</div>
<h4 class="subHeading">Example of code specific text</h4>Language = <LanguageSpecificText devLangcs="CS" devLangvb="VB" devLangcpp="C++" devLangnu="F#" />
<a name="related-content"></a>
<h1 class="heading">Related content</h1>
<div id="relatedcontentSection" class="section">
<div class="relatedcontentStyle">
<a href="ms-xhelp:///?Id=ContosoTopic1">Main Topic</a>
</div>
</div>
</div>
</div>
</body>
</html>
Поддержка F1
В Visual Studio выбор F1 создает значения, предоставленные из размещения курсора в интегрированной среде разработки, и заполняет "контейнер свойств" указанными значениями (в зависимости от расположения курсора). Когда курсор переключится на компонент x, функция x активна или находится в фокусе и заполняет контейнер свойств значениями. Если выбран пакет свойств F1, а код Visual Studio F1 выглядит так, чтобы узнать, является ли источник справки по умолчанию для клиентов локальным или сетевым (по умолчанию), а затем создает соответствующую строку на основе параметра пользователей (по умолчанию ) — выполнение оболочки (см. руководство по запуску справки Администратор istrator для параметров запуска exe) с параметрами для локального средства просмотра справки + ключевое слово(s) из контейнера свойств, если локальная справка является стандартной или URL-адрес MSDN с ключевое слово в списке параметров.
Если для F1 возвращаются три строки, называемые многозначной строкой, примите первый термин, найдите хит и, если найдено, мы делаем это. Если нет, перейдите к следующей строке. Порядок имеет значение. Представление многозначных ключевое слово должно быть самой длинной строкой до самой короткой строки. Чтобы проверить это в случае многозначных ключевое слово, просмотрите строку URL-адреса F1 в Интернете, которая будет включать выбранные ключевое слово.
В Visual Studio 2012 мы намеренно сделали более строгий раздел между интернетом и автономным, чтобы если параметр пользователя был для Online, то мы просто передали запрос F1 непосредственно в службу веб-запросов на MSDN, а не маршрутизацию через агент библиотеки справки, который у нас был в Visual Studio 2010. Затем мы опираемся на состояние "содержимое поставщика установлено = true", чтобы определить, следует ли делать что-то другое в этом контексте. Если значение true, мы выполняем этот анализ и логику маршрутизации в зависимости от того, что вы хотите поддерживать для клиентов. Если значение false, то мы просто перейдем в MSDN. Если параметр пользователя имеет значение Local, все вызовы отправляются в локальную подсистему справки.
Схема потока F1:
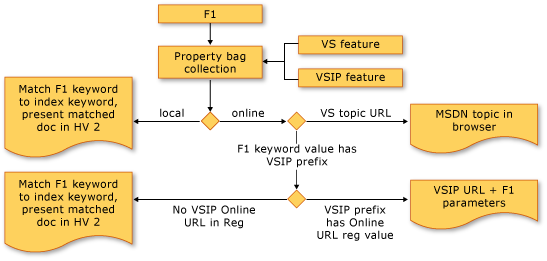
Если для источника содержимого справки по умолчанию для средства просмотра справки задано значение online (запуск в браузере):
Функции Visual Studio Partner (VSP) выдают значение в контейнер свойств F1 (префикс префикса пакета свойств.ключевое слово и URL-адрес в интернете для префикса, найденного в реестре): F1 отправляет параметры URL-адреса VSP+ в браузер.
Функции Visual Studio (редактор языка, элементы меню Visual Studio и т. д.): F1 отправляет URL-адрес Visual Studio в браузер.
Если в средстве просмотра справки по умолчанию задано значение локальной справки (запуск в средстве просмотра справки):
Функции VSP, в которых ключевое слово совпадают между контейнером свойств F1 и индексом локального хранилища (то есть префиксом пакета свойств.ключевое слово = значением, найденным в индексе локального хранилища): F1 отображает раздел в средстве просмотра справки.
Функции Visual Studio (нет возможности для VSP переопределить контейнер свойств, создаваемый из функций Visual Studio): F1 отрисовывает раздел Visual Studio в средстве просмотра справки.
Задайте следующие значения реестра, чтобы включить F1 Fallback для содержимого справки поставщика. F1 Fallback означает, что средство просмотра справки настроено для поиска содержимого справки F1 в Интернете, а содержимое поставщика устанавливается локально на жестком диске пользователей. Средство просмотра справки должно посмотреть на локальную справку для содержимого, даже если параметр по умолчанию предназначен для веб-справки.
Задайте значение VendorContent в разделе реестра Справки 2.3:
Для 32-разрядных операционных систем:
HKEY_LOCAL_MACHINE\SOFTWARE\Microsoft\Help\v2.3\Catalogs\VisualStudio15
"VendorContent"=dword:00000001
Для 64-разрядных операционных систем:
HKEY_LOCAL_MACHINE\SOFTWARE\Wow6432Node\Microsoft\Help\v2.3\Catalogs\VisualStudio15
"VendorContent"=dword:00000001
Зарегистрируйте пространство имен партнера в разделе реестра Справки 2.3:
Для 32-разрядных операционных систем:
HKEY_LOCAL_MACHINE\SOFTWARE\Microsoft\Help\v2.3\Partner\<namespace>
"location"="offline"
Для 64-разрядных операционных систем:
HKEY_LOCAL_MACHINE\SOFTWARE\Wow6432Node\Microsoft\Help\v2.3\Partner\<namespace>
"location"="offline"
Анализ собственного пространства имен
Чтобы включить синтаксический анализ базового собственного пространства имен, в реестре добавьте новый DWORD по имени: BaseNativeNamespaces и задайте его значение 1 (в разделе каталога, который они хотят поддерживать). Например, если вы хотите использовать каталог Visual Studio, можно добавить ключ в путь:
HKEY_LOCAL_MACHINE\SOFTWARE\Wow6432Node\Microsoft\Help\v2.3\Catalogs\VisualStudio15
При обнаружении ключевое слово F1 в формате HEADER/METHOD символ "/" будет проанализирован в результате следующей конструкции:
HEADER: будет пространство имен, которое можно использовать для регистрации в реестре.
МЕТОД: это станет ключевое слово, передаваемой через.
Например, учитывая пользовательскую библиотеку CustomLibrary и метод MyTestMethod, когда запрос F1 будет отформатирован как CustomLibrary/MyTestMethod.
Затем пользователь может зарегистрировать CustomLibrary в качестве пространства имен в кусте партнеров и указать любой ключ расположения, который они хотят, и ключевое слово, переданный запросу, будет MyTestMethod.
Включение средства отладки справки в интегрированной среде разработки
Добавьте следующий раздел реестра и значение:
HKEY_CURRENT_USER\Software\Microsoft\VisualStudio\16.0\Dynamic Help
Значение: отображение выходных данных отладки в розничных данных: ДА
В интегрированной среде разработки в меню справки выберите контекст справки отладки.
Метаданные содержимого
В следующей таблице любая строка, которая отображается между скобками, является заполнителем, который должен быть заменен распознаваемым значением. Например, в <мета-имени="Microsoft.Help.Locale" content="[языковой код]" />, "[языковой код]" необходимо заменить значением, например "en-us".
| Свойство (ПРЕДСТАВЛЕНИЕ HTML) | Description |
|---|---|
| < meta name="Microsoft.Help.Locale" content="[language-code]" /> | Задает языковой стандарт для этого раздела. Если этот тег используется в разделе, он должен использоваться только один раз, и его необходимо вставить над любыми другими тегами справки Майкрософт. Если этот тег не используется, текст текста раздела индексируется с помощью средства разбиения слов, связанного с языковым стандартом продукта, если он указан; в противном случае используется средство разбиения слов en-us. Этот тег соответствует ISOC RFC 4646. Чтобы убедиться, что Справка Майкрософт работает правильно, используйте это свойство вместо общего атрибута Language. |
| < meta name="Microsoft.Help.TopicLocale" content="[language-code]" /> | Задает языковой стандарт для этого раздела при использовании других языковых стандартов. Если этот тег используется в разделе, он должен использоваться только один раз. Используйте этот тег, если каталог содержит содержимое на нескольких языках. Несколько разделов в каталоге могут иметь один и тот же идентификатор, но каждый из них должен указывать уникальный раздел TopicLocale. Раздел, указывающий раздел TopicLocale, соответствующий языковому стандарту каталога, является темой, отображаемой в оглавлении. Однако все языковые версии раздела отображаются в результатах поиска. |
| < title>[Title]</title> | Задает заголовок этого раздела. Этот тег является обязательным и должен использоваться только один раз в разделе. Если текст раздела не содержит раздел div> заголовка<, этот заголовок отображается в разделе и в оглавлении. |
| < meta name=" Microsoft.Help.Keywords" content="[aKeywordPhrase]"/> | Задает текст ссылки, отображаемой в области индекса средства просмотра справки. При щелчке ссылки отображается раздел. Можно указать несколько ключевое слово индекса для раздела или опустить этот тег, если ссылки на этот раздел не отображаются в индексе. "K" ключевое слово из более ранних версий справки можно преобразовать в это свойство. |
| < meta name="Microsoft.Help.Id" content="[TopicID]"/> | Задает идентификатор для этого раздела. Этот тег является обязательным и должен использоваться только один раз в разделе. Идентификатор должен быть уникальным среди разделов в каталоге с одинаковым параметром языкового стандарта. В другом разделе можно создать ссылку на этот раздел с помощью этого идентификатора. |
| < meta name="Microsoft.Help.F1" content="[System.Windows.Controls.Primitives.IRecyclingItemContainerGenerator]"/> | Указывает ключевое слово F1 для этого раздела. Можно указать несколько ключевое слово F1 для раздела или опустить этот тег, если вы не хотите, чтобы этот раздел отображался, когда пользователь приложения нажимает клавишу F1. Как правило, для раздела указывается только одна ключевое слово F1. Ключевое слово "F" из более ранних версий справки можно преобразовать в это свойство. |
| < meta name="Description" content="[описание раздела]" /> | Содержит краткую сводку содержимого в этом разделе. Если этот тег используется в разделе, он должен использоваться только один раз. Доступ к этому свойству осуществляется непосредственно библиотекой запросов; он не хранится в файле индекса. |
| meta name="Microsoft.Help.TocParent" content="[parent_Id]"/> | Указывает родительский раздел этого раздела в оглавлении. Этот тег является обязательным и должен использоваться только один раз в разделе. Значением является Microsoft.Help.Id родительского элемента. Раздел может содержать только одно расположение в оглавлении. "-1" считается идентификатором раздела для корневого каталога TOC. В Visual Studio 2013 эта страница является домашней страницей средства просмотра справки. Это та же причина, по которой мы специально добавим TocParent=-1 в некоторые разделы, чтобы убедиться, что они отображаются на верхнем уровне. Домашняя страница "Средство просмотра справки" — это системная страница, поэтому не заменяемая. Если VSP пытается добавить страницу с идентификатором -1, она может быть добавлена в набор содержимого, но средство просмотра справки всегда будет использовать системную страницу — главная страница просмотра справки |
| < meta name="Microsoft.Help.TocOrder" content="[положительное целое число]"/> | Указывает, где в оглавлении этого раздела отображается относительно его одноранговых разделов. Этот тег является обязательным и должен использоваться только один раз в разделе. Значение представлено целым числом. Раздел, указывающий целое число с более низким значением, отображается над темой, указывающей целое число с более высоким значением. |
| < meta name="Microsoft.Help.Product" content="[код продукта]"/> | Указывает продукт, описывающий этот раздел. Если этот тег используется в разделе, он должен использоваться только один раз. Эти сведения также можно предоставить в качестве параметра, передаваемого индексатору справки. |
| < meta name="Microsoft.Help.ProductVersion" content="[номер версии]"/> | Указывает версию продукта, описанного в этом разделе. Если этот тег используется в разделе, он должен использоваться только один раз. Эти сведения также можно предоставить в качестве параметра, передаваемого индексатору справки. |
| < meta name="Microsoft.Help.Category" content="[string]"/> | Используется продуктами для определения подразделов содержимого. Вы можете определить несколько подразделов для раздела или опустить этот тег, если ссылки не нужны для идентификации подразделов. Этот тег используется для хранения атрибутов для TargetOS и TargetFrameworkMoniker при преобразовании раздела из более ранней версии справки. Формат содержимого — AttributeName:AttributeValue. |
| < meta name="Microsoft.Help.TopicVersion content="[номер версии раздела]"/> | Указывает эту версию раздела, если в каталоге существует несколько версий. Так как Microsoft.Help.Id не является уникальным, этот тег требуется, если в каталоге существует несколько версий раздела, например, если каталог содержит раздел для платформа .NET Framework 3.5 и раздел для платформа .NET Framework 4 и оба имеют одинаковые Microsoft.Help.Id. |
| < meta name="SelfBranded" content="[TRUE или FALSE]"/> | Указывает, использует ли этот раздел пакет начальной фирменной символики диспетчера справки или пакет фирменной символики, относящийся к разделу. Этот тег должен иметь значение TRUE или FALSE. Если это значение TRUE, то пакет фирменной символики для связанного раздела переопределяет пакет фирменной символики, заданный при запуске диспетчера библиотек справки, чтобы тема отображалась как предназначенная, даже если она отличается от отрисовки другого содержимого. Если значение равно FALSE, текущий раздел отображается в соответствии с пакетом фирменной символики, заданным при запуске диспетчера библиотек справки. По умолчанию диспетчер библиотек справки предполагает, что самозваная символика будет ложной, если переменная SelfBranded не объявлена как TRUE; Таким образом, не нужно объявлять <мета-имя="SelfBranded" content="FALSE"/>. |
Создание пакета фирменной символики
Выпуск Visual Studio включает ряд различных продуктов Visual Studio, включая изолированные и интегрированные оболочки для партнеров Visual Studio. Для каждого из этих продуктов требуется некоторая степень поддержки фирменной символики содержимого справки на основе тем, уникальная для продукта. Например, разделы Visual Studio должны иметь согласованную презентацию фирменной символики, в то время как SQL Studio, которая упаковывает ISO Shell, требует собственной уникальной фирменной символики содержимого справки для каждого раздела. Интегрированный партнер оболочки может потребовать, чтобы их разделы справки были в родительском содержимом справки по продукту Visual Studio при сохранении собственной фирменной символики темы.
Пакеты фирменной символики устанавливаются продуктом, содержащим средство просмотра справки. Для продуктов Visual Studio:
Резервный пакет фирменной символики (Branding_<locale.mshc>) устанавливается в корневом каталоге приложения справки 2.3 (например, C:\Program Files (x86)\Microsoft Help Viewer\v2.3) языковым пакетом средства просмотра справки. Это используется для случаев, когда пакет фирменной символики продукта не установлен (содержимое не установлено) или когда установленный пакет фирменной символики поврежден. Элементы Visual Studio (логотип и отзыв) игнорируются при использовании корневого пакета фирменной символики приложения.
При установке содержимого Visual Studio из службы пакетов содержимого также устанавливается пакет фирменной символики (при первом сценарии установки содержимого). При наличии обновления пакета фирменной символики обновление устанавливается, когда происходит следующее обновление содержимого или дополнительное действие установки пакета.
Средство просмотра справки Майкрософт поддерживает фирменную символику тем на основе метаданных темы.
Где метаданные раздела определяют самозаверяющую фирменную символику = true, отрисовку темы как есть, ничего не делать (насколько фирменной символики).
Где метаданные раздела определяют самодельную символику = false, используйте пакет фирменной символики, связанный со значением метаданных TopicVendor.
Где метаданные раздела определяют name="Microsoft.Help.TopicVendor" content=< имя пакета фирменной символики в MSHA> поставщика, используйте пакет фирменной символики, определенный в значении содержимого.
В каталоге Visual Studio существует приоритетное приложение пакетов фирменной символики. Сначала применяется фирменная символика Visual Studio по умолчанию, а затем, если она определена в метаданных раздела и поддерживается с соответствующим пакетом фирменной символики (как определено в установке msha), определенный поставщиком фирменной символики применяется как переопределение.
Элементы фирменной символики обычно делятся на три основные категории:
Элементы заголовка (примеры включают ссылку обратной связи, текст условного отзыва, логотип)
Поведение содержимого (примеры включают элементы элемента управления "развернуть или свернуть" и элементы фрагмента кода)
Элементы нижнего колонтитула (пример авторского права)
Элементы, которые считаются фирменной символиной символией, включают (подробные сведения в этой спецификации):
Логотип каталога или продукта (например, Visual Studio)
Ссылка на отзывы и элементы электронной почты
Текст заявления об отказе
Текст авторских прав
Поддерживаются файлы в пакете фирменной символики Visual Studio Help Viewer:
Графика (логотипы, значки и т. д.)
Branding.js — файлы скриптов, поддерживающие поведение содержимого
Branding.xml — строки, которые последовательно используются в содержимом каталога. Примечание. Для текстовых элементов локализации Visual Studio в branding.xml включите _locID="<уникальное значение>"
Branding.css — определения стилей для согласованности презентаций
Printing.css — определения стилей для согласованной печатной презентации
Как отмечалось выше, пакеты фирменной символики связаны с разделом:
Если SelfBranded = false определен в метаданных, раздел наследует пакет фирменной символики каталога.
Или когда SelfBranded = false, и существует уникальный пакет фирменной символики, определенный в MSHA и доступный при установке содержимого.
Для VSPs, реализующих пользовательские пакеты фирменной символики (содержимое VSP, SelfBranded=True), можно начать с резервного пакета фирменной символики (установленный с помощью средства просмотра справки) и изменить имя файла соответствующим образом. Файл Branding_<locale.mshc> — это ZIP-файл с расширением файла, измененным на MSHC, поэтому просто измените расширение с MSHC на .zip и извлеките содержимое. См. ниже сведения о элементах пакета фирменной символики и изменения в соответствии с соответствующими параметрами (например, измените логотип на логотип VSP и ссылку на логотип в файле Branding.xml, обновите Branding.xml для конкретной версии VSP и т. д.).
По завершении всех изменений создайте ZIP-файл, содержащий нужные элементы фирменной символики, и измените расширение на MSHC.
Чтобы связать пользовательский пакет фирменной символики, создайте MSHA, содержащий ссылку на mshc-файл фирменной символики, а также содержимое mshc (содержащее разделы). См. ниже инструкции по созданию базовой MSHA.
Файл Branding.xml содержит список элементов, используемых для последовательной отрисовки определенных элементов в разделе, когда раздел содержит <мета-имя="Microsoft.Help.SelfBranded" content="false"/>. Ниже приведен список элементов в файле Branding.xml Visual Studio. Этот список предназначен для использования в качестве шаблона для пользователей ISO Shell, где они изменяют эти элементы (например, логотип, отзывы и авторские права) для удовлетворения собственных потребностей фирменной символики продукта.
Примечание. Переменные, отмеченные "{n}", имеют зависимости кода. Удаление или изменение этих значений приведет к ошибкам и, возможно, сбою приложения. Идентификаторы локализации (например, _locID="codenippet.n") включены в пакет фирменной символики Visual Studio.
Branding.xml
| Элемент | Description |
|---|---|
| Функция: | CollapsibleArea |
| Используйте: | Развертывание свернутого текста элемента управления содержимым |
| Element | Value |
| ExpandText | Разверните |
| Свернутый текст | Свернуть |
| Функция: | CodeSnippet |
| Используйте: | Фрагмент кода. Текст элемента управления. Примечание. Содержимое фрагмента кода с пробелом без критических изменений будет изменено на пространство. |
| Element | Value |
| CopyToClipboard | Копировать в буфер обмена |
| ViewColorizedText | Просмотр цветной |
| CombinedVBTabDisplayLanguage | Visual Basic (пример) |
| VBDeclaration | Объявление |
| VBUsage | Использование |
| Функция: | Отзывы, нижний колонтитул и логотип |
| Используйте: | Укажите элемент управления обратной связью для клиентов, чтобы предоставить отзыв по текущему разделу по электронной почте. Текст авторских прав для содержимого. Определение логотипа. |
| Element | Значение (эти строки можно изменить в соответствии с необходимостью внедрения содержимого.) |
| Авторское право | © Корпорация Microsoft (Microsoft Corporation), 2013. Все права защищены. |
| SendFeedback | <a href="{0}" {1}>Отправка отзывов</a> в этом разделе в корпорацию Майкрософт. |
| FeedbackLink | |
| LogoTitle | Visual Studio 2013 |
| LogoFileName | vs_logo_bk.gif |
| LogoFileNameHC | vs_logo_wh.gif |
| Функция: | Заявление об отказе |
| Используйте: | Набор отказов, относящихся к конкретному регистру, для содержимого, переведенного компьютером. |
| Element | Value |
| MT_Editable | Эта статья была переведена машинным переводом. Если у вас есть подключение к Интернету, выберите "Просмотреть этот раздел в интернете", чтобы просмотреть эту страницу в редактируемом режиме с исходным английским содержимым одновременно. |
| MT_NonEditable | Эта статья была переведена машинным переводом. Если у вас есть подключение к Интернету, выберите "Просмотреть этот раздел в интернете", чтобы просмотреть эту страницу в редактируемом режиме с исходным английским содержимым одновременно. |
| MT_QualityEditable | Эта статья была переведена вручную. Если у вас есть подключение к Интернету, выберите "Просмотреть этот раздел в интернете", чтобы просмотреть эту страницу в редактируемом режиме с исходным английским содержимым одновременно. |
| MT_QualityNonEditable | Эта статья была переведена вручную. Если у вас есть подключение к Интернету, выберите "Просмотреть этот раздел в интернете", чтобы просмотреть эту страницу в редактируемом режиме с исходным английским содержимым одновременно. |
| MT_BetaContents | Эта статья была переведена на предварительный выпуск. Если у вас есть подключение к Интернету, выберите "Просмотреть этот раздел в интернете", чтобы просмотреть эту страницу в редактируемом режиме с исходным английским содержимым одновременно. |
| MT_BetaRecycledContents | Эта статья была переведена вручную для предварительного выпуска. Если у вас есть подключение к Интернету, выберите "Просмотреть этот раздел в интернете", чтобы просмотреть эту страницу в редактируемом режиме с исходным английским содержимым одновременно. |
| Функция: | LinkTable |
| Используйте: | Поддержка ссылок по разделам в Интернете |
| Element | Value |
| LinkTableTitle | Ссылка на таблицу |
| TopicEnuLinkText | Просмотрите английскую версию< или> раздел, доступный на компьютере. |
| TopicOnlineLinkText | Просмотрите этот раздел <как href="{0}" {1}>online</a> |
| OnlineText | Миграция по сети |
| Функция: | Элемент управления "Аудио видео" |
| Используйте: | Отображение элементов и текста для содержимого видео |
| Element | Value |
| MultiMediaNotSupported | Для поддержки {0} содержимого необходимо установить интернет-Обозреватель 9 или более поздней версии. |
| VideoText | отображение видео |
| AudioText | потоковая передача звука |
| OnlineVideoLinkText | <Чтобы>просмотреть видео, связанное с этим разделом, щелкните {0}<href="{1}>{2}здесь</a>.</P> |
| OnlineAudioLinkText | <P>Для прослушивания звука, связанного с этим разделом, щелкните {0}<href=">{2}{1}здесь</a>.</P> |
| Функция: | Элемент управления Content Not Installed |
| Используйте: | Текстовые элементы (строки), используемые для отрисовки contentnotinstalled.htm |
| Element | Value |
| ContentNotInstalledTitle | На компьютере не было найдено содержимого. |
| ContentNotInstalledDownloadContentText | <P>Чтобы скачать содержимое на компьютер, <href="{0}" {1}>щелкните вкладку< "Управление" /a>.</P> |
| ContentNotInstalledText | <p Содержимое>не установлено на компьютере. См. Администратор istrator для локальной установки содержимого справки.</P> |
| Функция: | Элемент управления "Раздел не найден" |
| Используйте: | Текстовые элементы (строки), используемые для отрисовки topicnotfound.htm |
| Element | Value |
| TopicNotFoundTitle | Не удается найти запрошенный раздел на компьютере. |
| TopicNotFoundViewOnlineText | <P>Запрошенная тема не найдена на компьютере, но вы можете <просмотреть раздел в интернете< или в режиме> href="{0}{1}>.</P> |
| TopicNotFoundDownloadContentText | <p>См. область навигации для ссылок на аналогичные разделы или <href="{0}" {1}>щелкните вкладку< "Управление",> чтобы скачать содержимое на компьютер.</P> |
| TopicNotFoundText | <P>. Запрошенный раздел не найден на компьютере.</P> |
| Функция: | Элемент управления "Поврежденная тема" |
| Используйте: | Текстовые элементы (строки), используемые для отрисовки topiccorrupted.htm |
| Element | Value |
| TopicCorruptedTitle | Не удается отобразить запрошенный раздел. |
| TopicCorruptedViewOnlineText | <Средство просмотра справки не>может отобразить запрошенный раздел. В содержимом раздела может возникнуть ошибка или базовая системная зависимость.</P> |
| Функция: | Элемент управления домашней страницы |
| Используйте: | Текст, поддерживающий отображение содержимого узла верхнего уровня средства просмотра справки. |
| Element | Value |
| HomePageTitle | Главная страница просмотра справки |
| HomePageIntroduction | <p>Добро пожаловать в Microsoft Help Viewer, важный источник информации для всех, кто использует средства Майкрософт, продукты, технологии и службы. Средство просмотра справки предоставляет доступ к справочным сведениям и справочным сведениям, примеру кода, техническим статьям и т. д. Чтобы найти нужное содержимое, просмотрите оглавление, используйте полнотекстовый поиск или перейдите по содержимому с помощью индекса ключевое слово.</P> |
| HomePageContentInstallText | <p></>Use <the a href="{0}" {1}>Manage Content/a tab> to do the following:<ul><li li>Add content< to your computer.</li><li>Проверьте наличие обновлений локального содержимого.</li li><>Удалить содержимое с компьютера.</li></ul></p> |
| HomePageInstalledBooks | Установленные книги |
| HomePageNoBooksInstalled | На компьютере не было найдено содержимого. |
| HomePageHelp Параметры | Справка Параметры содержимого |
| HomePageHelp Параметры Text | <P>Текущий параметр — локальная справка. Средство просмотра справки отображает содержимое, установленное на компьютере.<br />Чтобы изменить источник содержимого справки, в строке меню Visual Studio выберите <style="{0}>Help, set Help, Set Help Preference</span>.<br /></p> |
| Мегабайт | МБ |
branding.js
Файл branding.js содержит JavaScript, используемый элементами фирменной символики Visual Studio Help Viewer. Ниже приведен список элементов фирменной символики и вспомогательной функции JavaScript. Все строки, локализованные для этого файла, определены в разделе "Локализуемые строки" в верхней части этого файла. Файл ICL был создан для строк указателя в файле branding.js.
| Функция фирменной символики | Функция JavaScript | Description |
|---|---|---|
| Var... | Определение переменных | |
| Получение языка пользовательского кода | setUserPreferenceLang | сопоставляет индекс # с языком кода |
| Установка и получение значений файлов cookie | getCookie, setCookie | |
| Унаследованный член | changeMembersLabel | Развернуть и свернуть унаследованный член |
| Если SelfBranded=False | Onload | Прочитайте строку запроса, чтобы проверка, если это запрос на печать. Задайте все фрагменты кода, чтобы сосредоточить предпочитаемую пользователем вкладку. Если это запрос на печать, задайте для параметра isPrinterFriendly значение true. Проверьте режим высокой контрастности. |
| Фрагмент кода | addSpecificTextLanguageTagSet | |
| getIndexFromDevLang | ||
| ChangeTab | ||
| setCodesnippetLang | ||
| setCurrentLang | ||
| CopyToClipboard | ||
| CollapsibleArea | addToCollapsibleControlSet | запишите весь объект сворачиваемого элемента управления в список. |
| CA_Click | на основе состояния сворачиваемой области определяет, какое изображение и текст следует представить | |
| Поддержка контрастности для логотипа | isBlackBackground() | Вызывается, чтобы определить, является ли фон черным. Точно, только если в режиме высокой контрастности. |
| isHighContrast() | Использование цветного диапазона для обнаружения режима высокой контрастности | |
| onHighContrast(black) | Вызывается при обнаружении высокой контрастности | |
| Функции LST | ||
| addToLanSpecTextIdSet(id) | ||
| updateLST(currentLang) | ||
| getDevLangFromCodeSnippet(lang) | ||
| Функции MultiMedia | подпись(begin, end, text, style) | |
| findAllMediaControls(нормализованный идентификатор) | ||
| getActivePlayer(нормализованный идентификатор) | ||
| подпись sOnOff(id) | ||
| toSeconds(t) | ||
| getAllComments(node) | ||
| styleRectify(styleName, styleValue) | ||
| showCC(id) | ||
| подзаголовок(id) |
HTM-ФАЙЛЫ
Пакет фирменной символики содержит набор файлов HTM, поддерживающих сценарии передачи ключевых сведений пользователям содержимого, например домашняя страница, содержащая раздел, описывающий установку наборов контента, и страницы, указывающие пользователю, когда разделы не удается найти в локальном наборе тем. Эти файлы HTM можно изменить на продукт. Поставщики оболочки ISO могут принять пакет фирменной символики по умолчанию и изменить поведение и содержимое этих страниц в соответствии с их потребностями. Эти файлы ссылаются на соответствующий пакет фирменной символики, чтобы теги фирменной символики получили соответствующее содержимое из файла branding.xml.
| Файл | Использование | Отображаемый источник содержимого |
|---|---|---|
| homepage.htm | Это страница, которая отображает текущее установленное содержимое и любое другое сообщение, соответствующее пользователю о своем содержимом. Этот файл содержит дополнительный атрибут метаданных "Microsoft.Help.Id" content="-1", который помещает это содержимое в начало локального содержимого TOC. | |
| <META_HOME_PAGE_TITLE_ADD /> | Branding.xml, тег <HomePageTitle> | |
| <HOME_PAGE_INTRODUCTION_SECTION_ADD /> | Branding.xml, тег <HomePageIntroduction> | |
| <HOME_PAGE_CONTENT_INSTALL_SECTION_ADD /> | Branding.xml, тег <HomePageContentInstallText> | |
| <HOME_PAGE_BOOKS_INSTALLED_SECTION_ADD /> | Раздел заголовка Branding.xml тег<HomePageInstalledBooks>, данные, созданные из приложения, <HomePageNoBooksInstalled> при отсутствии книг. | |
| <HOME_PAGE_SETTINGS_SECTION_ADD /> | Раздел заголовка Branding.xml тег <HomePageHelp Параметры>, текст <раздела HomePageHelp Параметры Text>. | |
| topiccorrupted.htm | Если раздел существует в локальном наборе, но по какой-то причине не может отображаться (поврежденное содержимое). | |
| <META_TOPIC_CORRUPTED_TITLE_ADD /> | Branding.xml, тег <TopicCorruptedTitle> | |
| <TOPIC_CORRUPTED_SECTION_ADD /> | Branding.xml, тег <TopicCorruptedViewOnlineText> | |
| topicnotfound.htm | Если раздел не найден в локальном наборе содержимого, а также не доступен в Интернете | |
| <META_TOPIC_NOT_FOUND_TITLE_ADD /> | Branding.xml, тег <TopicNotFoundTitle> | |
| <META_TOPIC_NOT_FOUND_ID_ADD /> | Branding.xml, тег <TopicNotFoundViewOnlineText + <TopicNotFoundDownloadContentText>> | |
| <TOPIC_NOT_FOUND_SECTION_ADD /> | Branding.xml, тег <TopicNotFoundText> | |
| contentnotinstalled.htm | Если для продукта нет локального содержимого. | |
| <META_CONTENT_NOT_INSTALLED_TITLE_ADD /> | Branding.xml, тег <ContentNotInstalledTitle> | |
| <META_CONTENT_NOT_INSTALLED_ID_ADD /> | Branding.xml, тег <ContentNotInstalledDownloadContentText> | |
| <CONTENT_NOT_INSTALLED_SECTION_ADD /> | Branding.xml, тег <ContentNotInstalledText> |
CSS-файлы
Пакет фирменной символики справки Visual Studio содержит два css-файла для поддержки согласованной презентации содержимого справки Visual Studio:
Branding.css — содержит элементы css для отрисовки, где SelfBranded=false
Printer.css — содержит элементы css для отрисовки, где SelfBranded=false
Branding.css файлы включают определения для презентации раздела Visual Studio (предостережение заключается в том, что branding.css, содержащиеся в Branding_<locale.mshc> из службы пакетов, могут измениться).
Графические файлы
Содержимое Visual Studio отображает логотип Visual Studio, а также другие графические элементы. Полный список графических файлов в пакете фирменной символики Visual Studio Help Viewer показан ниже.
| Файл | Использование | Примеры |
|---|---|---|
| clear.gif | Используется для отрисовки сворачиваемой области | |
| footer_slice.gif | Презентация нижнего колонтитула | |
| info_icon.gif | Используется при отображении сведений | Заявление об отказе |
| online_icon.gif | Этот значок должен быть связан с веб-ссылками | |
| tabLeftBD.gif | Используется для отрисовки контейнера фрагмента кода | |
| tabRightBD.gif | Используется для отрисовки контейнера фрагмента кода | |
| vs_logo_bk.gif | Используется для обычных ссылок на логотип контрастности, как определено в теге <LogoFileName> Branding.xml. Для продуктов Visual Studio имя логотипа vs_logo_bk.gif. | |
| vs_logo_wh.gif | Используется для ссылок на логотип высокой контрастности, как определено в теге <LogoFileNameHC> Branding.xml. Для продуктов Visual Studio имя логотипа vs_logo_wh.gif. | |
| ccOff.png | Рисунок заголовка | |
| ccOn.png | Рисунок заголовка | |
| ImageSprite.png | Используется для отрисовки сворачиваемой области | развернутый или свернутый графический элемент |
Развертывание набора разделов
Это простое и краткое руководство по созданию набора развертывания содержимого справки, состоящего из MSHA-файла и набора cabs или MSHCs, содержащих разделы. MSHA — это XML-файл, описывающий набор cab-файлов или MSHC. Средство просмотра справки может прочитать MSHA, чтобы получить список содержимого (.CAB или . MSHC-файлы) доступны для локальной установки.
Это только праймер, описывающий простую схему XML для MSHA средства просмотра справки. Ниже приведен пример реализации ниже этого краткого обзора и примера HelpContentSetup.msha.
Имя MSHA в целях этого праймера — HelpContentSetup.msha (имя файла может быть любым, с расширением. MSHA). HelpContentSetup.msha (пример ниже) должен содержать список доступных cabs или MSHCs. Тип файла должен быть согласован в MSHA (не поддерживает сочетание типов MSHA и CAB-файлов). Для каждого CAB или MSHC должен быть <класс div="package">...</div> (см. пример ниже).
Примечание. В приведенном ниже примере реализации мы включили пакет фирменной символики. Это важно, чтобы получить необходимые элементы отрисовки содержимого и поведения содержимого Visual Studio.
Пример файла HelpContentSetup.msha: (замените "имя набора содержимого 1" и "имя набора содержимого 2" и т. д. именами файлов).)
<html>
<head />
<body class="vendor-book">
<div class="details">
<span class="vendor">Your Company</span>
<span class="locale">en-us</span>
<span class="product">Your Company Help Content</span>
<span class="name">Your Company Help Content</span>
</div>
<div class="package-list">
<div class="package">
<span class="name">Your_Company _Content_Set_1</span>
<span class="deployed">True</span>
<a class="current-link" href="Your_Company _Content_Set_1.mshc">Your_Company _Content_Set_1.mshc </a>
</div>
<div class="package">
<span class="name">Your_Company _Content_Set_2</span>
<span class="deployed">True</span>
<a class="current-link"href=" Your_Company _Content_Set_2.mshc "> Your_Company _Content_Set_2.mshc </a>
</div>.
Создайте локальную папку, например "C:\SampleContent"
В этом примере мы будем использовать MSHC-файлы для хранения разделов. MSHC — это ZIP-файл с расширением, измененным с .zip на . MSHC.
Создайте приведенный ниже файл HelpContentSetup.msha в виде текстового файла (блокнот использовался для создания файла) и сохраните его в указанной выше папке (см. шаг 1).
Класс "Брендинг" существует и является уникальным. Mshc фирменной символики включается в этот праймер, чтобы установленное содержимое содержало фирменную символику, а поведение содержимого, содержащееся в MSHCs, будет иметь соответствующие элементы поддержки, содержащиеся в пакете фирменной символики. Без этого ошибки будут возникать, когда система ищет элементы поддержки, которые не являются частью разорванного (установленного) содержимого.
Чтобы получить пакет фирменной символики Visual Studio, скопируйте файл Branding_en-US.mshc в C:\Program Files (x86)\Microsoft Help Viewer\v2.3\ в рабочую папку.
<html>
<head />
<body class="vendor-book">
<div class="details">
<span class="vendor">Your Company</span>
<span class="locale">en-us</span>
<span class="product">Your Company Help Content</span>
<span class="name">Your Company Help Content</span>
</div>
<div class="package-list">
<div class="package">
<span class="name">Your_Company _Content_Set_1</span>
<span class="deployed">True</span>
<a class="current-link" href="Your_Company _Content_Set_1.mshc">Your_Company _Content_Set_1.mshc </a>
</div>
<div class="package">
<span class="name">Your_Company _Content_Set_2</span>
<span class="deployed">True</span>
<a class="current-link"href=" Your_Company _Content_Set_2.mshc "> Your_Company _Content_Set_2.mshc </a>
</div>
<div class="package">
<span class="packageType">branding</span>
<span class="name">Branding_en-US</span>
<span class="deployed">True</span>
<a class="current-link" href="Branding_en-US.mshc">Branding_en-US.mshc</a>
</div>
</div>
</body>
</html>
Сводка
Использование и расширение описанных выше шагов позволит VSPs развернуть наборы содержимого для средства просмотра справки Visual Studio.
Добавление справки в оболочку Visual Studio (интегрированная и изолированная)
Введение
В этом пошаговом руководстве показано, как включить содержимое справки в приложение Оболочки Visual Studio, а затем развернуть его.
Требования
Visual Studio 2013
Обзор
Оболочка Visual Studio 2013 — это версия интегрированной среды разработки Visual Studio 2013, в которой можно создать приложение. Такие приложения содержат изолированную оболочку вместе с создаваемыми расширениями. Используйте шаблоны проектов изолированной оболочки, включенные в пакет SDK для Visual Studio 2013, для создания расширений.
Основные шаги по созданию приложения на основе изолированной оболочки и его справки:
Получите распространяемый пакет ISO-оболочки Visual Studio 2013 (скачивание Майкрософт).
В Visual Studio создайте расширение справки, основанное на изолированной оболочке, например расширение справки Contoso, описанное далее в этом пошаговом руководстве.
Обтекайте расширение и распространяемую оболочку ISO в MSI развертывания (настройка приложения). В этом пошаговом руководстве не содержится шаг установки.
Создайте хранилище содержимого Visual Studio. В сценарии интегрированной оболочки измените Visual Studio12 на имя каталога продуктов следующим образом:
Создайте папку C:\ProgramData\Microsoft\HelpLibrary2\Catalogs\VisualStudio15.
Создайте файл с именем CatalogType.xml и добавьте его в папку. Файл должен содержать следующие строки кода:
<?xml version="1.0" encoding="UTF-8"?> <catalogType>UserManaged</catalogType>
Определите хранилище контента в реестре. Для интегрированной оболочки измените VisualStudio15 на имя каталога продуктов:
HKLM\SOFTWARE\Wow6432Node\Microsoft\Help\v2.3\Catalogs\VisualStudio15
Key: LocationPath String value: C:\ProgramData\Microsoft\HelpLibrary2\Catalogs\VisualStudio15\
HKLM\SOFTWARE\Wow6432Node\Microsoft\Help\v2.3\Catalogs\VisualStudio15\en-US
Ключ: строковое значение catalogName: Документация по Visual Studio 2013
Создание проекта
Чтобы создать расширение изолированной оболочки, выполните приведенные действия.
В Visual Studio в разделе "Файл" выберите новый проект, в разделе "Другие типы проектов" выберите расширяемость, а затем выберите Visual Studio Shell Isolated. Присвойте проекту имя ) для создания проекта
ContosoHelpShellрасширяемости на основе шаблона изолированной оболочки Visual Studio.В Обозреватель решений в проекте ContosoHelpShellUI в папке "Файлы ресурсов" откройте ApplicationCommands.vsct. Убедитесь, что эта строка закомментирована (выполните поиск "No_Help"):
<!-- <define name="No_HelpMenuCommands"/> -->Выберите клавишу F5 для компиляции и запуска отладки. В экспериментальном экземпляре интегрированной среды разработки изолированной оболочки выберите меню справки . Убедитесь, что отображаются команды справки представления, добавления и удаления содержимого справки и задания параметров справки .
В Обозреватель решений в проекте ContosHelpShell в папке настройки оболочки откройте ContosoHelpShell.pkgdef. Чтобы определить каталог справки Contoso, добавьте следующие строки:
[$RootKey$\Help] "Product"="Contoso" "Catalog"="Contoso" "Version"="100" "BrandingPackage"="ContosoBrandingPackage.mshc"В Обозреватель решений в проекте ContosHelpShell в папке настройки оболочки откройте ContosoHelpShell.Application.pkgdef. Чтобы включить справку F1, добавьте следующие строки:
// F1 Help Provider [$RootKey$\HelpProviders\{C99BDC23-FF29-46bf-9658-ADD634CCAED8}] "Name"="13407" "Package"="{DA9FB551-C724-11d0-AE1F-00A0C90FFFC3}" @="Help3 Provider" [$RootKey$\HelpProviders] @="{C99BDC23-FF29-46bf-9658-ADD634CCAED8}" [$RootKey$\Services\{C99BDC23-FF29-46bf-9658-ADD634CCAED8}] "Name"="Help3 Provider" @="{4A791146-19E4-11D3-B86B-00C04F79F802}"В Обозреватель решений в контекстном меню решения ContosoHelpShell выберите пункт меню "Свойства". В разделе "Свойства конфигурации" выберите Configuration Manager. В столбце конфигурации измените значение "Отладка" на "Release".
Постройте решение. При этом создается набор файлов в папке выпуска, которая будет использоваться в следующем разделе.
Чтобы проверить это, как будто развернуто:
На компьютере, в котором выполняется развертывание Contoso, установите скачанный (из выше) ISO-оболочки.
Создайте папку в \\Program Files (x86)\, а затем назовите ее
Contoso.Скопируйте содержимое из папки выпуска ContosoHelpShell в папку \\Program Files (x86)\Contoso\.
Запустите редактор реестра, выбрав "Запустить " в меню "Пуск " и введя
Regeditего. В редакторе реестра выберите "Файл" и " Импорт". Перейдите в папку проекта ContosoHelpShell. В подпапке ContosoHelpShell выберите ContosoHelpShell.reg.Создайте хранилище содержимого:
Для оболочки ISO — создание хранилища содержимого Contoso C:\ProgramData\Microsoft\HelpLibrary2\Catalogs\ContosoDev12
Для интегрированной оболочки Visual Studio 2013 создайте папку C:\ProgramData\Microsoft\HelpLibrary2\Catalogs\VisualStudio15
Создайте CatalogType.xml и добавьте в хранилище содержимого (предыдущий шаг):
<?xml version="1.0" encoding="UTF-8"?> <catalogType>UserManaged</catalogType>Добавьте следующие разделы реестра:
HKLM\SOFTWARE\Wow6432Node\Microsoft\Help\v2.3\Catalogs\VisualStudio15Key: LocationPath String value:
Для ОБОЛОЧКИ ISO:
C:ProgramDataMicrosoftHelpLibrary2CatalogsVisualStudio15
Интегрированная оболочка Visual Studio 2013:
C:ProgramDataMicrosoftHelpLibrary2CatalogsVisualStudio15en-US
Ключ: строковое значение catalogName: документация по Visual Studio 2013. Для ISO Shell это имя каталога.
Скопируйте содержимое (cabs или MSHC и MSHA) в локальную папку.
Пример командной строки интегрированной оболочки для тестирования хранилища содержимого. Для ISO Shell измените значения каталога и запуска Приложения соответствующим образом, чтобы соответствовать продукту.
"C:\Program Files (x86)\Microsoft Help Viewer\v2.3\HlpViewer.exe" /catalogName VisualStudio15 /helpQuery method="page&id=ContosoTopic0" /startedApp Microsoft,VisualStudio,12.0
Запустите приложение Contoso (из корневого каталога приложения Contoso). В оболочке ISO выберите пункт меню справки и измените параметр "Задать справку" для использования локальной справки.
В оболочке выберите пункт меню справки , а затем просмотрите справку. Локальный средство просмотра справки должно запуститься. Перейдите на вкладку "Управление содержимым ". В разделе "Источник установки" нажмите кнопку "Диск ". Нажмите кнопку ... и перейдите к локальной папке, содержащей содержимое Contoso (скопированное в локальную папку на предыдущем шаге). Выберите helpContentSetup.msha. Теперь Компания Contoso должна отображаться в качестве книги в выборках книги. Нажмите кнопку " Добавить", а затем нажмите кнопку "Обновить " (в правом нижнем углу).
В интегрированной среде разработки Contoso выберите ключ F1 для тестирования функциональных возможностей F1.
Дополнительные ресурсы
Api среды выполнения см. в разделе API справки Windows.
Дополнительные сведения о том, как использовать API справки, см . в примерах кода средства просмотра справки.
Вы можете отправить предложения функций на Сообщество разработчиков.