Пошаговое руководство. Публикация расширения Visual Studio
В этом пошаговом руководстве показано, как опубликовать расширение Visual Studio в Visual Studio Marketplace. При добавлении расширения в Visual Studio Marketplace разработчики могут использовать расширения и Обновления для поиска новых и обновленных расширений.
Необходимые компоненты
Для выполнения этого пошагового руководства необходимо установить пакет SDK для Visual Studio. Дополнительные сведения см. в разделе "Установка пакета SDK для Visual Studio".
Создание расширения Visual Studio
В этой статье используется расширение VSPackage по умолчанию, но шаги допустимы для каждого типа расширения.
- Создайте VSPackage в C# с командой
TestPublishменю. Дополнительные сведения см. в статье "Создание первого расширения: Hello World".
Упаковка расширения
Обновите расширение .vsixmanifest с правильными сведениями о имени продукта, авторе и версии.
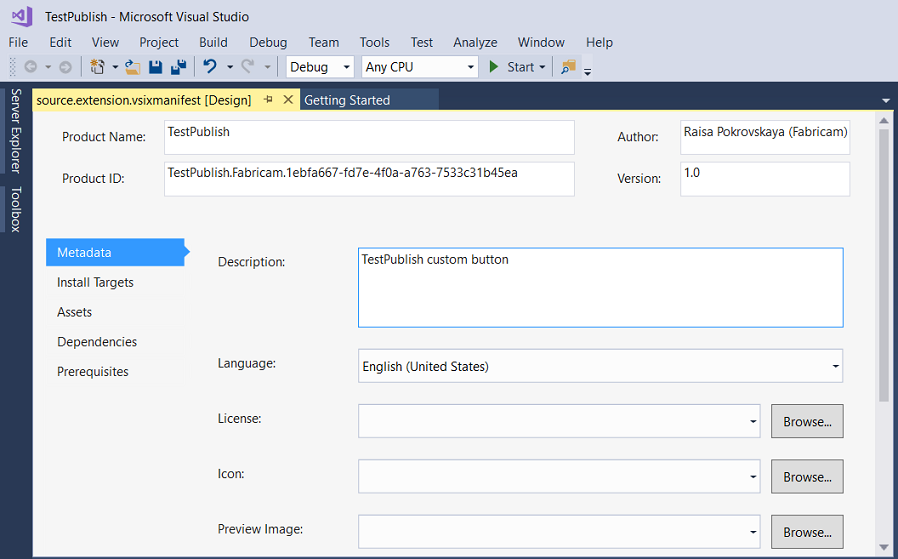
Создайте расширение в режиме выпуска . Теперь расширение упаковается в виде VSIX в папке \bin\Release.
Чтобы проверить установку, дважды щелкните VSIX.
Тестирование расширения
Перед распространением расширения выполните сборку и тестирование, чтобы убедиться, что она установлена правильно в экспериментальном экземпляре Visual Studio.
В Visual Studio начните отладку, чтобы открыть экспериментальный экземпляр Visual Studio.
В экспериментальном экземпляре перейдите в меню "Сервис" и щелкните "Расширения" и Обновления. Расширение TestPublish должно отображаться в центральной области и быть включено.
В меню "Сервис" убедитесь, что отображается тестовая команда.
Публикация расширения в Visual Studio Marketplace
Убедитесь, что вы создали версию выпуска расширения и что она обновлена.
В веб-браузере перейдите в Visual Studio Marketplace.
В правом верхнем углу нажмите кнопку "Войти".
Войдите с помощью своей учетной записи Майкрософт. Если у вас нет учетной записи Майкрософт, ее можно создать на этом этапе.
Щелкните " Опубликовать расширения". Этот параметр позволяет перейти на страницу управления для всех расширений. Если у вас нет учетной записи издателя, вам будет предложено создать ее в настоящее время.
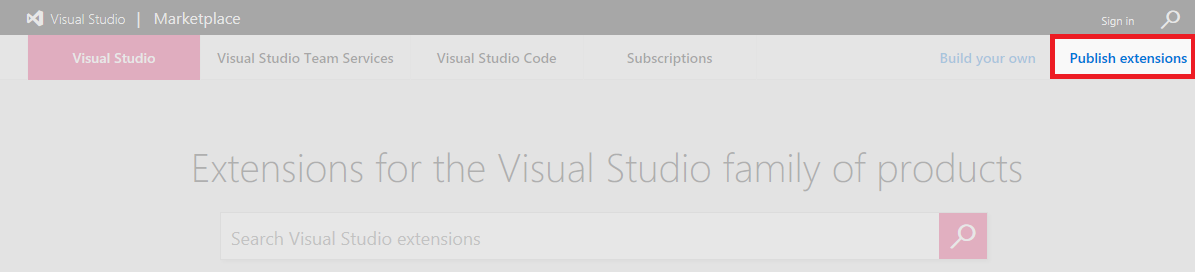
Выберите издателя, который вы хотите использовать для отправки расширения. Вы можете изменить издателей, щелкнув имена издателей, перечисленные слева. Нажмите кнопку "Создать расширение" и выберите Visual Studio.
В 1. Отправьте расширение, вы можете отправить VSIX-файл непосредственно в Visual Studio Marketplace или просто добавить ссылку на собственный веб-сайт. В этом примере модуль TestPublish.vsix передается. Перетащите расширение или щелкните ссылку для поиска файла. Найдите расширение в папке \bin\Release проекта. Нажмите кнопку Продолжить.
В 2. Укажите сведения о расширении, некоторые поля автоматически заполняются из файла source.extension.vsixmanifest из расширения. Дополнительные сведения о каждом из следующих сведений:
Внутреннее имя используется в URL-адресе страницы сведений расширения. Например, публикация расширения под именем издателя "myname" и указание внутреннего имени, который должен быть "моим расширением", приводит к URL-адресу "marketplace.visualstudio.com/items?itemName=myname.myextension" для страницы сведений о расширении.
Отображаемое имя расширения. Это имя заполняется автоматически из файла source.extension.vsixmanifest .
Номер версии передаваемого расширения. Эта версия заполняется автоматически из файла source.extension.vsixmanifest .
Идентификатор VSIX — это уникальный идентификатор, который Visual Studio использует для расширения. Этот идентификатор необходим, если вы хотите автоматически обновить расширение. Этот идентификатор заполняется автоматически из файла source.extension.vsixmanifest .
Логотип , используемый для расширения. Этот логотип заполняется автоматически из файла source.extension.vsixmanifest , если он указан.
Краткое описание того, что делает расширение. Это описание заполняется автоматически из файла source.extension.vsixmanifest .
Обзор — это хорошее место для включения снимка экрана и подробных сведений о том, что делает ваше расширение.
Поддерживаемые версии Visual Studio позволяют выбрать версии, над которыми будет работать расширение Visual Studio. Расширение устанавливается только для этих версий.
Поддерживаемый выпуск Visual Studio позволяет выбрать выпуски Visual Studio, над которыми будет работать расширение. Расширение устанавливается только для этих выпусков.
Тип. Наиболее распространенным типом расширения является Tools.
Категории. Выберите до трех, которые лучше всего подходят для вашего расширения.
Теги — это ключевое слово, которые помогают пользователям найти расширение. Теги могут помочь повысить релевантность расширений поиска в Visual Studio Marketplace.
Категория цен — это стоимость расширения.
Репозиторий исходного кода позволяет поделиться ссылкой на исходный код с сообществом.
Разрешить Q&A для расширения позволяет пользователям оставлять вопросы на странице записи расширения .
Нажмите кнопку "Сохранить" и " Отправить". Этот параметр возвращает вас на страницу управления издателем. Ваше расширение еще не опубликовано.
Чтобы опубликовать расширение, щелкните правой кнопкой мыши расширение и выберите "Сделать общедоступным". Чтобы узнать, как будет выглядеть расширение в Visual Studio Marketplace, выберите "Просмотреть расширение". Для получения номеров приобретения щелкните "Отчеты". Чтобы внести изменения в расширение, нажмите кнопку "Изменить".
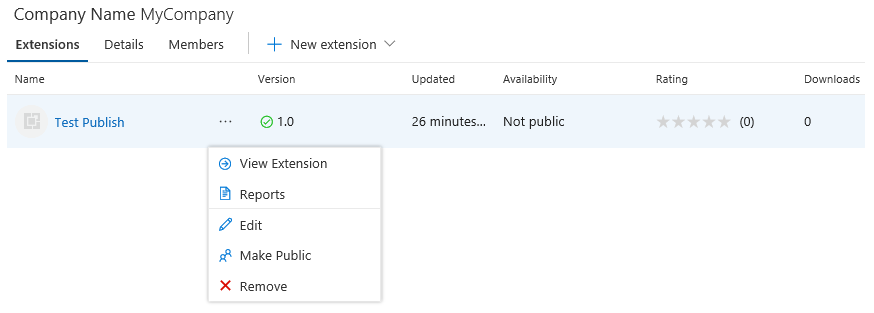
Нажмите кнопку "Сделать общедоступным", и расширение теперь является общедоступным. Выполните поиск в Visual Studio Marketplace для расширения.
Обновление опубликованного расширения в Visual Studio Marketplace
Прежде чем начать, убедитесь, что вы создали новую версию выпуска расширения и что она обновлена.
В веб-браузере перейдите в Visual Studio Marketplace.
В правом верхнем углу нажмите кнопку "Войти", а затем войдите с помощью учетной записи Майкрософт.
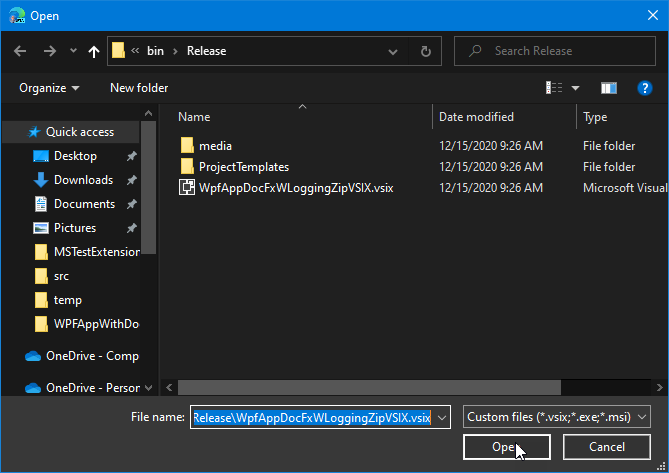
Щелкните "Опубликовать расширения", а затем выберите издателя, который вы хотите использовать для отправки обновленного расширения.
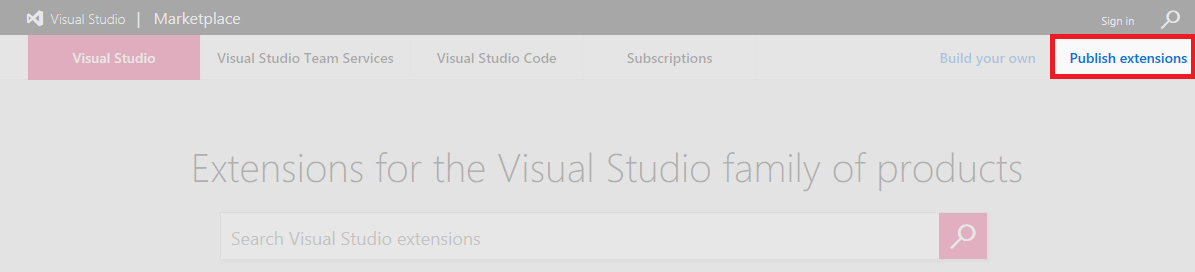
Рядом с расширением, которое нужно обновить, наведите указатель мыши на три горизонтальные точки и нажмите кнопку "Изменить".
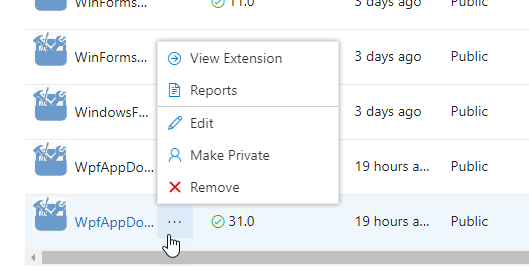
В 1. Отправьте расширение после имени файла VSIX, щелкните значок карандаша, чтобы изменить опубликованное расширение.
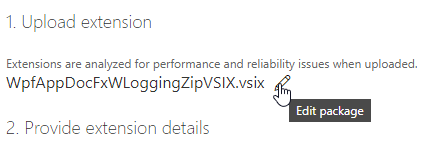
Перейдите к обновленному файлу VSIX расширения. Щелкните файл и нажмите кнопку "Открыть".
Обновленные отправки расширений.
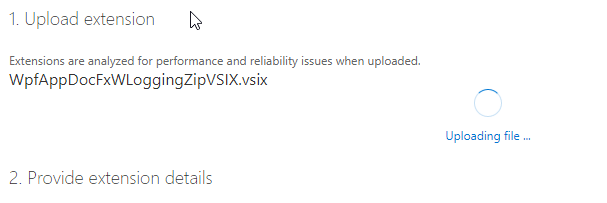
В 2. Укажите сведения о расширении, некоторые сведения доступны только для чтения для обновления расширения или автоматически заполняются из файла source.extension.vsixmanifest из расширения. Дополнительные сведения о расширении см. в следующем разделе:
Внутреннее имя* используется в URL-адресе страницы сведений о расширении. Например, публикация расширения под именем издателя "myname" и указание внутреннего имени как "мое расширение" приводит к URL-адресу "marketplace.visualstudio.com/items?itemName=myname.myextension" для страницы сведений о расширении.
Отображаемое имя* расширения. Это имя заполняется автоматически из файла source.extension.vsixmanifest .
Номер версии* передаваемого расширения. Эта версия заполняется автоматически из файла source.extension.vsixmanifest .
VSIX ID* — это уникальный идентификатор, который Visual Studio использует для расширения. Этот идентификатор необходим, если вы хотите автоматически обновить расширение. Этот идентификатор заполняется автоматически из файла source.extension.vsixmanifest .
Логотип* , используемый для расширения. Этот логотип заполняется автоматически из файла source.extension.vsixmanifest , если он указан.
Краткое описание того, что делает расширение. Это описание заполняется автоматически из файла source.extension.vsixmanifest .
Обзор — это хорошее место для включения снимка экрана и подробных сведений о том, что делает ваше расширение.
Поддерживаемые версии Visual Studio* позволяют выбрать версии, над которыми будет работать расширение Visual Studio. Расширение устанавливается только для этих версий.
Поддерживаемый выпуск Visual Studio* позволяет выбрать выпуски Visual Studio, над которыми будет работать расширение. Расширение устанавливается только в этих выпусках.
Тип. Наиболее распространенным типом расширения является Tools.
Категории. Выберите до трех, которые лучше всего подходят для вашего расширения.
Теги — это ключевое слово, которые помогают пользователям найти расширение. Теги могут помочь повысить релевантность расширений поиска в Visual Studio Marketplace.
Категория цен — это стоимость расширения.
Репозиторий исходного кода позволяет поделиться ссылкой на исходный код с сообществом.
Разрешить Q&A для расширения позволяет пользователям оставлять вопросы на странице записи расширения .
* Эти сведения не могут быть изменены для обновления расширения.
Нажмите кнопку "Сохранить" и " Отправить". Этот параметр возвращает вас на страницу управления издателем. Ваше расширение еще не опубликовано.
Чтобы опубликовать расширение, щелкните правой кнопкой мыши расширение и выберите "Сделать общедоступным". Чтобы узнать, как будет выглядеть расширение в Visual Studio Marketplace, выберите "Просмотреть расширение". Для получения номеров приобретения нажмите кнопку "Отчеты". Чтобы внести изменения в расширение, нажмите кнопку "Изменить".
Добавление дополнительных пользователей для управления учетной записью издателя
Visual Studio Marketplace поддерживает предоставление дополнительных пользователей разрешений для доступа к учетной записи издателя и управления ими.
Попросите участника, который вы хотите добавить, чтобы войти в свою учетную запись в Marketplace и получить идентификатор пользователя. Идентификатор пользователя будет виден, наведите указатель мыши на электронную почту, как показано на следующем рисунке:

Участник может скопировать идентификатор пользователя, нажав кнопку копирования в буфер обмена, а затем предоставить к нему общий доступ.
Перейдите к учетной записи издателя, к которой нужно добавить дополнительных пользователей.
Выберите "Участники" и нажмите кнопку "Добавить".
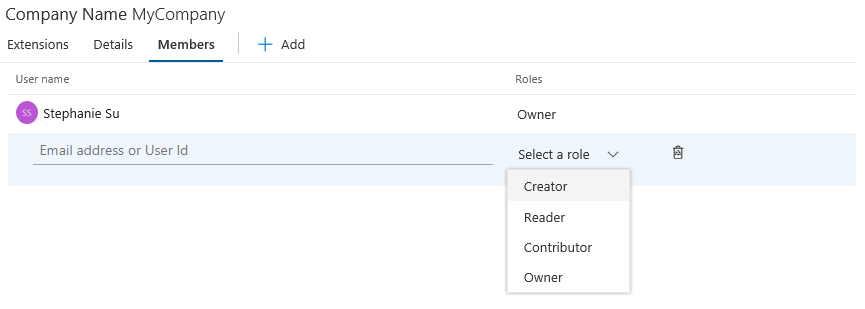
Затем можно указать идентификатор пользователя, который вы хотите добавить, и предоставить нужный уровень доступа в разделе "Выбор роли". Доступны следующие параметры:
Создатель: пользователь может публиковать расширения, но не может просматривать или управлять расширениями, опубликованными другими пользователями.
Читатель: пользователь может просматривать расширения, но не может публиковать или управлять расширениями.
Участник. Пользователь может публиковать расширения и управлять ими, но не может изменять параметры издателя или управлять доступом.
Владелец: пользователь может публиковать расширения и управлять ими, изменять параметры издателя и управлять доступом.
Устранение неполадок при добавлении пользователя в учетную запись издателя
При добавлении пользователя в профиль издателя с помощью адреса электронной почты может появиться ошибка TF14045: The identity could not be found.
Чтобы избежать этой ошибки, используйте идентификатор пользователя вместо адреса электронной почты, чтобы добавить пользователя в учетную запись издателя. Чтобы найти идентификатор пользователя в Visual Studio Marketplace, наведите указатель мыши на имя пользователя в верхней части панели. Щелкните значок копирования, чтобы скопировать идентификатор пользователя.

Затем можно добавить нового пользователя с помощью идентификатора пользователя.
Установка расширения из Visual Studio Marketplace
После публикации расширения установите и протестируйте его в Visual Studio.
Находясь в Visual Studio, в меню Сервис щелкните Расширения и обновления.
Щелкните "Онлайн" и найдите TestPublish.
Щелкните элемент Загрузить. Затем расширение запланировано на установку.
Закройте все экземпляры Visual Studio для завершения установки.
Удаление расширения
Расширение можно удалить из Visual Studio Marketplace и с компьютера.
Удаление или отмена публикации расширения из Visual Studio Marketplace
Перейдите в Visual Studio Marketplace.
В правом верхнем углу щелкните "Опубликовать расширения". Выберите издателя, который использовался для публикации (например, TestPublish). Появится список расширений.
Нажмите кнопку меню расширения → нажмите кнопку " Удалить". Вам будет предложено подтвердить, хотите ли вы удалить расширение.
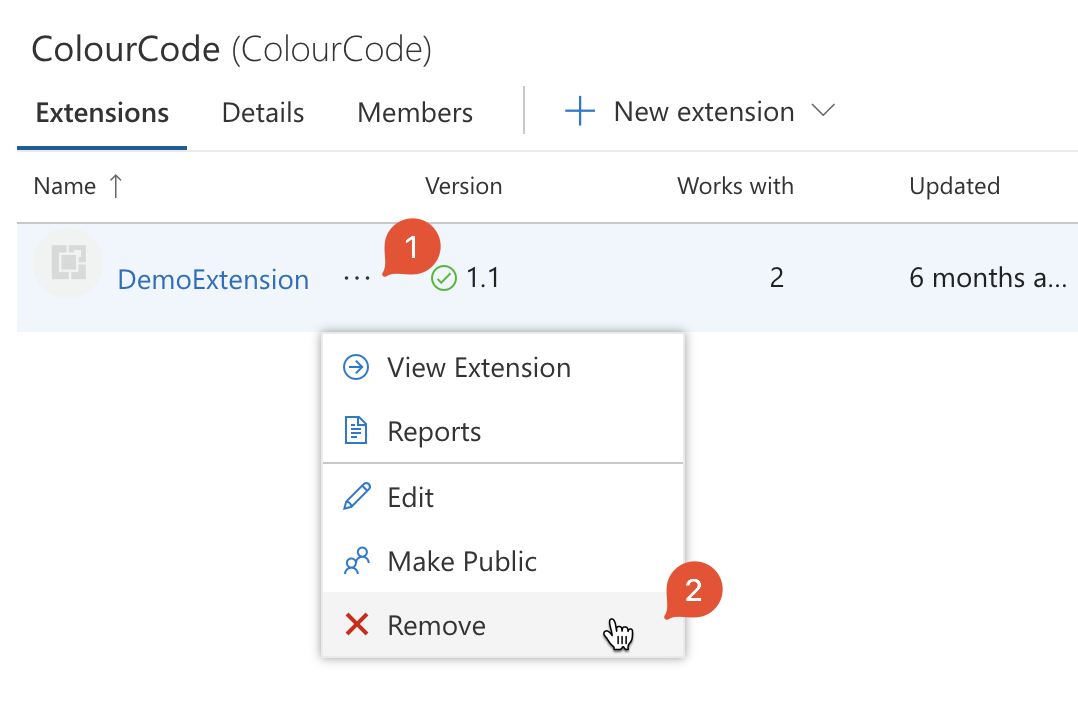
Чтобы предотвратить случайную отмену публикации, необходимо подтвердить операцию удаления, заполнив имя расширения в диалоговом окне предупреждения. Обратите внимание, что действие remove/unpublish не является обратимым
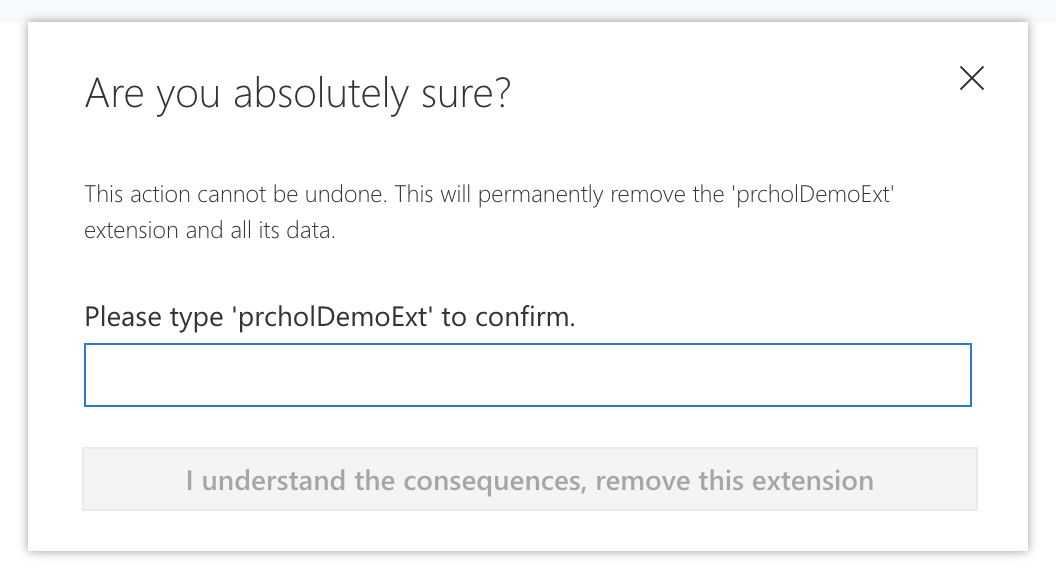
Удаление расширения с компьютера
Находясь в Visual Studio, в меню Сервис щелкните Расширения и обновления.
Выберите TestPublish и нажмите кнопку "Удалить". Затем расширение планируется для удаления.
Чтобы завершить удаление, закройте все экземпляры Visual Studio.