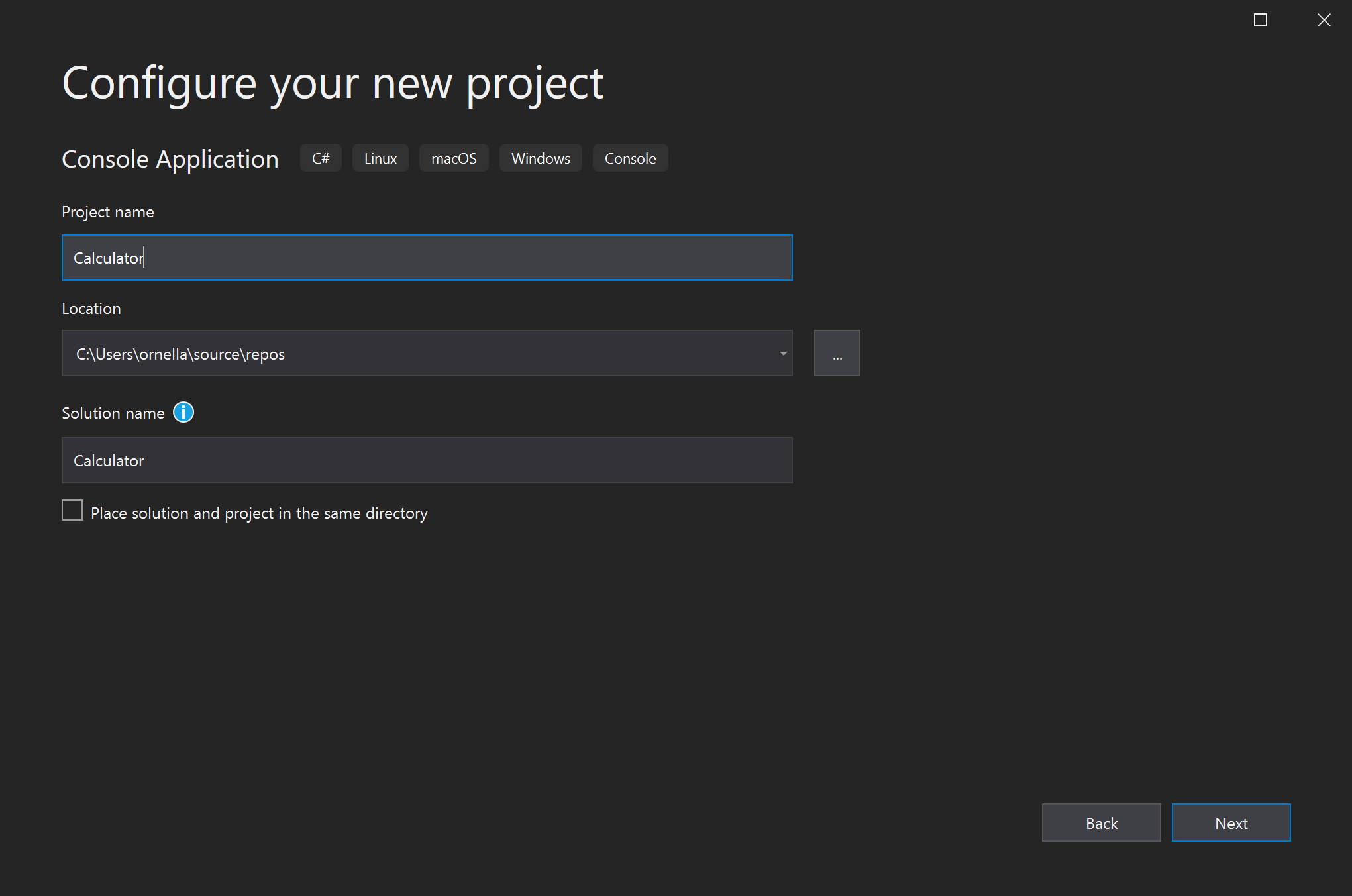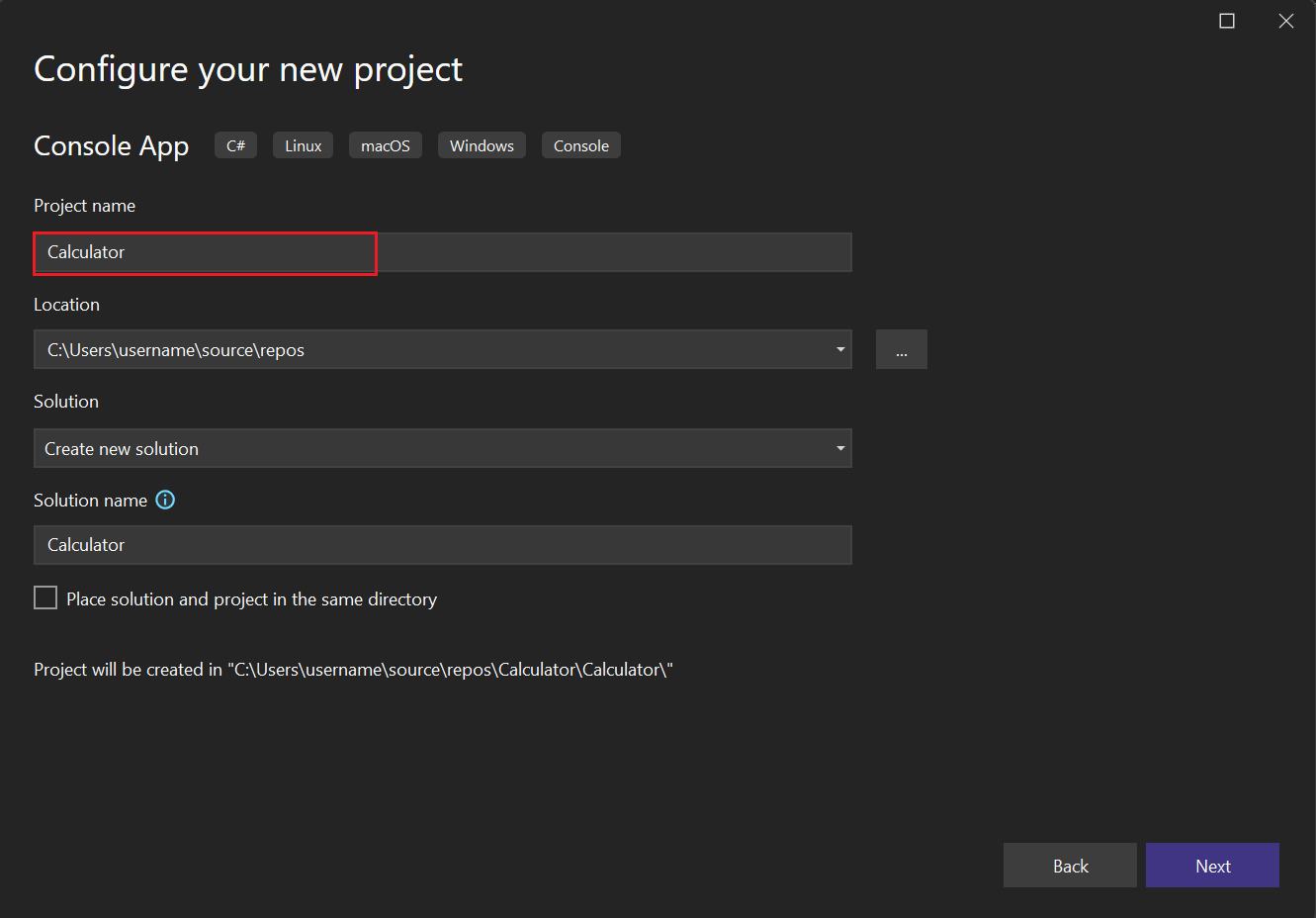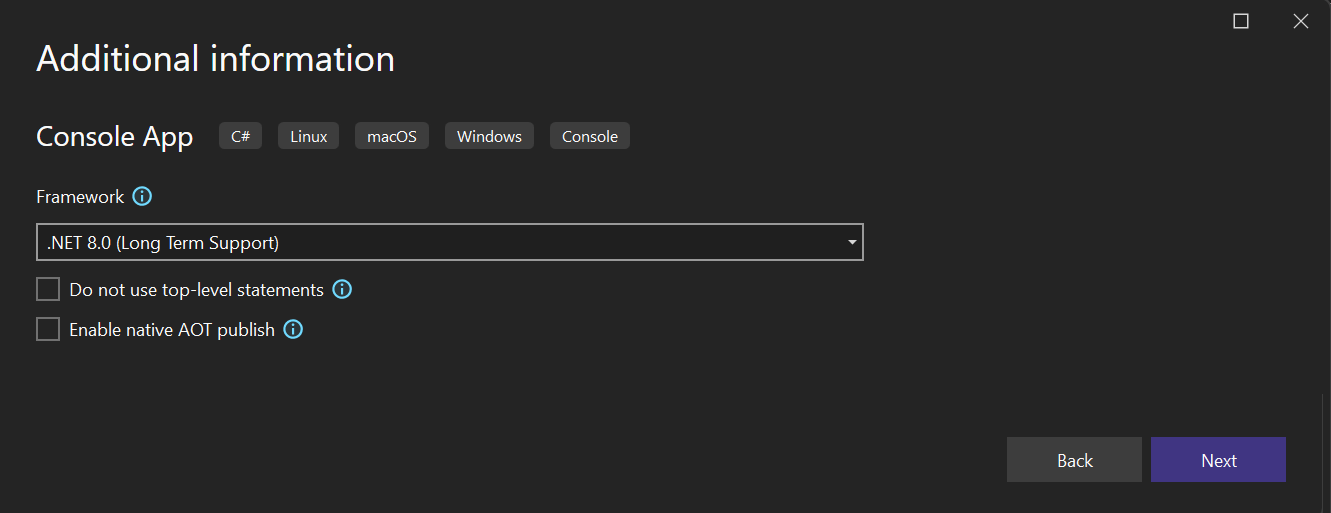Учебник. Создание простого консольного приложения C# в Visual Studio (часть 1 из 2)
Изучая этот учебник, вы создадите и запустите консольное приложение C# с помощью Visual Studio, а также ознакомитесь с некоторыми возможностями интегрированной среды разработки (IDE) Visual Studio. Этот учебник представляет собой первую часть серии, состоящей из двух частей.
В этом руководстве выполняются следующие задачи:
- Создание проекта Visual Studio
- Создание консольного приложения C#
- Запустите отладку приложения.
- Закрытие приложения
- Проверка готового кода
В рамках части 2 вы расширите это приложение, добавив дополнительные проекты, изучите методы отладки и будете использовать сторонние пакеты.
Необходимые компоненты
Необходимо установить Visual Studio.
Установите Visual Studio бесплатно со страницы скачиваемых материалов Visual Studio, если еще не сделали этого.
Создание проекта
Сначала создайте проект приложения C#. Для этого типа проекта уже имеются все нужные файлы шаблонов.
Откройте Visual Studio и выберите "Создать проект " в окне "Пуск".
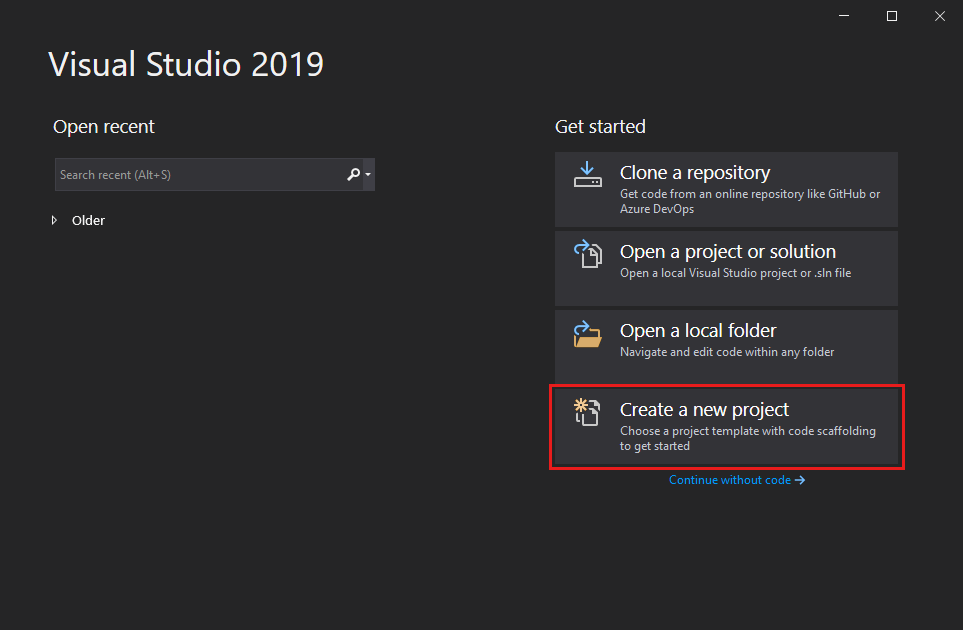
В окне Создание проекта выберите C# в списке языков. Затем выберите Windows в списке платформ и Консоль в списке типов проектов.
Применив фильтры по языку, платформе и типу проекта, выберите шаблон Консольное приложение и щелкните Далее.
Примечание.
Если шаблон Консольное приложение не отображается, выберите Установка других средств и компонентов.
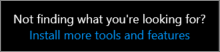
В установщике Visual Studio выберите кроссплатформенную рабочую нагрузку разработки .NET Core.
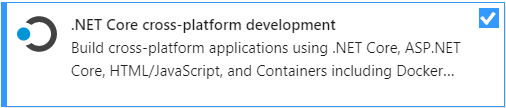
В Visual Studio Installer выберите Изменить. Вам может быть предложено сохранить результаты работы. Нажмите кнопку "Продолжить", чтобы установить рабочую нагрузку.
Вернитесь к шагу 2 в процедуре Создание проекта.
В поле Имя проекта окна Настроить новый проект введите Calculator. Затем выберите Далее.
Убедитесь, что в окне Дополнительные сведения, в поле Целевая платформа отображается значение .NET Core 3.1. Затем выберите Создать.
Visual Studio открывает новый проект, включающий код по умолчанию "Hello World". Чтобы просмотреть его в редакторе, выберите файл кода Program.cs в окне Обозревателя решений, которое обычно находится в правой части Visual Studio.
Код "Hello World" по умолчанию вызывает метод WriteLine для отображения литеральной строки "Hello, World!" в окне консоли. Если нажать клавишу F5, программа по умолчанию запустится в режиме отладки. После запуска приложения в отладчике окно консоли остается открытым. Для закрытия окна консоли нажмите любую клавишу.
Откройте Visual Studio и выберите "Создать проект " в окне "Пуск".
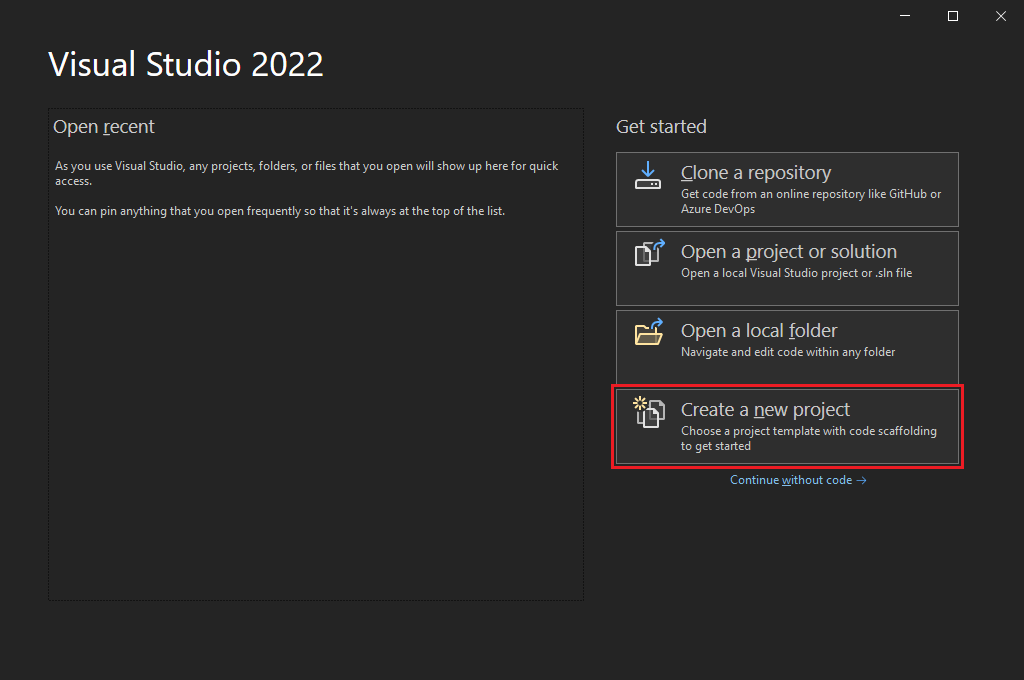
В окне Создать проект выберите Все языки, а затем в раскрывающемся списке выберите C#. Выберите Windows в списке Все платформы. Затем в списке Все типы проектов выберите Консоль.
Применив фильтры по языку, платформе и типу проекта, выберите шаблон Консольное приложение и нажмите Далее.
Примечание.
Если шаблон Консольное приложение не отображается, щелкните Установка других средств и компонентов.
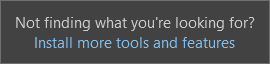
В установщике Visual Studio выберите рабочую нагрузку разработки классических приложений .NET.
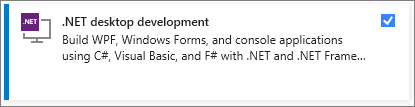
В Visual Studio Installer выберите Изменить. Вам может быть предложено сохранить результаты работы. Нажмите кнопку "Продолжить", чтобы установить рабочую нагрузку.
Вернитесь к шагу 2 в процедуре Создание проекта.
В окне Настроить новый проект введите Calculator в поле Имя проекта, а затем щелкните Далее.
В окне "Дополнительные сведения" выберите .NET 8.0 для поля Target Framework. Затем выберите Создать.
Visual Studio открывает новый проект, включающий код по умолчанию "Hello World". Чтобы просмотреть его в редакторе, выберите файл кода Program.cs в окне Обозревателя решений, которое обычно находится в правой части Visual Studio.
Один оператор кода вызывает метод WriteLine для отображения литеральной строки "Hello, World!" в окне консоли. Если нажать клавишу F5, программа по умолчанию запустится в режиме отладки. После запуска приложения в отладчике окно консоли остается открытым. Для закрытия окна консоли нажмите любую клавишу.
Примечание.
Начиная с .NET 6, новые проекты, использующие шаблон консоли, создают не такой код, как в предыдущих версиях. Дополнительные сведения см. на странице Новые шаблоны C# для создания инструкций верхнего уровня.
Создание приложения
В этом разделе описаны следующие задачи:
- Ознакомление с некоторыми базовыми расчетами для целых чисел в C#.
- Добавление кода для создания простого приложения калькулятора.
- Отладка приложения для поиска и исправления ошибок.
- Оптимизация кода для повышения эффективности.
Вычисления с целыми числами
Давайте начнем с базовых расчетов для целых чисел в C#.
В редакторе кода удалите созданный по умолчанию код Hello, World!.
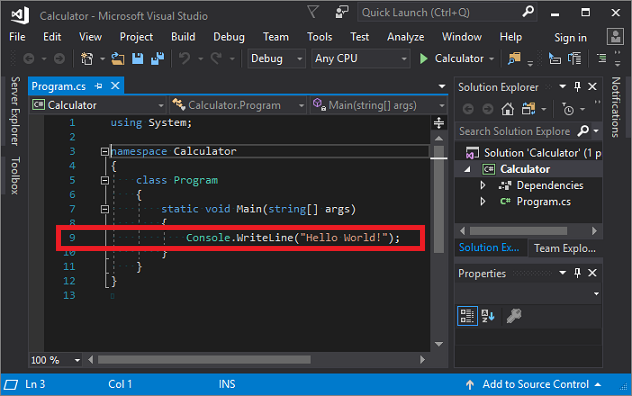
В частности, удалите строку с текстом:
Console.WriteLine("Hello World!");.На его месте введите следующий код:
int a = 42; int b = 119; int c = a + b; Console.WriteLine(c); Console.ReadKey();Обратите внимание, что при вводе кода функция IntelliSense в Visual Studio предлагает возможность автозавершения записи.
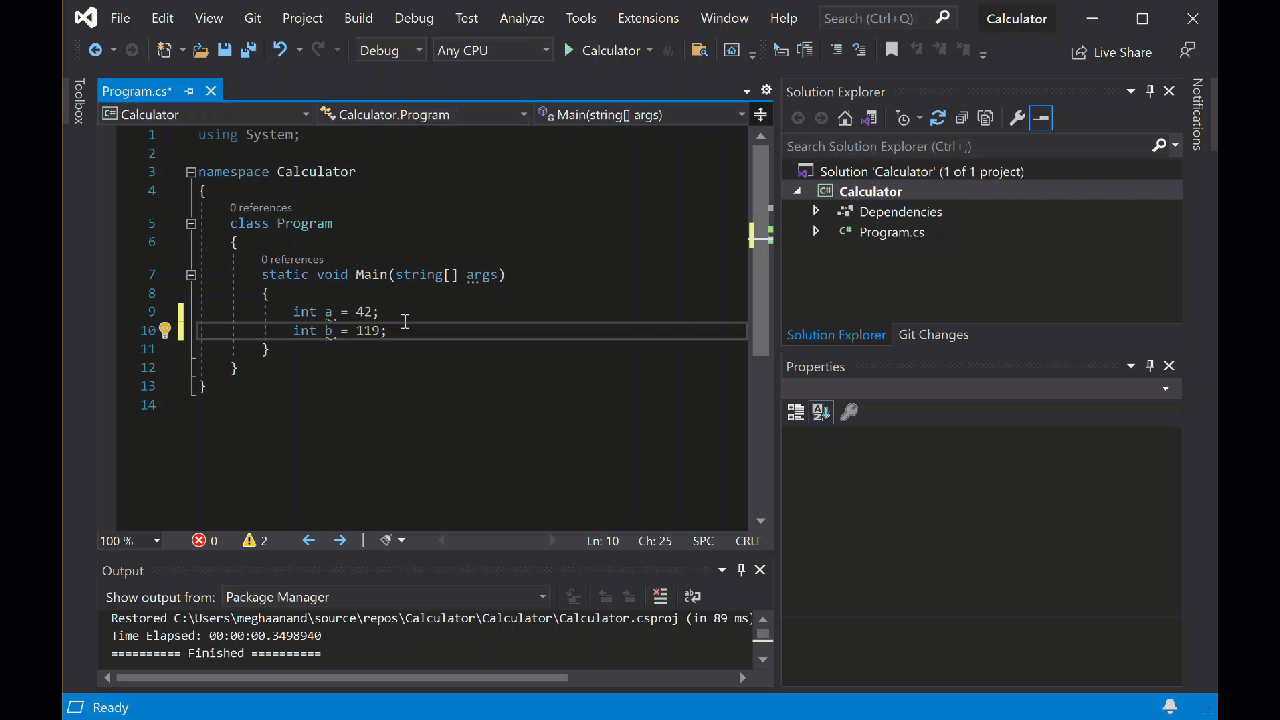
Нажмите зеленую кнопку "Пуск " рядом с калькулятором , чтобы создать и запустить программу, или нажмите клавишу F5.

Откроется окно консоли с суммой 42 + 119, которая равна 161.
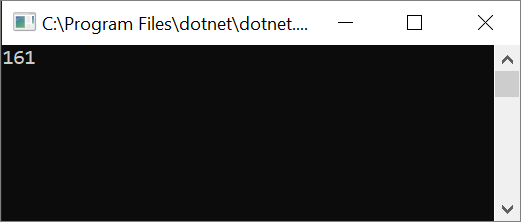
(Необязательно) Можно изменить оператор, чтобы изменить результат. Например, можно изменить оператор
+в строке кодаint c = a + b;на-для вычитания,*для умножения или/для деления. Затем при запуске программы результат также изменится.Закройте окно консоли.
В разделе Обозреватель решений в области справа выберите Program.cs, чтобы отобразить файл в редакторе кода.
В редакторе кода замените код по умолчанию Hello World (
Console.WriteLine("Hello World!");).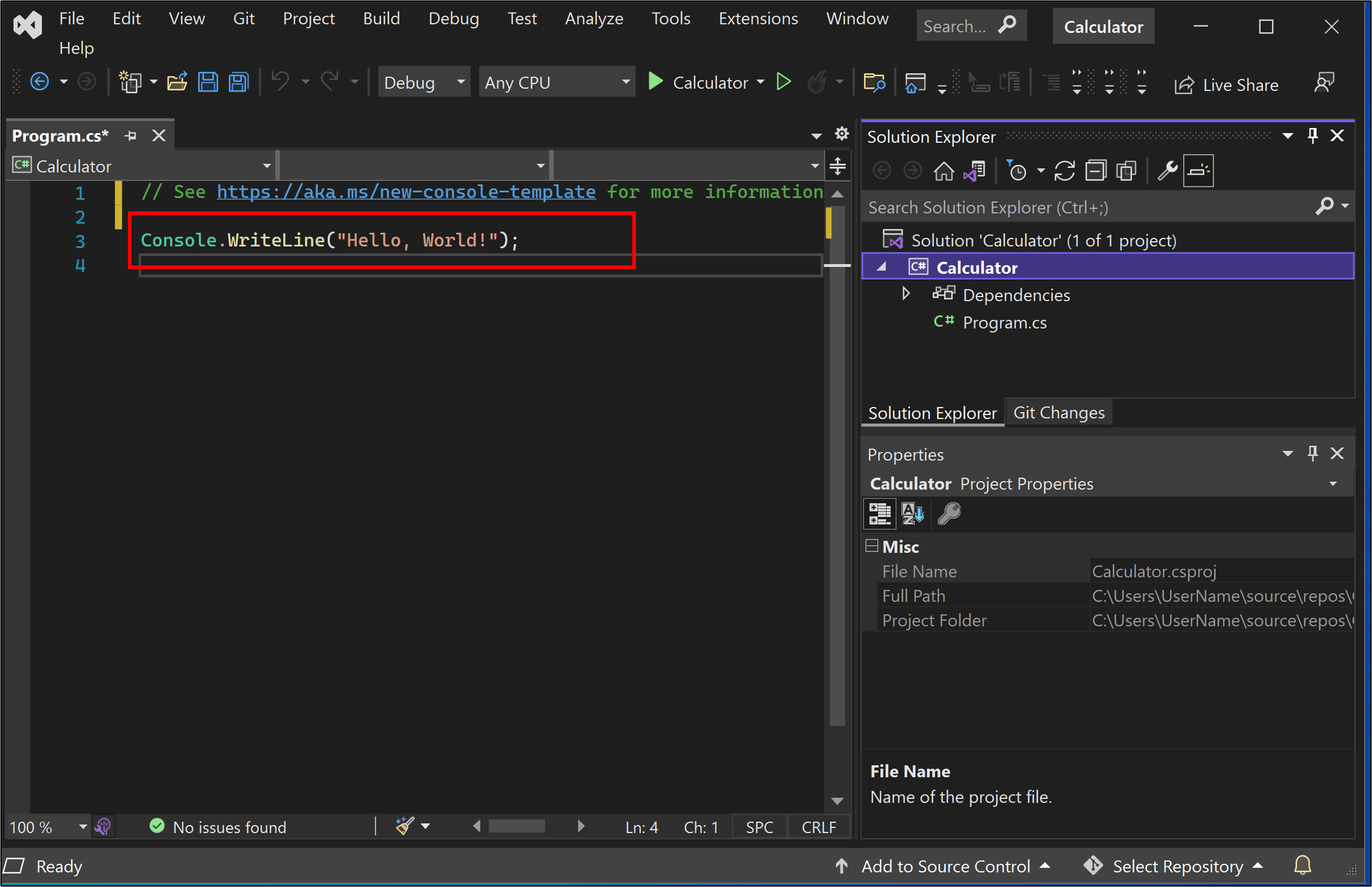
Замените строку следующим кодом:
int a = 42; int b = 119; int c = a + b; Console.WriteLine(c); Console.ReadKey();Если ввести код, функция IntelliSense Visual Studio предлагает возможность автозавершения записи.

Чтобы создать и запустить приложение, нажмите клавишу F5 или выберите зеленую стрелку рядом с элементом Calculator на верхней панели инструментов.

Откроется окно консоли с суммой 42 + 119, которая равна 161.

Закройте окно консоли.
Кроме того, можно изменить оператор, чтобы изменить результат. Например, можно изменить оператор
+в строке кодаint c = a + b;на-для вычитания,*для умножения или/для деления. При запуске приложения результат изменяется соответствующим образом.
Добавление кода для создания калькулятора
Давайте продолжим, добавив более сложный набор кода калькулятора в проект.
В редакторе кода замените весь код в Program.cs следующим новым кодом:
using System; namespace Calculator { class Program { static void Main(string[] args) { // Declare variables and then initialize to zero. int num1 = 0; int num2 = 0; // Display title as the C# console calculator app. Console.WriteLine("Console Calculator in C#\r"); Console.WriteLine("------------------------\n"); // Ask the user to type the first number. Console.WriteLine("Type a number, and then press Enter"); num1 = Convert.ToInt32(Console.ReadLine()); // Ask the user to type the second number. Console.WriteLine("Type another number, and then press Enter"); num2 = Convert.ToInt32(Console.ReadLine()); // Ask the user to choose an option. Console.WriteLine("Choose an option from the following list:"); Console.WriteLine("\ta - Add"); Console.WriteLine("\ts - Subtract"); Console.WriteLine("\tm - Multiply"); Console.WriteLine("\td - Divide"); Console.Write("Your option? "); // Use a switch statement to do the math. switch (Console.ReadLine()) { case "a": Console.WriteLine($"Your result: {num1} + {num2} = " + (num1 + num2)); break; case "s": Console.WriteLine($"Your result: {num1} - {num2} = " + (num1 - num2)); break; case "m": Console.WriteLine($"Your result: {num1} * {num2} = " + (num1 * num2)); break; case "d": Console.WriteLine($"Your result: {num1} / {num2} = " + (num1 / num2)); break; } // Wait for the user to respond before closing. Console.Write("Press any key to close the Calculator console app..."); Console.ReadKey(); } } }Нажмите кнопку Калькулятор или клавишу F5, чтобы запустить приложение.
Откроется окно консоли.
В окне консоли используйте подсказки, чтобы суммировать числа 42 и 119.
Теперь приложение должно выглядеть как на следующем снимке экрана:
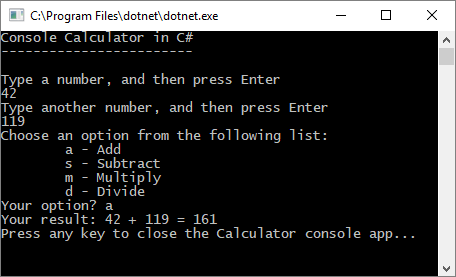
В редакторе кода замените весь код в Program.cs следующим новым кодом:
// Declare variables and then initialize to zero. int num1 = 0; int num2 = 0; // Display title as the C# console calculator app. Console.WriteLine("Console Calculator in C#\r"); Console.WriteLine("------------------------\n"); // Ask the user to type the first number. Console.WriteLine("Type a number, and then press Enter"); num1 = Convert.ToInt32(Console.ReadLine()); // Ask the user to type the second number. Console.WriteLine("Type another number, and then press Enter"); num2 = Convert.ToInt32(Console.ReadLine()); // Ask the user to choose an option. Console.WriteLine("Choose an option from the following list:"); Console.WriteLine("\ta - Add"); Console.WriteLine("\ts - Subtract"); Console.WriteLine("\tm - Multiply"); Console.WriteLine("\td - Divide"); Console.Write("Your option? "); // Use a switch statement to do the math. switch (Console.ReadLine()) { case "a": Console.WriteLine($"Your result: {num1} + {num2} = " + (num1 + num2)); break; case "s": Console.WriteLine($"Your result: {num1} - {num2} = " + (num1 - num2)); break; case "m": Console.WriteLine($"Your result: {num1} * {num2} = " + (num1 * num2)); break; case "d": Console.WriteLine($"Your result: {num1} / {num2} = " + (num1 / num2)); break; } // Wait for the user to respond before closing. Console.Write("Press any key to close the Calculator console app..."); Console.ReadKey();Нажмите кнопку Калькулятор или клавишу F5, чтобы запустить приложение.
Откроется окно консоли.
В окне консоли используйте подсказки, чтобы суммировать числа 42 и 119.
Теперь приложение должно выглядеть как на следующем снимке экрана:
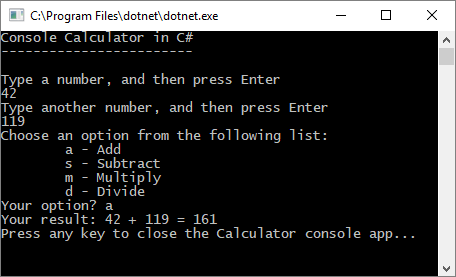
Добавление возможностей десятичного числа
Далее мы будем изменять этот код, добавляя функциональные возможности.
Пока наше приложение принимает и возвращает только целые числа. Например, при запуске программы и делении числа 42 на число 119 вы получите результат 0, что для нас недостаточно точно.
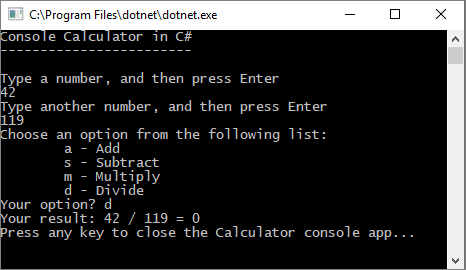
Чтобы исправить код для повышения точности при обработке десятичных чисел, выполните указанные ниже действия.
Из Program.cs в редакторе Visual Studio нажмите клавиши CTRL+H, чтобы открыть элемент управления Find and Replace.
Введите int в элементе управления, а затем введите float в поле Заменить.
Выберите значки Учитывать регистр и Слово целиком в элементе управления или нажмите сочетание клавиш ALT+C и ALT+W.
Щелкните значок Заменить все или нажмите сочетание клавиш ALT+A, чтобы выполнить поиск и замену.
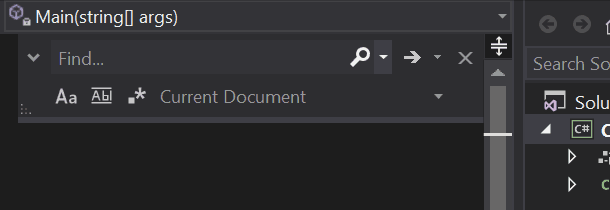
Еще раз запустите приложение калькулятора и разделите число 42 на число 119.
Теперь приложение возвращает не просто ноль, а десятичное число.
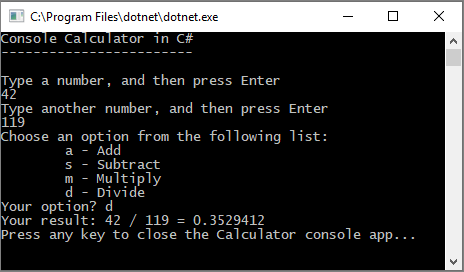
Теперь приложение может возвращать результаты в виде десятичного числа. Давайте изменим код так, чтобы приложение могло выполнять операции над десятичными числами.
Используйте элемент управления Найти и заменить, чтобы изменить каждый экземпляр переменной
floatнаdoubleи каждый экземпляр методаConvert.ToInt32наConvert.ToDouble.Запустите приложение калькулятора и разделите число 42,5 на число 119,75.
Теперь приложение принимает десятичные значения и возвращает более длинное десятичное число в качестве результата.
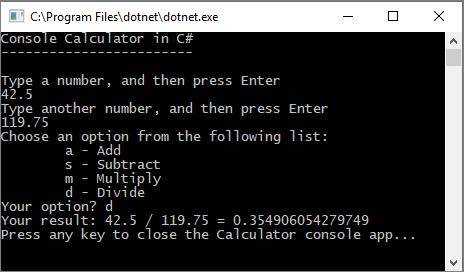
В разделе Revise the code (Пересмотр кода) можно уменьшить количество десятичных разрядов в результатах.
Отладка приложения
Вы улучшили базовое приложение калькулятора, но приложение еще не обрабатывает исключения, такие как ошибки ввода пользователей. Например, если пользователи пытаются разделить на ноль или ввести неожиданный символ, приложение может перестать работать, возвращать ошибку или возвращать непредвиденный нечисловой результат.
Давайте рассмотрим несколько типичных ошибок во входных данных, найдем их с помощью отладчика, если они там есть, и исправим код, чтобы устранить их.
Совет
Дополнительные сведения об отладчике и принципах его работы см. на странице Знакомство с отладчиком Visual Studio.
Исправление ошибки деления на ноль
При попытке деления числа на ноль консольное приложение может перестать отвечать, а затем покажет ошибку в редакторе кода.
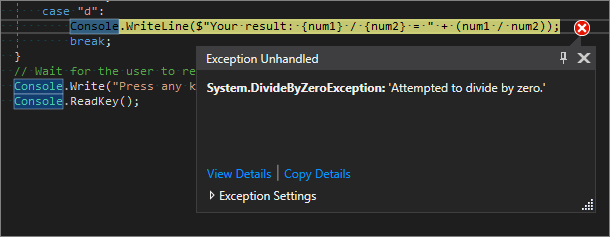
Примечание.
Иногда приложение не зависает, а отладчик не отображает ошибку деления на ноль. Вместо этого приложение может вернуть непредвиденный нечисловой результат, например символ бесконечности. Приведенное ниже исправление кода по-прежнему применимо.
Давайте изменим код, чтобы он обрабатывал такую ошибку. В Program.cs замените код case "d": следующим кодом:
// Ask the user to enter a non-zero divisor until they do so.
while (num2 == 0)
{
Console.WriteLine("Enter a non-zero divisor: ");
num2 = Convert.ToInt32(Console.ReadLine());
}
Console.WriteLine($"Your result: {num1} / {num2} = " + (num1 / num2));
break;
}
Когда вы добавите новый код, раздел с оператором switch будет выглядеть так, как показано на следующем снимке экрана:
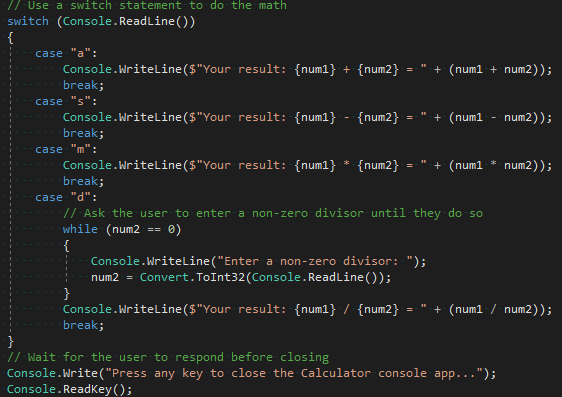
Теперь, когда вы будете делить любое число на ноль, приложение запросит другое число и будет отображать запрос, пока вы не предоставите ненулевое значение.
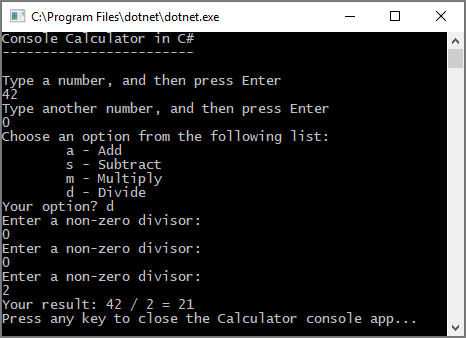
Исправление ошибки формата
Если ввести буквенный символ, когда для приложения необходим цифровой символ, приложение остановит работу. Visual Studio отображает причину проблемы в редакторе кода.
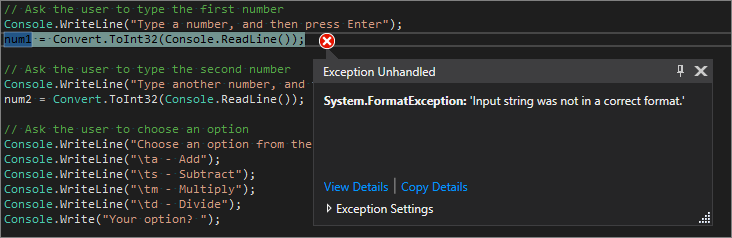
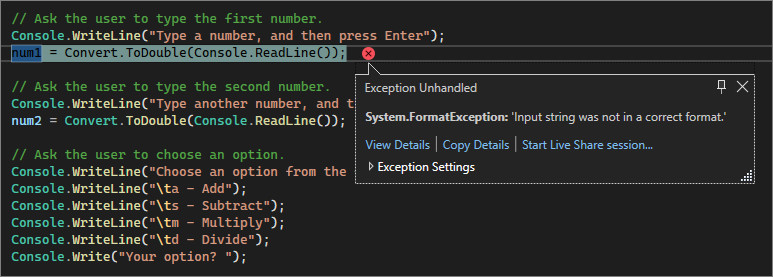
Чтобы решить эту проблему, можно выполнить рефакторинг ранее введенного кода.
Пересмотр кода
Чтобы не делегировать всю обработку кода классу program, можно разделить приложение на два класса: Calculator и Program.
Класс Calculator выполняет основную часть работы для вычислений, а класс Program отвечает за пользовательский интерфейс и обработку ошибок.
Итак, приступим.
В Program.cs удалите все и добавьте следующий новый
Calculatorкласс:class Calculator { public static double DoOperation(double num1, double num2, string op) { double result = double.NaN; // Default value is "not-a-number" if an operation, such as division, could result in an error. // Use a switch statement to do the math. switch (op) { case "a": result = num1 + num2; break; case "s": result = num1 - num2; break; case "m": result = num1 * num2; break; case "d": // Ask the user to enter a non-zero divisor. if (num2 != 0) { result = num1 / num2; } break; // Return text for an incorrect option entry. default: break; } return result; } }Кроме того, добавьте новый класс
Programсо следующим содержимым:class Program { static void Main(string[] args) { bool endApp = false; // Display title as the C# console calculator app. Console.WriteLine("Console Calculator in C#\r"); Console.WriteLine("------------------------\n"); while (!endApp) { // Declare variables and set to empty. string numInput1 = ""; string numInput2 = ""; double result = 0; // Ask the user to type the first number. Console.Write("Type a number, and then press Enter: "); numInput1 = Console.ReadLine(); double cleanNum1 = 0; while (!double.TryParse(numInput1, out cleanNum1)) { Console.Write("This is not valid input. Please enter an integer value: "); numInput1 = Console.ReadLine(); } // Ask the user to type the second number. Console.Write("Type another number, and then press Enter: "); numInput2 = Console.ReadLine(); double cleanNum2 = 0; while (!double.TryParse(numInput2, out cleanNum2)) { Console.Write("This is not valid input. Please enter an integer value: "); numInput2 = Console.ReadLine(); } // Ask the user to choose an operator. Console.WriteLine("Choose an operator from the following list:"); Console.WriteLine("\ta - Add"); Console.WriteLine("\ts - Subtract"); Console.WriteLine("\tm - Multiply"); Console.WriteLine("\td - Divide"); Console.Write("Your option? "); string op = Console.ReadLine(); try { result = Calculator.DoOperation(cleanNum1, cleanNum2, op); if (double.IsNaN(result)) { Console.WriteLine("This operation will result in a mathematical error.\n"); } else Console.WriteLine("Your result: {0:0.##}\n", result); } catch (Exception e) { Console.WriteLine("Oh no! An exception occurred trying to do the math.\n - Details: " + e.Message); } Console.WriteLine("------------------------\n"); // Wait for the user to respond before closing. Console.Write("Press 'n' and Enter to close the app, or press any other key and Enter to continue: "); if (Console.ReadLine() == "n") endApp = true; Console.WriteLine("\n"); // Friendly linespacing. } return; } }Нажмите кнопку Калькулятор или клавишу F5, чтобы запустить приложение.
Разделите число 42 на число 119, следуя подсказкам на экране. Результаты должны выглядеть так, как показано на снимке экрана ниже.
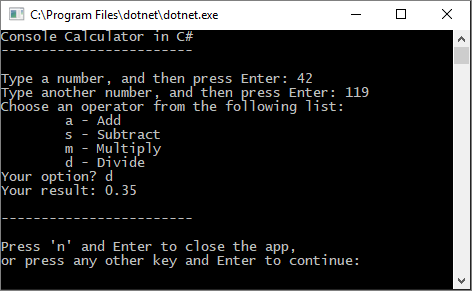
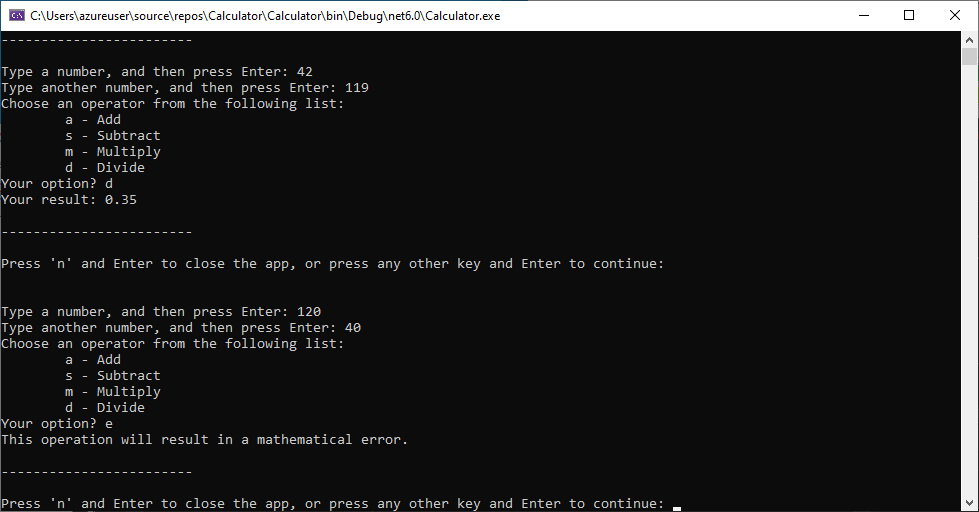
Теперь вы можете выполнять дополнительные вычисления, пока не закроете консольное приложение. Для результатов также можно настроить меньшее количество десятичных разрядов. Если ввести неправильный символ, вы получите соответствующий ответ об ошибке.
Закрытие приложения
Закройте приложение "Калькулятор", если оно еще открыто.
Закройте область вывода в Visual Studio.
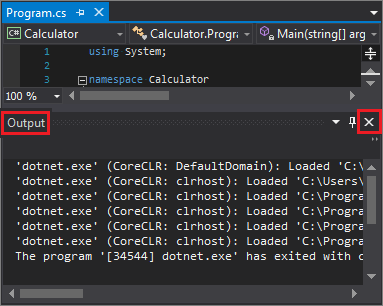
В Visual Studio нажмите клавиши CTRL+S, чтобы сохранить приложение.
Добавление системы управления исходным кодом Git
Теперь, когда вы создали приложение, вы можете добавить его в репозиторий Git. Visual Studio упрощает этот процесс с помощью инструментов Git, которые вы можете использовать непосредственно из IDE.
Совет
Git — это наиболее широко используемая современная система контроля версий, поэтому, независимо от того, являетесь ли вы профессиональным разработчиком или учитесь программировать, Git может быть для вас весьма полезным. Если вы новичок в Git, вы можете начать с сайта https://git-scm.com/. Там вы найдете памятки, популярную электронную книгу и видеоматериалы по основам GIT.
Чтобы связать свой код с Git, начните с создания нового репозитория Git, в котором находится ваш код:
В строке состояния в правом нижнем углу Visual Studio нажмите Добавить в систему управления версиями и выберите Git.

В диалоговом окне Создать репозиторий Git войдите в GitHub.
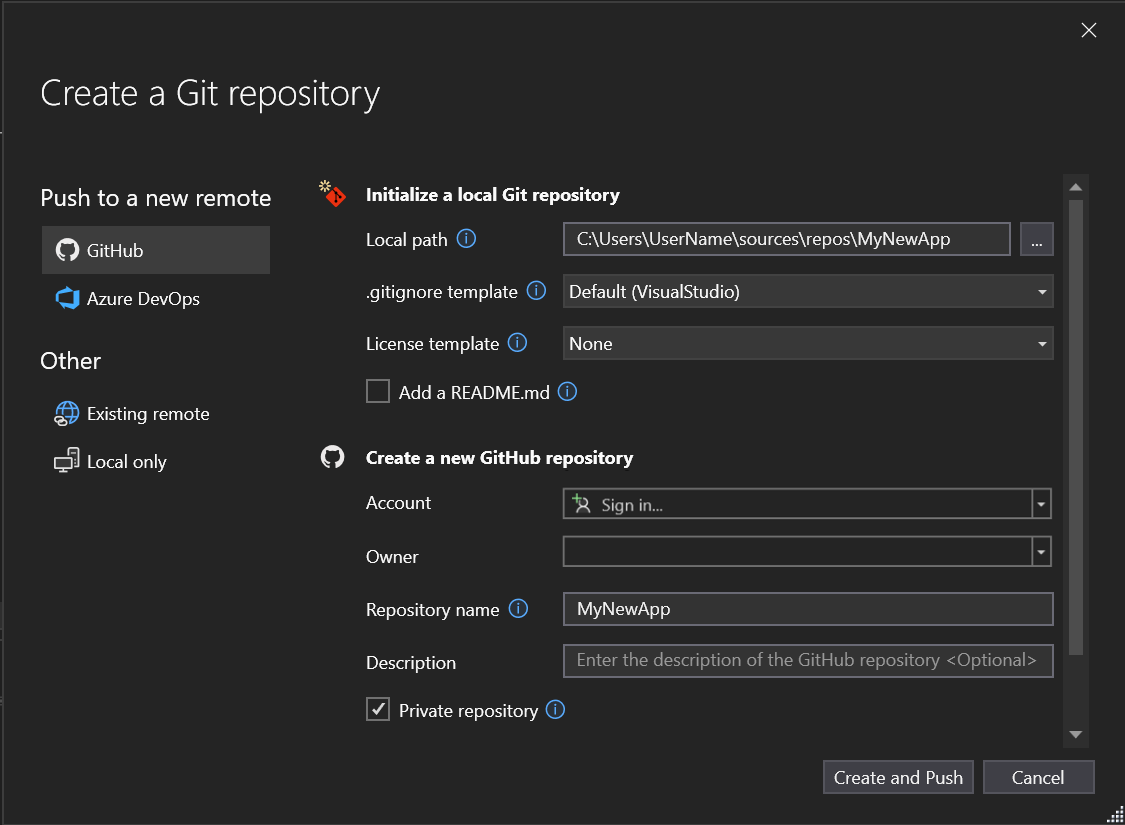
Имя репозитория заполняется автоматически в зависимости от расположения вашей папки. Ваш новый репозиторий является частным по умолчанию. Это означает, что только вы можете получить к нему доступ.
Совет
Независимо от того, является ли ваш репозиторий общедоступным или частным, лучше всего иметь удаленную резервную копию кода, надежно хранящуюся на GitHub. Даже если вы не работаете с командой, удаленный репозиторий позволит получать доступ к коду с любого компьютера.
Щелкните Создать и отправить.
После того как вы создали свой репозиторий, вы увидите информацию о статусе в строке состояния.

Первый значок со стрелками показывает, сколько исходящих и входящих фиксаций в вашей текущей ветке. Вы можете использовать этот значок, чтобы получать любые входящие или исходящие фиксации. Вы также можете выбрать отображение этих фиксаций в первую очередь. Для этого щелкните значок и выберите Просмотреть исходящие/входящие.
Второй значок с карандашом показывает количество незафиксированных изменений в вашем коде. Щелкните этот значок, чтобы просмотреть эти изменения в окне Git Changes.
Чтобы узнать больше о том, как использовать Git с вашим приложением, см. документацию по управлению версиями Visual Studio.
Проверка: завершение кодирования
В этом руководстве вы внесли много изменений в приложение Калькулятора. Теперь оно более эффективно использует вычислительные ресурсы и обрабатывает большинство ошибок во входных данных.
Ниже мы собрали в один блок весь код:
class Calculator
{
public static double DoOperation(double num1, double num2, string op)
{
double result = double.NaN; // Default value is "not-a-number" which we use if an operation, such as division, could result in an error.
// Use a switch statement to do the math.
switch (op)
{
case "a":
result = num1 + num2;
break;
case "s":
result = num1 - num2;
break;
case "m":
result = num1 * num2;
break;
case "d":
// Ask the user to enter a non-zero divisor.
if (num2 != 0)
{
result = num1 / num2;
}
break;
// Return text for an incorrect option entry.
default:
break;
}
return result;
}
}
class Program
{
static void Main(string[] args)
{
bool endApp = false;
// Display title as the C# console calculator app.
Console.WriteLine("Console Calculator in C#\r");
Console.WriteLine("------------------------\n");
while (!endApp)
{
// Declare variables and set to empty.
string numInput1 = "";
string numInput2 = "";
double result = 0;
// Ask the user to type the first number.
Console.Write("Type a number, and then press Enter: ");
numInput1 = Console.ReadLine();
double cleanNum1 = 0;
while (!double.TryParse(numInput1, out cleanNum1))
{
Console.Write("This is not valid input. Please enter an integer value: ");
numInput1 = Console.ReadLine();
}
// Ask the user to type the second number.
Console.Write("Type another number, and then press Enter: ");
numInput2 = Console.ReadLine();
double cleanNum2 = 0;
while (!double.TryParse(numInput2, out cleanNum2))
{
Console.Write("This is not valid input. Please enter an integer value: ");
numInput2 = Console.ReadLine();
}
// Ask the user to choose an operator.
Console.WriteLine("Choose an operator from the following list:");
Console.WriteLine("\ta - Add");
Console.WriteLine("\ts - Subtract");
Console.WriteLine("\tm - Multiply");
Console.WriteLine("\td - Divide");
Console.Write("Your option? ");
string op = Console.ReadLine();
try
{
result = Calculator.DoOperation(cleanNum1, cleanNum2, op);
if (double.IsNaN(result))
{
Console.WriteLine("This operation will result in a mathematical error.\n");
}
else Console.WriteLine("Your result: {0:0.##}\n", result);
}
catch (Exception e)
{
Console.WriteLine("Oh no! An exception occurred trying to do the math.\n - Details: " + e.Message);
}
Console.WriteLine("------------------------\n");
// Wait for the user to respond before closing.
Console.Write("Press 'n' and Enter to close the app, or press any other key and Enter to continue: ");
if (Console.ReadLine() == "n") endApp = true;
Console.WriteLine("\n"); // Friendly linespacing.
}
return;
}
}
Следующие шаги
Перейдите ко второй части этого руководства:
Обратная связь
Ожидается в ближайшее время: в течение 2024 года мы постепенно откажемся от GitHub Issues как механизма обратной связи для контента и заменим его новой системой обратной связи. Дополнительные сведения см. в разделе https://aka.ms/ContentUserFeedback.
Отправить и просмотреть отзыв по