Учебник. Создание приложения WinForms на Visual Basic
В этом учебнике вы создадите приложение Visual Basic с пользовательским интерфейсом Windows Forms. Интегрированная среда разработки Visual Studio содержит все средства, необходимые для создания приложения Windows Forms.
В этом руководстве описано следующее:
- Создание проекта
- Добавление кнопки на форму
- Добавление метки и кода
- Выполнение приложения
Необходимые компоненты
Для выполнения шагов, описанных в этом учебнике, вам понадобится Visual Studio. Перейдите на страницу загрузки Visual Studio, чтобы получить бесплатную версию.
Для выполнения шагов, описанных в этом учебнике, вам понадобится Visual Studio. Перейдите на страницу загрузки Visual Studio, чтобы получить бесплатную версию.
Создание проекта
Создайте проект приложения Visual Basic. Для этого типа проекта уже имеются все нужные файлы шаблонов, что избавляет вас от лишней работы.
Откройте Visual Studio.
На начальном экране выберите Создать проект.
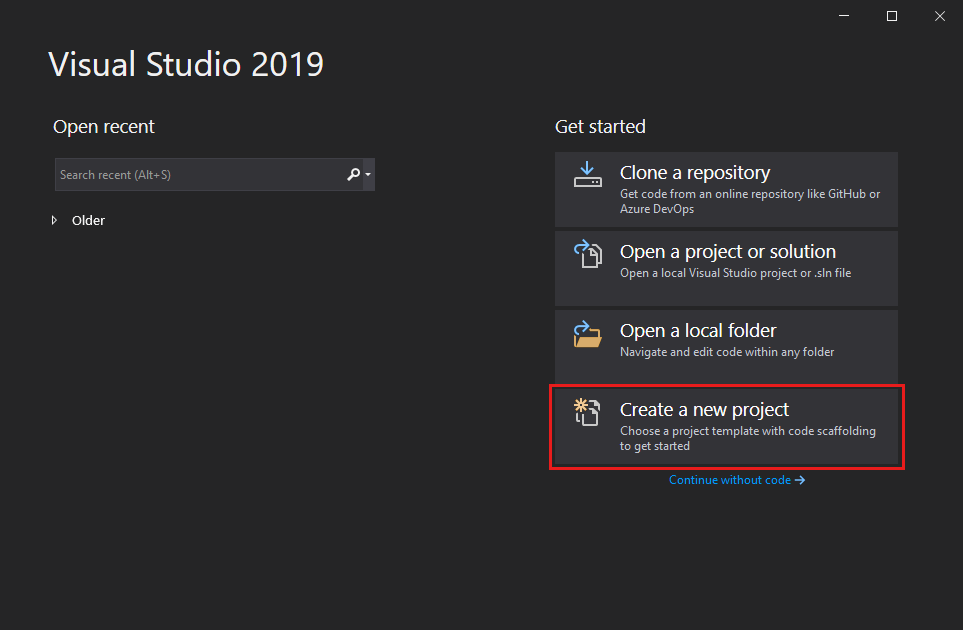
В окне Создать проект выберите шаблон Приложение Windows Forms (.NET Framework) для Visual Basic.
Вы можете уточнить условия поиска, чтобы быстро перейти к нужному шаблону. Например, введите Приложение Windows Forms в поле поиска. Затем выберите Visual Basic в списке языков и Windows в списке платформ.
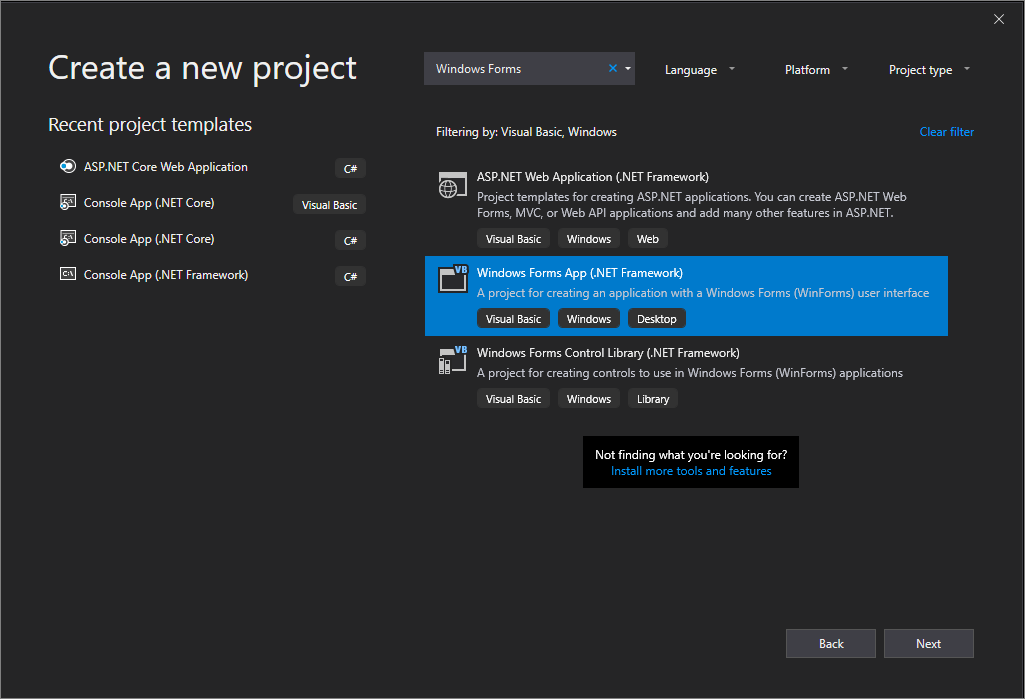
Примечание.
Если шаблон Приложение Windows Forms (.NET Framework) отсутствует, его можно установить из окна Создание проекта. В сообщении Не нашли то, что искали? выберите ссылку Установка других средств и компонентов.
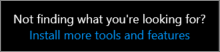
После этого в Visual Studio Installer выберите рабочую нагрузку Разработка классических приложений .NET.
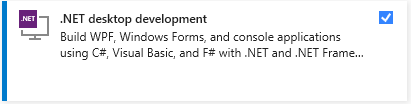
После этого в Visual Studio Installer выберите Изменить. Вам может быть предложено сохранить результаты работы.
В поле Имя проекта окна Настроить новый проект введите HelloWorld. Затем выберите Создать.
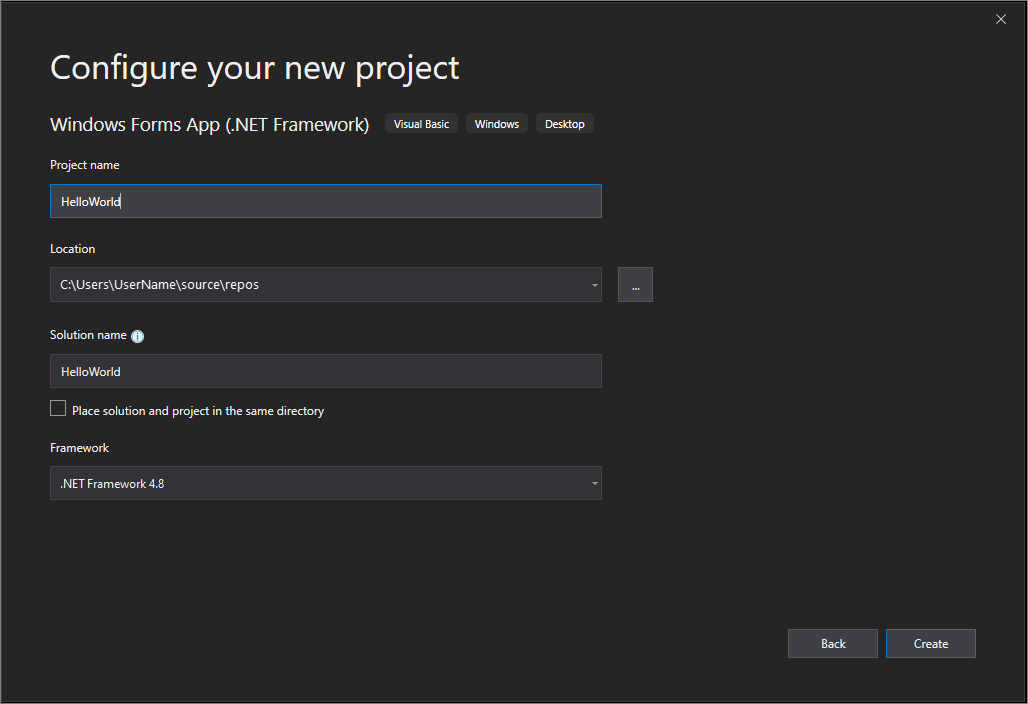
Новый проект открывается в Visual Studio.
Откройте Visual Studio.
На начальном экране выберите Создать проект.
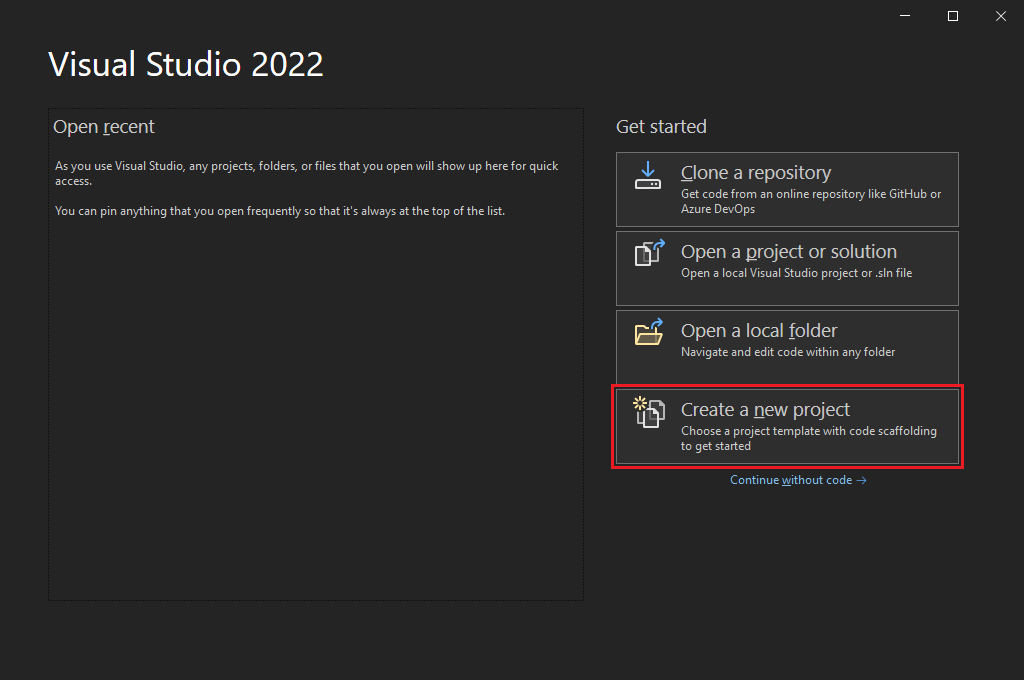
В окне Создать проект выберите шаблон Приложение Windows Forms (.NET Framework) для Visual Basic.
Вы можете уточнить условия поиска, чтобы быстро перейти к нужному шаблону. Например, введите Приложение Windows Forms в поле поиска. Затем выберите Visual Basic в списке языков и Windows в списке платформ.
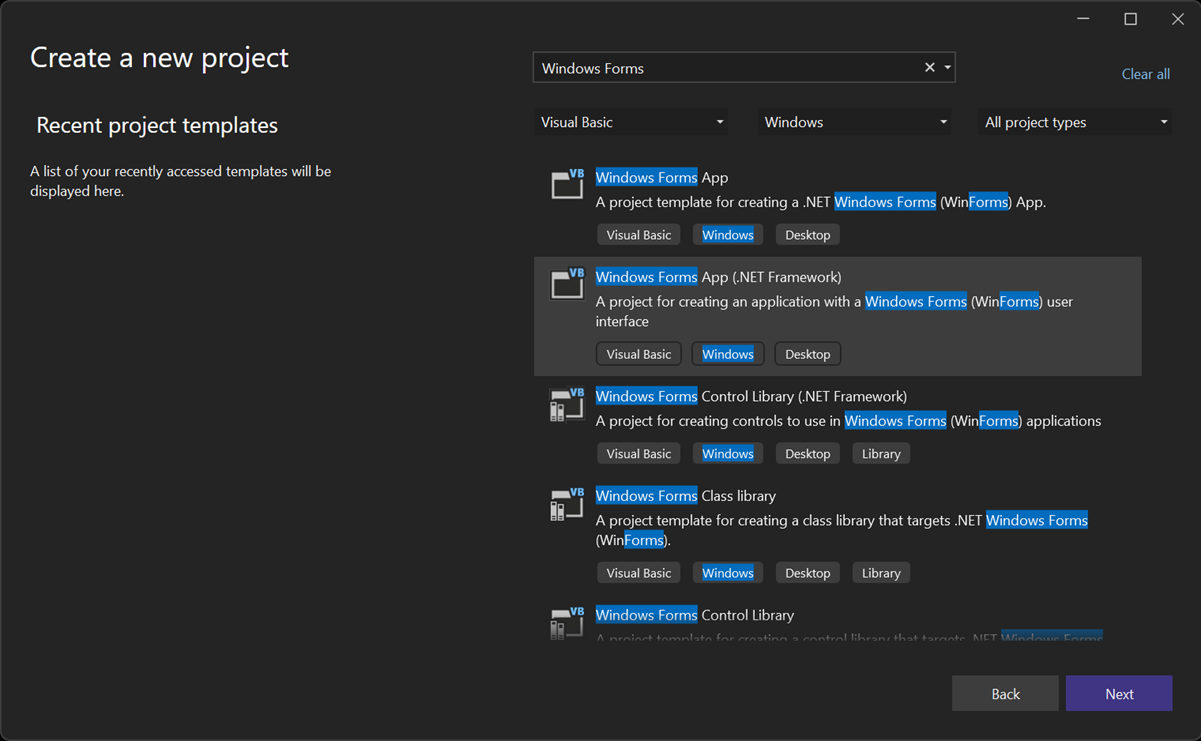
Примечание.
Если шаблон Приложение Windows Forms (.NET Framework) отсутствует, его можно установить из окна Создание проекта. В сообщении Не нашли то, что искали? выберите ссылку Установка других средств и компонентов.
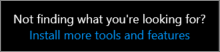
После этого в Visual Studio Installer выберите рабочую нагрузку Разработка классических приложений .NET.
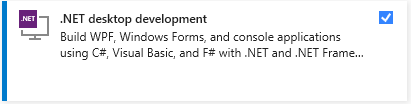
После этого в Visual Studio Installer выберите Изменить. Вам может быть предложено сохранить результаты работы.
В поле Имя проекта окна Настроить новый проект введите HelloWorld. Затем выберите Создать.
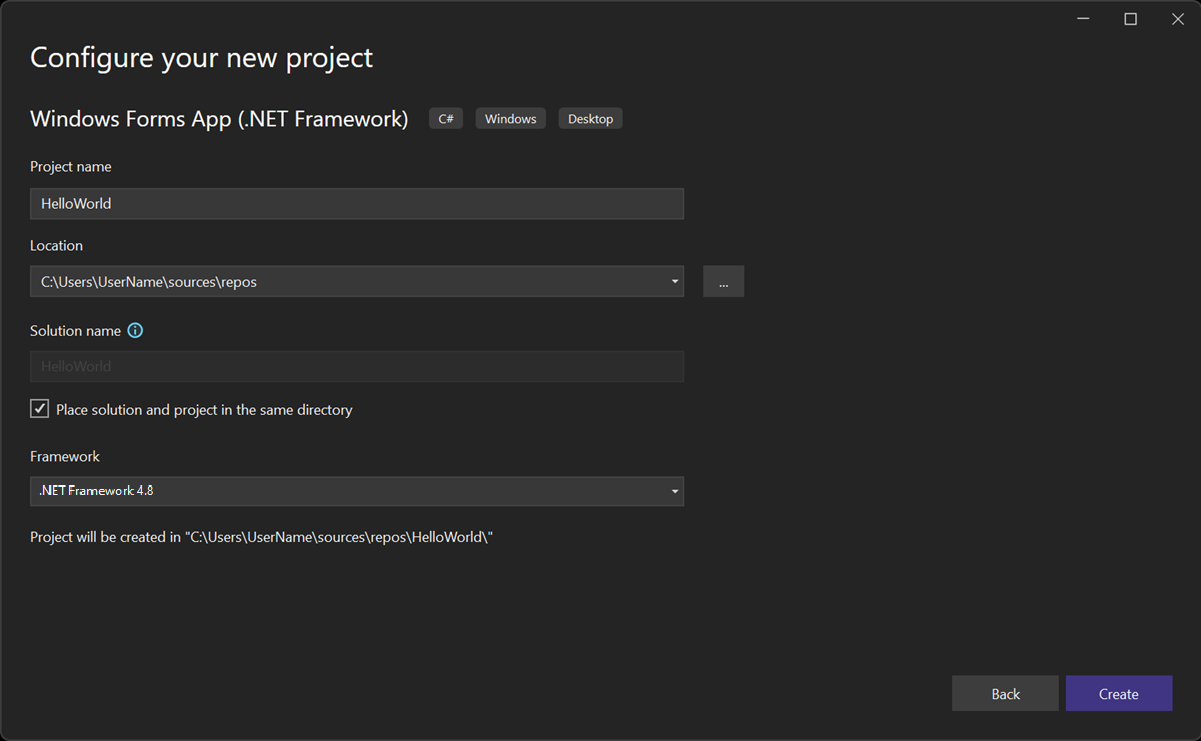
Новый проект открывается в Visual Studio.
Добавление кнопки на форму
Когда вы выберете шаблон проекта Visual Basic и зададите имя файла, Visual Studio открывает форму. Форма является пользовательским интерфейсом Windows. Вы создадите приложение Hello World, добавив в форму элементы управления.
В левой части интегрированной среды разработки Visual Studio выберите вкладку Панель элементов. Если вы ее не видите, выберите пункт Представление>Панель элементов в строке меню или воспользуйтесь комбинацией клавиш CTRL+ALT+X.
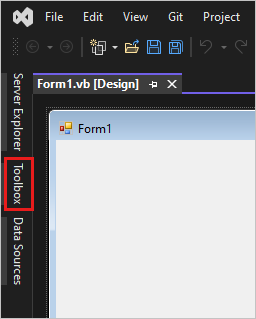
Если нужно, выберите значок Закрепить, чтобы закрепить окно Панель элементов.
Выберите элемент управления Кнопка и перетащите его на форму.
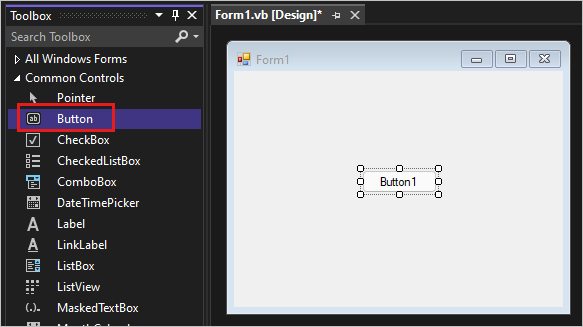
В разделе Внешний вид окна Свойства введите для свойства TextНажать это и нажмите клавишу Ввод.
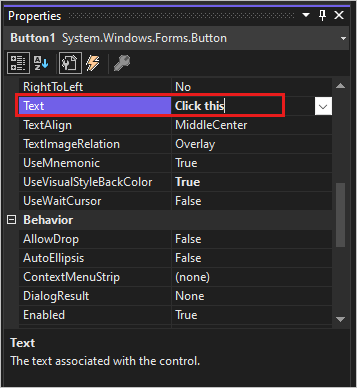
Если окно Свойства не отображается, его можно открыть в строке меню. Для этого выберите Вид>Окно свойств или нажмите клавишу F4.
В разделе Проектирование окна Свойства измените имя с Button1 на btnClickThis, а затем нажмите клавишу Ввод.
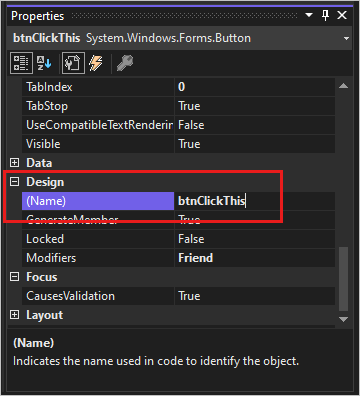
Примечание.
Если список был упорядочен по алфавиту в окне Свойства, Button1 появится в разделе (DataBindings).
Добавление метки и кода
Теперь, когда мы добавили элемент управления ''Кнопка'' для создания действия, добавьте элемент управления "Метка", куда можно отправлять текст.
Выберите элемент управления Метка в окне Панель элементов, а затем перетащите его на форму. Поместите его под кнопкой Нажать это.
В разделе Проект или (DataBindings) окна Свойства измените имя Label1 на lblHelloWorld и нажмите клавишу Enter.
В окне Form1.vb [Конструктор] дважды щелкните эту кнопку, чтобы открыть окно Form1.vb.
Кроме того, можно развернуть узел Form1.vb в Обозревателе решений, а затем выбрать Form1.
В окне Form1.vb между частными вложенными и конечными вложенными строками введите lblHelloWorld.Text = "Hello World!" как показано на следующем снимке экрана:
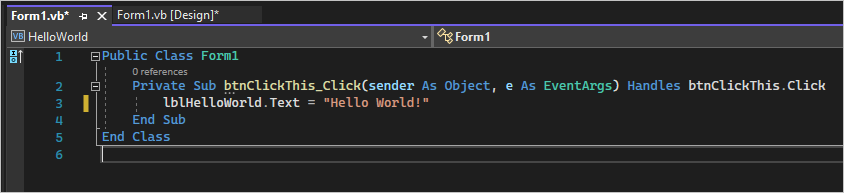
Выполнение приложения
Приложение готово к сборке и запуску.
Выберите Пуск, чтобы запустить приложение.
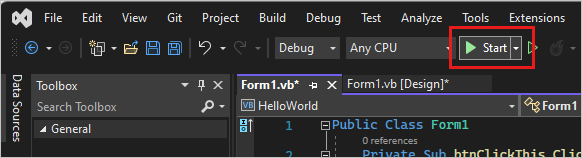
В данном случае происходит следующее. В интегрированной среде разработки Visual Studio откроются окна Средства диагностики и Вывод. Вне этой среды откроется диалоговое окно Form1. Оно будет содержать вашу кнопку Нажать это и текст Label1.
Нажмите кнопку Нажмите это в диалоговом окне Form1.
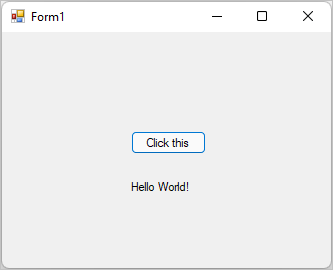
Текст Label1 меняется на Hello World!.
Закройте диалоговое окно Form1, чтобы завершить работу приложения.
Следующие шаги
Чтобы узнать больше о Windows Forms, перейдите к следующему учебнику:
См. также
Обратная связь
Ожидается в ближайшее время: в течение 2024 года мы постепенно откажемся от GitHub Issues как механизма обратной связи для контента и заменим его новой системой обратной связи. Дополнительные сведения см. в разделе https://aka.ms/ContentUserFeedback.
Отправить и просмотреть отзыв по