Создание проекта в Visual Studio
Из этой статьи вы узнаете, как быстро создать проект в Visual Studio из шаблона.
Откройте диалоговое окно "Создание проекта"
Существует несколько способов создания проекта в Visual Studio. При первом открытии Visual Studio откроется начальное окно, а затем можно выбрать Создать новый проект.
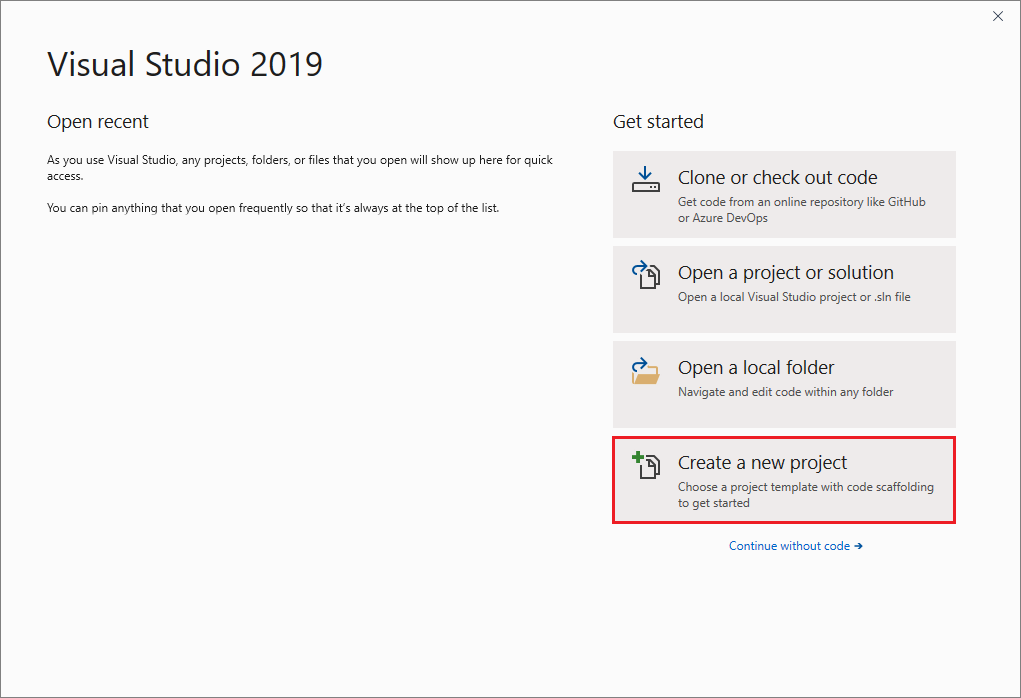
Если среда разработки Visual Studio уже открыта, вы можете создать новый проект, выбрав Файл>Создать>Проект в строке меню. Вы также можете выбрать кнопку Создать проект на панели инструментов или нажать клавиши CTRL+SHIFT+N.
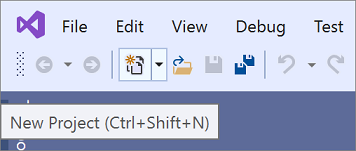
Откройте диалоговое окно "Создание проекта"
Существует несколько способов создания проекта в Visual Studio. При первом открытии Visual Studio откроется начальное окно, а затем можно выбрать Создать новый проект.
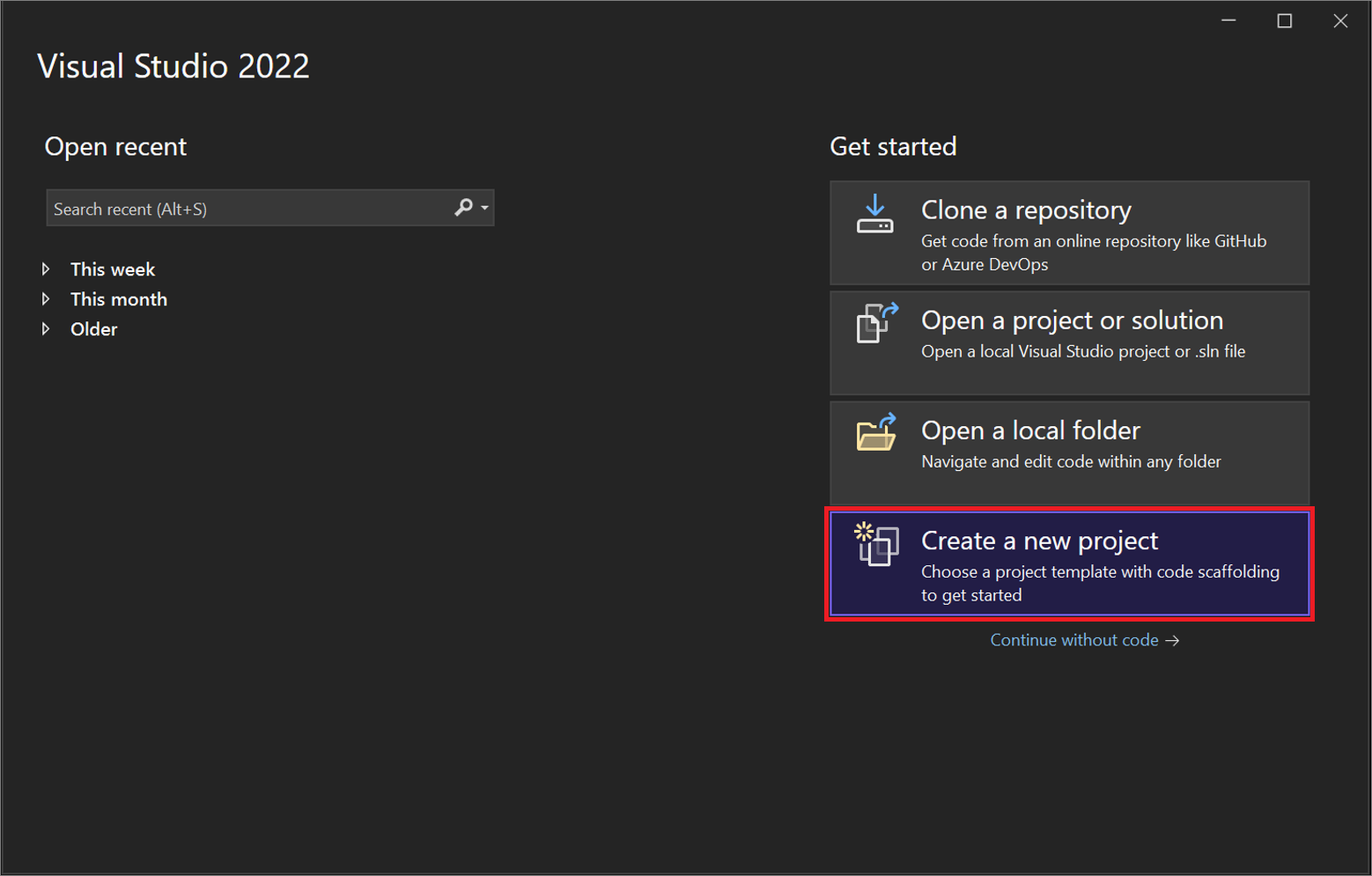
Если среда разработки Visual Studio уже открыта, вы можете создать проект, выбрав Файл>Создать>Project в строке меню. Вы также можете выбрать кнопку Создать проект на панели инструментов или нажать клавиши CTRL+SHIFT+N.
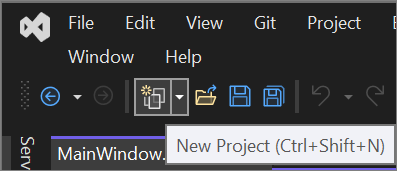
Выбор типа шаблона
В диалоговом окне Создание нового проекта появится список недавно выбранных шаблонов слева. Шаблоны сортируются по последних используемых.
Если вы не выбираете из недавно используемых шаблонов, можно отфильтровать все доступные шаблоны проектов по языку (например, C# или C++), платформы (например, Windows или Azure) и тип проекта (например, Desktop или Web). Вы также можете ввести текст поиска в поле поиска, чтобы дополнительно отфильтровать шаблоны, например asp.net.
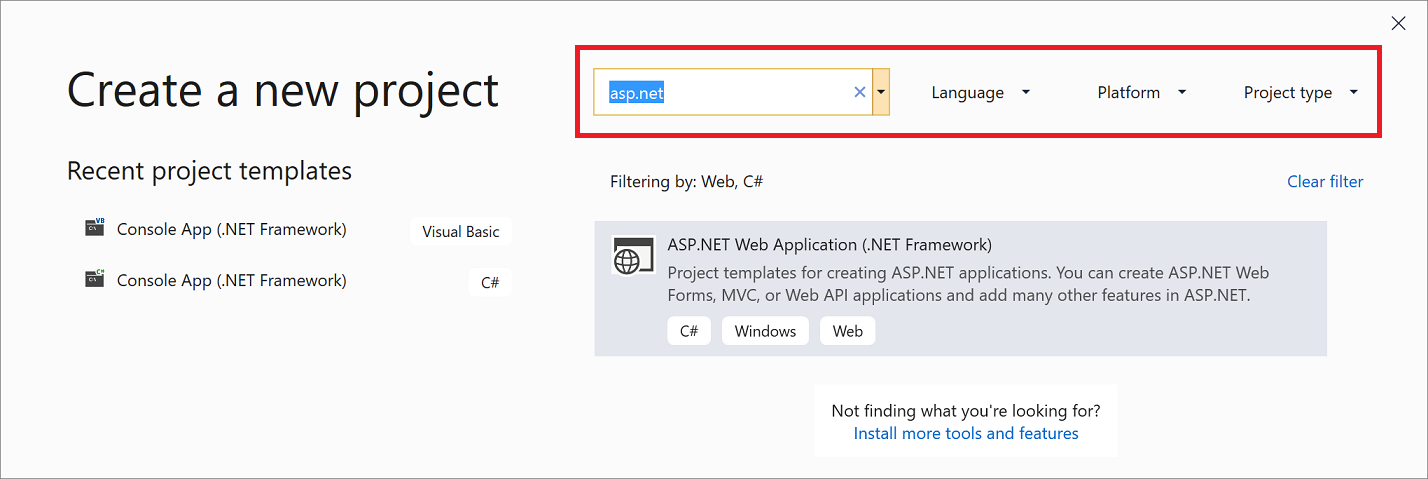
Теги, отображаемые в каждом шаблоне, соответствуют трем раскрывающимся фильтрам (язык, платформа и тип проекта).
Совет
Если вы не видите нужный шаблон, возможно, отсутствует рабочая нагрузка для Visual Studio. Чтобы установить дополнительные рабочие нагрузки, например, разработка Azure или разработка для мобильных устройств с .NET, выберите ссылку Установить дополнительные средства и компоненты, чтобы открыть Visual Studio Installer. Выберите рабочие нагрузки, которые требуется установить, а затем выберите Изменить. После этого дополнительные шаблоны проектов будут доступны для выбора.
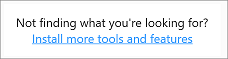
Выберите шаблон и затем нажмите Далее.
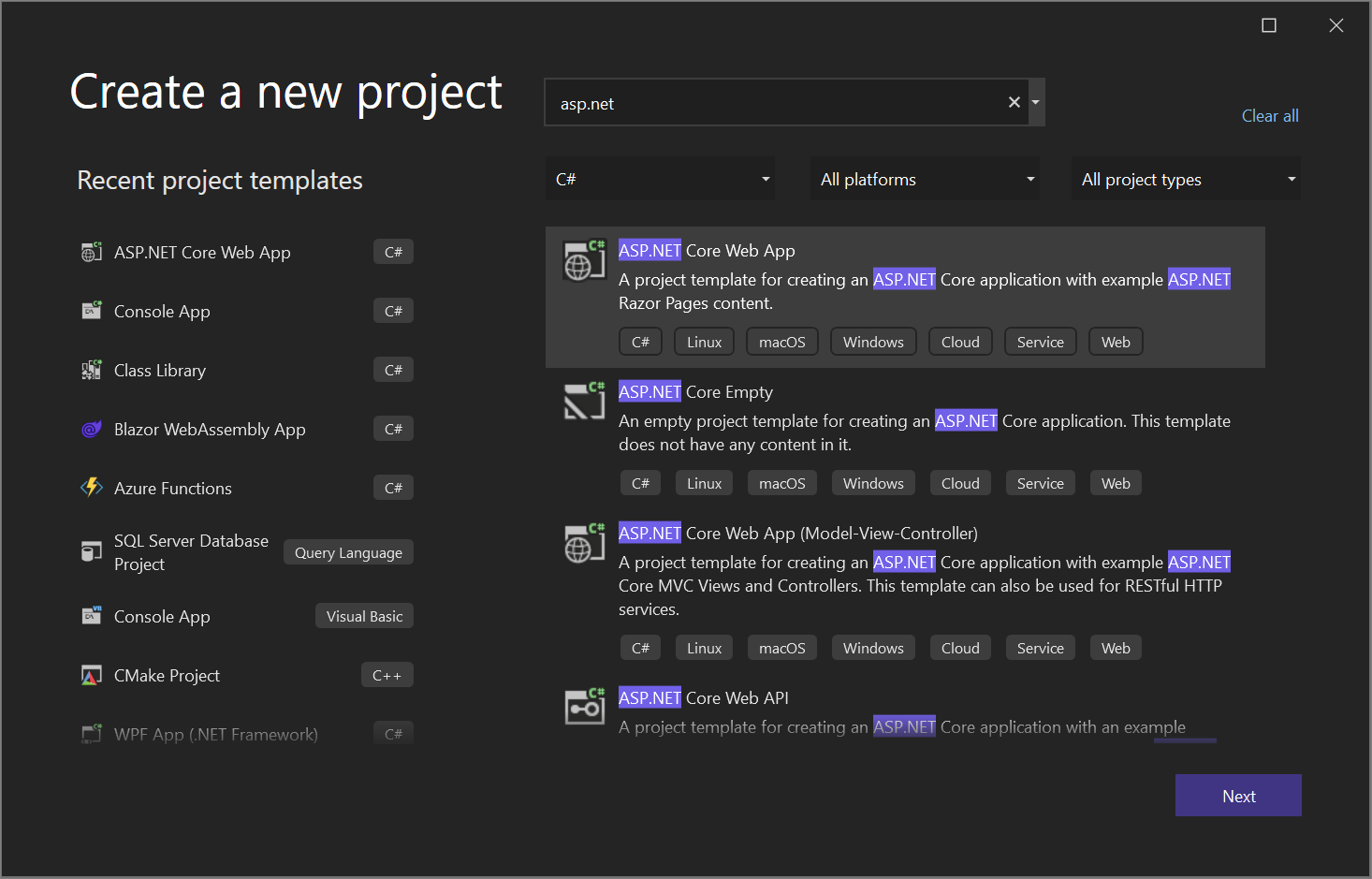
Теги, отображаемые в каждом шаблоне, соответствуют трем раскрывающимся фильтрам (язык, платформа и тип проекта).
Совет
Если вы не видите нужный шаблон, возможно, отсутствует рабочая нагрузка для Visual Studio. Чтобы установить дополнительные рабочие нагрузки, например разработка Azure или мобильная разработка с .NET, выберите ссылку Установить дополнительные средства и компоненты чтобы открыть Visual Studio Installer. Выберите рабочие нагрузки, которые требуется установить, а затем выберите Изменить. После этого дополнительные шаблоны проектов будут доступны для выбора.
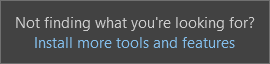
Выберите шаблон и выберите Далее.
Настройка нового проекта
Диалоговое окно Настройка нового проекта имеет параметры для имени проекта (и решения), выберите расположение диска и выберите версию Платформы (если применимо к выбранному шаблону).
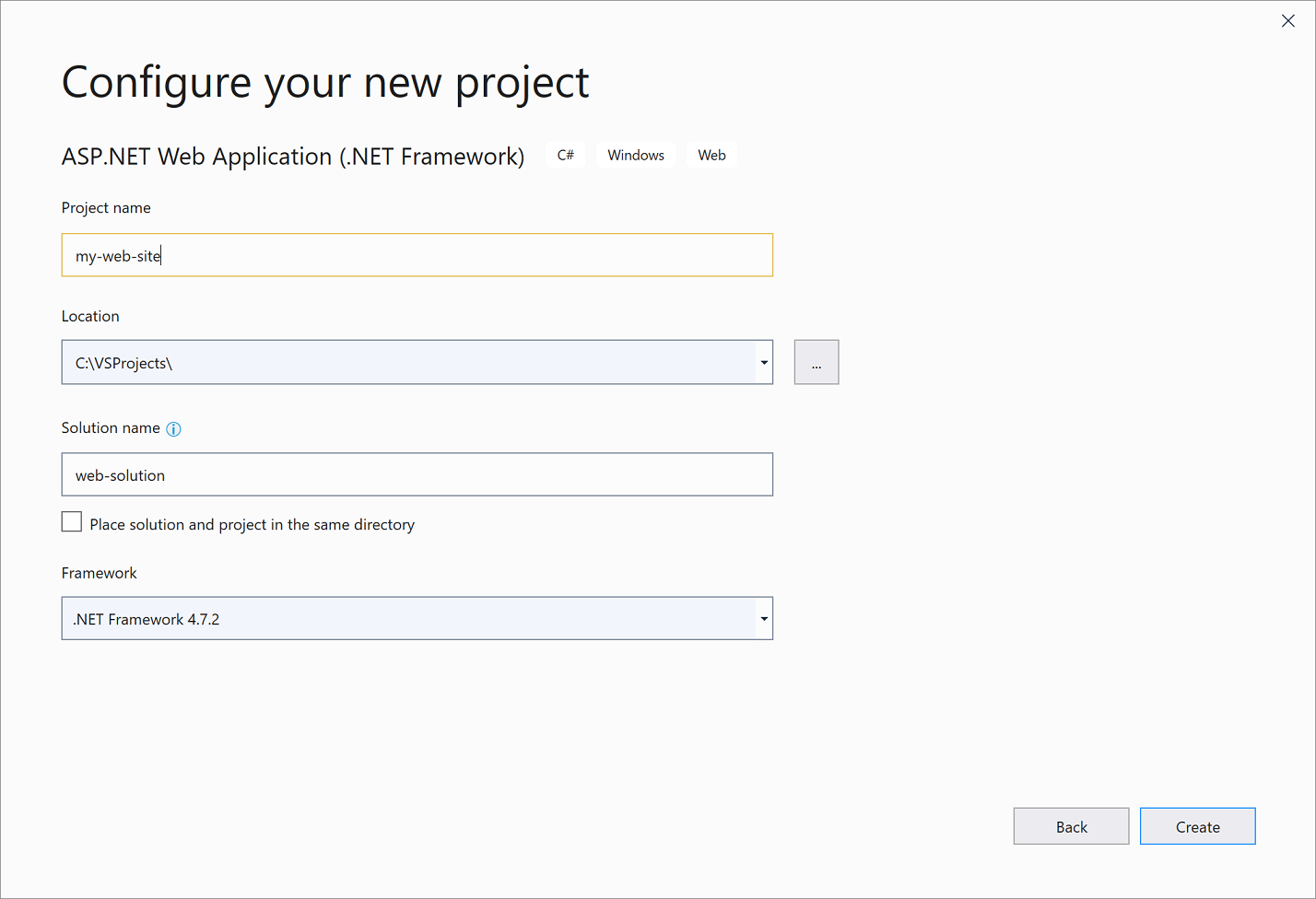
Заметка
Если вы создаете новый проект, когда у вас уже есть проект или решение, открытое в Visual Studio, доступен дополнительный параметр конфигурации. Вы можете создать новое решение или добавить новый проект в решение, которое уже открыто.
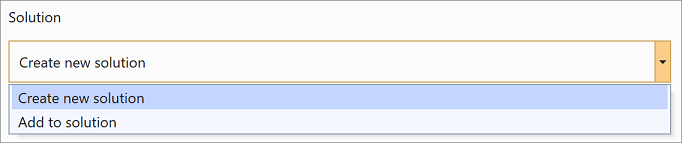
Выберите Создать для создания нового проекта.
Настройка нового проекта
В диалоговом окне Настройка нового проекта есть параметры для имени проекта (и решения), выберите расположение диска и многое другое.
Диалоговое окно Дополнительные сведения включают параметры выбора версии Платформы, типа проверки подлинности и многого другого.
Чтобы создать новый проект, выберите Создать.
Добавление другого проекта в решение
Если вы хотите добавить другой проект в решение, щелкните правой кнопкой мыши узел решения в обозревателе решений , а затем выберите Добавить>новый проект.
Совет
Пример проекта и решения, созданного с нуля, с пошаговыми инструкциями и примерами кода, см. в разделе Введение в проекты и решения.

