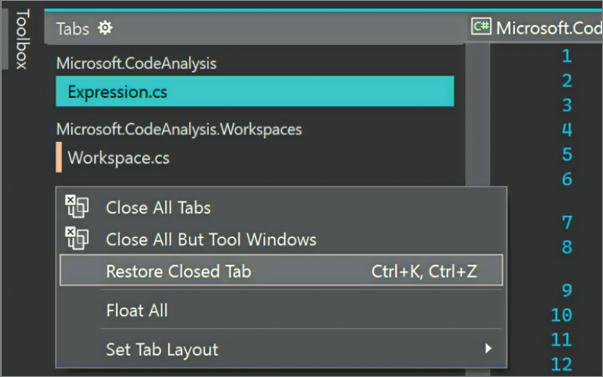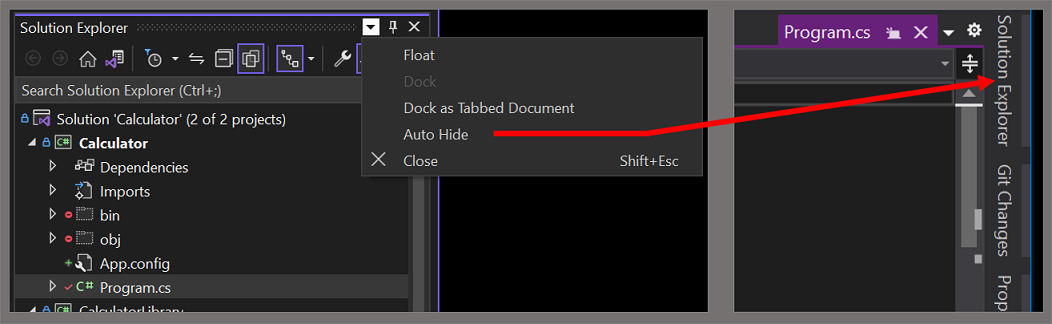Примечание
Для доступа к этой странице требуется авторизация. Вы можете попробовать войти или изменить каталоги.
Для доступа к этой странице требуется авторизация. Вы можете попробовать изменить каталоги.
В Visual Studio можно настроить расположение, размер и поведение окон, что позволит создать макеты окон, оптимально подходящие для различных рабочих процессов разработки. Вы также можете персонализировать использование вкладок для взаимодействия с кодом.
Настройка макетов окон
При настройке макета окна интегрированная среда разработки Visual Studio (IDE) запоминает его. Например, если изменить расположение док-станции Обозреватель решений, а затем закрыть Visual Studio, при следующем открытии Visual Studio Обозреватель решений будет закреплено в том же расположении. Интегрированная среда разработки Visual Studio запоминает расположение док-станции, даже если вы работаете на другом компьютере.
Можно также присвоить настраиваемому макету имя, сохранить его, а затем переключаться между макетами с помощью одной команды. Например, можно создать макет для редактирования и макета для отладки и переключиться между ними, выбрав "Применить окно>макета окна".
Совет
Начиная с Visual Studio 17.9 список открытых документов был перемещен из двоичного формата в SUO-файле в обычный текстовый формат в JSON-файле. JSON-файл сохраняется в скрытой папке VS в том же расположении, что и файл SUO (solutionFolder.vs\solutionName\v17). Этот JSON-файл содержит список открытых документов и их свойств, макет групп документов и контейнеров, а также ширину столбца вертикальной вкладки. Хранение в виде обычного текста в формате JSON позволяет упростить резервное копирование и возможность проверки различных наборов открытых документов, которые можно восстановить по мере необходимости.
Окна инструментов и документов
Интегрированная среда разработки имеет два основных типа окон: окна инструментов и окна документов. Окна инструментов включают Обозреватель решений, обозреватель серверов, окно вывода, список ошибок, конструкторы и окна отладчика. Окна документов содержат файлы исходного кода, произвольные текстовые файлы, файлы конфигурации и т. д. Вы можете изменить размер окон инструментов и перетащить их по строке заголовка. Окна документов можно перетащить на вкладку.
Меню "Окно " содержит параметры закрепления, плавающего и скрытия окон в интегрированной среде разработки. Щелкните правой кнопкой мыши вкладку или строку заголовка окна, чтобы просмотреть дополнительные параметры для этого конкретного окна. Одновременно можно отображать несколько экземпляров окон инструментов. Например, можно отобразить несколько окон веб-браузера и создать дополнительные экземпляры некоторых окон инструментов, нажав кнопку "Создать окно" в меню "Окно".
Разделение окон
Если необходимо одновременно просмотреть или изменить два расположения в документе, можно разделить окно. Чтобы разделить документ на два независимых раздела прокрутки, выберите "Разделить " в меню "Окно ". Выберите " Удалить разделение " в меню "Окно ", чтобы восстановить одно представление.
Панели инструментов
Панели инструментов можно упорядочить, перетащив их в нужное место или с помощью диалогового окна "Настройка ". Дополнительные сведения о расположении и настройке панелей инструментов см. в разделе "Настройка меню и панелей инструментов".
Размещение и закрепление окон
Вы можете закрепить окно документа или окно инструментов, чтобы оно располагало положением и размером в рамке окна интегрированной среды разработки. Либо вы можете сделать эти окна плавающими, то есть независимыми от IDE.
Окно инструментов можно закрепить в любом расположении в пределах фрейма IDE. Вы можете закрепить некоторые окна инструментов в виде окон с вкладками в фрейме редактора. И вы можете закрепить окна документов в кадре редактора или закрепить их на текущей позиции в порядке табуляции .
Вы также можете упорядочить окна следующими способами:
- Закрепление нескольких окон, которые будут плавать вместе в плоту или за пределами интегрированной среды разработки.
- Скрытие окон инструментов вдоль края интегрированной среды разработки.
- Свернуть окна инструментов.
- Отображение окон на разных мониторах.
- Сброс расположения окон до макета по умолчанию или до сохраненного настраиваемого макета.
Чтобы расположить окна инструментов и документов, поместите указатель в строку заголовка окна и перетащите его в нужное расположение. Также можно щелкнуть заголовок окна правой кнопкой мыши, чтобы использовать его контекстное меню, либо применить команды в меню Окно.
Закрепление окон
При выборе и перетаскивании заголовка окна инструментов или вкладки окна документа появляется закрепления ромба . Во время операции перетаскивания, когда курсор мыши находится над одной из стрелок в бриллианте, отображается затеняемая область, показывющая, где окно будет закреплено, если вы отпустите кнопку мыши.
Чтобы переместить закрепленное окно без привязки к нему, нажмите клавиши CTRL при перетаскивании окна.
Чтобы вернуть окно инструмента или окно документа в его последнее закрепленное расположение, нажмите клавиши CTRL , дважды щелкнув заголовок или вкладку окна.
На следующем снимке экрана показан бриллиант руководства для окон документов, которые можно закрепить только в кадре редактирования:
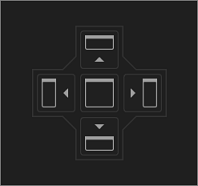

Окна инструментов можно закрепить на одной стороне кадра в интегрированной среде разработки или в кадре редактирования. Чтобы помочь вам легко перезакрепить окно, при перетаскивании окна в другое расположение появится ромб направляющий.
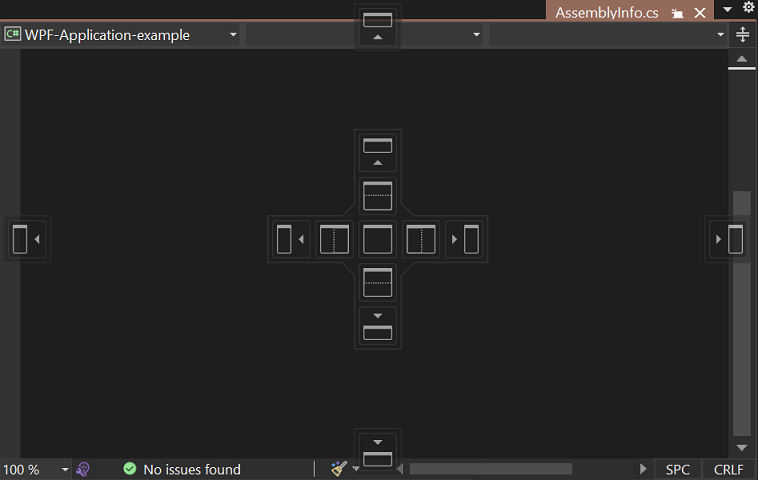
На следующем снимке экрана показана Обозреватель решений закрепление в новом расположении, которое размечено фиолетовым оттенком:
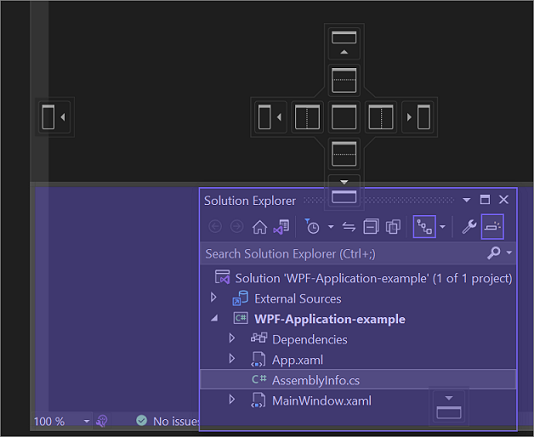
Закрытие и автоматическое отображение окон инструментов
Окно инструментов можно закрыть, нажав кнопку "Закрыть " в правом верхнем углу строки заголовка. Чтобы повторно открыть окно, выберите окно инструментов, которое нужно выбрать в меню "Вид " или используйте соответствующее сочетание клавиш.
Если щелкнуть правой кнопкой мыши заголовок окна средства, а затем выбрать автоматическое скрытие, окно будет выходить из пути при использовании другого окна. При автоматическом скрытии окна его имя отображается на вкладке в краю интегрированной среды разработки. Чтобы снова использовать окно, выберите вкладку, чтобы окно возвращалось в представление.
Совет
Чтобы указать, работает ли автоматическое скрытие в окнах инструментов отдельно или в качестве закрепленных групп, нажмите или снимите кнопку "Автоматическое скрытие" влияет только на активное окно инструментов только в диалоговом окне "Параметры ". Дополнительные сведения см. в диалоговом окне "Параметры": "Общие среды>".
Примечание.
Если автоматическое скрытие включено в окне инструментов, окно может временно перейти в представление при его фокусе. Чтобы снова скрыть окно, выберите элемент за пределами текущего окна. При потере фокуса окно скрывается.
Использование второго монитора
Если у вас есть второй монитор и операционная система поддерживает использование двух мониторов, можно выбрать, какой монитор отображает окно. Можно даже сгруппировать несколько окон в блоки на других мониторах.
Совет
Можно создать несколько экземпляров обозревателе решений и переместить их на другой монитор. Щелкните правой кнопкой мыши узел решения и выберите "Создать Обозреватель решений представление". Чтобы закрыть дополнительный экземпляр, дважды щелкните заголовок при нажатии клавиши CTRL .
Сброс макетов окон
Вы можете вернуть интегрированную среду разработки в исходный макет окна для коллекции параметров, выбрав в строке меню макет окна сброса Windows>. При запуске этой команды выполняются следующие действия.
Все окна перемещаются в расположения по умолчанию.
Окна, которые закрыты в макете по умолчанию, закрываются.
Окна, которые открыты в макете по умолчанию, открываются.
Создание и сохранение пользовательских макетов
Visual Studio позволяет сохранять до 10 пользовательских макетов окон и быстро переключаться между ними. В следующих шагах показано, как создавать, сохранять, вызывать и управлять двумя пользовательскими макетами, которые используют преимущества нескольких мониторов и имеют как закрепленные, так и плавающие окна инструментов.
Создание проекта и настройка макета
Сначала создайте проект пользовательского интерфейса. Идея заключается в том, чтобы максимально увеличить пространство для окна конструктора, переместив другие окна инструментов из пути.
Создайте новый проект Приложение WPF на C#.
Если у вас несколько мониторов, перетащите Обозреватель решений и окно свойств во второй монитор.
Если вы используете только один монитор, закройте все окна, кроме конструктора.
Нажмите клавиши CTRL+ALT+X, чтобы отобразить окно панели элементов. Если окно закреплено, перетащите его, чтобы он плавал, где нужно разместить его.
Когда макет вам нужен, выберите макет окна "Сохранить окно>". Назовите конструктор макетов.
Обратите внимание, что новый макет назначается следующим сочетаниям клавиш из зарезервированного списка сочетаний клавиш CTRL+ALT+1...0.
Создание проекта и макета базы данных
Затем добавьте в решение новый проект базы данных SQL Server.
Щелкните правой кнопкой мыши узел решения в Обозреватель решений, чтобы открыть его контекстное меню, выберите "Добавить" и выберите "Создать проект".
В диалоговом окне "Добавление нового проекта" выберите SQL из списка "Все типы проектов" и выберите проект базы данных SQL Server. (Возможно, потребуется очистить другие фильтры.)
(Вы также можете использовать поле поиска для поиска шаблона. Для этого введите SQL в поле с текстом поиска шаблонов (ALT+S)).)
Щелкните правой кнопкой мыши новый проект базы данных в Обозреватель решений, а затем выберите "Вид" в обозреватель объектов.
При выборе этого параметра Visual Studio отображает окно SQL Server обозреватель объектов, которое позволяет получать доступ к таблицам, представлениям и другим объектам в базе данных. Это окно можно переместить или оставить закрепленным. Настройте другие окна средства. Чтобы сделать это пошаговое руководство более реалистичным, можно добавить фактическую базу данных, но вам не нужно.
Если макет вам нужен, выберите "Окно " в строке меню и нажмите кнопку "Сохранить макет окна". Присвойте этому проекту макета базу данных.
Переключение между макетами
Чтобы переключаться между макетами, используйте сочетания клавиш из зарезервированного списка сочетаний клавиш CTRL+ALT+1...0. Или в главном меню выберите "Применить окно>" макет окна.
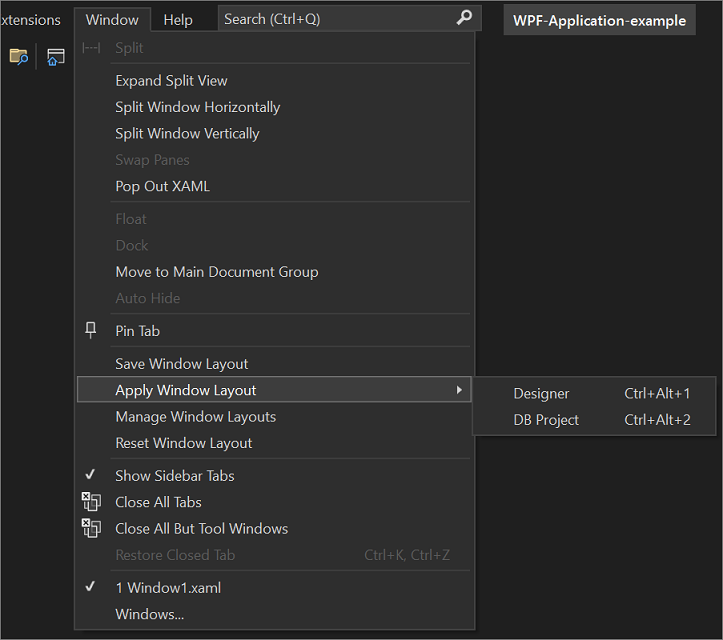
Если у вас есть настройка с несколькими мониторами на работе и один монитор ноутбука дома, можно создать макеты, оптимизированные для каждого компьютера.
Примечание.
При применении макета с несколькими мониторами в системе с одним монитором плавающие окна, размещенные на втором мониторе, будут скрыты за окном Visual Studio. Эти окна можно перенести на передний план, нажав клавиши ALT+TAB. Если позже открыть Visual Studio с несколькими мониторами, можно восстановить окна до указанных позиций, повторно применив макет.
Управление макетами и перемещение их
Вы можете удалить, переименовать или переупорядочение пользовательского макета, выбрав "Макеты окон управления окном>". Если переместить макет, привязка ключей будет настроена автоматически и отобразит новое положение в списке. Сами привязки ключей нельзя изменить, но одновременно можно хранить до 10 макетов.
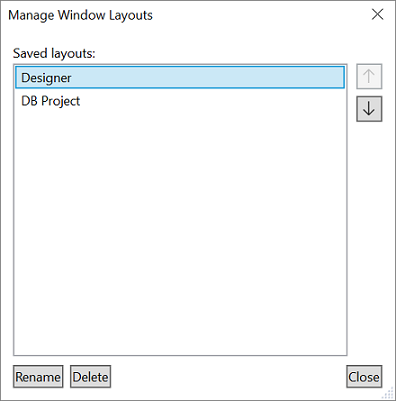
Чтобы напомнить себе, какие сочетания клавиш назначены для какого макета, выберите ">Применить окно" макета окна.
Эти макеты автоматически перемещаются между выпусками Visual Studio и экземплярами Blend на отдельных компьютерах.
Персонализация вкладок
Вкладки можно персонализировать для взаимодействия с окнами документов различными способами. Например, можно просмотреть предварительный просмотр файла в редакторе, не открывая файл, группировать вкладки, упорядочивать их в нескольких строках и многое другое.
Совет
Дополнительные сведения об управлении вкладками в Visual Studio 2022 и более поздних версиях см. в следующей записи блога: открытие слишком большого количества вкладок? Нет проблемы!.
Вкладка предварительного просмотра
На вкладке "Предварительный просмотр " можно просматривать файлы в редакторе, не открывая их. Вы можете предварительно просмотреть файлы, выбрав их в Обозреватель решений, во время отладки при переходе к файлам с переходом к определению и просмотром результатов поиска. Файлы для предварительного просмотра отображаются на вкладке в правой части вкладки документа. Файл открывается для редактирования, если изменить его или выбрать "Открыть" в контекстном меню файла в Обозреватель решений.
Группы вкладок
Группы вкладок расширяют возможности управления ограниченной рабочей областью при работе с двумя или более открытыми документами в интегрированной среде разработки. Несколько окон документов и окон инструментов можно упорядочить в вертикальные или горизонтальные группы вкладок и затем без труда переносить документы из одной группы в другую.
Вертикальные вкладки документов
Вкладки документов можно управлять вертикальным списком в левой или правой части редактора.
Новые возможности Visual Studio 2019 версии 16.4 и более поздних версий. Эти версии поддерживают один из основных запросов функций: вертикальные вкладки документов. Теперь вы можете управлять вкладками документов в вертикальном списке в левой или правой части редактора.
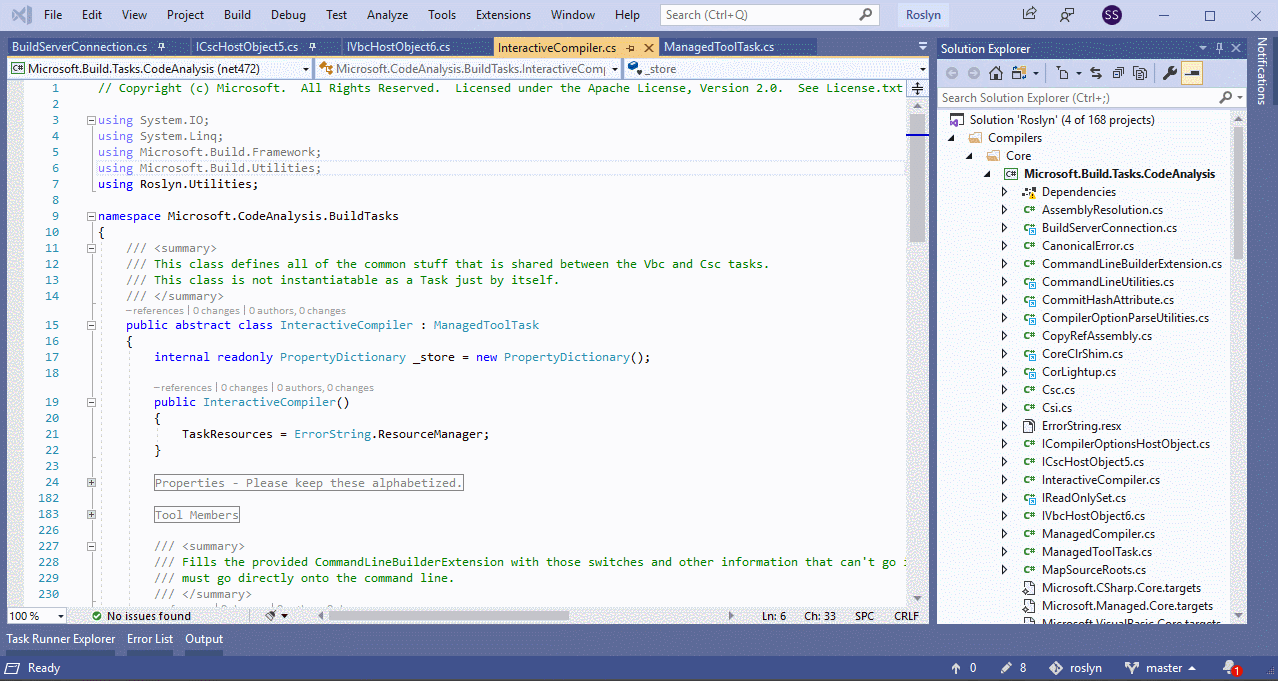
Вертикальные вкладки документов можно применить следующими способами:
- Выберите вкладки ">Параметры>инструментов">и "Окна". Затем в списке макета вкладки "Задать" выберите "Сверху", "Слева" или "Справа".
- Щелкните правой кнопкой мыши вкладку, выберите "Задать макет вкладки" и выберите "Слева" или "Вправо". (Чтобы вернуть вкладки в их положение по умолчанию, выберите Top.)
- Щелкните правой кнопкой мыши вкладку, выберите "Задать макет вкладки", а затем выберите "Поместить вкладки" в левом углу, "Поместить вкладки" вверху или "Поместить вкладки" справа. (Чтобы вернуть вкладки в их положение по умолчанию, выберите Поместите вкладки в верхнюю часть.)
Вкладки документа с цветным кодом
Visual Studio 2022 включает новые параметры персонализации, которые помогут вам эффективнее работать. Теперь вы можете использовать вкладки файлов цветового кода по проекту, чтобы вам не нужно охотиться на открытые файлы.
Чтобы открыть вкладки цветового кода, перейдите на вкладки "Параметры>среды>">и "Окна". Затем установите флажок "Цветировать документ" и выберите "Проект", "Расширение файла" или "Регулярное выражение " в раскрывающемся списке.
Цвет вкладок в разных представлениях
Вкладки можно цветировать как в вертикальных, так и горизонтальных представлениях в редакторе.
На следующем снимке экрана показан пример цветных вкладок в вертикальном представлении:
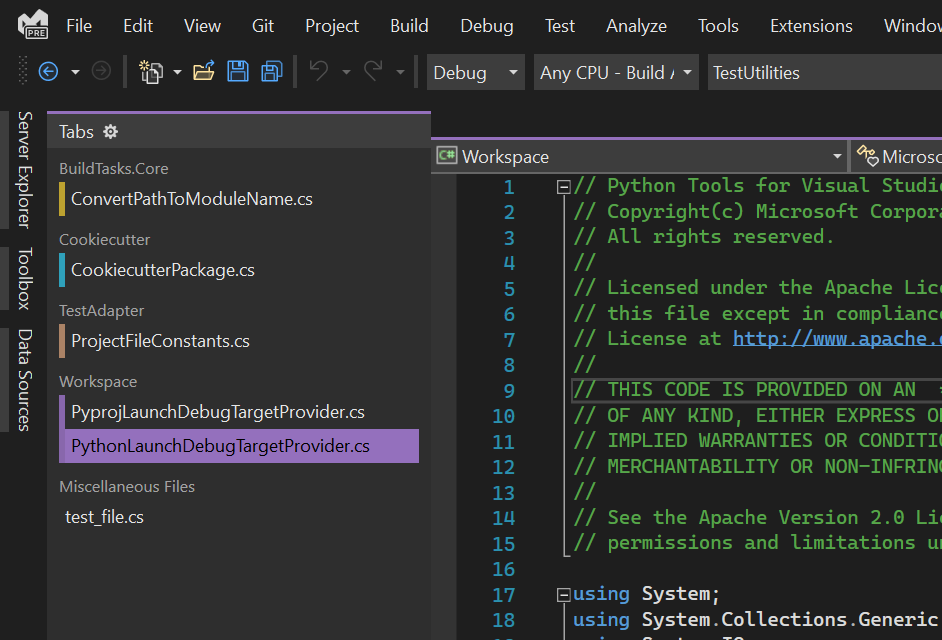
На следующем снимке экрана показан пример цветных вкладок в горизонтальном представлении:
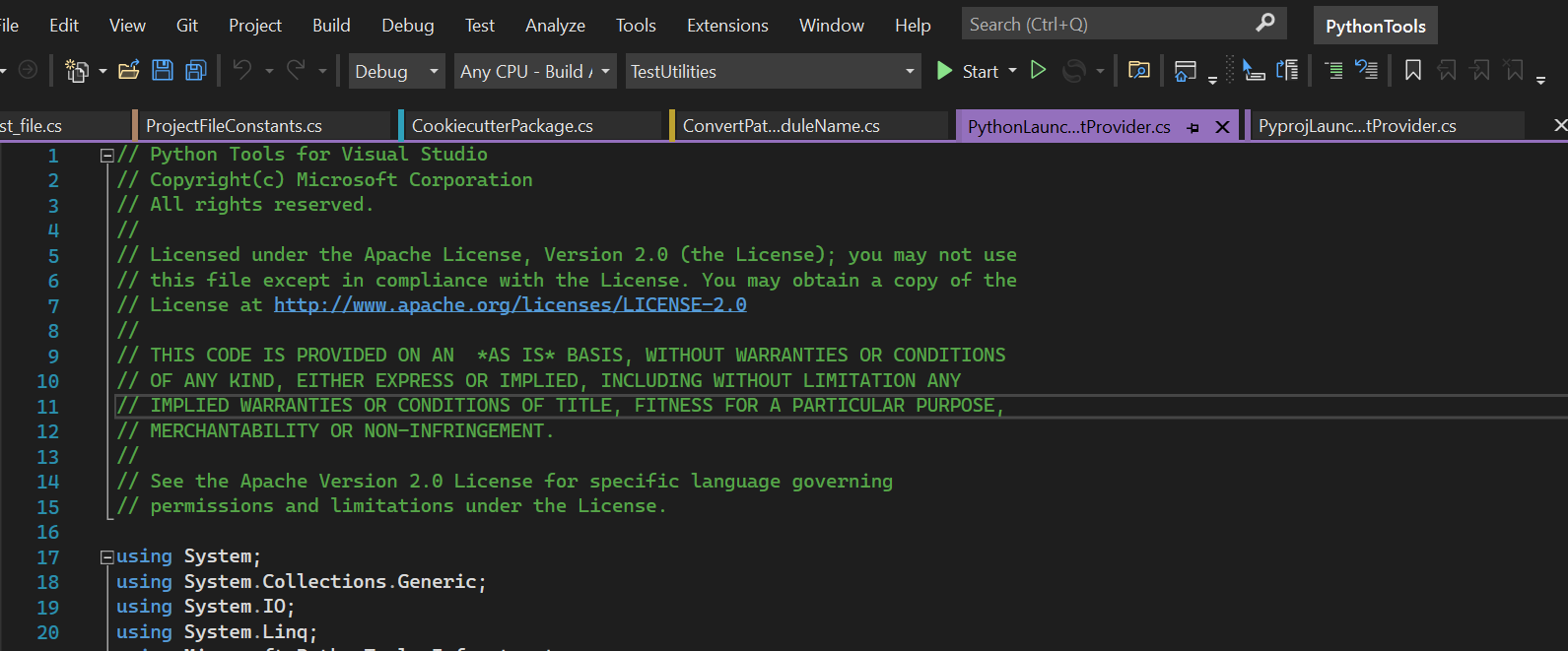
Выбор собственных цветов
Вы также можете выбрать собственные цвета вкладок. Для этого щелкните правой кнопкой мыши вкладку, выберите "Задать цвет вкладки" и выберите цвет.
На следующем снимке экрана показан пример персонализации цветовой схемы для вкладок:
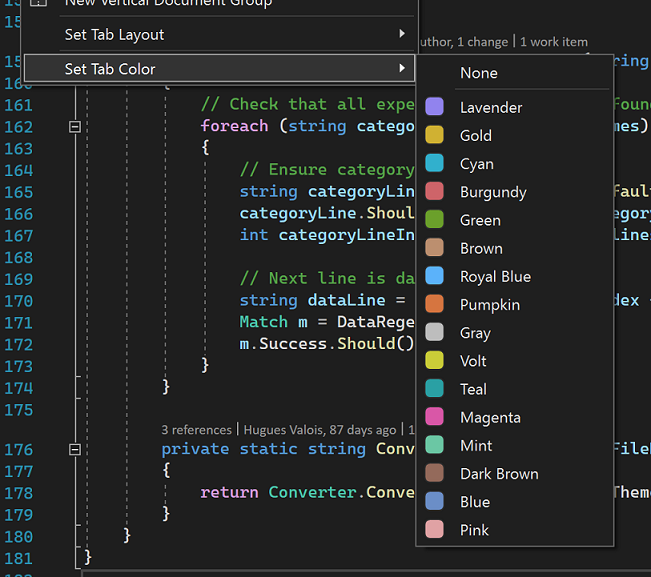
Несколько строк вкладок
Теперь вы можете упаковать вкладки в несколько строк. Это позволяет одновременно открывать более горизонтальные вкладки. Закрепленные вкладки отображаются в отдельной строке от незакреченных вкладок.
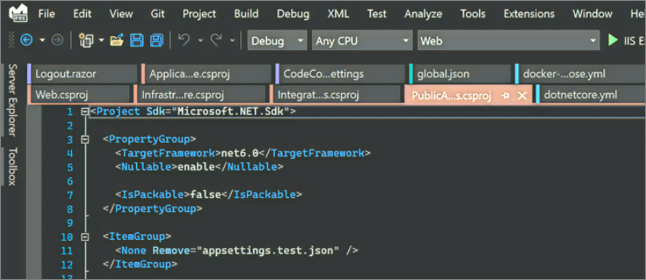
Чтобы изменить эти параметры, перейдите на вкладки ">Параметры>инструментов>" и вкладки "Показать">в нескольких строках.
Настраиваемая система организации
Теперь можно применить полужирное форматирование к текущей активной вкладке, изменить ширину вкладки и добавить дополнительную кнопку закрытия в верхней части документа.
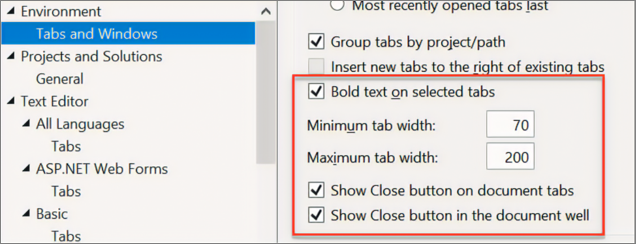
Чтобы изменить эти параметры, перейдите на вкладки "Параметры>>инструментов>" и "Окна".
Улучшенная доступность
Вы можете изменить индикатор для документов, которые имеют несохраненные изменения в большую, более видимую точку.
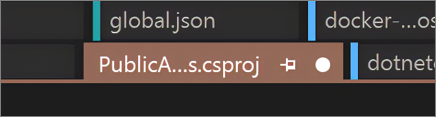
Чтобы изменить этот параметр, выберите выбранные параметры на вкладках "Параметры>">>и индикаторе "Грязный" Windows.>
Отображение имен в курсиве
Вы можете отобразить имена документов, которые не отображаются в курсиве.
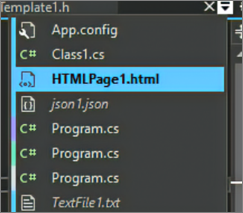
Чтобы включить этот параметр, перейдите на вкладки "Параметры>инструментов>>" и "Окна" и выберите "Показать невидимые вкладки" в курсиве в раскрывающемся меню вкладки.
Восстановление закрытых вкладок
Вы можете повторно открыть последнюю вкладку, которую вы закрыли, щелкнув правой кнопкой мыши вкладку, с помощью сочетания клавиш CTRL K, CTRL++Z или нажав> кнопку "Восстановить окно закрытой вкладки".