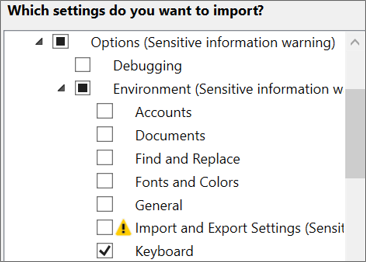Определение и настройка сочетаний клавиш в Visual Studio
Вы можете определить сочетания клавиш для команд Visual Studio, настроить эти сочетания клавиш и экспортировать их для других пользователей. Многие сочетания клавиш всегда вызывают одни и те же команды, но поведение ярлыка может отличаться в зависимости от следующих условий:
Какие параметры среды по умолчанию выбираются при первом открытии Visual Studio( например, "Общая разработка" или "Visual C#". Дополнительные сведения об изменении или сбросе параметров см. в статье Настройка интегрированной среды разработки Visual Studio.
Настроили ли вы поведение ярлыка.
Какой контекст вы находитесь при выборе ярлыка. Например, ярлык F2 вызывает команду
Edit.EditCell, если вы используете редактор параметров , и вызывает командуFile.Rename, если вы используете обозреватель решений .
Независимо от настроек, пользовательских изменений и контекста, вы всегда можете найти и изменить сочетание клавиш в диалоговом окне Опции. Вы также можете найти сочетания клавиш по умолчанию для нескольких десятков команд в Popular keyboard shortcuts. Для получения полного списка всех сочетаний клавиш и их команд просмотрите раздел Горячие клавиши в Visual Studio.
Если ярлык назначен команде в контексте глобальной и никакие другие контексты, этот ярлык всегда вызывает следующую команду. Но ярлык может быть назначен одной команде в глобальном контексте и другой команде в определенном контексте. Если вы используете такой ярлык, если вы находитесь в определенном контексте, ярлык вызывает команду для определенного контекста, а не глобального контекста. Полный список всех сочетаний клавиш по умолчанию см. в разделе Глобальные сочетания клавиш.
Заметка
Имена и расположения команд меню и параметры, отображаемые в диалоговых окнах, могут изменяться на основе параметров и выпуска Visual Studio. Эта страница основана на профиле настроек разработки Общие и.
Определение сочетания клавиш
В строке меню выберите Сервис>Параметры.
Разверните Средаи выберите Клавиатура.
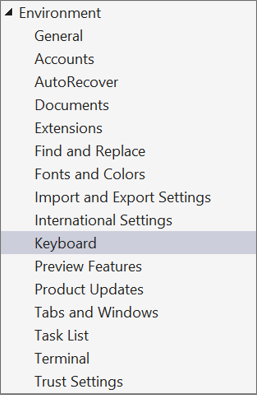
В поле Показать команды, содержащие, введите все или часть имени команды без пробелов.
Например, можно найти команды, содержащие solutionexplorer.
В списке выберите правильную команду.
Например, можно выбрать View.SolutionExplorer.
Если команда имеет сочетание клавиш, она отображается в списке сочетания клавиш для выбранной команды.
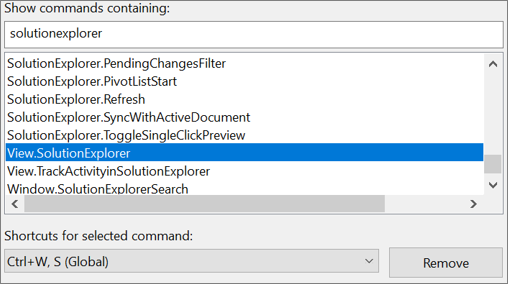
Настройка сочетания клавиш
В строке меню выберите Инструменты>Параметры.
Разверните Средаи выберите Клавиатура.
Необязательно: Чтобы отфильтровать список команд, введите все или часть имени команды без пробелов в поле Показать команды, содержащие.
В списке выберите команду, которой нужно назначить сочетание клавиш.
В раскрывающемся списке Использовать новый ярлык в раскрывающемся списке выберите область функций, в которой вы хотите использовать ярлык.
Например, можно выбрать Глобальный, если вы хотите, чтобы горячая клавиша работала во всех контекстах. Вы можете использовать любое сочетание клавиш, которое не сопоставлено (как глобальное) в другом редакторе. В противном случае редактор переопределяет ярлык.
Заметка
В глобальном нельзя назначить следующие клавиши, как часть сочетания клавиш:
- Enter, Tab, Caps Lock
- PrntScn/SysRq, ScrLk, Pause/Break
- Вставка, Домой, Конец, Стр Вверх, Стр Вниз
- Клавиша логотипа Windows, ключ приложения, любой из клавиш со стрелками
- NumLock, Удалитьили Очистить на числовой клавиатуре
- Сочетание клавиш CTRL+ALT+DELETE
В поле Сочетание клавиш введите сочетание клавиш, которое вы хотите использовать.
Заметка
Вы можете создать комбинацию клавиш, которая объединяет букву с клавишей Alt Alt, клавишей Ctrl Ctrl или с обеими клавишами. Вы также можете создать ярлык, который объединяет клавишу Shift и букву с клавишей Alt , клавишей Ctrl или обеими.
Если ярлык уже назначен другой команде, он отображается в поле "Ярлык, который в настоящее время используется", используемом для. В этом случае выберите ключ Backspace, чтобы удалить этот ярлык, прежде чем попробовать другой.
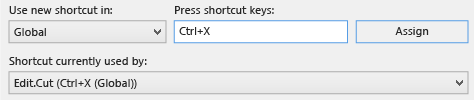
Нажмите кнопку Назначить.
Заметка
Если указать другое сочетание клавиш для команды, выберите Назначить, а затем выберите Отмена, чтобы закрыть диалоговое окно. Назначенное сочетание клавиш не отменено.
Совместное использование пользовательских сочетаний клавиш
Вы можете предоставить общий доступ к пользовательским сочетаниям клавиш, экспортируя их в файл, а затем предоставляя файл другим пользователям, чтобы они могли импортировать данные.
Экспорт только сочетаний клавиш
В строке меню выберите Инструменты>Импорт и экспорт параметров.
Выберите Экспорт выбранных параметров среды, а затем выберите Далее.
В разделе Какие параметры необходимо экспортировать?снимите флажок Все параметры, разверните Опции, а затем разверните Среда.
Выберите флажок клавиатуры и затем выберите Далее.
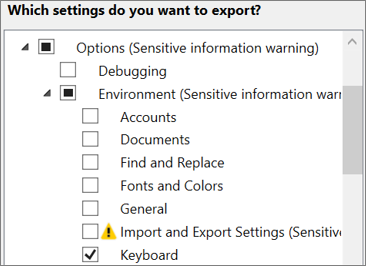
В полях Как вы хотите назвать файл настроек и Хранить файл настроек в этом каталоге оставьте значения по умолчанию или укажите другие значения, а затем нажмите Готово.
Заметка
По умолчанию ярлыки сохраняются в файле в следующем расположении:
%USERPROFILE%\AppData\Local\Microsoft\VisualStudio\1x.0_xxxxxxxx\Settings
Для Visual Studio 2022 папка 1x.0_xxxxxxxx начинается с числовых чисел 17.0, за которым следует набор буквенно-цифровых символов, относящихся к вашей установке. Аналогичным образом, для Visual Studio 2019 папка будет начинаться с числовых чисел 16.0.
Имя самого файла отражает дату экспорта параметров, а расширение .vssettings.
Импорт только сочетаний клавиш
В строке меню выберите Инструменты>Импорт и экспорт параметров.
Нажмите кнопку Импорт выбранных параметров среды и нажмите кнопку Далее.
Выберите кнопку Нет, просто импортируйте новые параметры, перезаписав текущие параметры, а затем нажмите Далее.
В разделе "Мои параметры" выберите файл, содержащий сочетания клавиш, которые нужно импортировать, или нажмите кнопку Обзор, чтобы найти правильный файл.
Нажмите кнопку Далее.
В разделе Какие параметры необходимо импортировать?снимите флажок Все параметры, разверните Опции, а затем разверните Среда.
Установите флажок клавиатуры и нажмите кнопку Готово.