Оптимизация времени запуска Visual Studio
Система Visual Studio рассчитана на максимально быстрый и эффективный запуск. Однако некоторые расширения и окна инструментов Visual Studio могут негативно повлиять на время запуска при загрузке. Вы можете управлять поведением медленных расширений и окон инструментов в диалоговом окне Диспетчера производительности. Дополнительные сведения о повышении производительности см. в рекомендациях по оптимизации работы Visual Studio.
Поведение при запуске
Чтобы избежать задержек при запуске, Visual Studio загружает расширения по запросу. Это означает, что расширения открываются не сразу после запуска Visual Studio, а по мере необходимости. Кроме того, поскольку окна инструментов, оставшиеся открытыми в предыдущем сеансе Visual Studio, могут увеличить время запуска, Visual Studio более разумно открывает окна инструментов, чтобы исключить влияние на время запуска.
Если Visual Studio обнаружит медленный запуск, появится всплывающее сообщение с предупреждением, указывающим на расширение или окно инструмента, которое является причиной замедления. Сообщение содержит ссылку на диалоговое окно Диспетчера производительности. Вы также можете получить доступ к этому диалоговому окне, выбрав в строке меню справку>по диспетчеру производительности Visual Studio.
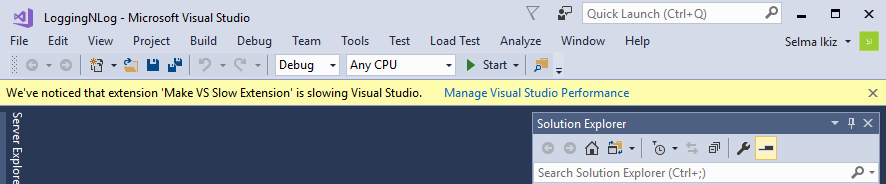
В этом диалоговом окне перечислены расширения и окна инструментов, которые влияют на производительность при запуске. Вы можете изменить параметры расширения и окна инструментов, чтобы повысить производительность при запуске.
Изменение параметров расширения для ускорения запуска, загрузки решений и ввода данных
Откройте диалоговое окно диспетчера производительности, выбрав "Справка>по диспетчеру производительности Visual Studio" в строке меню.
Если расширение замедляет запуск Visual Studio, загрузку решения или ввод, расширение отображается в диалоговом окне Диспетчера производительности в разделе "Запуск расширений>" (или "Загрузка решения" или "Ввод).
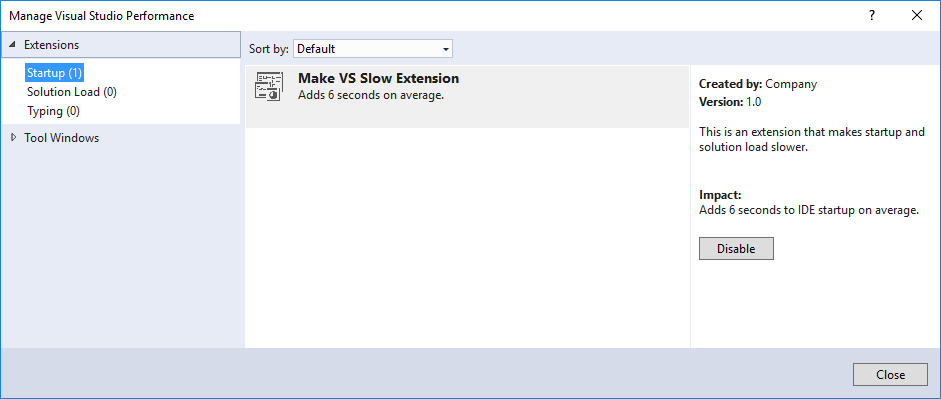
Выберите расширение, которое нужно отключить, и нажмите кнопку Отключить.
Вы всегда можете повторно включить расширение для будущих сеансов с помощью диспетчера расширений или диалогового окна Диспетчера производительности Visual Studio.
Изменение параметров окна инструментов для ускорения запуска
Откройте диалоговое окно диспетчера производительности, выбрав "Справка>по диспетчеру производительности Visual Studio" в строке меню.
Если окно инструментов замедляет запуск Visual Studio, окно инструментов отображается в диалоговом окне диспетчера производительности в разделе запуска Windows>tool.
Выберите окно инструментов, поведение которого хотите изменить.
Выберите один из следующих трех параметров:
Использовать поведение по умолчанию. Поведение по умолчанию для окна инструментов. Сохранение этого параметра не улучшит производительность запуска.
Не показывать окно при запуске. При выборе этого параметра указанное окно инструментов всегда будет закрытым при открытии Visual Studio, даже если оно было оставлено открытым в предыдущем сеансе. При необходимости вы можете открыть окно инструментов из соответствующего меню.
Автоматически скрывать окно при запуске. Если окно инструментов было оставлено открытым в предыдущем сеансе, этот параметр позволит сворачивать группу окон инструментов при запуске, чтобы не открывать окно инструментов. Этот вариант удобен при частом использовании окна инструментов. При этом окно по-прежнему доступно, но больше не оказывает негативное влияние на время запуска Visual Studio.
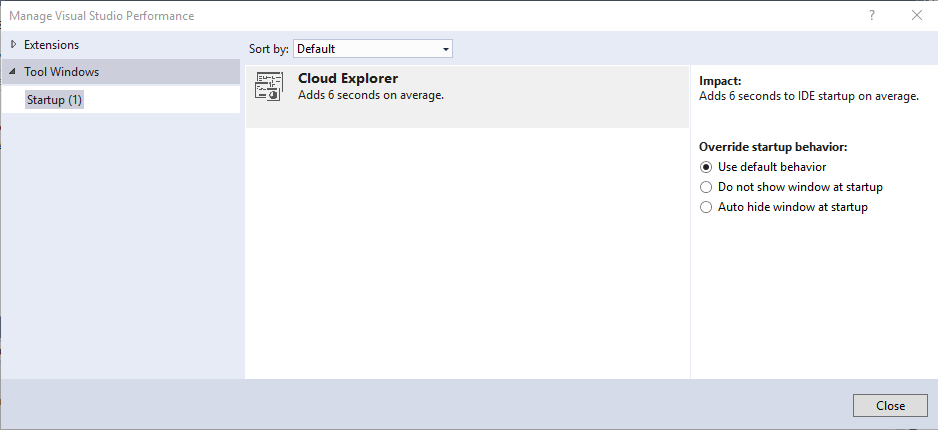
Примечание.
Некоторые более ранние версии Visual Studio имели функцию с именем упрощенной загрузки решения. В текущих версиях крупные решения, содержащие управляемый код, загружаются значительно быстрее, чем раньше, даже без функции загрузки упрощенного решения.
Связанный контент
Обратная связь
Ожидается в ближайшее время: в течение 2024 года мы постепенно откажемся от GitHub Issues как механизма обратной связи для контента и заменим его новой системой обратной связи. Дополнительные сведения см. в разделе https://aka.ms/ContentUserFeedback.
Отправить и просмотреть отзыв по