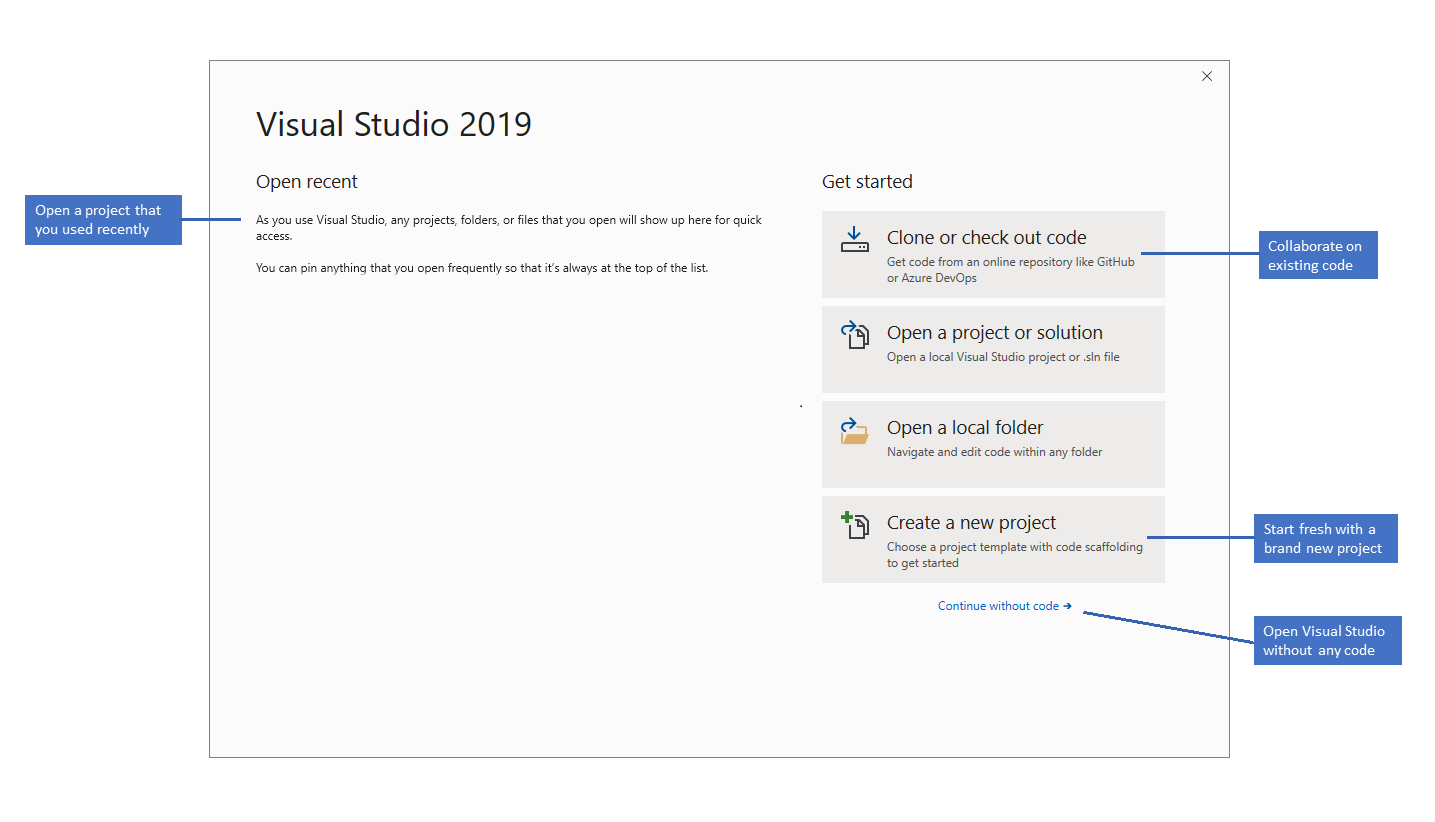Обзор интегрированной среды разработки Visual Studio
В этом руководстве по интегрированной среде разработки Visual Studio (IDE) вы можете получить обзор некоторых окон, меню и других функций пользовательского интерфейса.
Для разработки любого типа приложения или изучения языка вы работаете в интегрированной среде разработки Visual Studio (IDE). Помимо редактирования кода интегрированная среда разработки Visual Studio объединяет графические конструкторы, компиляторы, средства завершения кода, управление версиями, расширения и многие другие функции в одном месте.
Загрузка и установка
Чтобы начать работу, скачайте и установите Visual Studio.
В установщике Visual Studio выберите и установите рабочие нагрузки, которые являются группами компонентов, необходимых для нужных языков программирования или платформ. Чтобы выполнить инструкции по этому руководству, обязательно выберите рабочую нагрузку разработки классических приложений .NET во время установки.

Если у вас уже есть Visual Studio, можно добавить рабочую нагрузку разработки классических приложений .NET следующим образом:
- Запустите установщик Visual Studio Installer.
- При появлении запроса разрешите установщику обновиться.
- Если доступно обновление для Visual Studio, отображается кнопка "Обновить". Выберите его, чтобы обновить перед изменением установки.
- Найдите установку Visual Studio и нажмите кнопку "Изменить".
- Если он еще не выбран, выберите рабочую нагрузку разработки классических приложений .NET и нажмите кнопку "Изменить". В противном случае просто закройте диалоговое окно.
Окно запуска
После запуска Visual Studio вы прежде всего увидите начальное окно. Здесь есть действия, позволяющие клонировать или извлечь код, открыть существующий проект или решение, создать новый проект или просто открыть папку с файлами кода.
Если это первый раз, когда вы используете Visual Studio, список последних проектов пуст.
Используйте параметр "Открыть локальную папку", чтобы открыть код в Visual Studio для разработки кода без проектов или решений. В противном случае можно создать проект или клонировать репозиторий из исходного поставщика, например GitHub или Azure DevOps.
Используйте параметр "Продолжить без кода", чтобы открыть среду разработки Visual Studio без загрузки определенного проекта или кода. Вы можете выбрать этот параметр, чтобы присоединиться к сеансу Live Share или к процессу для отладки. Нажмите ESC, чтобы закрыть окно запуска и открыть интегрированную среду разработки.
Окно запуска
После запуска Visual Studio вы прежде всего увидите начальное окно. Здесь есть варианты клонирования кода или его получения для изменения, открытия существующего проекта или решения, создания нового проекта или просто открытия папки с файлами кода.
Если это первый раз, когда вы используете Visual Studio, список последних проектов пуст.
Используйте параметр "Открыть локальную папку", чтобы открыть код в Visual Studio для разработки кода без проектов или решений. В противном случае можно создать проект или клонировать репозиторий из исходного поставщика, например GitHub или Azure DevOps.
Используйте параметр "Продолжить без кода", чтобы открыть среду разработки Visual Studio без загрузки определенного проекта или кода. Вы можете выбрать этот параметр, чтобы присоединиться к сеансу Live Share или к процессу для отладки. Нажмите ESC, чтобы закрыть окно запуска и открыть интегрированную среду разработки.
Создание проекта
Чтобы изучить возможности Visual Studio, давайте создадим новый проект.
Откройте Visual Studio и выберите Создать проект.
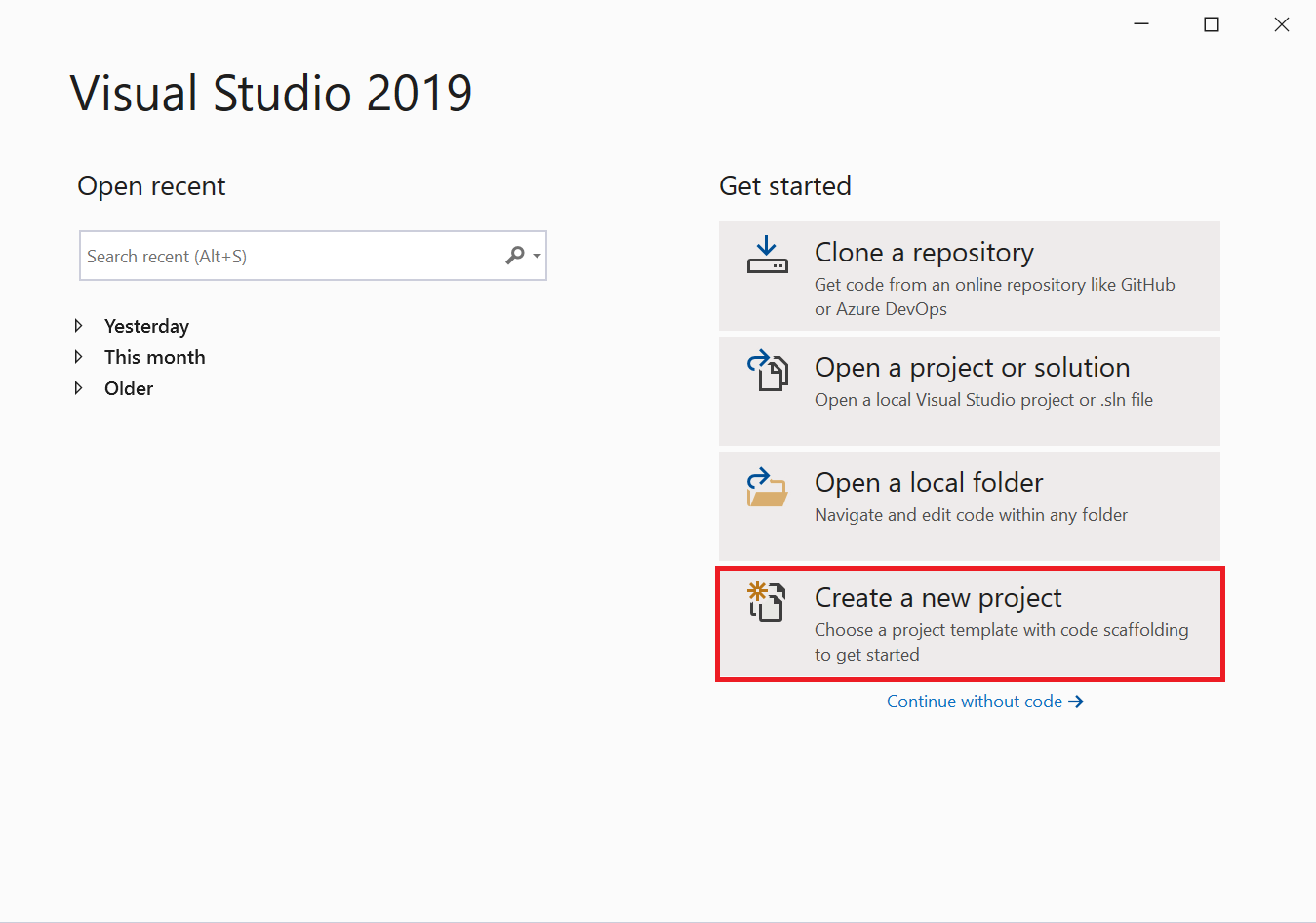
Откроется окно Создание проекта с отображением нескольких шаблонов проектов. Шаблон содержит основные файлы и параметры, которые требуются для определенного типа проекта.
В нем можно выполнить поиск, фильтрацию и выбор шаблона проекта. Здесь также отображается список недавно использованных шаблонов проекта.
В окне создания проекта введите консоль в поле поиска, чтобы отфильтровать список типов проектов. Дополнительные сведения о результатах поиска можно уточнить, выбрав C# (или другой язык выбранного языка) из раскрывающегося списка "Все языки ".

Если выбран C#, выберите шаблон консольного приложения и нажмите кнопку "Далее". (Если вы выбрали другой язык, просто выберите любой шаблон. Пользовательский интерфейс аналогичен для всех языков программирования.)
В окне "Настройка нового проекта" примите имя и расположение проекта по умолчанию, а затем нажмите кнопку "Далее".

В окне дополнительных сведений убедитесь, что .NET Core 3.1 появится в раскрывающемся меню Target Framework и нажмите кнопку "Создать".

Проект создается и загружается в Visual Studio.
Базовый макет
Просмотрите содержимое проекта с помощью Обозреватель решений, в котором показано графическое представление иерархии файлов и папок в проекте, решении или папке кода.
Вы можете просмотреть иерархию и выбрать файл, чтобы открыть его в окне Редактор. Файл с именем Program.cs откроется в окне редактора. В редакторе отображаются содержимое файлов, где выполняется большая часть работы по программированию в Visual Studio.

В меню в верхней части Visual Studio сгруппированы команды по категориям. Например, в меню Проект содержатся команды, связанные с проектом, над которым вы работаете. В меню Инструменты можно настроить Visual Studio, выбрав Параметры. Также можно включить в установку нужные компоненты, выбрав Получить средства и компоненты.

Получите контекстную справку, нажав клавишу F1, пока курсор мыши находится на ключевое слово или после выбора ключевое слово. Например, выберите консоль и нажмите клавишу F1, чтобы перейти к документации в классе консоли.
Visual Studio имеет отличные специальные возможности клавиатуры. Он поддерживает массив встроенных сочетаний клавиш для быстрого выполнения действий. Используйте ссылку на сочетания клавиш справки>, чтобы просмотреть список сочетаний клавиш.
В списке ошибок отображаются ошибки, предупреждения и сообщения о текущем состоянии кода. Если в файле или любой другой части проекта будут обнаружены ошибки (например, отсутствуют скобки или точка с запятой), они будут перечислены здесь. Чтобы открыть окно Список ошибок, выберите Список ошибок в меню Вид.

Поле поиска (CTRL+Q) вверху — это быстрый и простой способ найти только что-нибудь в Visual Studio. Можно ввести текст, связанный с тем, что нужно сделать, и в нем отображается список параметров, относящихся к тексту. Например, чтобы открыть окно терминала , просто найдите его и откройте из результатов поиска. Встроенный терминал открыт и готов к командам.

Если при использовании Visual Studio возникают проблемы или есть предложения по улучшению продукта, вы можете сообщить нам, нажав кнопку "Отправить отзыв " в правом верхнем углу интегрированной среды разработки.

Откройте Visual Studio и выберите Создать проект.
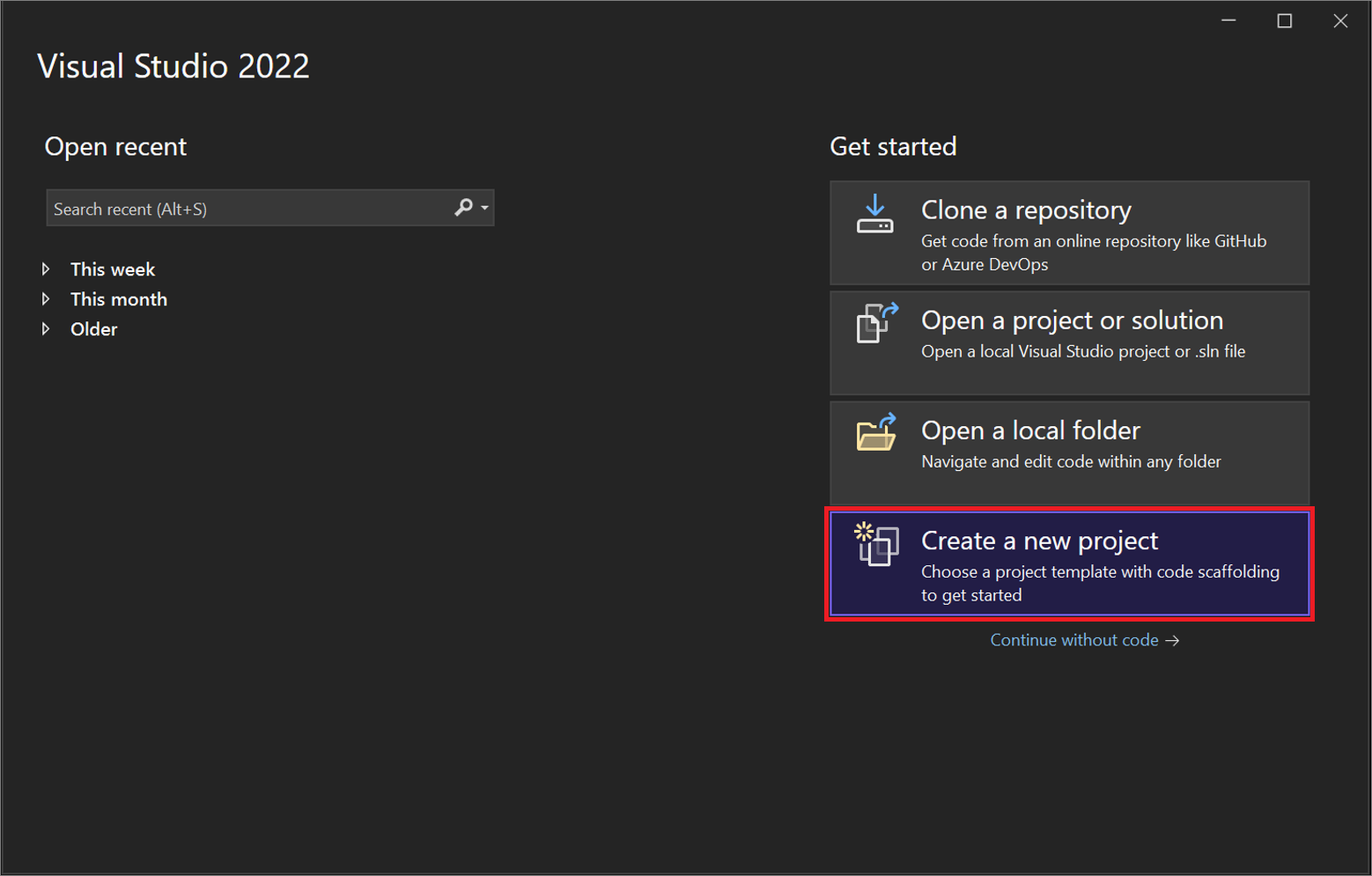
Откроется окно Создание проекта с отображением нескольких шаблонов проектов. Шаблон содержит основные файлы и параметры, которые требуются для определенного типа проекта.
В нем можно выполнить поиск, фильтрацию и выбор шаблона проекта. В окне Создание проекта также отображается список недавно использованных шаблонов проектов.
В окне создания проекта введите консоль в поле поиска, чтобы отфильтровать список типов проектов. Дополнительные сведения о результатах поиска можно уточнить, выбрав C# (или другой язык выбранного языка) из раскрывающегося списка "Все языки ".

Если выбран C#, выберите шаблон консольного приложения и нажмите кнопку "Далее". Для другого языка просто выберите любой шаблон.
В окне "Настройка нового проекта" примите имя и расположение проекта по умолчанию, а затем нажмите кнопку "Далее".
В окне "Дополнительные сведения" убедитесь, что .NET 8.0 появится в раскрывающемся меню Framework и нажмите кнопку "Создать".
Проект создается и загружается в Visual Studio.
Базовый макет
Просмотрите содержимое проекта с помощью Обозреватель решений, в котором показано графическое представление иерархии файлов и папок в проекте, решении или папке кода.
Вы можете просмотреть иерархию и выбрать файл, чтобы открыть его в окне Редактор. В окне Редактор откроется файл с именем Program.cs. В редакторе отображаются содержимое файлов, где выполняется большая часть работы по программированию в Visual Studio.
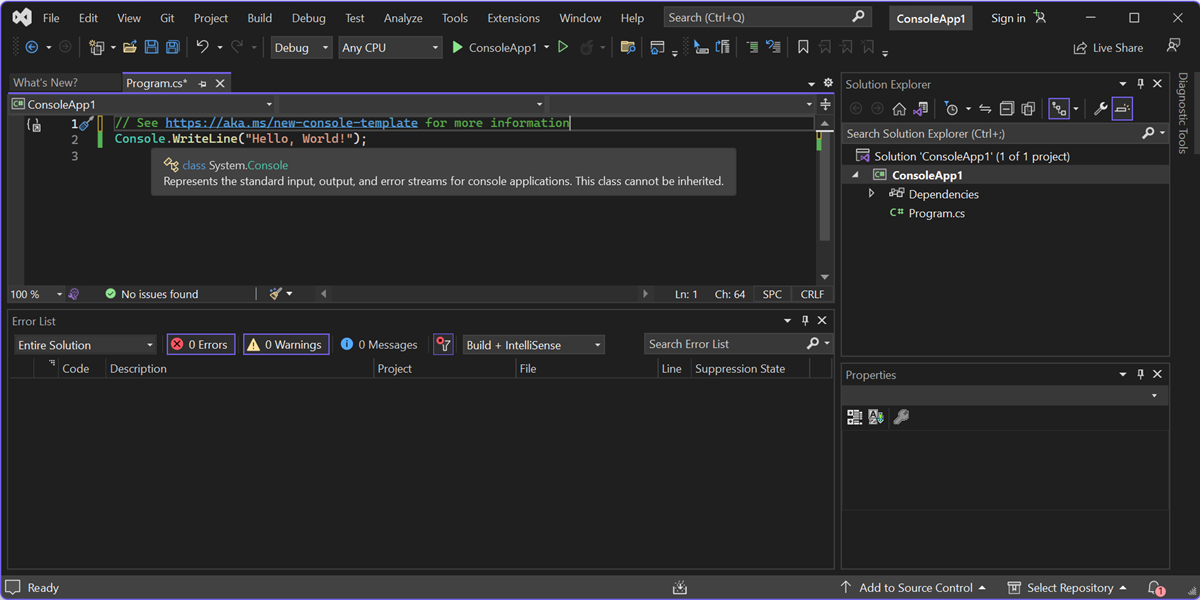
В меню в верхней части Visual Studio сгруппированы команды по категориям. Например, в меню Проект содержатся команды, связанные с проектом, над которым вы работаете. В меню Инструменты можно настроить Visual Studio, выбрав Параметры. Также можно включить в установку нужные компоненты, выбрав Получить средства и компоненты. Параметры интегрированной среды разработки Visual Studio можно настроить различными способами, чтобы лучше всего поддерживать собственный стиль разработки и требования.

Получите помощь по искусственному интеллекту с помощью GitHub Copilot непосредственно в редакторе с завершением кода с учетом контекста, предложениями, объяснениями кода и т. д. Например, можно получить предложения по коду, написав комментарий естественного языка, описывающий то, что нужно сделать.
Узнайте больше о разработке с помощью ИИ в Visual Studio.
Получите контекстную справку, нажав клавишу F1, пока курсор мыши находится на ключевое слово или после выбора ключевое слово. Например, выберите консоль и нажмите клавишу F1, чтобы перейти к документации в классе консоли.
Visual Studio имеет отличные специальные возможности клавиатуры. Он поддерживает массив встроенных сочетаний клавиш для быстрого выполнения действий. Используйте ссылку на сочетания клавиш справки>, чтобы просмотреть список сочетаний клавиш.
В списке ошибок отображаются ошибки, предупреждения и сообщения о текущем состоянии кода. Если в файле или любой другой части проекта будут обнаружены ошибки (например, отсутствуют скобки или точка с запятой), они будут перечислены здесь. Чтобы открыть окно Список ошибок, выберите Список ошибок в меню Вид.

Поле поиска (CTRL+Q) вверху — это быстрый и простой способ найти только что-нибудь в Visual Studio. Можно ввести текст, связанный с тем, что нужно сделать, и в нем отображается список параметров, относящихся к тексту. Например, чтобы открыть окно терминала , просто найдите его и откройте из результатов поиска. Встроенный терминал открыт и готов к командам.

Если при использовании Visual Studio возникают проблемы или есть предложения по улучшению продукта, вы можете сообщить нам, нажав кнопку "Отправить отзыв " в правом верхнем углу интегрированной среды разработки.

Сборка приложения
Давайте создадим проект, чтобы просмотреть некоторые выходные данные сборки. В окне вывода отображаются выходные сообщения о создании проекта и поставщике системы управления версиями.
В меню Построение выберите пункт Построить решение. Окно Вывод автоматически становится активным и отображает сообщение об успешном выполнении сборки.

Запустите приложение.
Нажмите кнопку "Начать отладку " (зеленая стрелка) на панели инструментов или нажмите клавишу F5 , чтобы запустить приложение.

Когда Visual Studio создаст приложение, откроется окно консоли с сообщением Hello, World!. Теперь у вас есть выполняемое приложение.
Для закрытия окна консоли нажмите любую клавишу.
Нажмите кнопку "Начать отладку " (зеленая стрелка) на панели инструментов или нажмите клавишу F5 , чтобы запустить приложение.

Когда Visual Studio создаст приложение, откроется окно консоли с сообщением Hello, World!. Теперь у вас есть выполняемое приложение.
Для закрытия окна консоли нажмите любую клавишу.
Отладка приложения
Visual Studio имеет множество встроенных возможностей отладки. Установите точку останова в любой точке интереса к коду, чтобы приостановить выполнение кода или выполнить отладку пошаговые шаги. Ознакомьтесь с окном "Локальные", "Авто" и "Контроль" для устранения неполадок кода, проверяя значения на каждом этапе.
Давайте добавим новый год в это приложение. Перед строкой
Console.WriteLine("Hello World!");добавьте следующий код C#:Console.WriteLine("\nWhat is your name?"); var name = Console.ReadLine();Нажмите кнопку "Начать отладку" (зеленая стрелка) на панели инструментов отладки в Visual Studio, чтобы запустить приложение.

Вы можете остановить приложение в любое время, нажав кнопку "Остановить " на панели инструментов.
Давайте добавим новый год в это приложение. Перед строкой
Console.WriteLine("Hello World!");добавьте следующий код C#:Console.WriteLine("\nWhat is your name?"); var name = Console.ReadLine();Нажмите кнопку "Начать отладку" (зеленая стрелка) на панели инструментов отладки в Visual Studio, чтобы запустить приложение.

Используйте Горячая перезагрузка для устранения проблем или внесения изменений в код на лету и просмотра результатов без перезапуска приложения.

Вы можете остановить приложение в любое время, нажав кнопку "Остановить " на панели инструментов.

Связанный контент
Вы ознакомились с несколькими функциями Visual Studio, чтобы ознакомиться с пользовательским интерфейсом. Для дальнейшего ознакомления: