Диалоговое окно "Параметры": "Общие текстовые редакторы > "
Это диалоговое окно позволяет изменять глобальные параметры для редактора кода и текста Visual Studio. Для вывода этого диалогового окна выберите пункт Параметры в меню Сервис, разверните папку Текстовый редактор, а затем щелкните Общие.
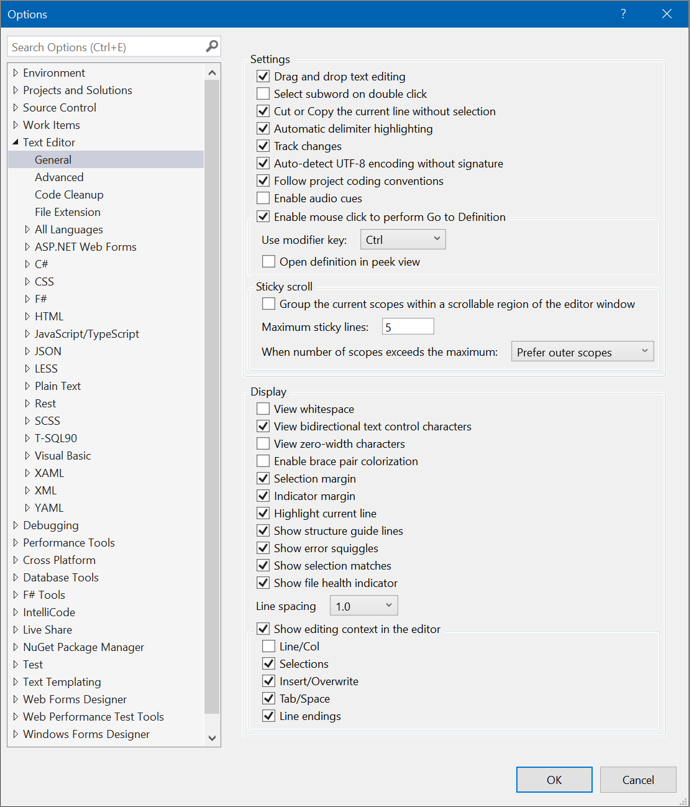
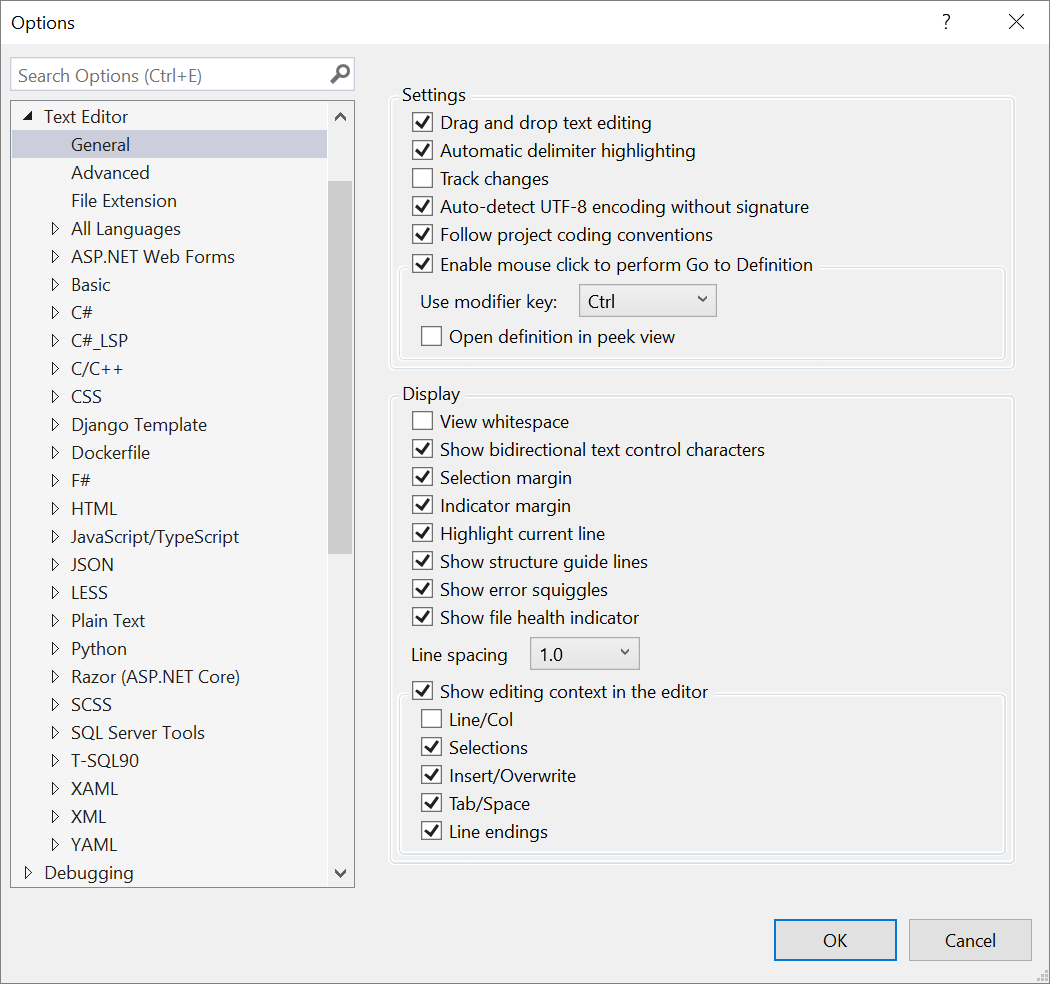
Настройки
Раздел "Параметры" в меню Сервис>Параметры>Текстовый редактор>Общие содержит следующие параметры.
Перетаскивание текста при редактировании
Если этот параметр активирован, вы можете перемещать текст, выбирая и перетаскивая его мышью в другое расположение в текущем документе или в любом открытом документе.
Выделение подслова по двойному щелчку
При выборе этого параметра дважды щелкните только подзаголовку, а не целое слово. (Это может быть полезным, например, при слитном написании составных слов с прописных букв.)
Вырезать или скопировать текущую строку без выделения
При выборе этого параметра можно вырезать или скопировать текущую строку, в которой находится курсор, не выбрав текст или код в этой строке.
Автоматически выделять разделители
Если этот флажок установлен, символы-разделители, отделяющие параметры или пары "элемент-значение", а также парные фигурные скобки, выделяются.
Отслеживать изменения
При выборе редактора кода в поле выделения появляется желтая вертикальная линия, отмечающая код, который был изменен с момента последнего сохранения файла. При сохранении изменений вертикальные линии становятся зелеными.
Автоматически определять кодировку UTF-8 без сигнатуры
По умолчанию редактор определяет кодировку путем поиска меток порядка байтов или тегов наборов символов. Если их не удается найти в текущем документе, редактор кода пытается автоматически определить кодировку UTF-8 путем сканирования последовательностей байтов. Чтобы отключить автоматическое определение кодировки, снимите этот флажок.
Следовать рекомендациям по написанию кода проекта
При выборе любые параметры стиля кода, указанные в файле EditorConfig, добавленные в проект, переопределяют все параметры стиля локального кода, указанные в диалоговом окне "Параметры", выбрав язык текстового редактора>, например "Общий стиль кода C#>Code".>
Совет
Дополнительные сведения о соглашениях о кодировании и их применении см. на странице "Создание переносимых пользовательских параметров редактора" с помощью страницы EditorConfig .
Включение звуковых подсказок
При выборе Visual Studio воспроизводит звуковую подсказку, когда курсор в редакторе поступает в строку с ошибкой, точкой останова или предупреждением. При просмотре файла в представлении Diff Visual Studio также играет подсказку при поступлении курсора в строку, которая была добавлена или удалена.
Примечание.
Вы также можете включить или изменить эти звуковые подсказки по отдельности с помощью звукового панель управления в Windows.
Включение перехода к определению по щелчку мыши
Если выбран этот параметр, можно нажать клавишу CTRL, навести указатель мыши на элемент и щелкнуть его. При этом произойдет переход к определению выбранного элемента. Вы также можете выбрать клавиши ALT или CTRL + ALT в раскрывающемся списке Use modifier key (Использовать клавишу-модификатор).
Открытие определения в быстром редакторе
Выберите этот проверка box, чтобы отобразить определение элемента в окне без перехода от текущего расположения в редакторе кода. Дополнительные сведения см. в статье Практическое руководство. Просмотр и изменение кода с помощью окна "Показать определение".
Липкая прокрутка
Раздел прокрутки стикера в текстовом редакторе> параметров инструментов>>содержит следующие параметры.
Группирование текущих область в области прокрутки окна редактора
Выберите этот проверка box, чтобы включить стики прокрутку, чтобы придерживаться область в верхней части редактора, чтобы они всегда отображались при прокрутке кода. Области включают пространства имен, классы, методы, операторы инициализации цикла и условные условия. Впервые появилось в Visual Studio 2022 версии 17.5 поддерживаемые языки программирования и форматы кода для Стики Прокрутки включают C#, C++, XAML и JSON.
Максимальное количество липких линий
Установите значение по умолчанию 5, вы можете увеличить или уменьшить количество строк, которые вы хотите увидеть в области заголовка стики прокрутки.
Если число область превышает максимальное число
Значение по умолчанию — "Предпочитать внешние область", где отображаются область более высокого уровня. Вы можете изменить его на "Предпочитать внутренние область", что отправляет более высокий уровень область по мере прокрутки глубоко вложенного кода. Дополнительные сведения см. в разделе "Внутренние и внешние область" страницы "Что такое стикальная прокрутка для Visual Studio".
Отображать
Раздел "Отображение" в меню Сервис>Параметры>Текстовый редактор>Общие содержит следующие параметры.
Отображение пробелов
Если этот параметр активирован, можно отображать пробелы и знаки табуляции.
Просмотр двунаправленных символов элемента управления текстом
Показать управляющие символы двунаправленного текста
При выборе все двунаправленные символы элемента управления текстом отображаются в качестве заполнителей в редакторе кода.
Внимание
Этот параметр выбран по умолчанию для предотвращения потенциально вредоносного эксплойта, который разрешает неправильную интерпретацию кода.
Пример двунаправленных символов элемента управления см. в следующем фрагменте кода:
/// <summary>
/// Bidirectional control characters can invert text direction,
/// which can be exploited to craft malicious code that looks benign.
/// </summary>
/// <example>
/// transferBalance(5678,6776, 4321, "USD");
/// </example>
internal readonly ImmutableArray<char> BiDiControlCharacters = ImmutableArray.CreateRange(new[] {
'\u061c', // ALM: Arabic letter mark
'\u200e', // LRM: Left-to-right mark
'\u200f', // RLM: Right-to-left mark
'\u202a', // LRE: Left-to-right embedding
'\u202b', // RLE: Right-to-left embedding
'\u202c', // PDF: Pop directional formatting
'\u202d', // LRO: Left-to-right override
'\u202e', // RLO: Right-to-left override
'\u2066', // LRI: Left-to-right isolate
'\u2067', // RLI: Right-to-left isolate
'\u2068', // FSI: First strong isolate
'\u2069', // PDI: Pop directional isolate
});
Просмотр символов нулевой ширины
При выборе символы нулевой ширины отображаются в редакторе кода.
Пример символов нулевой ширины см. в следующем фрагменте кода:
/// <summary>
/// Zero-width characters can be exploited to craft identifiers
/// that look like other identifiers, but are in fact distinct.
/// </summary>
/// <example>
/// abcdefg
/// </example>
internal readonly ImmutableArray<char> ZeroWidthCharacters = ImmutableArray.CreateRange(new[] {
'\u200b', // ZWSP: Zero width space
'\u200c', // ZWNJ: Zero width non-joiner
'\u200d', // ZWJ: Zero width joiner
'\u2060', // WJ: Word joiner
'\u206f', // Nominal Digit Shapes
'\ufeff', // BOM: Zero width no-break space
});
Включение цвета пары фигурных скобок
При выборе фигурные скобки соответствуют цвету, чтобы вы могли визуально различать каждый набор открывающих и закрывающих фигурных скобок в коде. Цветовая скобка упрощает просмотр область кода или поиск отсутствующих фигурных скобок. Выпущенная в Visual Studio 2022 версии 17.6, цветовая скобка поддерживается для C#, C++, TypeScript, JavaScript, Visual Basic и Razor.
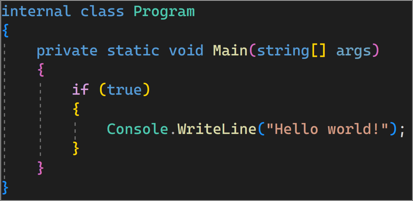
Поле выделения
Если этот флажок установлен, вдоль левого края области текста редактора отображается вертикальное поле. Можно щелкнуть это поле, чтобы выделить всю строку текста, или щелкнуть и перетащить последовательные строки текста.
| Поле выделения включено | Поле выделения выключено |
|---|---|
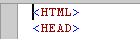 |
 |
Поле индикаторов
Если этот флажок установлен, за левым краем области текста редактора отображается вертикальное поле. Если щелкнуть это поле, отображаются значок и подсказка, связанные с текстом. Например, в поле индикаторов отображаются ярлыки точки останова или списка задач. Сведения в поле индикаторов не выводятся на печать.
Выделение текущей строки
Если этот флажок установлен, вокруг строки кода, в которой находится курсор, отображается серый квадрат.
Показать направляющие структуры
Если выбрать этот параметр, в редакторе отображаются вертикальные линии в соответствии со структурированными блоками кода. Это позволяет легко определять отдельные блоки кода.
Отображение волнистых линий для ошибок
Если этот параметр активирован, в коде будут отображаться волнистые линии подчеркивания различных цветов. (Красные волнистые линии обозначают синтаксические ошибки, синие обозначают ошибки компилятора, зеленые — предупреждения, а фиолетовые — другие типы ошибок.)
Отображение совпадений выбора
При выборе Visual Studio автоматически выделяет соответствующие строки после выделения текста в редакторе. В частности, в любой момент выбрана одна строка текста из 100 символов или меньше, выделены все совпадения.
Отображение индикатора работоспособности файлов
Если этот параметр активирован, в левом нижнем углу редактора будет отображаться панель состояния индикатора работоспособности файлов (ошибки, предупреждения) с параметрами очистки кода.
Интервалы строк
Используйте этот элемент управления для увеличения междустрочного интервала в 1,0 по умолчанию до необходимого значения, поддерживаются значения 1,15, 1,5, 2,0, 2,5 и 3,0.
Отображение контекста редактирования в редакторе
Используйте этот элемент управления для переключения всех параметров контекста редактирования или их настройки по вашим предпочтениям, изменяя следующие параметры:
- Строка или столбец
- Выбранные параметры
- Вставить или перезаписать
- Табуляция или пробел
- Символы конца строки