Панель инструментов
Окно панели элементов отображает элементы управления, которые вы можете добавлять в проекты Visual Studio. Чтобы открыть панель элементов, выберите Вид>Панель элементов в строке меню или нажмите клавиши CTRL+ALT+X.
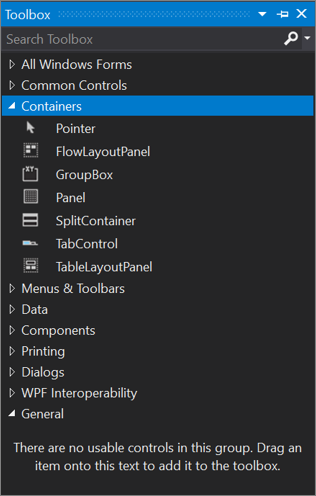
Можно перетаскивать различные элементы управления на поверхность используемого конструктора, а также изменять размер и положение элементов управления.
Панель элементов отображается вместе с представлениями конструктора, например представлением XAML-файла или проектом приложения Windows Forms. На панели элементов отображаются только те элементы управления, которые можно использовать в текущем конструкторе. Вы можете выполнить поиск в пределах панели элементов, чтобы отфильтровать отображаемые элементы.
Примечание.
Для некоторых типов проектов панель элементов не содержит никаких элементов.
Целевая версия .NET проекта также влияет на набор элементов управления, отображаемых на панели элементов. При необходимости вы можете изменить требуемую версию .NET Framework на страницах свойств проекта. Выберите узел проекта в обозревателе решений, а затем в строке меню выберите Проект>Свойства имя_проекта. На вкладке Приложение выберите нужное значение в выпадающем списке Целевая платформа.
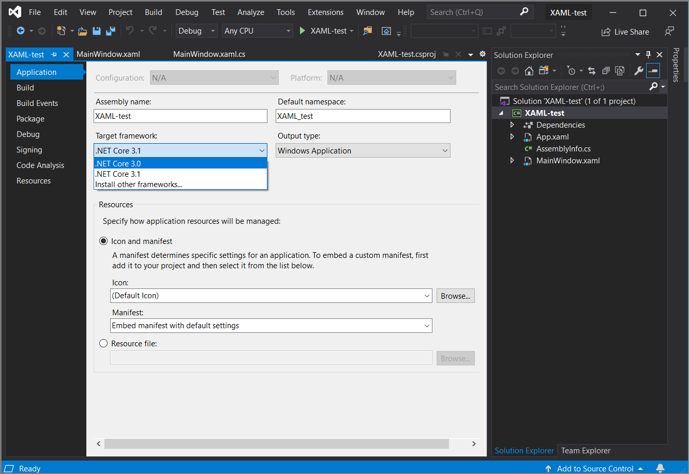
Управление окном панели элементов и элементами управления в нем
По умолчанию панель элементов свернута в левой части Visual Studio. Чтобы отобразить ее, наведите на нее курсор. Вы можете закрепить панель элементов, щелкнув на панели инструментов значок Закрепить, чтобы она оставалась открытой. Вы также можете открепить окно панели элементов и перетащить его в любое место на экране. Чтобы закрепить, открепить или скрыть панель элементов, щелкните ее правой кнопкой и выберите нужное действие.
Совет
Если панель элементов больше не отображается как свернутая в левой части интегрированной среды разработки Visual Studio, можно добавить ее обратно, выбрав Окно>Сбросить макет окна в строке меню.
Вы можете изменить порядок элементов на вкладке Панель элементов или добавить собственные вкладки, используя следующие команды в контекстном меню:
Переименовать элемент. Переименование выбранного элемента.
Представление списка. Отображение элементов управления в вертикальном списке. Если этот флажок не установлен, элементы управления размещаются горизонтально.
Показать все. Отображение всех возможных элементов управления (не только тех, которые можно использовать в текущем конструкторе).
Выбрать элементы. Открывает диалоговое окно Выбор элементов панели элементов, в котором можно указать элементы, отображаемые на панели элементов. Вы можете показать или скрыть элемент, установив или сняв его флажок.
Сортировать элементы по алфавиту. Сортировка элементов по имени.
Сброс панели. Восстановление параметров и элементов по умолчанию для панели элементов.
Добавить вкладку. Добавление новой вкладки на панель элементов.
Вверх. Перемещение выбранного элемента вверх.
Вниз. Перемещение выбранного элемента вниз.
Создание и распространение пользовательских элементов управления панели элементов
Вы можете создать для панели элементов пользовательский элемент управления с помощью шаблона проекта на основе Windows Presentation Foundation или Windows Forms. Затем этот пользовательский элемент управления можно предоставить коллегам или опубликовать в Интернете с помощью установщика элементов управления панели элементов.
Следующие шаги
Перейдя по следующим ссылкам, вы узнаете о некоторых доступных вкладках панели элементов.
- Панель элементов, вкладка "Данные"
- Панель элементов, вкладка "Компоненты"
- Вкладка "HTML", панель элементов
См. также
Обратная связь
Ожидается в ближайшее время: в течение 2024 года мы постепенно откажемся от GitHub Issues как механизма обратной связи для контента и заменим его новой системой обратной связи. Дополнительные сведения см. в разделе https://aka.ms/ContentUserFeedback.
Отправить и просмотреть отзыв по