Примечание
Для доступа к этой странице требуется авторизация. Вы можете попробовать войти или изменить каталоги.
Для доступа к этой странице требуется авторизация. Вы можете попробовать изменить каталоги.
Интегрированная среда разработки Visual Studio (IDE) содержит множество меню, параметров и функций, которые могут быть трудно помнить. Функция поиска Visual Studio — это одно поле поиска, которое помогает разработчикам находить меню и параметры интегрированной среды разработки, а также выполнять поиск кода. Независимо от того, знакомы ли вы с Visual Studio или являетесь опытным разработчиком, эта функция предлагает быстрый способ поиска по коду и функциям интегрированной среды разработки.
Поиск в Visual Studio 2022 версии 17.6 или более поздней
Если вы используете Visual Studio 2022 версии 17.6 или более поздней, интерфейс поиска — это All-In-One Search.
Совет
Дополнительные сведения о новом интерфейсе поиска см. в статьях блога «Лучший поиск» в Visual Studio и «Универсальный поиск в версии 17.6».
Сведения о всестороннем опыте использования поискаIn-One
С помощью all-In-One Search можно искать не только функции с помощью поиска функций, но и выполнять поиск элементов кода, таких как файлы и символы, с помощью поиска кода.

Новый интерфейс поиска отображается в виде параметра рядом с строкой меню.

В Visual Studio 17.13 GitHub Copilot Chat интегрирован с поиском функций. Когда вы пытаетесь найти что-то в поиске функций, вы можете использовать кнопку Ask Copilot, чтобы получить помощь искусственного интеллекта (ИИ), который учитывает вашу версию Visual Studio. Сведения о включении чата GitHub Copilot см. в разделе GitHub Copilot Chat.
Например, предположим, что вы искали "файл форматирования" в поиске функций. Это не возвращает результаты, так как имя элемента меню отличается ("Формат документа"). GitHub Copilot Chat может интерпретировать запрос и возвращать результат.
В Visual Studio 17.13 и более поздних версиях при открытии поиска кода без запроса вы увидите список недавно перемещаемых файлов. К ним относятся файлы, открытые с помощью поиска кода, но и другие файлы, открытые в решении. Это упрощает переход к файлу, над которым вы недавно работали без необходимости запоминать или вводить имя файла.

Сочетания клавиш для поиска
Для поиска функций можно использовать сочетание клавиш Ctrl+Q, а для поиска кода — сочетание клавиш Ctrl+T.
Фильтры для запросов поиска кода
Чтобы быстро получить отфильтрованный интерфейс, можно ввести соответствующие префиксы перед запросом или использовать соответствующие сочетания клавиш, чтобы открыть поиск с нужным фильтром.
| Фильтр | Приставка | Сочетание клавиш |
|---|---|---|
| Файлы | f: |
CTRL+SHIFT+T |
| Типы | t: |
CTRL+1, CTRL+T |
| члены | m: |
Alt+\ |
| текст | x: |
SHIFT+ALT+F |
В Visual Studio 17.11 и более поздних версиях можно задать область поиска кода для текущего документа, текущего проекта, всего решения или внешних файлов, на которые ссылается решение, например файлы заголовков или файлы, открытые из расположений вне решения. Можно задать разные области для разных фильтров. Например, режим по умолчанию можно задать для просмотра всего решения, а members можно установить для просмотра только текущего документа. Выбранные элементы будут запоминаться при следующем использовании поиска кода.

Текстовый фильтр (Shift+ALT+F) в поиске кода доступен в предварительной версии в Visual Studio 17.9 и более поздних версий. Версия 17.9, предварительная версия 3, содержит интересные изменения в поиске кода. Найдите текстовую строку с параметрами, которые соответствуют регистру, соответствуют целым словам или используют регулярное выражение. Формат регулярного выражения описан в регулярных выражений.

Навигация в поиске кода
С помощью Visual Studio 17.12 и более поздних версий теперь можно перейти к определенной строке в текущем документе или другом указанном документе.
Чтобы перейти к строке в текущем документе, введите двоеточие (:) и номер строки. Например, :39 переходит к строке 39 в активном файле.

Вы также можете перейти к строке в другом документе, введя имя файла, двоеточие и номер строки. Например, Order:43 переходит к строке 43 в Order.cs. Если вы не укажете точное имя файла, поиск попытается найти лучшее совпадение.

В Visual Studio 17.13 и более поздних версиях можно также использовать круглые скобки для перехода к определенной строке и столбцу в указанном файле. Используйте file(line) для перехода к определенной строке в указанном файле или file(line,col) перехода к определенной строке и столбцу в указанном файле.

Закрепить как окно инструментов
С помощью Visual Studio 17.12 или более поздней версии, можно закрепить окно поиска вместо того, чтобы оно отображалось в виде плавающего окна. Это может быть полезно, чтобы избежать прерывания редактирования кода. Используйте значок в правом верхнем углу окна, чтобы включить закрепление в качестве окна инструментов.
![]()
Чтобы вернуться к плавающему окну, можно использовать аналогичный значок в окне инструментов.
Переключение окна предварительного просмотра
С помощью Visual Studio 17.12 или более поздней версии можно переключить панель предварительного просмотра. Используйте значок глаза, чтобы отключить или включить панель предварительного просмотра.

В новой версии Visual Studio 17.12, расположение панели предварительного просмотра автоматически регулируется в зависимости от размеров окна поиска.
Поиск в Visual Studio 2022 версии 17.5 или более ранней версии
В следующих разделах рассматриваются различные типы результатов поиска, которые можно найти, если вы используете Visual Studio 2022 версии 17.5 или более ранней версии (для включения Visual Studio 2019).
В отличие от других функций поиска, таких как Поиск в файлах или обозревателе решений поиска, результаты поиска в Visual Studio включают функции интегрированной среды разработки, параметры меню, имена файлов и многое другое. Чтобы получить доступ, используйте сочетание клавиш Ctrl +Q для отображения поля поиска. Или выберите поле ввода поиска Visual Studio, которое находится рядом с строкой меню:
Заметка
Команда, выполняемая поиском Visual Studio, это Window.QuickLaunch и вы можете увидеть, что эта функция называется быстрым поиском или быстрым запуском.
Меню поиска, параметры и окна
Поле поиска Visual Studio можно использовать для поиска настроек, параметров и аналогичных элементов конфигурации. Например, выполните поиск по запросу изменить тему, чтобы быстро найти и открыть диалоговое окно, которое позволяет изменить цветовую тему Visual Studio, как показано на следующем снимке экрана.
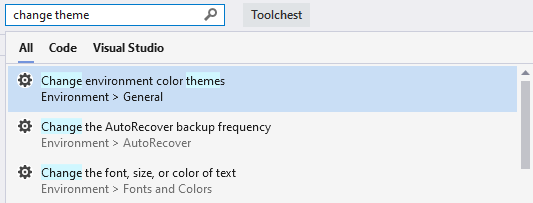
Кончик
В большинстве случаев поиск Visual Studio также напоминает вам меню, сочетания клавиш и расположение каждого элемента в результатах.
Поле поиска Visual Studio можно использовать для поиска элементов меню и команд. Например, выполните поиск по clean sol, чтобы быстро найти и выполнить команду Clean Solution. Результаты поиска также предлагают напоминание о том, где найти эту команду в меню, как показано на следующем снимке экрана:
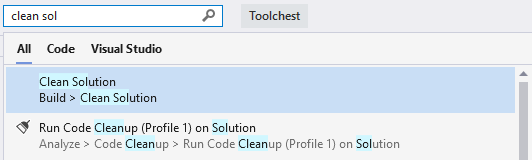
Наконец, можно искать окна или панели, которые могут быть случайно закрыты. Например, выполните поиск теста, чтобы найти и открыть окно обозревателя тестов:

Поиск файлов и кода
Поиск Visual Studio также выполняет поиск элементов решения по имени файла, коду, методу и другим совпадениям. На следующем снимке экрана поиск markdown нашел файл MarkdownMetaExtractor.cs, класс MarkdownMetaExtractor и два метода в решении:
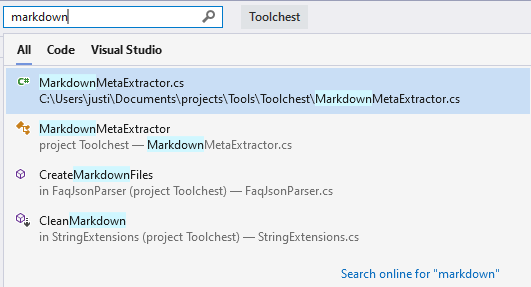
Вы также можете выполнить поиск "верблюдьего дела". На следующем снимке экрана поиск FSS обнаружил Fболее старыйSizeScanner файл, класс и метод:

Сочетания клавиш для результатов поиска
Результаты поиска включают вкладки All, Code, Visual Studio. Вы можете сэкономить время, используя следующие сочетания клавиш для различных типов поиска:
- CTRL+Q, CTRL+T для файлов, типов и членов
- CTRL+Q, CTRL+M для меню, параметров, компонентов и шаблонов Visual Studio
- CTRL+Q, CTRL+E, чтобы перейти на вкладку "Все", для обоих
Связанное содержимое
- команды Visual Studio
- сочетания клавиш в Visual Studio

