Руководство. Создание приложения
В этой статье описываются некоторые параметры, которые можно настроить при создании приложений с помощью Visual Studio. Вы создадите настраиваемую конфигурацию сборки, скроете определенные предупреждения и расширите выходные данные сборки для примера приложения.
Установите пример приложения
Пример кода, используемый в этом руководстве, приведен в примерах WPF. Чтобы клонировать репозиторий, нажмите зеленую кнопку клонирования GitHub и выберите "Клонировать" в Visual Studio. Вы можете выбрать расположение на локальном жестком диске, чтобы создать копию содержимого репозитория. Репозиторий содержит множество решений. Если Visual Studio открывает одно из решений, закройте решение, а затем выберите "Открыть проект или решение" и перейдите к расположению, в котором клонировали репозиторий, и в этом разделе найдите метод GettingStarted/WalkthroughFirstWPFApp/csharp/ExpenseItIntro.sln , чтобы работать в C#, или GettingStarted/WalkthroughFirstWPFApp/vb/ExpenseItIntro2.sln для работы в Visual Basic.
Создание настраиваемой конфигурации сборки
При создании решения конфигурации сборки отладки и выпуска и их целевых объектов платформ по умолчанию определяются для решения автоматически. Затем вы можете настроить эти конфигурации или создать собственные. Конфигурации указывают тип сборки. Целевые платформы указывают операционную систему, на которое ориентировано приложение для этой конфигурации. Дополнительные сведения см. в разделе "Общие сведения о конфигурациях сборки", "Настройка проектов для целевых платформ" и "Практическое руководство. Настройка конфигураций отладки и выпуска".
Конфигурации и параметры платформы можно изменять или создавать с помощью диалогового окна Диспетчер конфигураций. В этой процедуре вы создадите конфигурацию сборки для тестирования.
Создание конфигурации сборки
Откройте диалоговое окно Диспетчер конфигураций.
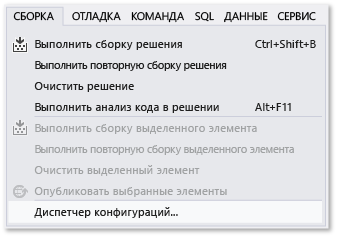
В списке Активная конфигурация решения выберите <Создать...>.
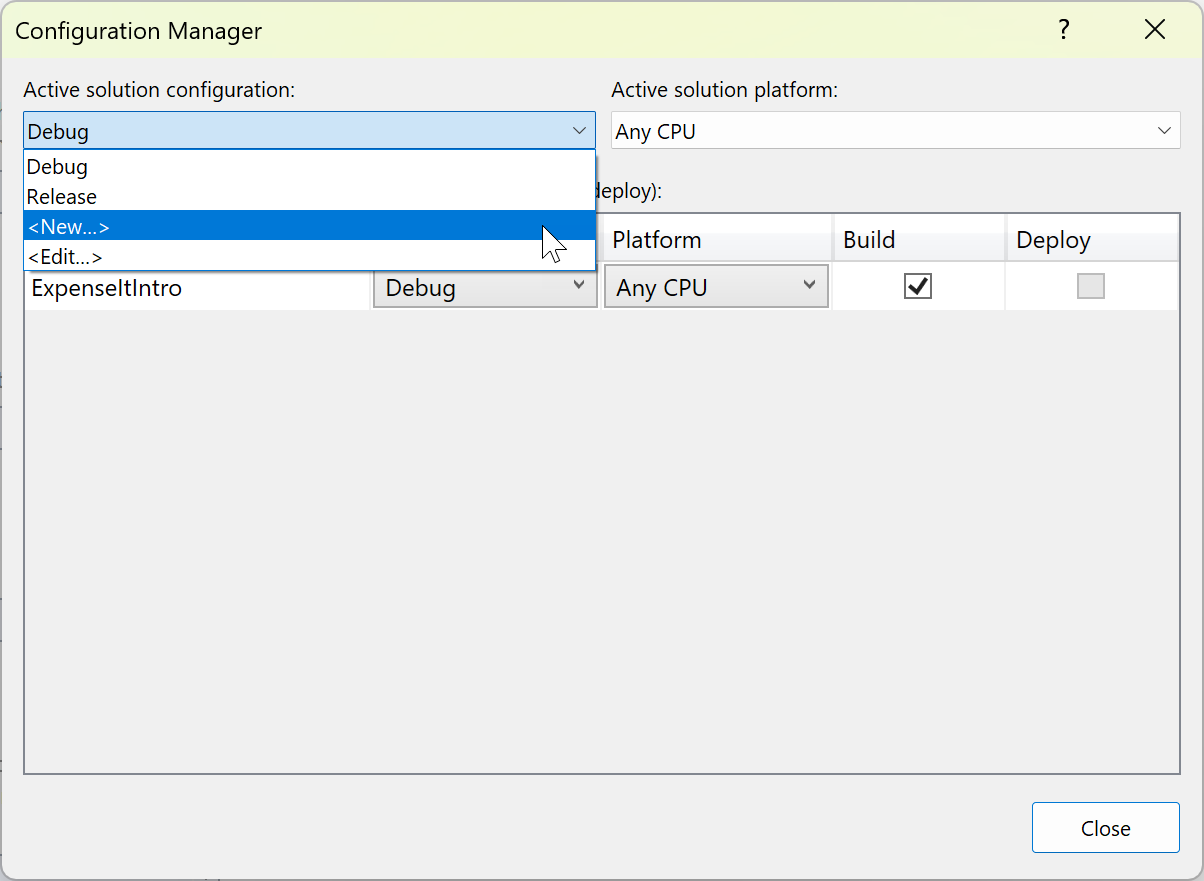
В диалоговом окне Создание конфигурации решения введите для новой конфигурации имя
Test, скопируйте параметры из существующей конфигурации Отладка и нажмите кнопку ОК.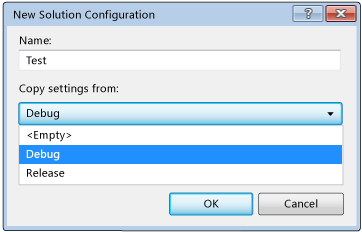
В списке Активная платформа решения выберите <Создать...>.
В диалоговом окне Создание платформы решения выберите x64 и не копируйте параметры из платформы x86.
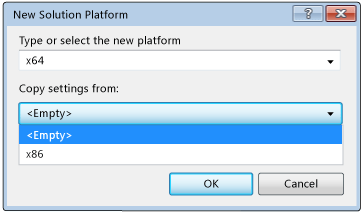
Нажмите кнопку ОК.
Активная конфигурация решения была изменена на Тест, а для активной платформы решения задано значение x64.
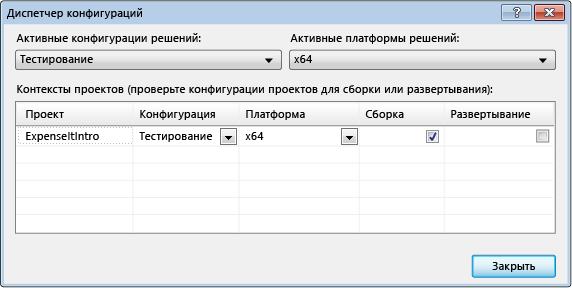
Выберите Закрыть.
Активную конфигурацию решения можно быстро проверить или изменить с помощью списка Конфигурации решения на панели инструментов Стандартная.
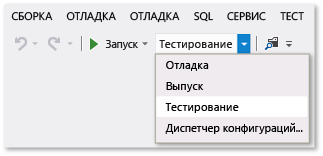
Откройте диалоговое окно Диспетчер конфигураций.
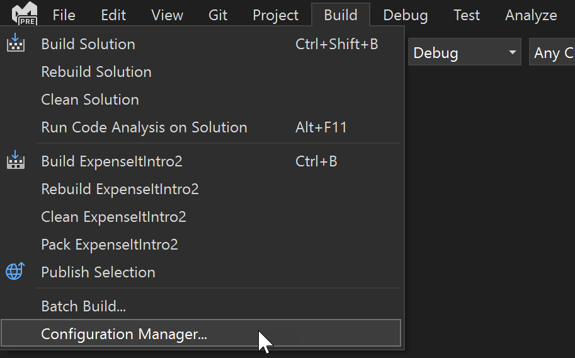
В списке Активная конфигурация решения выберите <Создать...>.
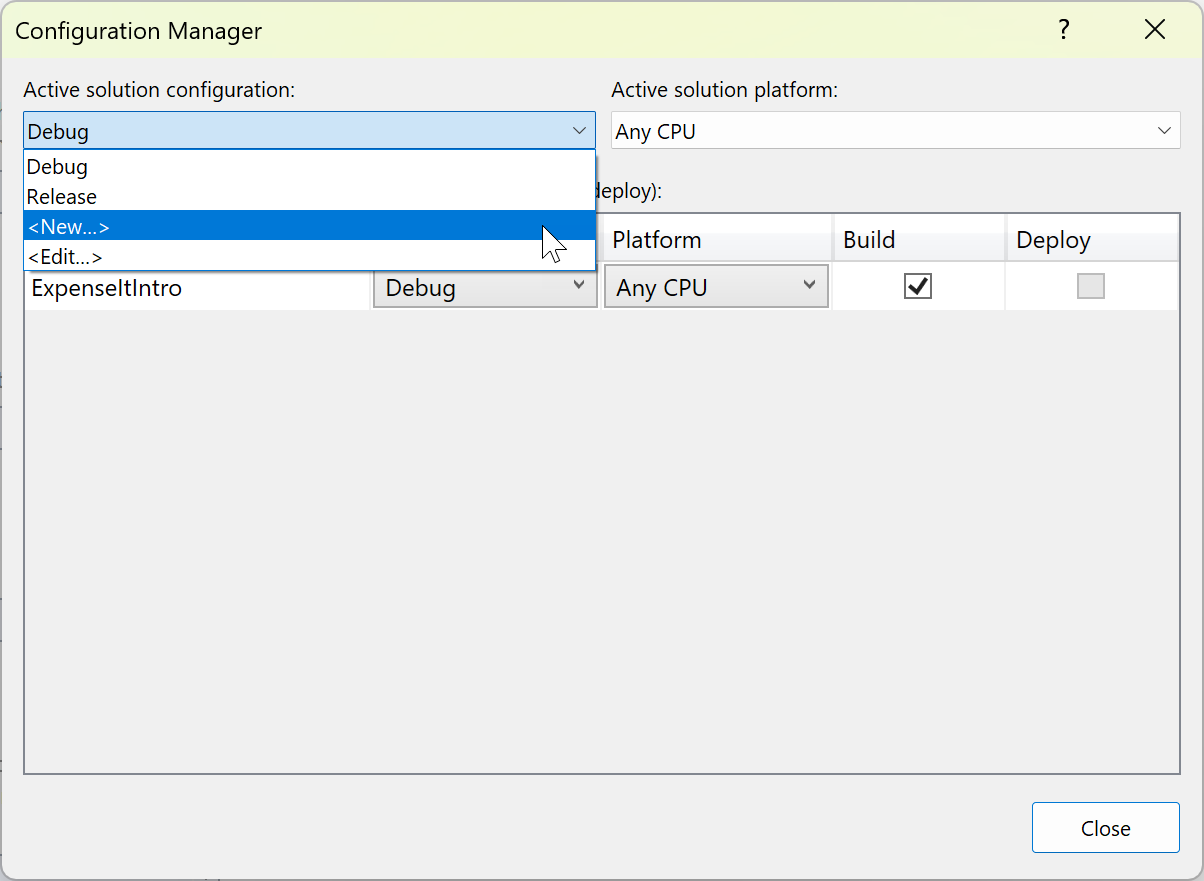
В диалоговом окне Создание конфигурации решения введите для новой конфигурации имя
Test, скопируйте параметры из существующей конфигурации Отладка и нажмите кнопку ОК.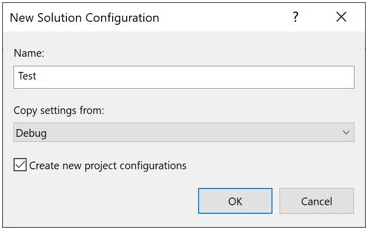
В столбце "Платформа" разверните раскрывающийся список и выберите< "Создать",> чтобы создать новую платформу проекта.
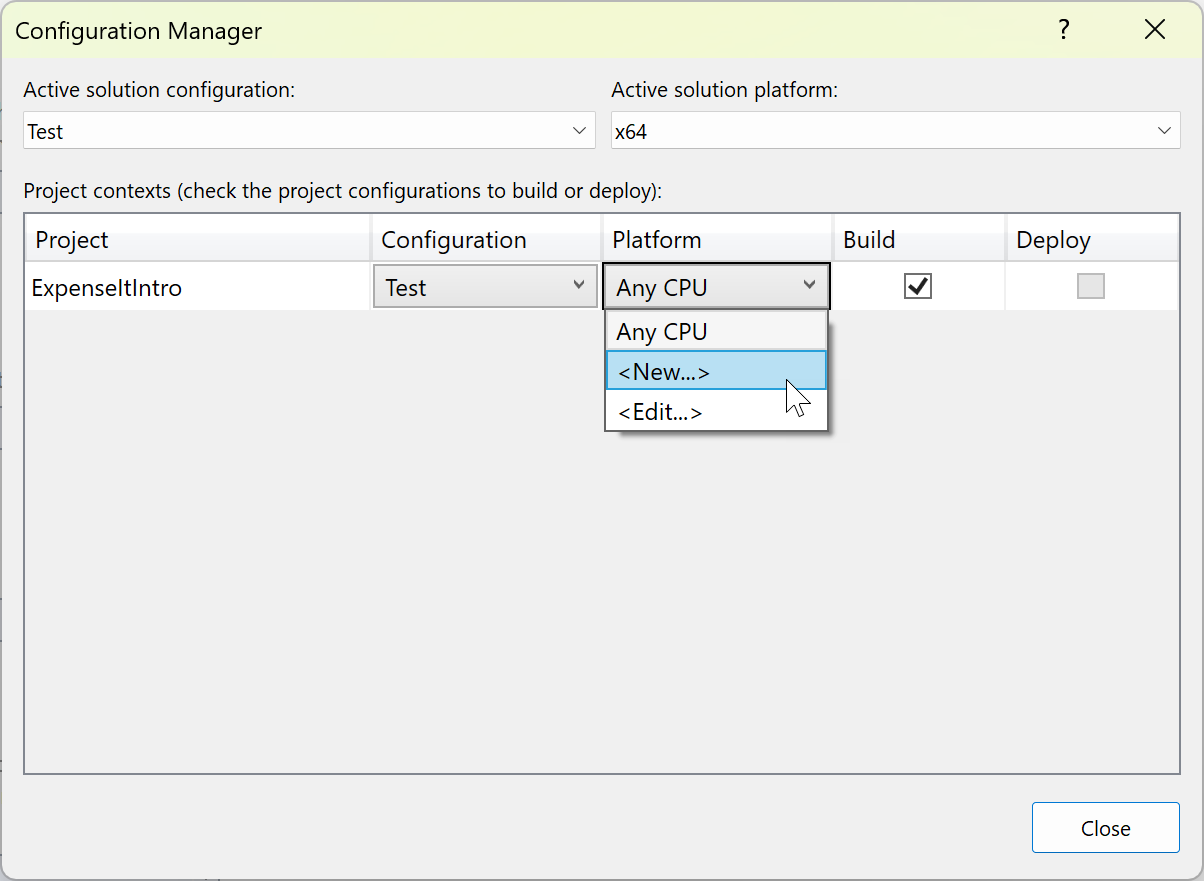
В диалоговом окне "Новая платформа проекта" выберите x64 и не копируйте параметры из платформы x86.
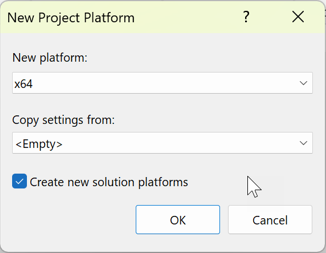
Если платформа решения x64 уже существует, не проверка поле "Создание активной платформы решения".
Нажмите кнопку ОК.
Активная конфигурация решения была изменена на Тест, а для активной платформы решения задано значение x64.
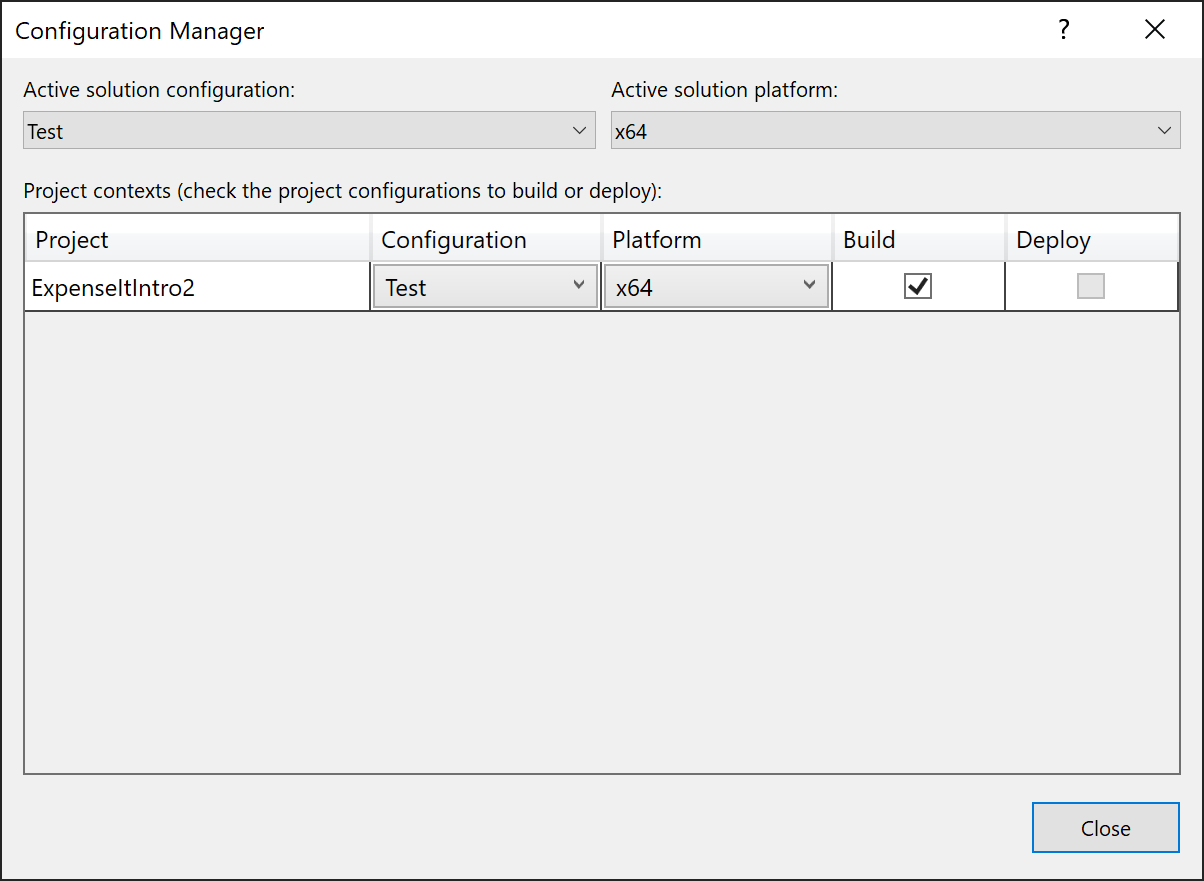
Выберите Закрыть.
Активную конфигурацию решения можно быстро проверить или изменить с помощью списка Конфигурации решения на панели инструментов Стандартная.
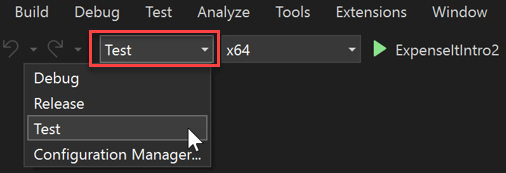
Примечание.
Если вы не видите активную конфигурацию решения или активную платформу, показанную на панели инструментов, выберите значок со стрелками в правом углу панели инструментов и нажмите кнопку "Добавить" или "Удалить". Убедитесь, что включены конфигурации решений и платформы решений.
Сборка приложения
Далее вам предстоит создать решение с помощью настраиваемой конфигурации сборки.
Выполните сборку решения.
В строке меню последовательно выберите Сборка>Собрать решение (или нажмите CTRL+SHIFT+B).
Окно Вывод отображает результат сборки. Сборка успешно завершена.
Скрытие предупреждений компилятора
Далее мы добавим код, который приводит к созданию предупреждения компилятором.
В проекте C# откройте файл ExpenseReportPage.xaml.cs. В методе ExpenseReportPage добавьте следующий код:
int i;.ИЛИ
В проекте Visual Basic откройте файл ExpenseReportPage.xaml.vb. В пользовательском конструкторе Public Sub New... добавьте следующий код:
Dim i.Постройте решение.
Окно Вывод отображает результат сборки. Сборка была выполнена успешно, но были созданы предупреждения:
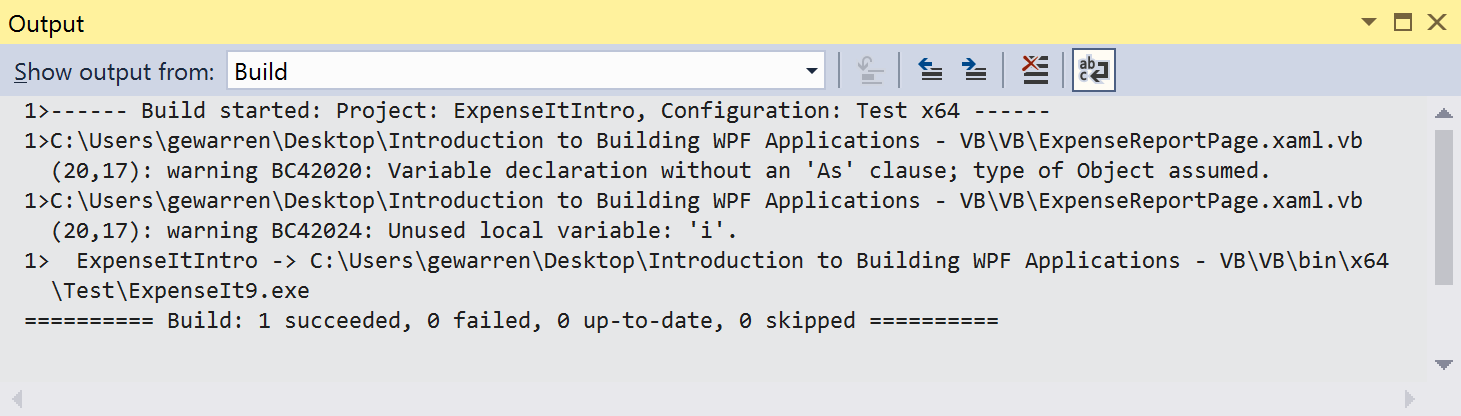
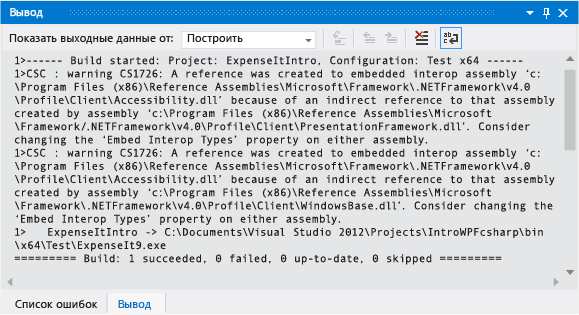


Вы можете временно скрыть некоторые предупреждения во время сборки, чтобы они не засоряли выходные данные сборки.
Скрытие определенного предупреждения C#
В обозревателе решений выберите узел проекта верхнего уровня.
В строке меню выберите Вид>Страницы свойств.
Открывается Конструктор проектов.
Выберите вкладку "Сборка" или раздел, а затем в поле "Отключить предупреждения" укажите номер предупреждения 0168. Если другие предупреждения уже перечислены, используйте точку с запятой в качестве разделителя.
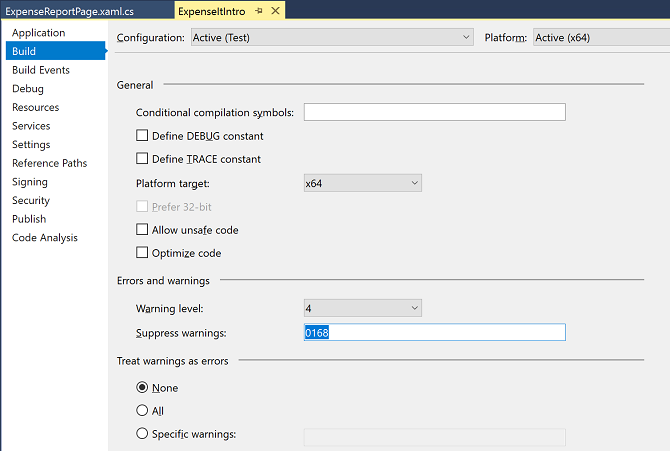
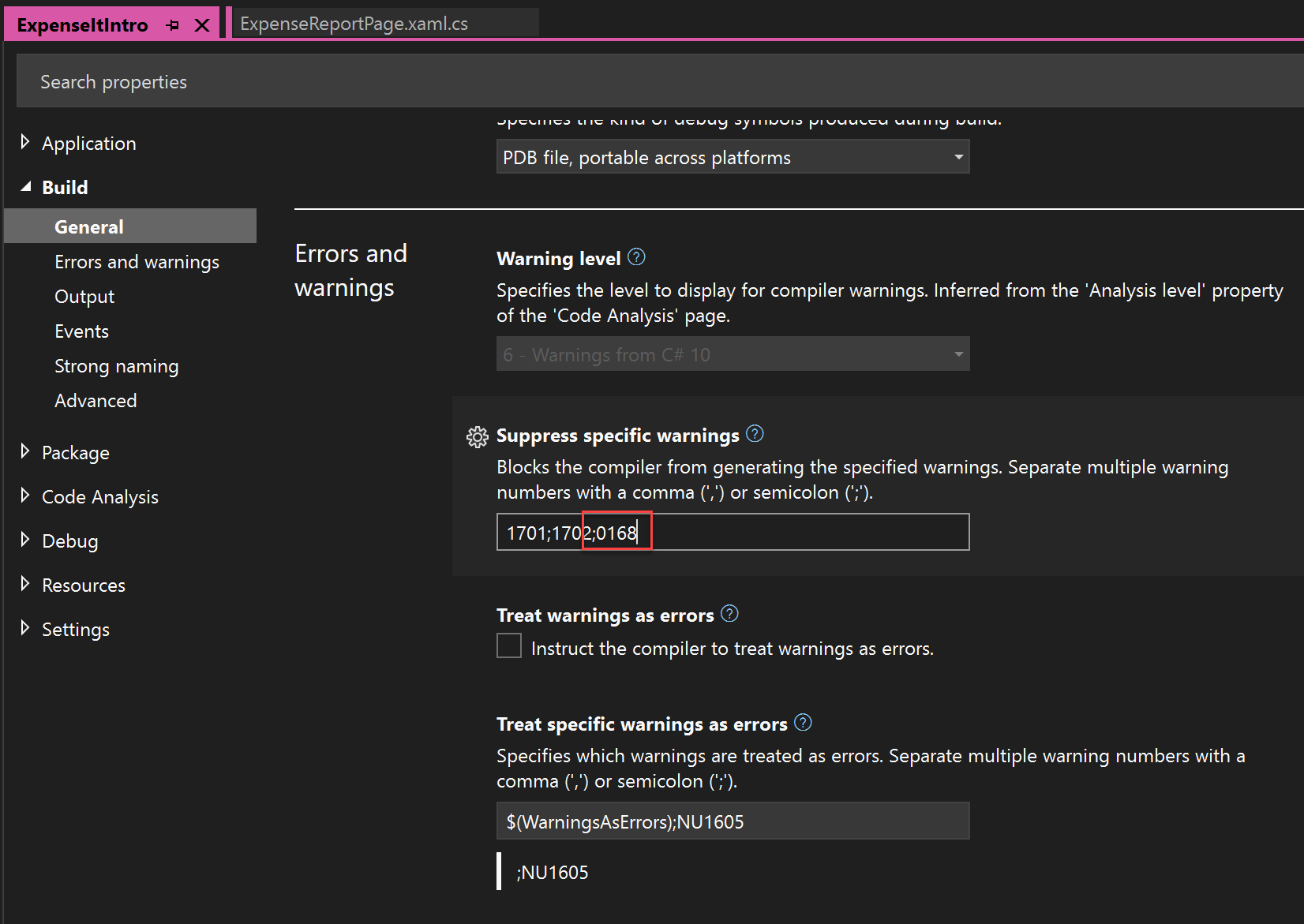
Дополнительные сведения см. в разделе Страница "Сборка" в конструкторе проектов (C#).
Создайте решение с помощью сборки > решения для перестроения.
В окне вывода отображаются только сводные сведения о сборке (без предупреждений).


Отключение всех предупреждений сборки в Visual Basic
В обозревателе решений выберите узел проекта верхнего уровня.
В строке меню выберите Вид>Страницы свойств.
Открывается Конструктор проектов.
На странице Компиляция установите флажок Выключить все предупреждения.
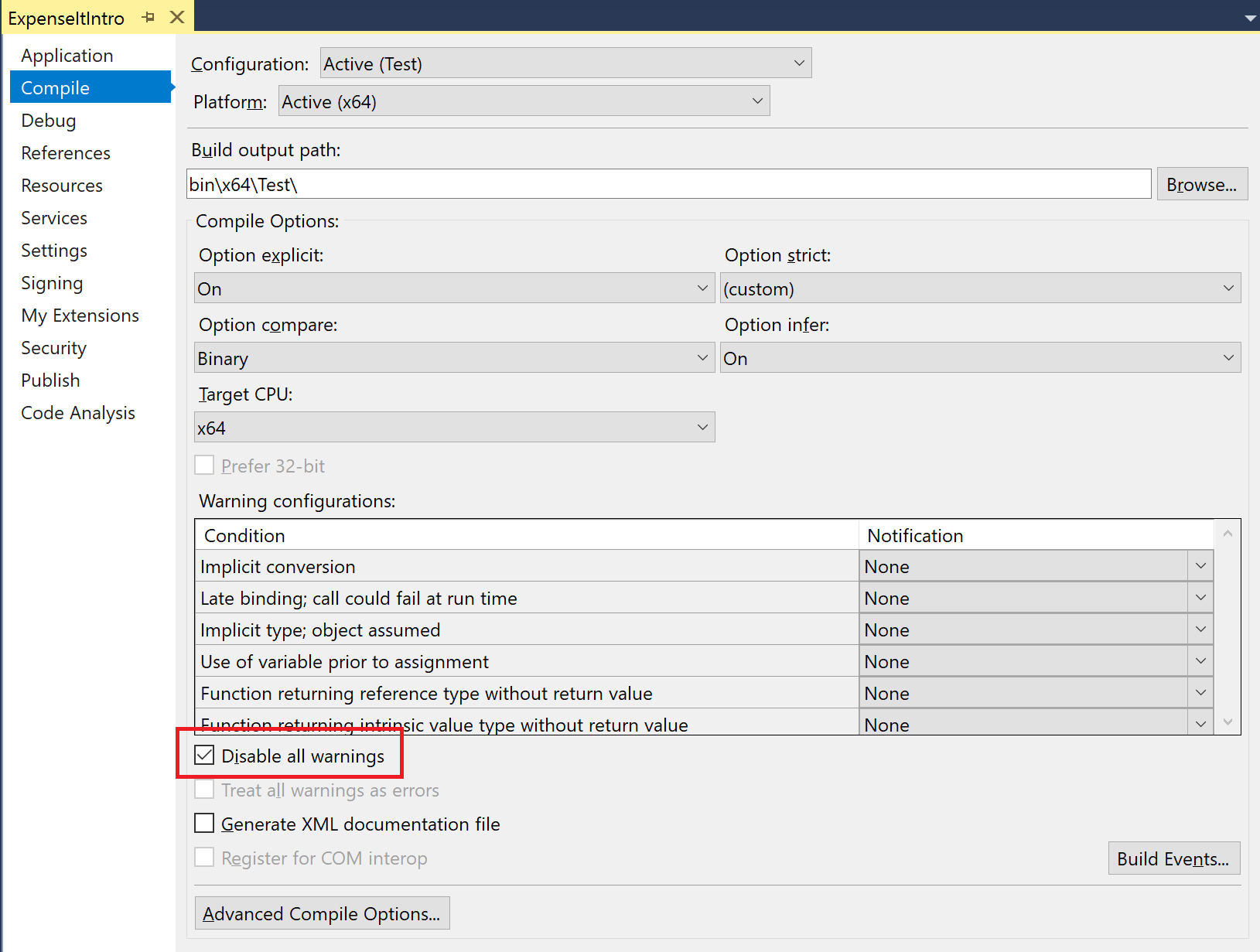
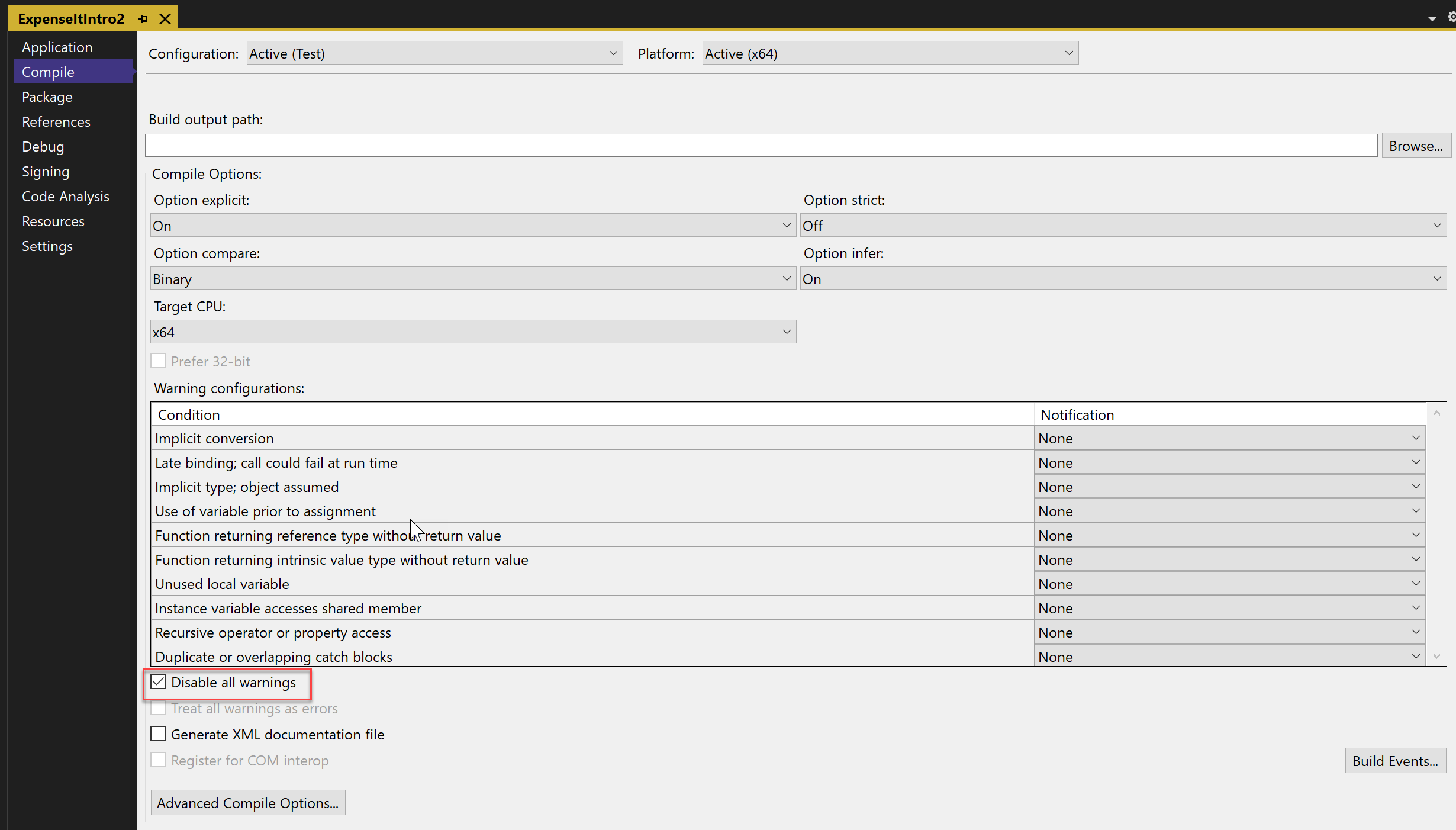
Дополнительные сведения см. в статье Настройка предупреждений в Visual Basic.
Постройте решение. Если он не перестроит, создайте решение с помощью решения сборки перестроения>.
В окне вывода отображаются только сводные сведения о сборке (без предупреждений).
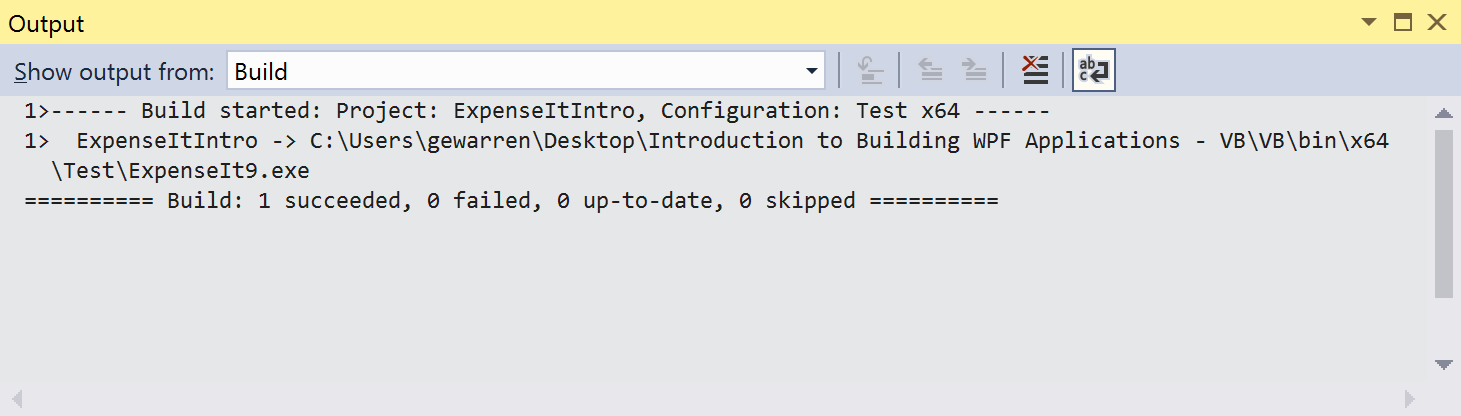

Дополнительные сведения см. в разделе Практическое руководство. Отключение предупреждений компилятора.
Отображение дополнительных сведений о сборке в окне вывода
Вы можете изменить объем информации, отображаемый о процессе сборки в окне Вывод. В общем случае задан минимальный уровень детализации сборки, при котором в окне Вывод отображается только сводка по процессу сборки вместе с высокоприоритетными предупреждениями или ошибками. Чтобы отобразить дополнительные сведения о сборке, см. раздел Диалоговое окно "Параметры", "Проекты и решения", "Сборка и запуск".
Важно!
При отображении дополнительных сведений сборка будет занимать больше времени.
Изменение объема сведений в окне вывода
Откройте диалоговое окно Параметры.
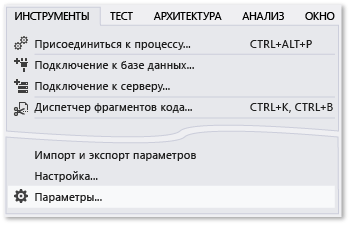
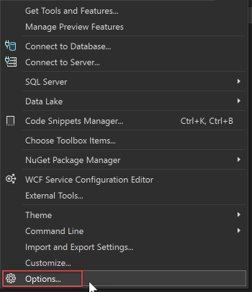
Выберите категорию Проекты и решения и затем страницу Сборка и запуск.
В списке Степень подробности сообщений при сборке проекта MSBuild выберите значение Обычная и нажмите кнопку ОК.
В строке меню выберите Сборка>Очистить решение.
Выполните сборку решения и просмотрите сведения в окне Вывод.
Сведения о сборке включают в себя время запуска сборки (находится в начале) и порядок обработки файлов. Они также включают фактический синтаксис компилятора, запускаемый Visual Studio при сборке.
Например, параметр /nowarn в сборке C# выводит указанный вами ранее код предупреждения 0168, а также три других предупреждения.
В сборке Visual Basic параметр /nowarn не включает в себя определенные исключаемые предупреждения, поэтому предупреждения не отображаются.
Совет
В окне Вывод можно искать содержимое, отобразив диалоговое окно Найти нажатием клавиш CTRL+F.
Дополнительные сведения см. в статье Практическое руководство. Просмотр, сохранение и настройка файлов журнала сборки.
Создание сборки выпуска
Вы можете создать версию примера приложения, оптимизированную для поставки. Для сборки выпуска вы указываете, что исполняемый файл копируется в общую сетевую папку перед запуском сборки.
Дополнительные сведения см. в разделах Практическое руководство. Изменение выходного каталога сборки и Сборка и очистка проектов и решений в Visual Studio.
Указание сборки выпуска для Visual Basic
Чтобы открыть конструктор проектов, выберите узел проекта в Обозреватель решений, щелкнув правой кнопкой мыши и выбрав "Свойства" (или нажмите клавиши ALT+ВВОД) или в меню "Вид", выберите страницы свойств:
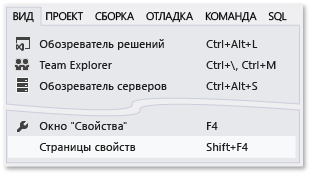
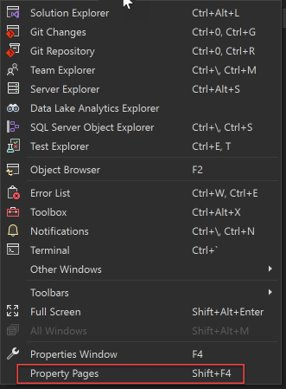
Откройте вкладку Компиляция.
В списке Конфигурация выберите Выпуск.
В списке Платформа выберите x86.
В поле Выходной путь сборки укажите сетевой путь.
Например, так:
\\myserver\builds.Важно!
Может появиться окно с предупреждением о том, что указанная вами сетевая общая папка может быть ненадежна. Если вы доверяете указанному расположению, нажмите кнопку ОК в окне сообщения.
Соберите приложение.
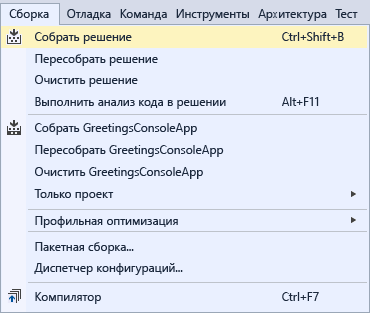
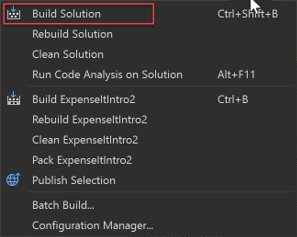
Указание сборки выпуска для C#
Открывается Конструктор проектов.
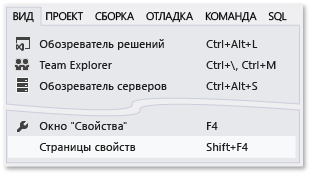
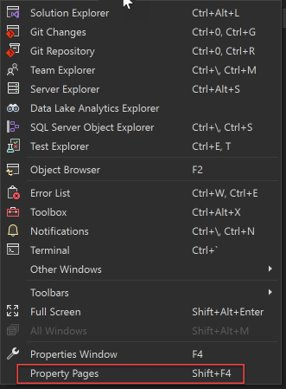
Перейдите на страницу Сборка.
В списке Конфигурация выберите Выпуск.
В списке Платформа выберите x86.
В поле Путь для создаваемых файлов укажите сетевой путь.
Например, можно указать
\\myserver\builds.Важно!
Может появиться окно с предупреждением о том, что указанная вами сетевая общая папка может быть ненадежна. Если вы доверяете указанному расположению, нажмите кнопку ОК в окне сообщения.
На стандартной панели инструментов выберите в качестве конфигураций решения Выпуск, а в качестве платформ решения — x86.
Соберите приложение.
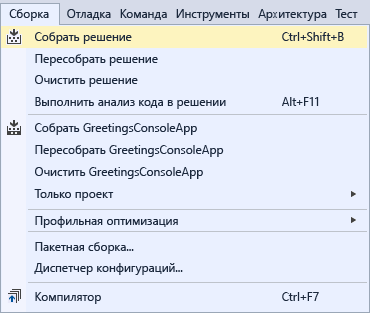
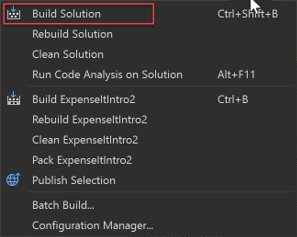
Исполняемый файл копируется в указанный сетевой путь. Путем к нему будет
\\myserver\builds\\FileName.exe.
Поздравляем! Вы успешно завершили работу с этим руководством.
См. также
Обратная связь
Ожидается в ближайшее время: в течение 2024 года мы постепенно откажемся от GitHub Issues как механизма обратной связи для контента и заменим его новой системой обратной связи. Дополнительные сведения см. в разделе https://aka.ms/ContentUserFeedback.
Отправить и просмотреть отзыв по