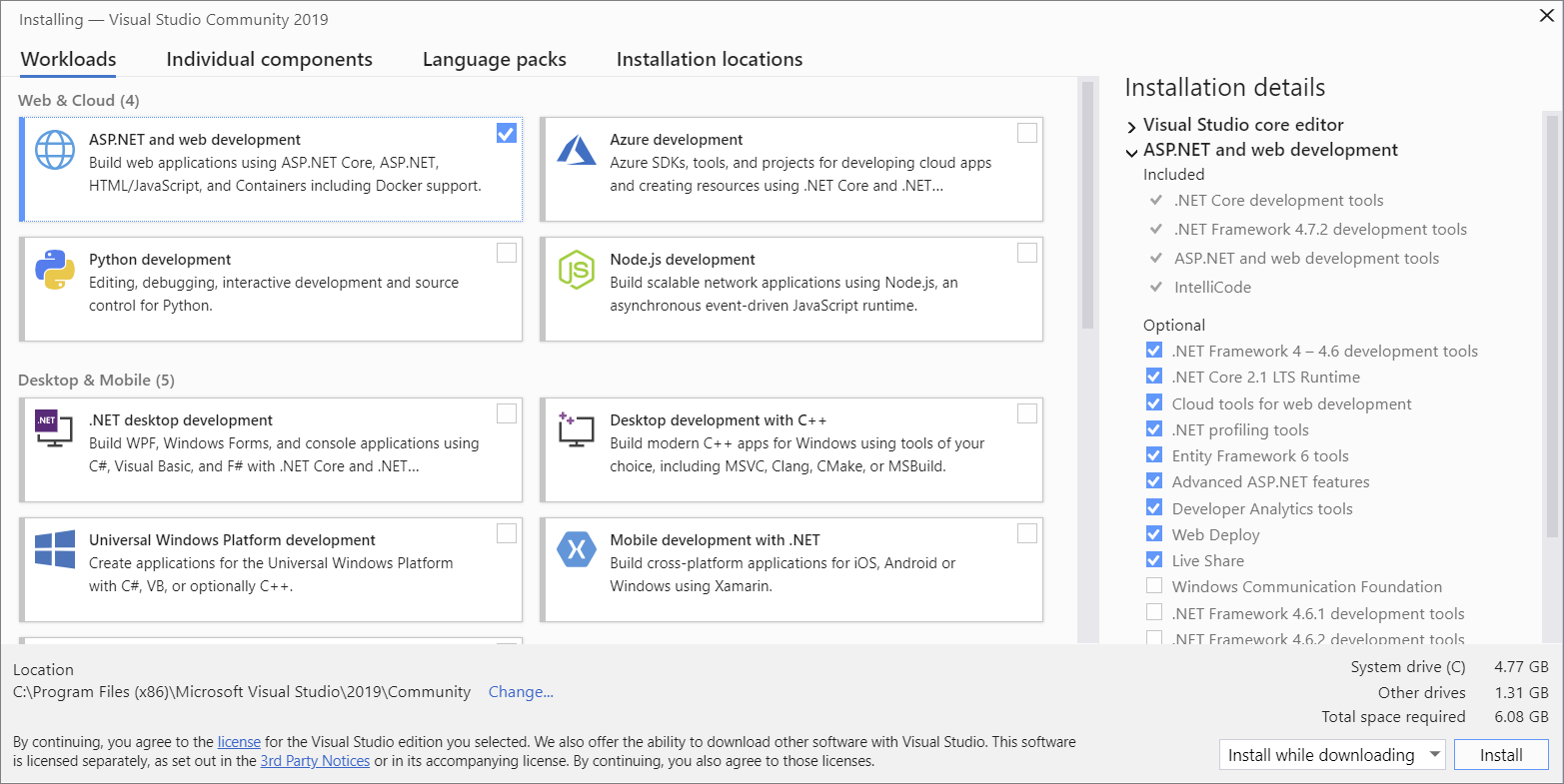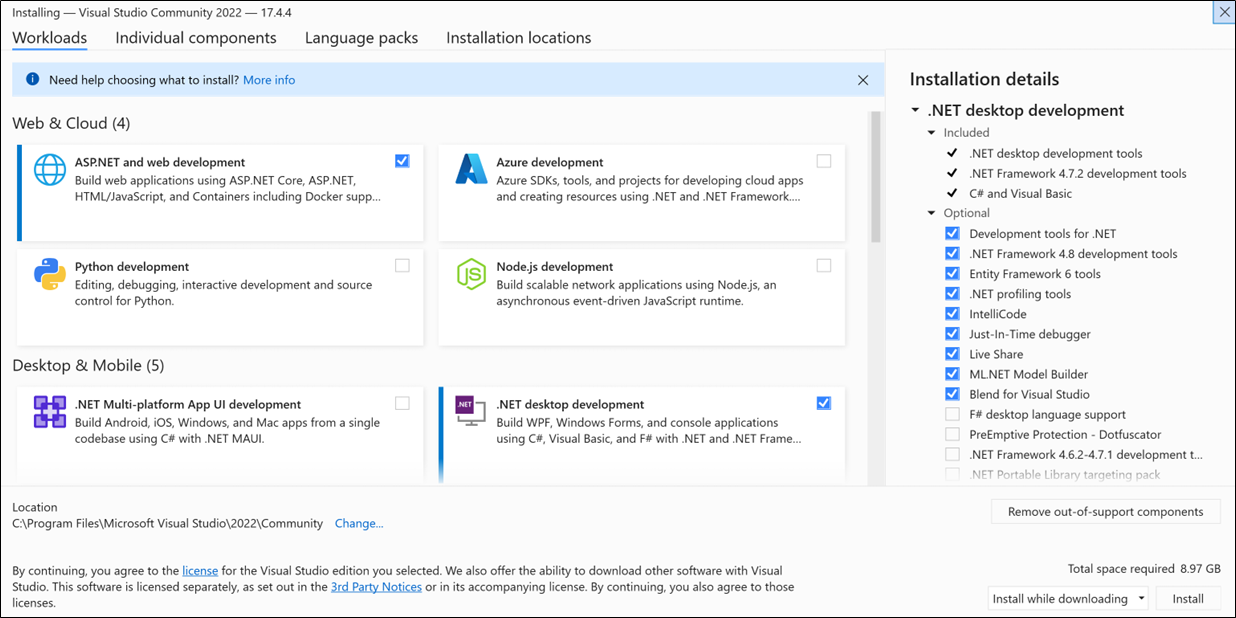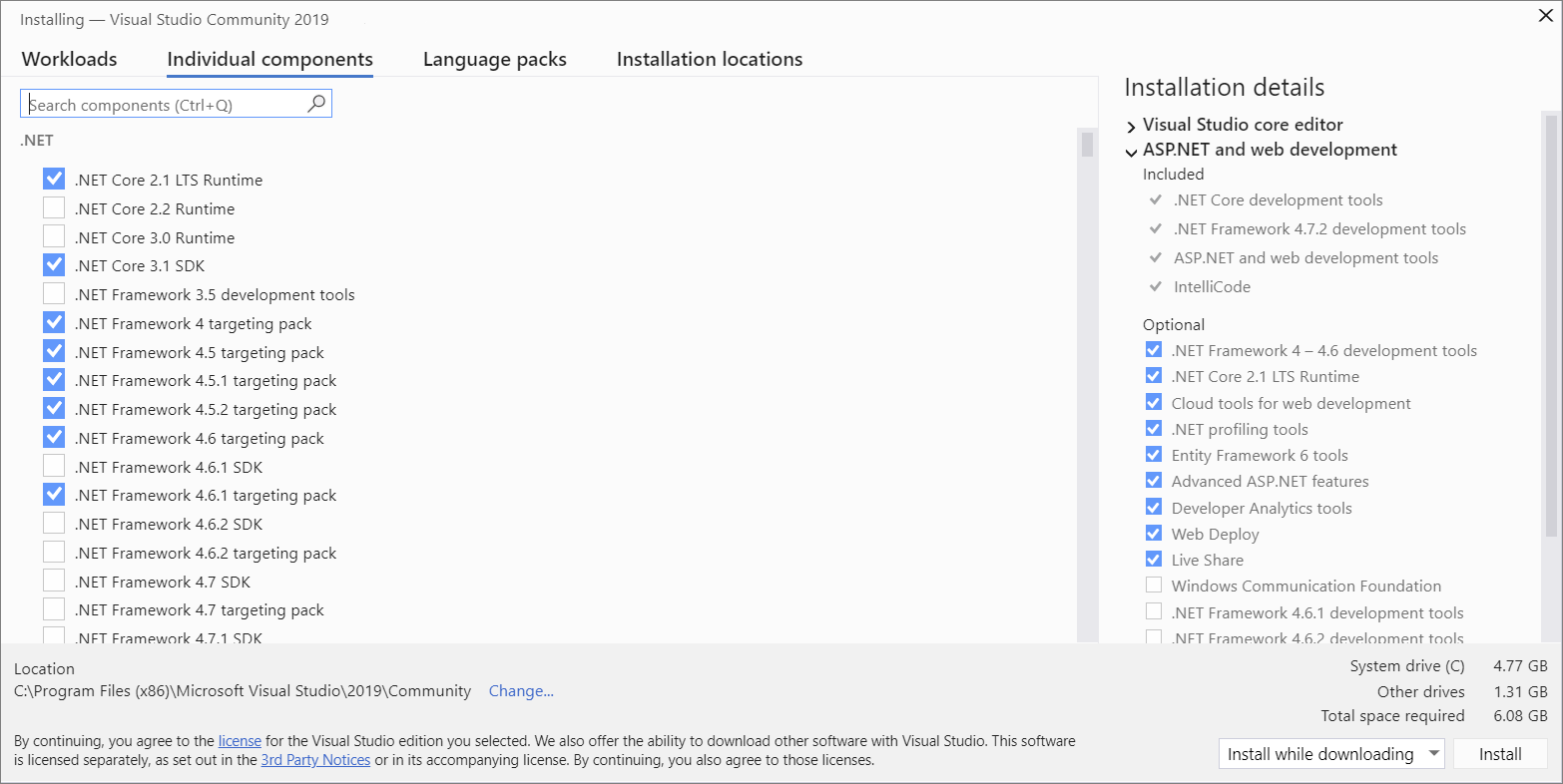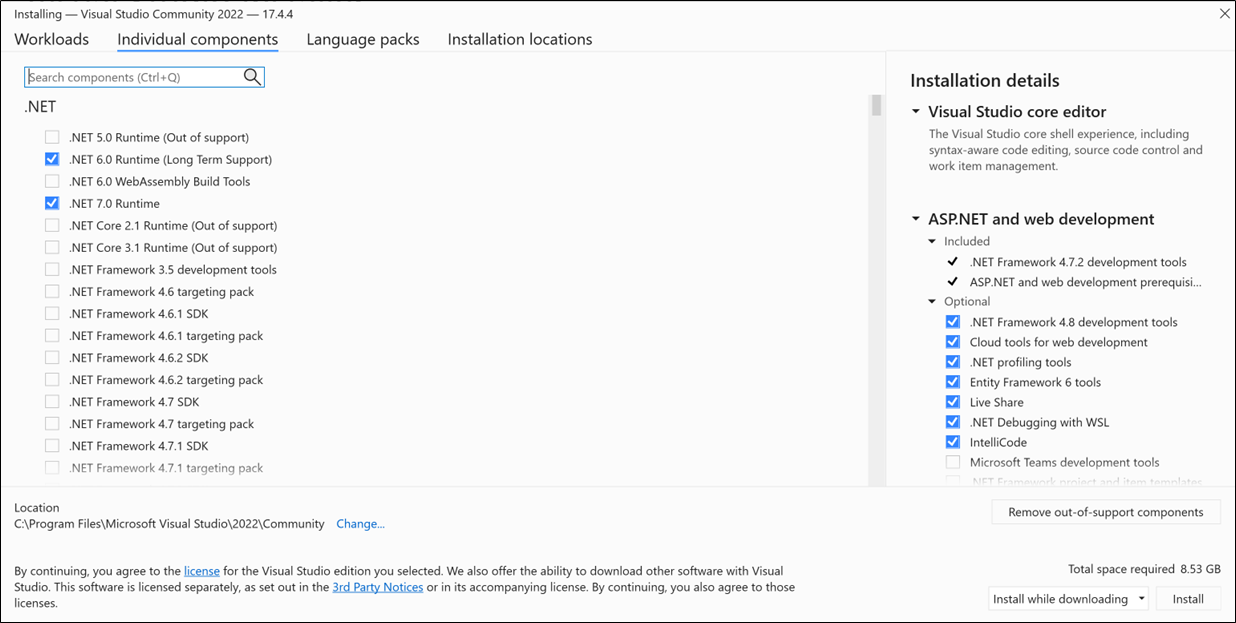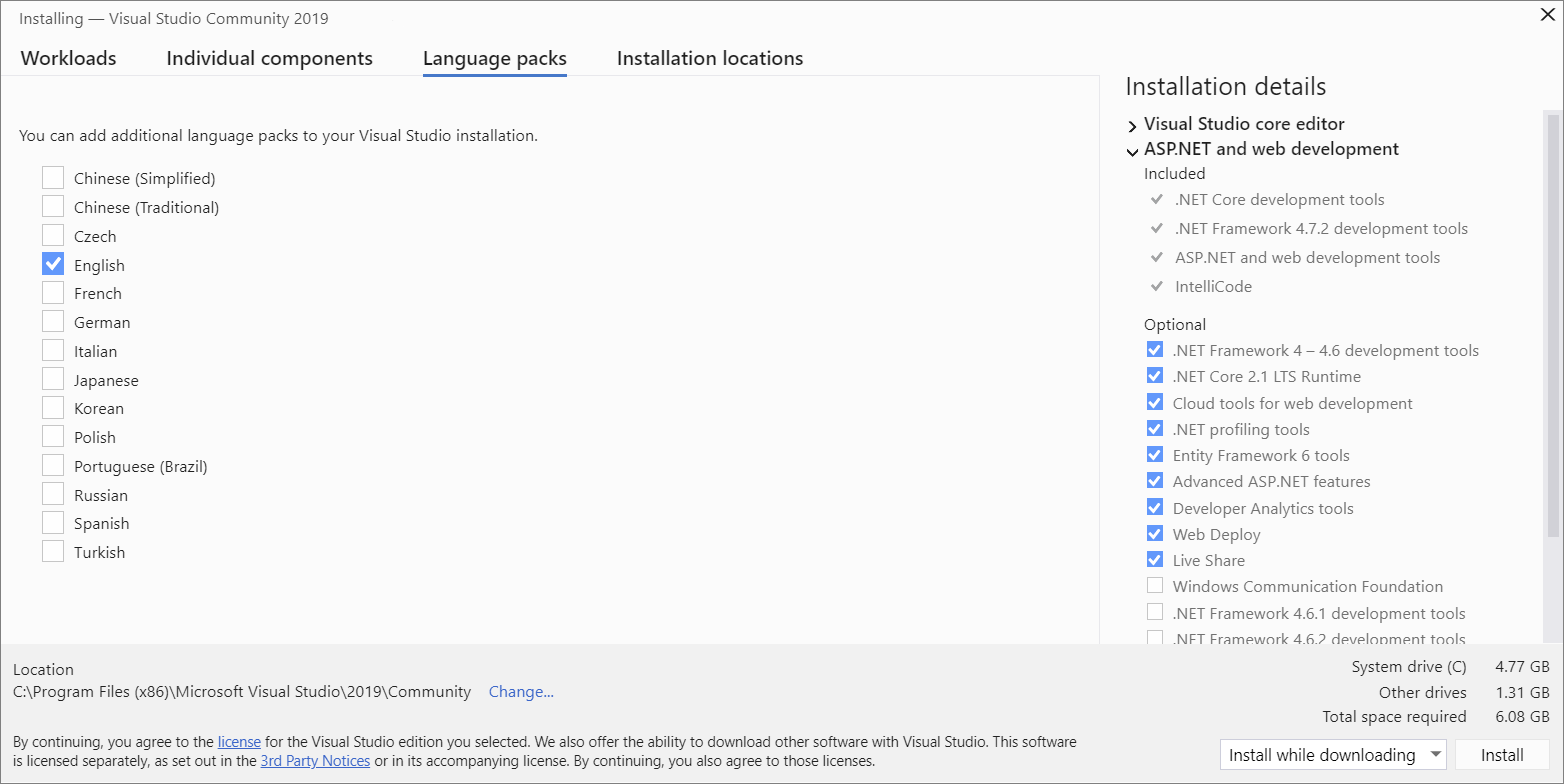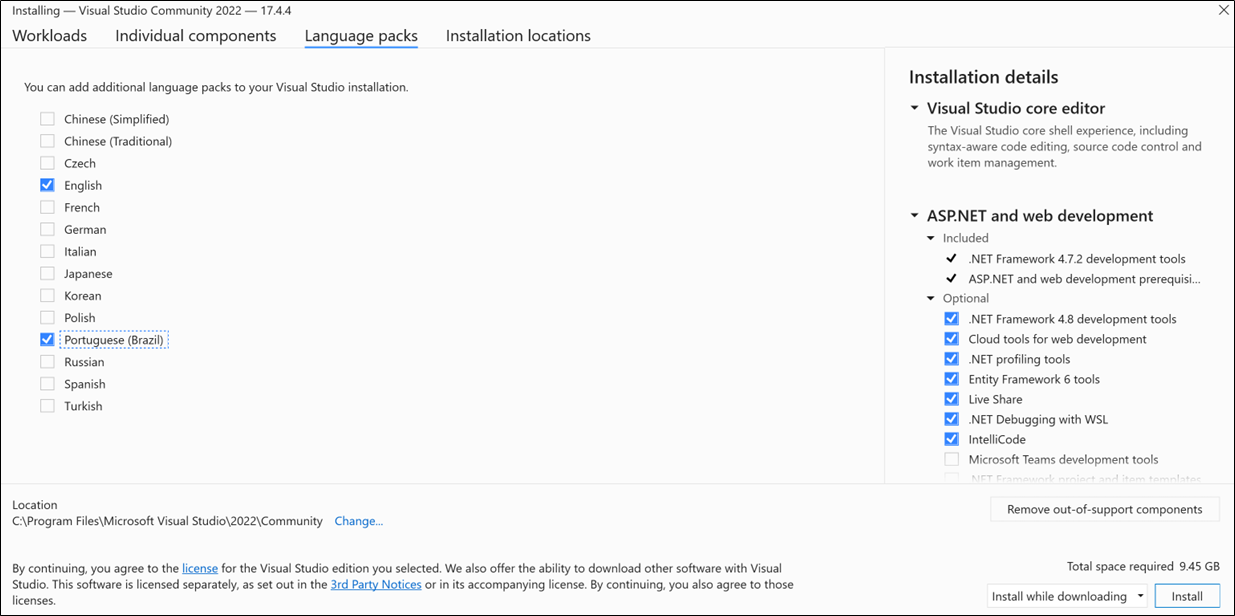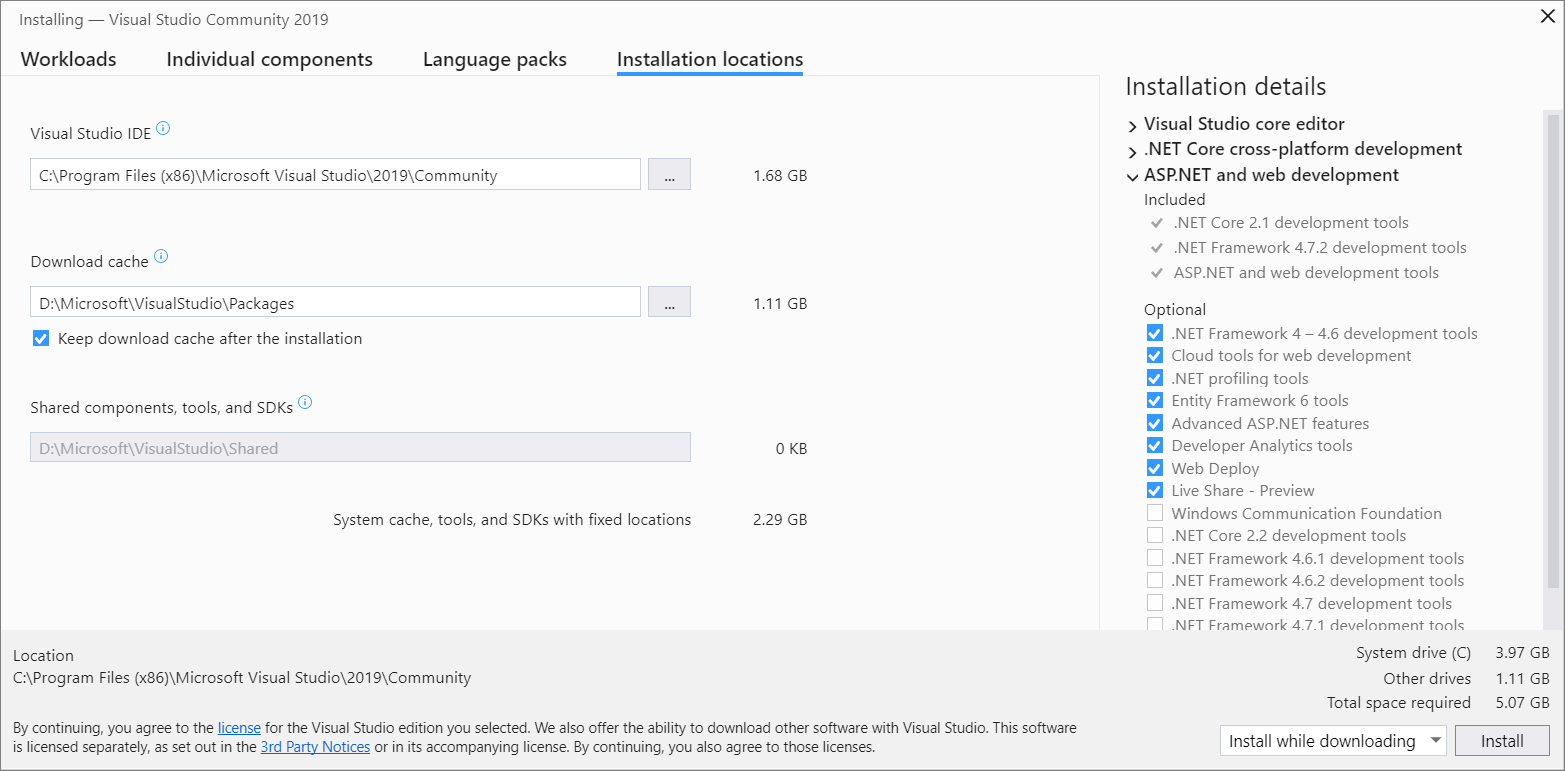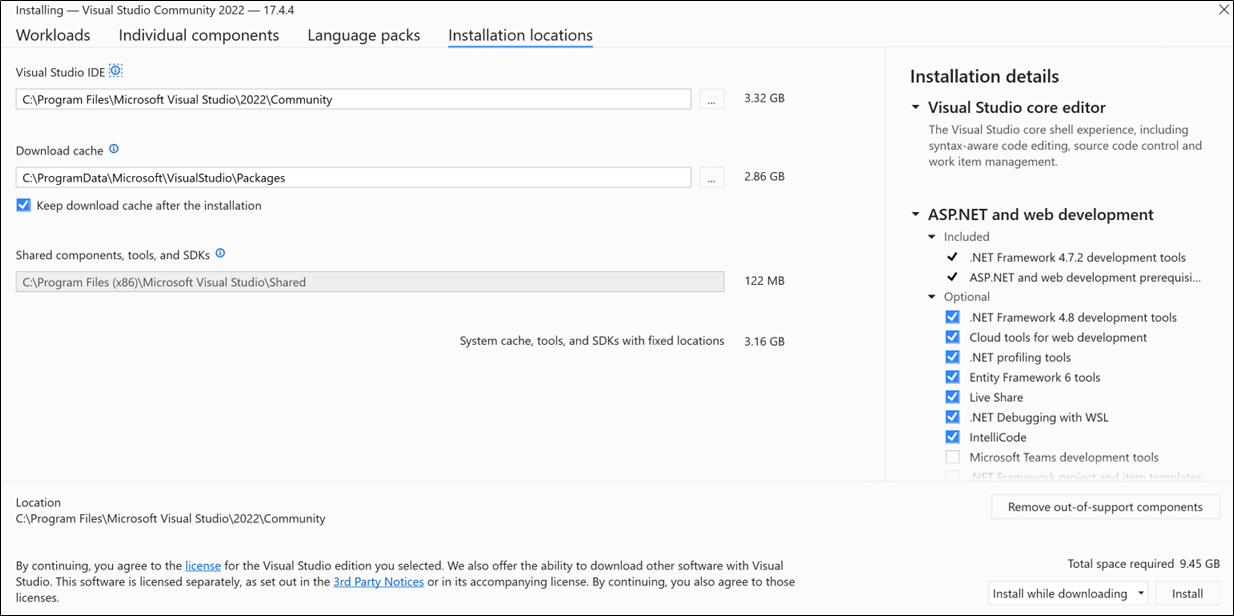Установите Visual Studio.
Вас приветствует Visual Studio 2019! В этой версии можно легко выбрать и установить только необходимые компоненты. Поскольку она занимает меньше памяти, она быстро устанавливается и при установке меньше влияет на систему.
Вас приветствует Visual Studio 2022! В этой версии можно легко выбрать и установить только необходимые компоненты.
Примечание.
Этот раздел относится к Visual Studio в Windows. Информацию о Visual Studio для Mac см. в статье Установка Visual Studio для Mac. Если необходимо программно установить Visual Studio, см. раздел "Использование параметров командной строки".
Хотите ознакомиться с другими новыми возможностями этой версии? См. заметки о выпуске.
Хотите ознакомиться с другими новыми возможностями этой версии? См. заметки о выпуске.
Вы можете скачать и установить определенную версию на странице журнала выпусков Visual Studio 2022.
Готовы к установке? В этой статье описаны пошаговые инструкции.
Шаг 1. Подготовка компьютера к установке Visual Studio
Перед началом установки Visual Studio:
Проверьте требования к системе. Так вы узнаете, поддерживает ли ваш компьютер Visual Studio 2019.
Убедитесь, что пользователь, выполняющий начальную установку, имеет разрешения администратора на компьютере. Дополнительные сведения см. в статье Разрешения пользователей и Visual Studio.
Примените актуальные обновления Windows. Эти обновления гарантируют, что на компьютере установлены последние обновления для системы безопасности и необходимые системные компоненты для Visual Studio.
перезапустить. Перезапуск гарантирует, что все ожидающие установки или обновления не препятствуют установке Visual Studio.
Освободите место. Удалите ненужные файлы и приложения с системного диска. Например, запустите приложение очистки диска.
Вопросы о запуске других версий Visual Studio параллельно с Visual Studio 2019 см. в статье о целевом использовании и совместимости платформы Visual Studio 2019.
Проверьте требования к системе. Так вы узнаете, может ли ваш компьютер поддерживать Visual Studio 2022.
Убедитесь, что пользователь, выполняющий начальную установку, имеет разрешения администратора на компьютере. Дополнительные сведения см. в статье Разрешения пользователей и Visual Studio.
Примените актуальные обновления Windows. Эти обновления гарантируют, что на компьютере установлены последние обновления для системы безопасности и необходимые системные компоненты для Visual Studio.
перезапустить. Перезапуск гарантирует, что все ожидающие установки или обновления не препятствуют установке Visual Studio.
Освободите место. Удалите ненужные файлы и приложения с системного диска. Например, запустите приложение очистки диска.
Вы можете установить Visual Studio 2022 параллельно с другими версиями. Дополнительные сведения см. в разделе Visual Studio 2022: выбор платформы и совместимость и Параллельная установка версий Visual Studio.
Шаг 2. Определение версии и выпуска Visual Studio для установки
Решите, какая версия и выпуск Visual Studio необходимо установить. Наиболее распространенными вариантами являются:
Последний выпуск Visual Studio 2019, размещенный на серверах Майкрософт. Чтобы установить эту версию, нажмите следующую кнопку и выберите нужный выпуск. Установщик скачивает небольшой загрузчик в папку downloads .
Последний выпуск Visual Studio 2022, размещенный на серверах Майкрософт. Чтобы установить эту версию, нажмите следующую кнопку и выберите нужный выпуск. Установщик скачивает небольшой загрузчик в папку downloads .
- Если у вас уже установлена Visual Studio, вы можете установить другую версию вместе с ней, выбрав ее на вкладке "Доступный установщик Visual Studio".
- Загрузчик можно скачать для определенной версии на странице журнала выпусков Visual Studio 2019 и использовать его для установки Visual Studio.
- Загрузчик можно скачать для определенной версии на странице журнала выпусков Visual Studio 2022 и использовать его для установки Visual Studio.
- ИТ-администратор может указать вам определенное расположение, из которого необходимо установить Visual Studio.
Шаг 3. Запуск установки
Если вы скачали загрузочный файл, его можно использовать для установки Visual Studio. Необходимо иметь разрешения администратора. Загрузчик устанавливает последнюю версию установщика Visual Studio. Установщик — это отдельная программа, которая предоставляет все необходимые компоненты для установки и настройки Visual Studio.
В папке Загрузки дважды щелкните файл начального загрузчика, имя которого совпадает с именем одного из следующих файлов или похоже на них:
- vs_community.exe для Visual Studio Community.
- vs_professional.exe для Visual Studio Professional;
- vs_enterprise.exe для Visual Studio Enterprise;
Если появляется оповещение системы контроля учетных записей, нажмите кнопку Да. В диалоговом окне попросят подтвердить условия лицензионного соглашения Майкрософт и заявление о конфиденциальности Майкрософт. Выберите Продолжить.
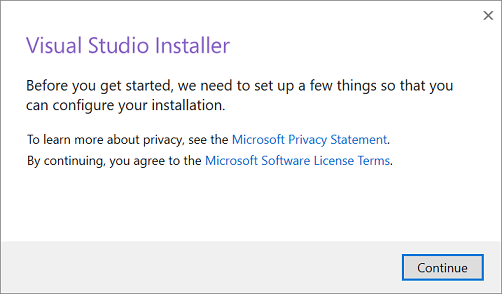
В папке "Загрузки" дважды щелкните загрузчик с именем VisualStudioSetup.exe или с именем vs_community.exe, чтобы начать установку.
Если появляется оповещение системы контроля учетных записей, нажмите кнопку Да. В диалоговом окне попросят подтвердить условия лицензионного соглашения Майкрософт и заявление о конфиденциальности Майкрософт. Выберите Продолжить.
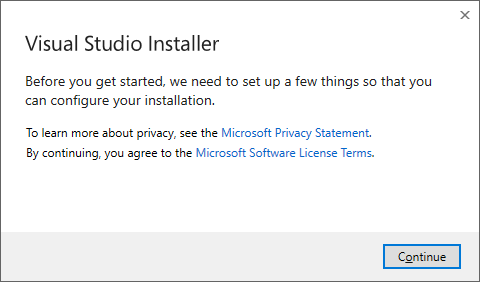
Откроется Visual Studio Installer. Вы также можете установить любой продукт, доступный на вкладке Visual Studio Installer.
Шаг 4. Выбор рабочих нагрузок
После установки Установщика Visual Studio его можно использовать для настройки установки, выбрав нужные наборы компонентов или рабочие нагрузки. Это делается следующим образом.
Найдите нужную рабочую нагрузку в установщике Visual Studio.
Например, выберите рабочую нагрузку ASP.NET и веб-разработки . Он поставляется с основным редактором по умолчанию. Этот редактор включает базовую поддержку редактирования кода на более чем 20 языках, возможность открывать и изменять код из любой папки без необходимости в проекте и встроенном элементе управления исходным кодом.
Выбрав нужные рабочие нагрузки, нажмите кнопку "Установить".
Далее будут отображаться экраны состояния, на которых демонстрируется ход установки Visual Studio.
Выберите нужную рабочую нагрузку в установщике Visual Studio.
Ознакомьтесь с описаниями рабочих нагрузок, чтобы решить, какая рабочая нагрузка поддерживает необходимые функции. Например, выберите рабочую нагрузку ASP.NET и веб-разработки , чтобы изменить веб-страницы ASP.NET с помощью веб-предварительной версии или создать адаптивные веб-приложения с помощью Blazor. Вы можете выбрать из рабочих нагрузок Desktop и Mobile для разработки кроссплатформенных приложений с помощью C# или проектов C++, предназначенных для C++20.
Выбрав нужные рабочие нагрузки, нажмите кнопку "Установить".
Далее будут отображаться экраны состояния, на которых демонстрируется ход установки Visual Studio.
Совет
В любой момент после установки можно установить рабочие нагрузки или компоненты, которые не были установлены изначально. Если у вас есть Visual Studio, перейдите в раздел "Сервис получения инструментов>и компонентов", который открывает установщик Visual Studio. Или откройте Visual Studio Installer из меню "Пуск ". Здесь можно выбрать рабочие нагрузки или компоненты, которые нужно установить. Затем выберите Изменить.
Шаг 5. Выбор отдельных компонентов (необязательно)
Если вы не хотите использовать функцию "Рабочие нагрузки" для настройки установки Visual Studio или вы хотите добавить больше компонентов, чем установка рабочей нагрузки, можно установить или добавить отдельные компоненты на вкладке "Отдельные компоненты". Выберите нужные компоненты, а затем следуйте инструкциям.
Шаг 6. Установка языковых пакетов (необязательно)
По умолчанию при первом запуске установщик пытается использовать язык операционной системы. Чтобы установить Visual Studio на нужном языке, выберите в Visual Studio Installer вкладку Языковые пакеты и следуйте указаниям.
Изменение языка установщика из командной строки
Язык по умолчанию можно изменить еще одним способом — запустив установщик из командной строки. Например, можно принудительно запустить установщик на английском языке с помощью следующей команды:
vs_installer.exe --locale en-US
Установщик запоминает этот параметр при повторном запуске. Установщик поддерживает следующие токены языков: zh-cn, zh-tw, cs-cz, en-us, es-es, fr-fr, de-de, it-it, ja-jp, ko-kr, pl-pl, pt-br, ru-ru и tr-tr.
Язык по умолчанию можно изменить еще одним способом — запустив установщик из командной строки. Например, можно принудительно запустить установщик на английском языке с помощью следующей команды:
vs_installer.exe --locale en-US
Установщик запоминает этот параметр при повторном запуске. Установщик поддерживает следующие языковые стандарты: zh-cn, zh-tw, cs-cz, en-us, es-es, fr-fr, de-de, it-it, ja-jp, ko-kr, pl-pl, pt-br, ru-ru и tr-tr.
Шаг 7. Выбор расположения установки (дополнительно)
Вы можете уменьшить место, занимаемое установкой Visual Studio на системном диске. Дополнительные сведения см. в разделе Выбор расположений установки.
Внимание
Вы можете выбрать другой диск для интегрированной среды разработки Visual Studio или скачать кэш только при первой установке Visual Studio. Если вы уже установили его и хотите изменить диски, удалите Visual Studio и переустановите его.
Если вы установили Visual Studio на компьютере раньше, вы не сможете изменить путь к общим компонентам, средствам и пакетам SDK. Он появляется серым. Это расположение используется всеми установками Visual Studio.
Шаг 8. Начало разработки
После завершения установки вы можете приступить к разработке с помощью Visual Studio.
Нажмите кнопку "Запустить ".
На начальном экране выберите Создать проект.
В поле поиска введите тип приложения, которое вы хотите создать, чтобы просмотреть список доступных шаблонов. Список шаблонов зависит от рабочих нагрузок, выбранных во время установки. Чтобы просмотреть различные шаблоны, выберите разные рабочие нагрузки.
Вы также можете отфильтровать поиск определенного языка программирования с помощью раскрывающегося списка языков . Вы также можете выбирать фильтры из списка Платформа и Тип проекта.
Выберите Далее. Укажите другие сведения в следующих диалоговых окнах и нажмите кнопку "Создать".
Новый проект откроется в Visual Studio, и вы можете приступить к написанию кода!
Нажмите кнопку "Запустить ".
На начальном экране выберите Создать проект.
В поле поиска шаблонов введите тип приложения, которое вы хотите создать, чтобы просмотреть список доступных шаблонов. Список шаблонов зависит от рабочих нагрузок, выбранных во время установки. Чтобы просмотреть различные шаблоны, выберите разные рабочие нагрузки.
Вы также можете отфильтровать поиск определенного языка программирования с помощью раскрывающегося списка языков . Вы также можете выбирать фильтры из списка Платформа и Тип проекта.
Выберите Далее. Укажите другие сведения в следующих диалоговых окнах и нажмите кнопку "Создать".
Новый проект откроется в Visual Studio, и вы можете приступить к написанию кода!
Поддержка или устранение неполадок
Иногда возникают проблемы. Если установить Visual Studio не удается, воспользуйтесь пошаговыми указаниями в статье Устранение неполадок при установке и обновлении Visual Studio.
Ниже приведены несколько дополнительных вариантов:
- Доступен чат по вопросам установки, где можно получить поддержку при проблемах с установкой (только на английском языке).
- Вы можете сообщить о проблемах с продуктом, используя средство Сообщить о проблеме. Оно доступно как в Visual Studio Installer, так и в IDE Visual Studio. Если вы являетесь ИТ-администратором и у вас не установлена программа Visual Studio, вы можете отправить отзыв ИТ-администратора здесь.
- Вы можете предлагать новые функции, просматривать описания проблем и искать решения в сообществе разработчиков Visual Studio.
Связанный контент
Обратная связь
Ожидается в ближайшее время: в течение 2024 года мы постепенно откажемся от GitHub Issues как механизма обратной связи для контента и заменим его новой системой обратной связи. Дополнительные сведения см. в разделе https://aka.ms/ContentUserFeedback.
Отправить и просмотреть отзыв по