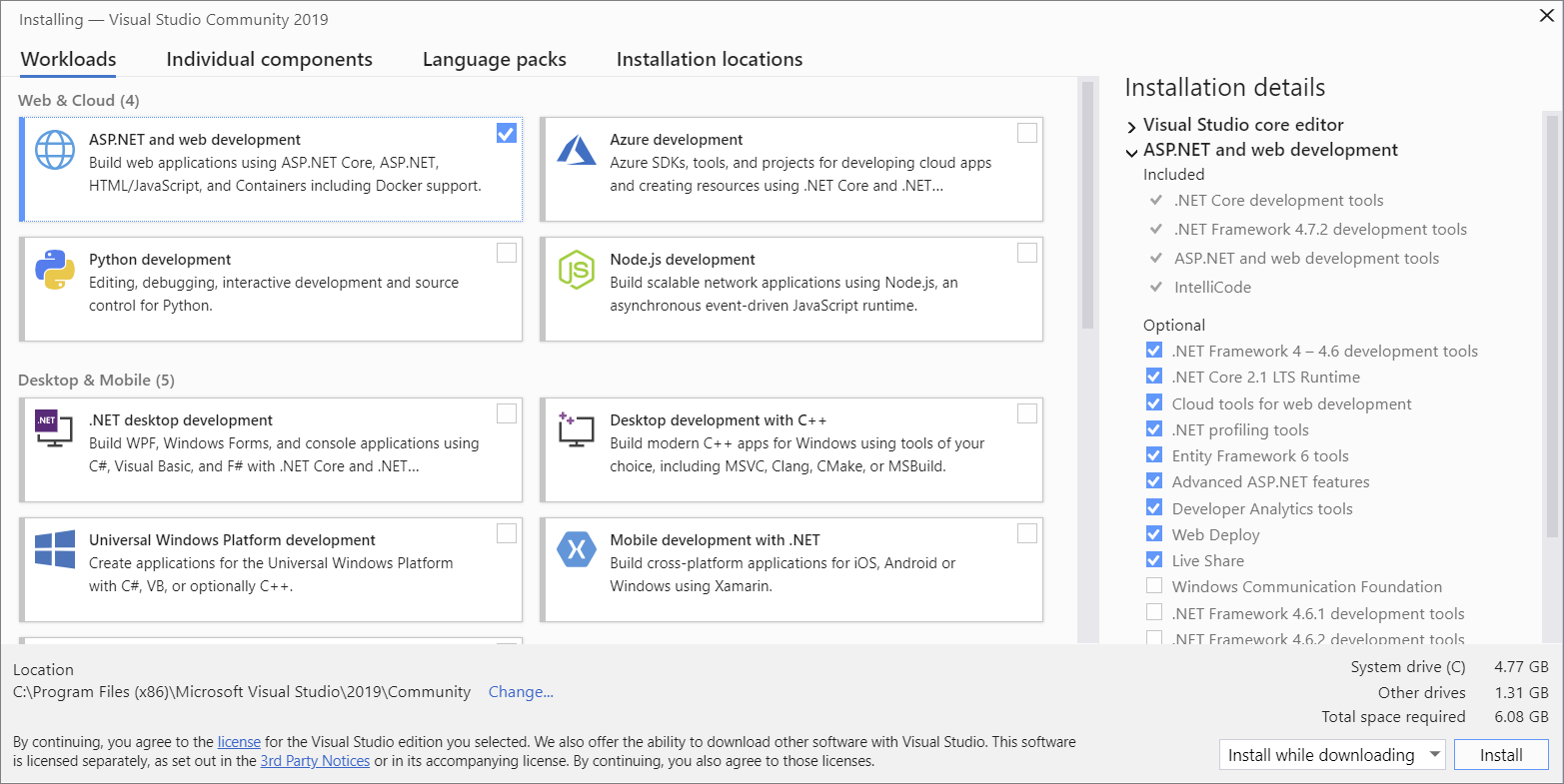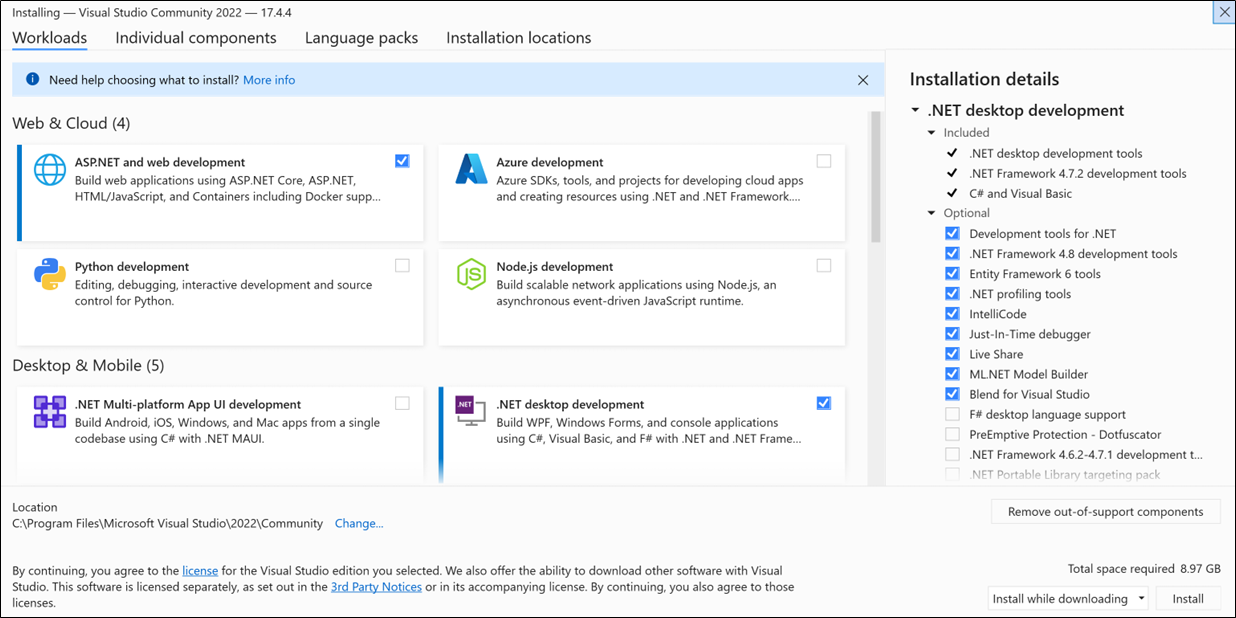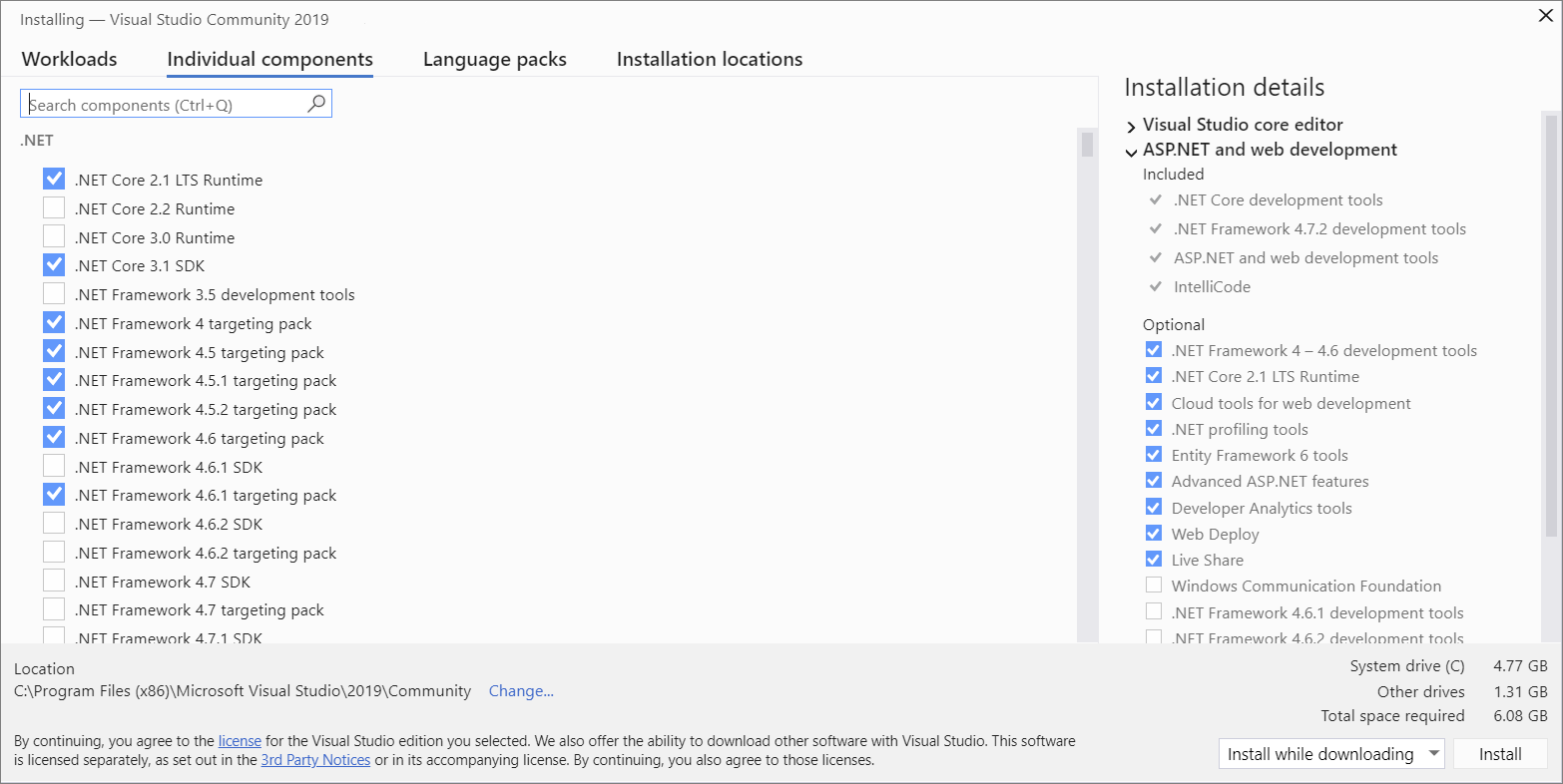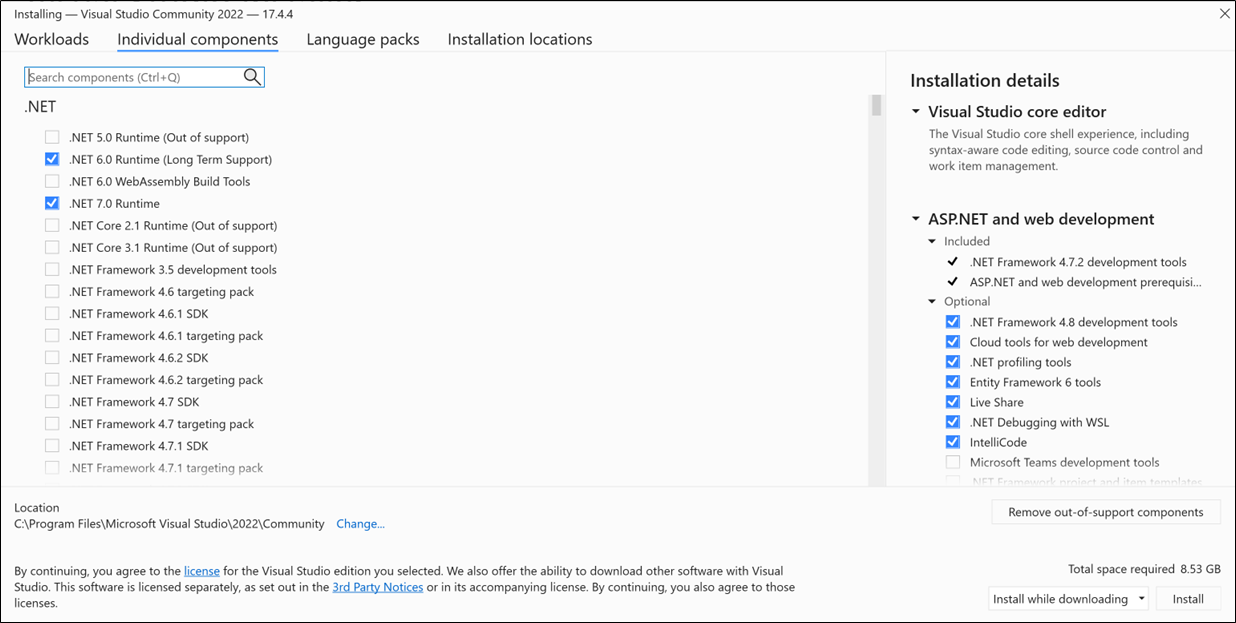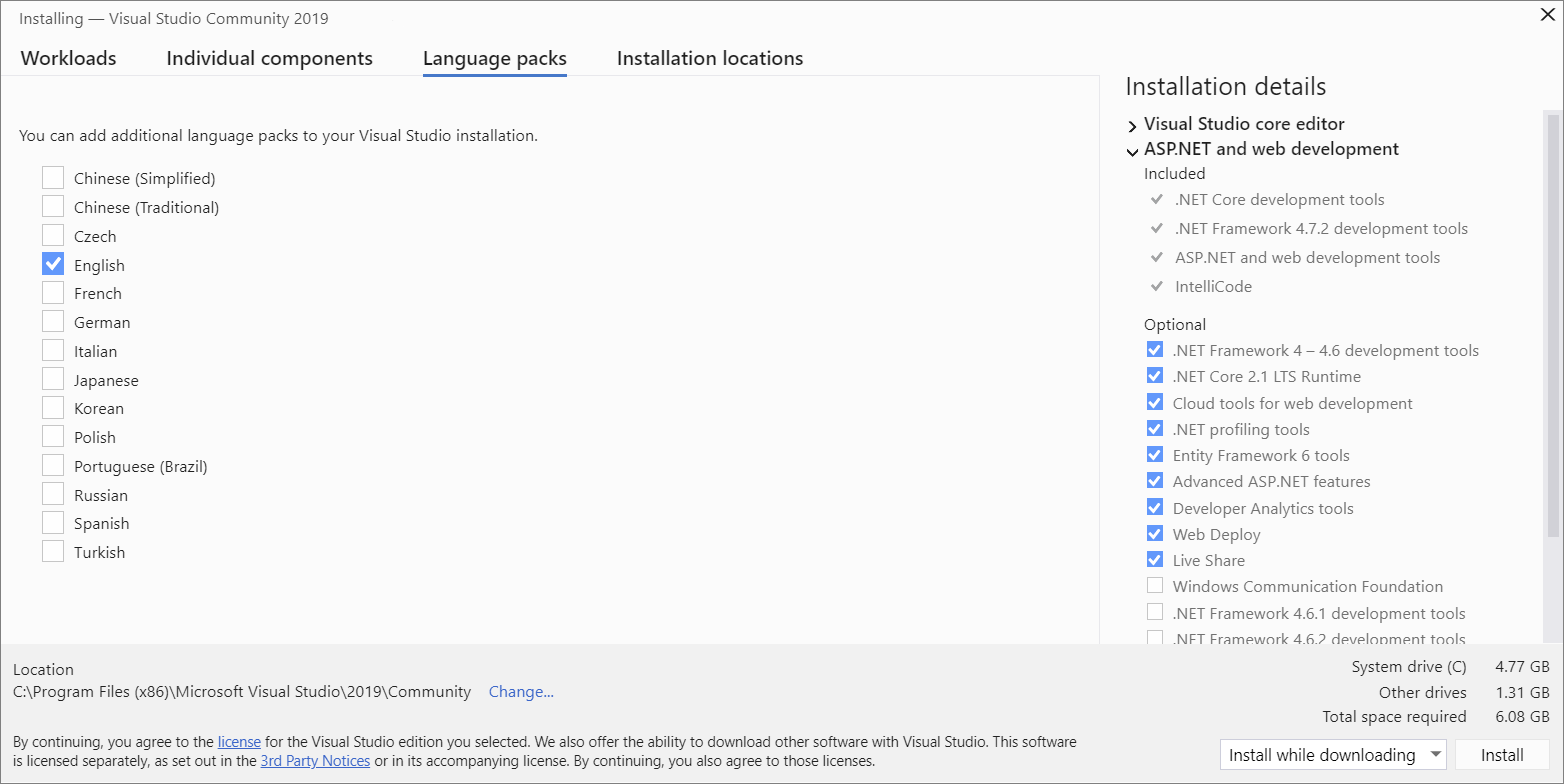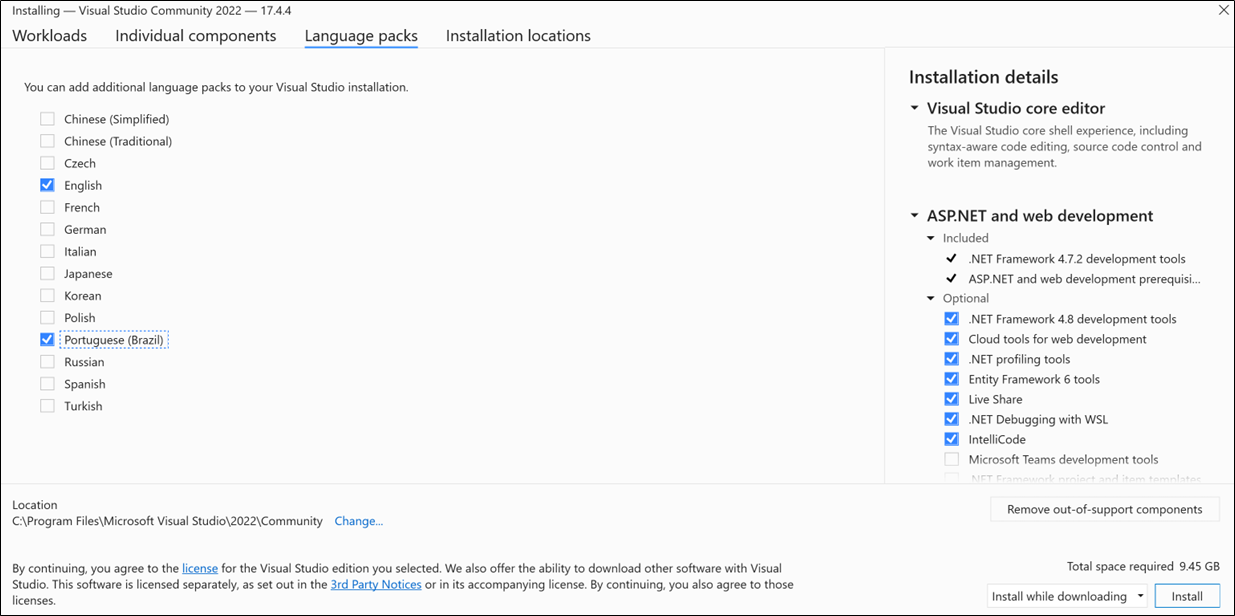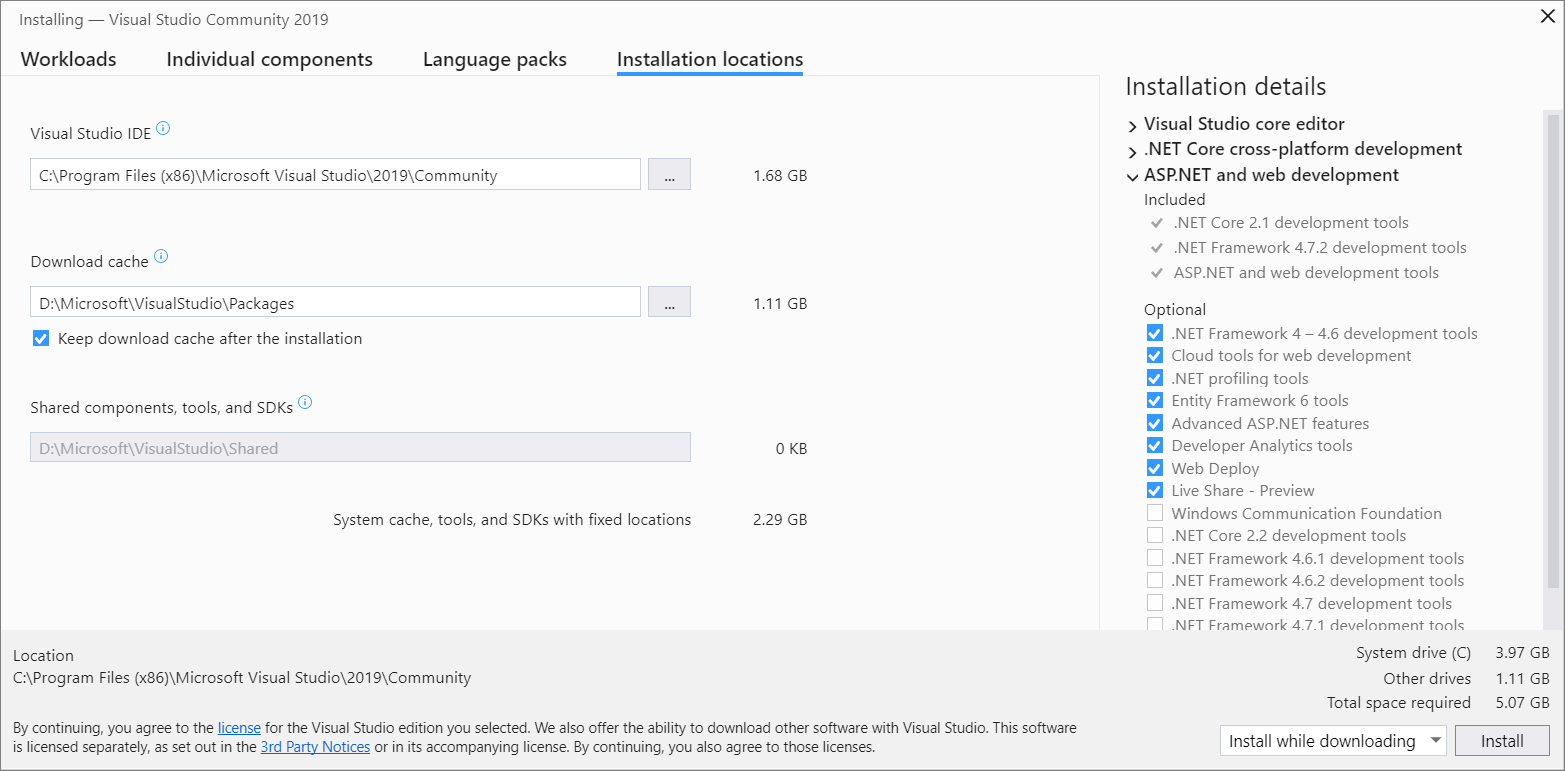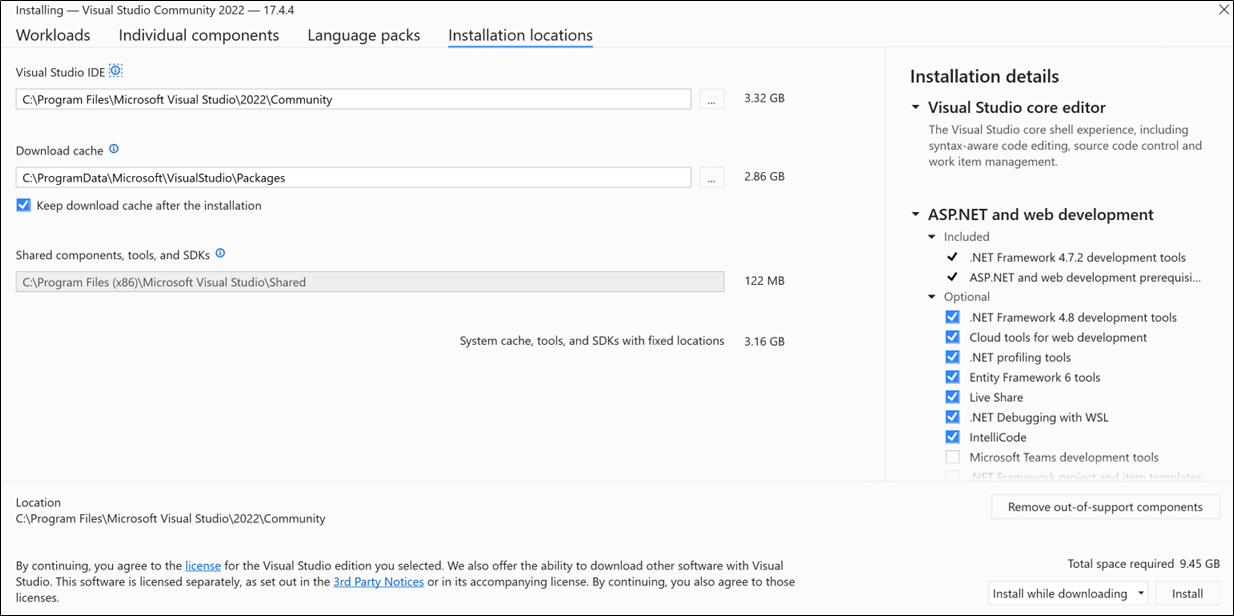Примечание
Для доступа к этой странице требуется авторизация. Вы можете попробовать войти или изменить каталоги.
Для доступа к этой странице требуется авторизация. Вы можете попробовать изменить каталоги.
Добро пожаловать в Visual Studio 2019! В этой версии легко выбрать и установить только необходимые компоненты. Благодаря уменьшенному минимальному объему он устанавливается быстро и с меньшей нагрузкой на систему.
Добро пожаловать в Visual Studio 2022! В этой версии легко выбрать и установить только необходимые компоненты.
Заметка
Если необходимо программно установить Visual Studio, см. раздел Использование параметров командной строки.
Хотите узнать больше о новых возможностях этой версии? См. заметки о выпуске .
Вы можете скачать и установить определенную версию на странице журнала выпусков Visual Studio 2022.
Готово к установке? В этой статье описаны пошаговые инструкции.
Шаг 1. Убедитесь, что компьютер готов к работе с Visual Studio
Прежде чем приступить к установке Visual Studio, выполните следующие действия.
Проверьте системные требования. Эти требования помогают узнать, поддерживает ли компьютер Visual Studio 2019.
Убедитесь, что пользователь, выполняющий начальную установку, имеет разрешения администратора на компьютере. Дополнительные сведения см. в разделе Разрешения пользователей иVisual Studio.
Примените последние обновления Windows. Эти обновления гарантируют наличие последних обновлений системы безопасности и необходимых системных компонентов для Visual Studio.
Перезапуск. Перезапуск гарантирует, что все ожидающие установки или обновления не препятствуют установке Visual Studio.
Освободить место. Удалите ненужные файлы и приложения с системного диска, например, запустив приложение очистки диска.
Вопросы о запуске других версий Visual Studio параллельно с Visual Studio 2019 см. в разделе Visual Studio 2019 Platform Targeting and Compatibility.
Проверьте системные требования. Эти требования помогут вам узнать, поддерживает ли компьютер Visual Studio 2022.
Убедитесь, что пользователь, выполняющий начальную установку, имеет разрешения администратора на компьютере. Дополнительные сведения см. в разделе Разрешения пользователей иVisual Studio.
Примените последние обновления Windows. Эти обновления гарантируют наличие последних обновлений системы безопасности и необходимых системных компонентов для Visual Studio.
Перезапуск. Перезапуск гарантирует, что все ожидающие установки или обновления не препятствуют установке Visual Studio.
Освободить место. Удалите ненужные файлы и приложения с системного диска, например, запустив приложение очистки диска.
Вы можете установить Visual Studio 2022 параллельно с другими версиями. Дополнительные сведения см. в статьях о поддержке платформы и совместимости Visual Studio 2022, а также об установке версий Visual Studio параллельно.
Шаг 2. Определение версии и выпуска Visual Studio для установки
Решите, какая версия и выпуск Visual Studio необходимо установить. Наиболее распространенными вариантами являются:
Последний выпуск Visual Studio 2019, размещенный на серверах Майкрософт. Чтобы установить эту версию, нажмите следующую кнопку и выберите нужный выпуск. Установщик загружает небольшой загрузчик в папку Загрузки.
Последний выпуск Visual Studio 2022, размещенный на серверах Майкрософт. Чтобы установить эту версию, нажмите следующую кнопку и выберите нужный выпуск. Установщик загружает небольшой загрузчик в папку Загрузки.
- Если у вас уже установлена Visual Studio, вы можете установить другую версию вместе с ней, выбрав ее на вкладке Доступной установщика Visual Studio.
- Вы можете скачать загрузчик версии на странице История выпусков Visual Studio 2019 и использовать его для установки Visual Studio.
- Вы можете скачать программу-установщик для определённой версии на странице Журнал выпусков Visual Studio 2022 и использовать его для установки Visual Studio.
- ИТ-администратор может указать вам определенное расположение, из которого необходимо установить Visual Studio.
Шаг 3. Запуск установки
Если вы скачали загрузочный файл, его можно использовать для установки Visual Studio. Вам нужны разрешения администратора. Загрузчик устанавливает последнюю версию установщика Visual Studio. Установщик — это отдельная программа, которая предоставляет все необходимые компоненты для установки и настройки Visual Studio.
В папке Загрузки дважды кликните по загрузчику, который соответствует или похож на один из следующих файлов:
- vs_community.exe для Сообщества Visual Studio
- vs_professional.exe для Visual Studio Professional
- vs_enterprise.exe для Visual Studio Enterprise
Если вы получаете уведомление об управлении учетными записями, выберите Да. В диалоговом окне вы просите подтвердить условия лицензионного соглашения Майкрософт и заявление о конфиденциальности Майкрософт. Выберите , чтобы продолжить.
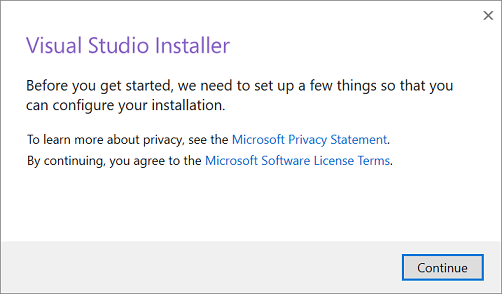
В папке Загрузки дважды щелкните загрузчик с именем VisualStudioSetup.exe или с именем vs_community.exe, чтобы начать установку.
Если вы получаете уведомление об управлении учетными записями, выберите Да. В диалоговом окне вы просите подтвердить условия лицензионного соглашения Майкрософт и заявление о конфиденциальности Майкрософт. Выберите , чтобы продолжить.
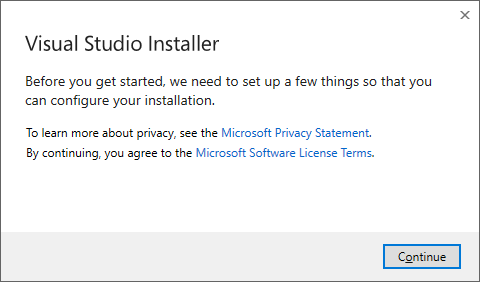
Откроется установщик Visual Studio. Вы также можете установить любой продукт, доступные вкладки Visual Studio Installer предложения.
Шаг 4. Выбор рабочих нагрузок
После установки Установщика Visual Studio его можно использовать для настройки установки, выбрав наборы функций или рабочие нагрузки, которые вам нужны. Вот как.
Найдите нужную рабочую нагрузку в установщике Visual Studio.
Например, выберите рабочую загрузку ASP.NET и веб-разработку. Он поставляется с основным редактором по умолчанию. Этот редактор включает базовую поддержку редактирования кода на более чем 20 языках, возможность открывать и изменять код из любой папки без необходимости в проекте и встроенном элементе управления исходным кодом.
Выбрав нужные рабочие нагрузки, выберите Установить.
Затем отображаются экраны состояния, показывающие ход установки Visual Studio.
Выберите требуемую рабочую нагрузку в установщика Visual Studio.
Просмотрите сводки рабочей нагрузки, чтобы решить, какая рабочая нагрузка поддерживает необходимые функции. Например, выберите рабочую нагрузку ASP.NET и веб-разработки , чтобы редактировать веб-страницы ASP.NET с использованием предварительного просмотра Web Live или создавать адаптивные веб-приложения с помощью Blazor. Вы можете выбрать из рабочих сред Desktop & Mobile для разработки кроссплатформенных приложений на C# или проектов на C++, предназначенных для C++20.
Выбрав нужные рабочие нагрузки, выберите Установить.
Затем отображаются экраны состояния, показывающие ход установки Visual Studio.
Совет
В любое время после установки можно установить рабочие нагрузки или компоненты, которые изначально не были установлены. Если у вас открыта Visual Studio, перейдите в меню Инструменты>Get Tools and Features, что откроет Visual Studio Installer. Или откройте установщик Visual Studio из меню "Пуск". Оттуда можно выбрать рабочие нагрузки или компоненты, которые требуется установить. Затем выберите Изменить.
Шаг 5. Выбор отдельных компонентов (необязательно)
Если вы не хотите использовать функцию "Рабочие наборы" для настройки установки Visual Studio или если вы хотите добавить больше компонентов, чем устанавливает рабочая нагрузка, можно установить или добавить отдельные компоненты на вкладке Отдельные компоненты. Выберите необходимые компоненты и следуйте инструкциям на экране.
Шаг 6. Установка языковых пакетов (необязательно)
По умолчанию программа установщика пытается сопоставить язык операционной системы при первом запуске. Чтобы установить Visual Studio на выбранном языке, выберите языковые пакеты на вкладке Visual Studio Installer, а затем следуйте инструкциям.
Изменение языка установщика из командной строки
Другим способом изменения языка по умолчанию является запуск установщика из командной строки. Например, можно принудительно запустить установщик на английском языке с помощью следующей команды:
vs_installer.exe --locale en-US
Установщик запоминает этот параметр при повторном запуске. Установщик поддерживает следующие языковые маркеры: zh-cn, zh-tw, cs-cz, en-us, es-es, fr-fr, de-de, it-it, ja-jp, ko-kr, pl-pl, pt-br, ru-ruи tr-tr.
Другим способом изменения языка по умолчанию является запуск установщика из командной строки. Например, можно принудительно запустить установщик на английском языке с помощью следующей команды:
vs_installer.exe --locale en-US
Установщик запоминает этот параметр при повторном запуске. Установщик поддерживает эти языковые стандарты : zh-cn, zh-tw, cs-cz, en-us, es-es, fr-fr, de-de, it-it, ja-jp, ko-kr, pl-pl, pt-br, ru-ruи tr-tr.
Шаг 7. Выбор расположения установки (необязательно)
Вы можете уменьшить объем установки Visual Studio на системном диске. Дополнительные сведения см. в разделе Выбор расположений установки.
Важный
Вы можете выбрать другой диск для интегрированной среды разработки Visual Studio, или кэша загрузок, только при первой установке Visual Studio. Если вы уже установили его и хотите изменить диски, удалите Visual Studio и переустановите его.
Если вы установили Visual Studio на компьютере раньше, вы не сможете изменить путь общих компонентов, инструментов и пакетов SDK. Он отображается серым цветом. Это расположение используется всеми установками Visual Studio.
Шаг 8. Вход в учетную запись (необязательно)
Хотя вам не нужно входить, существует множество преимуществ делать это.
Вы можете оценить бесплатную пробную версию Visual Studio Professional или Visual Studio Enterprise в течение 30 дней. Если вы войдете, можно продлить пробный период до 90 дней. Расширение пробной версии 90 дней работает только один раз. Чтобы продолжить использование Visual Studio после окончания пробного периода, разблокируйте его с помощью веб-подписки или ключа продукта.
Visual Studio Community не требует входа. Однако если установка периодически запрашивает вход, войдите, чтобы продолжить использование Visual Studio Community без прерываний.
Шаг 9. Начало разработки
После завершения установки вы можете приступить к разработке с помощью Visual Studio.
Нажмите кнопку запуска.
В окне запуска выберите Создать проект.
В поле поиска введите тип приложения, которое вы хотите создать, чтобы просмотреть список доступных шаблонов. Список шаблонов зависит от рабочих нагрузок, выбранных во время установки. Чтобы просмотреть различные шаблоны, выберите разные рабочие нагрузки.
Вы также можете отфильтровать поиск по определённому языку программирования, используя раскрывающийся список Язык. Вы можете фильтровать с помощью списка платформы и списка типа проекта.
Выберите Далее. Укажите другую информацию в следующих диалоговых окнах, а затем выберите Создать.
Visual Studio открывает новый проект, и вы готовы к коду!
Нажмите кнопку запуска.
В окне запуска выберите Создать проект.
В поле поиска шаблона введите тип приложения, которое вы хотите создать, чтобы просмотреть список доступных шаблонов. Список шаблонов зависит от рабочих нагрузок, выбранных во время установки. Чтобы просмотреть различные шаблоны, выберите разные рабочие нагрузки.
Вы также можете отфильтровать поиск по определённому языку программирования, используя раскрывающийся список Язык. Вы можете фильтровать с помощью списка платформы и списка типа проекта.
Выберите Далее. Укажите другую информацию в следующих диалоговых окнах, а затем выберите Создать.
Visual Studio открывает новый проект, и вы готовы к коду!
Поддержка или устранение неполадок
Иногда вещи могут пойти не так. Если установка Visual Studio завершается сбоем, обратитесь к устранению проблем с установкой и обновлением Visual Studio: пошаговые инструкции.
Ниже приведены несколько дополнительных вариантов поддержки:
- Используйте вариант поддержки чата установки (только на английском языке) для проблем, связанных с установкой.
- Сообщите о проблемах с продуктом, используя инструмент "Сообщить о проблеме", который отображается как в установщике Visual Studio, так и в интегрированной среде разработки Visual Studio. Если вы являетесь ИТ-администратором и не установили Visual Studio, вы можете отправить отзывы ИТ-администратора.
- Предложите функцию, отслеживайте проблемы с продуктом и найдите ответы в сообществе разработчиков Visual Studio.