Обзор возможностей Visual Studio для Mac
Важно!
Visual Studio для Mac планируется выйти на пенсию 31 августа 2024 года в соответствии с современной политикой жизненного цикла Майкрософт. Хотя вы можете продолжать работать с Visual Studio для Mac, есть несколько других вариантов для разработчиков на Mac, таких как предварительная версия нового расширения комплекта разработки C# для VS Code.
Дополнительные сведения о временной шкале поддержки и альтернативах.
Из этого описания возможностей интегрированной среды разработки (IDE) Visual Studio для Mac вы узнаете о некоторых окнах, меню и других элементах пользовательского интерфейса.
Visual Studio для Mac — это интегрированная среда разработки .NET на Mac, которая позволяет редактировать, отлаживать и создавать код, а затем публиковать приложения. Наряду с редактором кода и отладчиком Visual Studio для Mac включает компиляторы, средства выполнения кода, графические конструкторы и систему управления версиями для упрощения процесса разработки программного обеспечения.
Установите Visual Studio бесплатно со страницы скачиваемых материалов Visual Studio, если еще не сделали этого.
Окно запуска
После запуска Visual Studio для Mac вы прежде всего увидите начальное окно. Здесь представлен список последних проектов и параметры для открытия существующего проекта или создания нового.
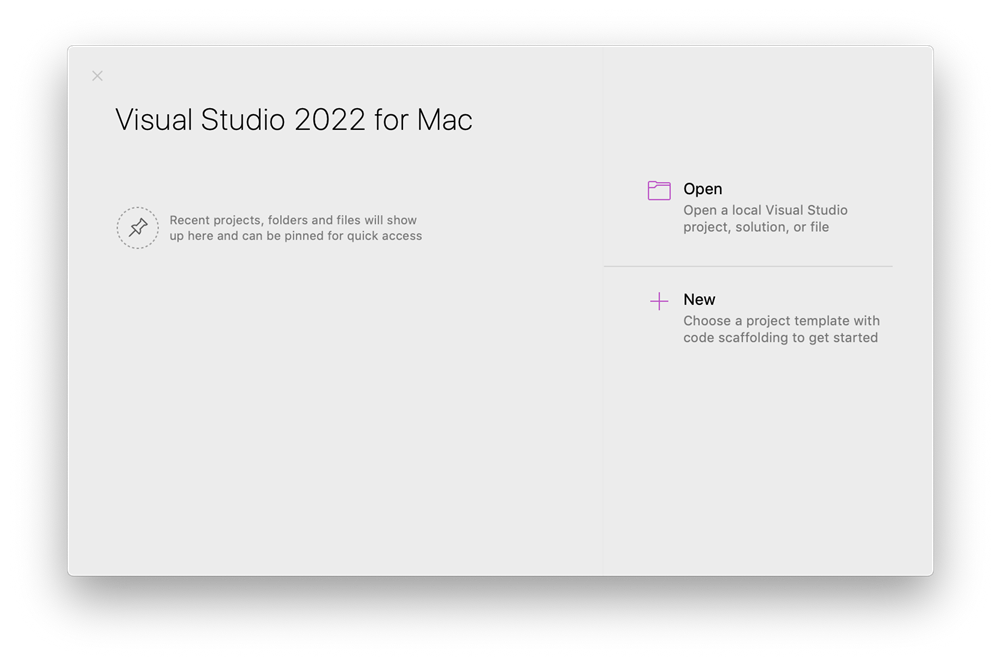
Если вы используете Visual Studio впервые, список последних проектов будет пустым.
Создание проекта
Чтобы продолжить изучение функций, давайте создадим новый проект.
В окне запуска выберите элемент Новый, чтобы создать проект.
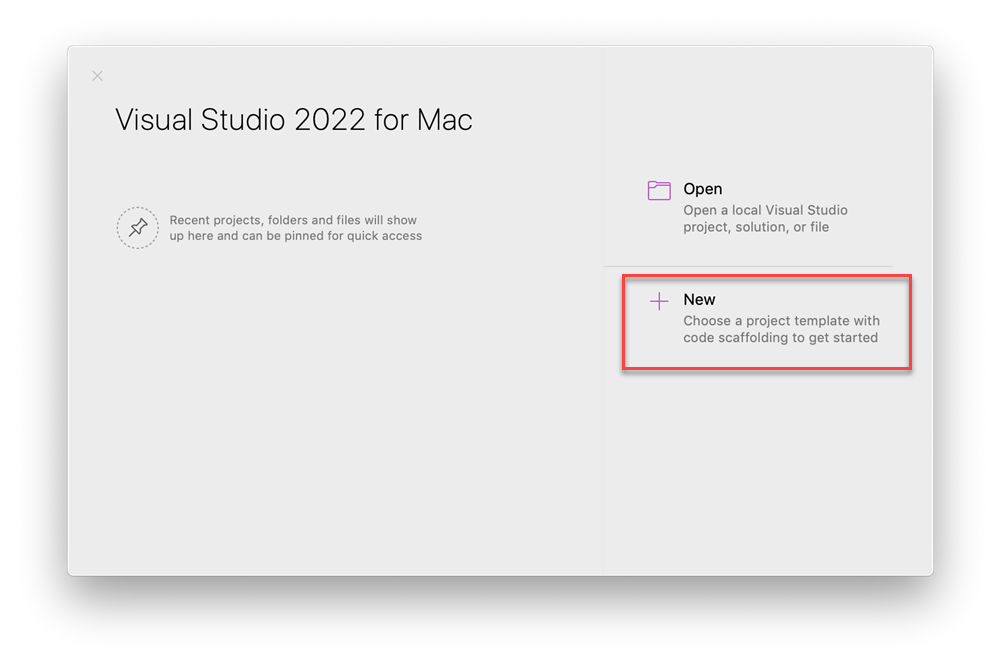
Откроется окно выбора шаблона для нового проекта с отображением нескольких шаблонов проектов. Кроме того, здесь отображается список недавно использованных шаблонов проекта, если выбрать элемент Последние. Шаблон содержит основные файлы и параметры, которые требуются для определенного типа проекта.
Выберите вариант Консольное приложение в списке Приложение в разделе Web and Console (Веб-приложения и консольные приложения) и нажмите кнопку Продолжить.
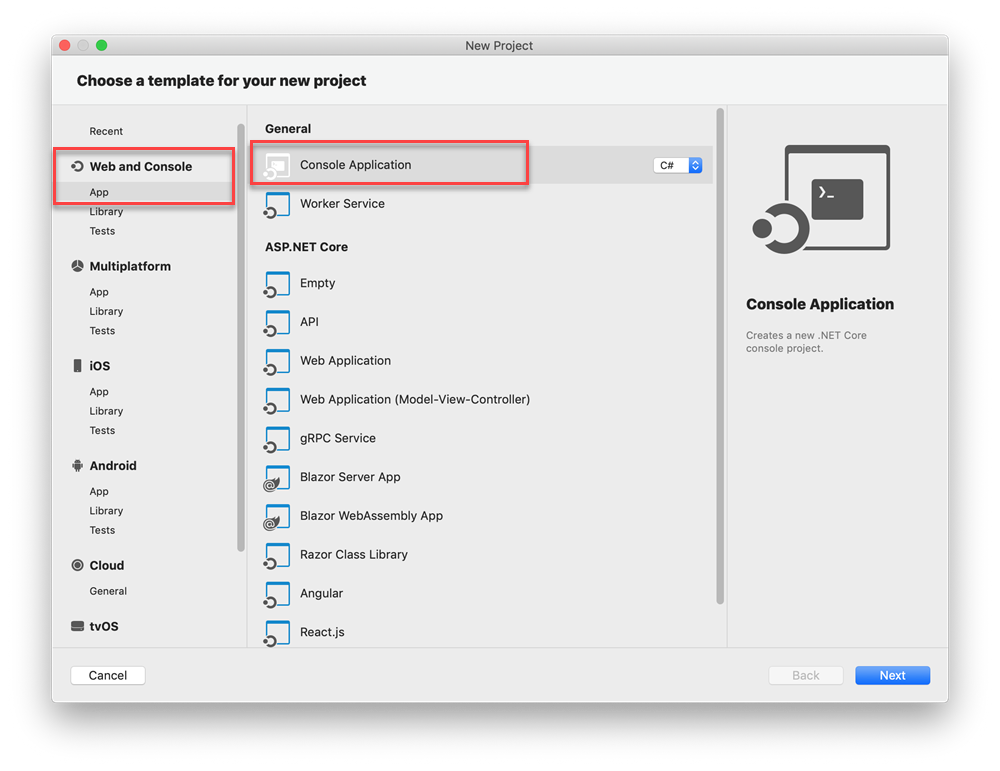
В окне "Настройка нового консольного приложения" убедитесь, что в раскрывающемся списке целевой платформыпоявится .NET 7.0, а затем нажмите кнопку "Продолжить".
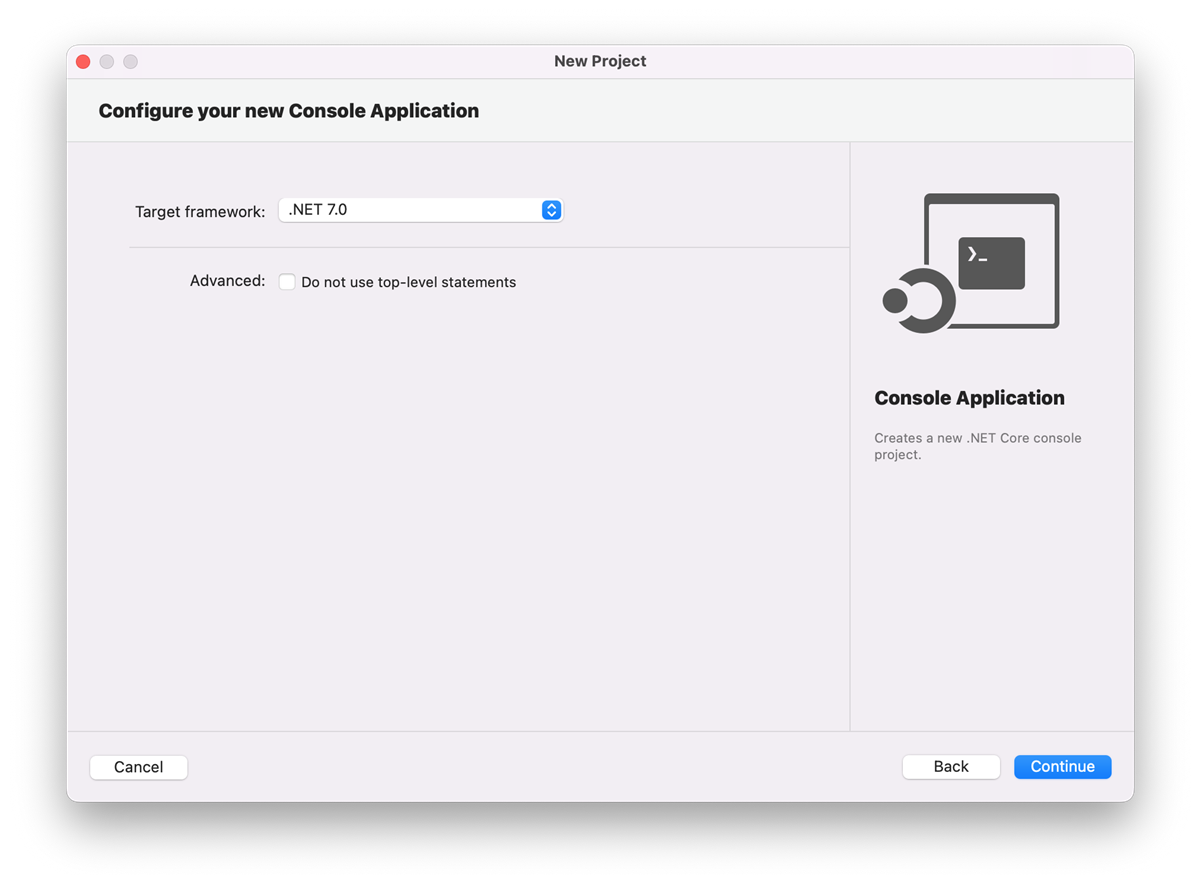
В окне Configure your new Console Application (Настройка нового консольного приложения) добавьте имя проекта, имя решения и расположение. Затем нажмите кнопку Создать.
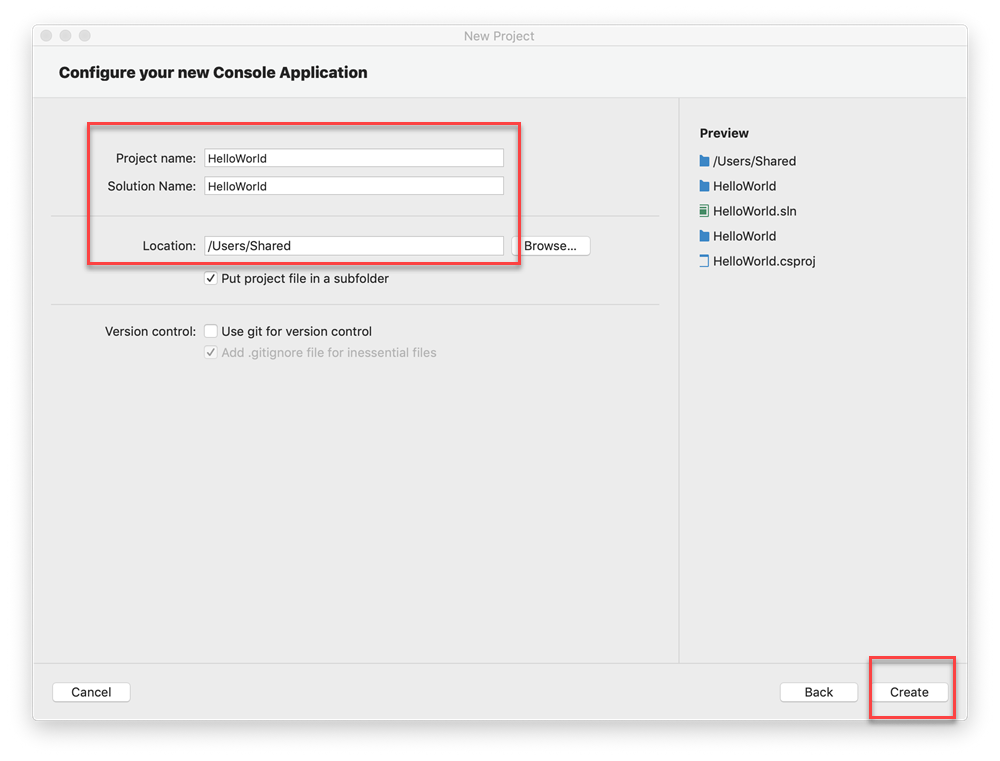
Проект создан. Выберите файл кода Program.cs в окне Решение, которое находится в правой части окна Visual Studio для Mac.
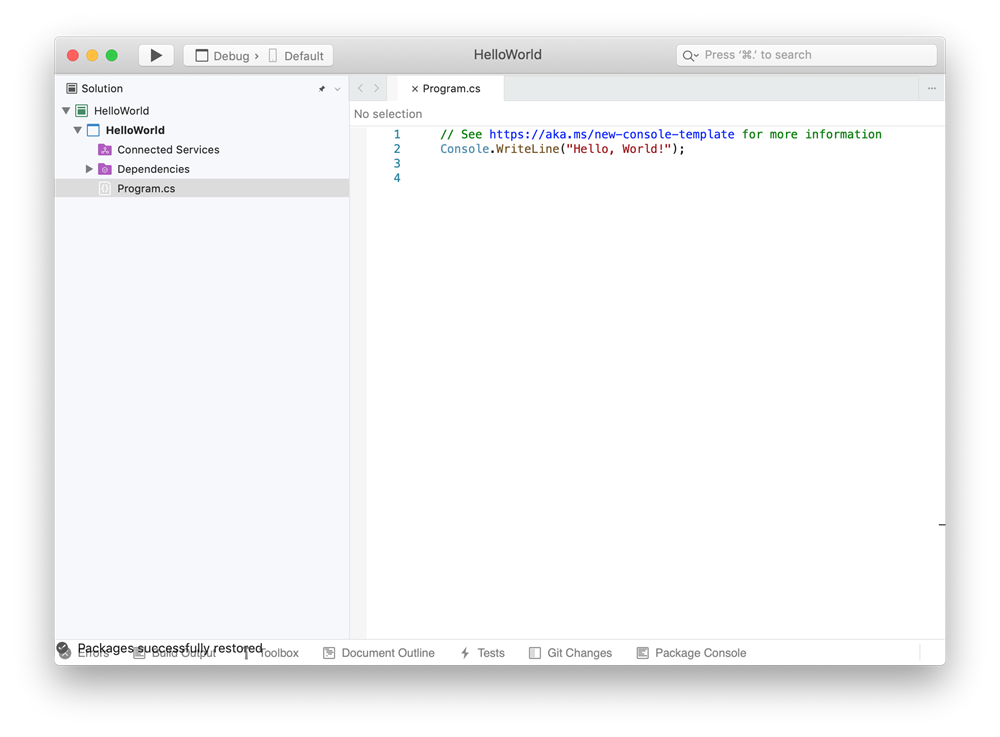
Файл Program.cs откроется в окне редактора. В редакторе отображается содержимое файлов. Кроме того, здесь вы можете выполнять основную часть работы с кодом.
Окно решения
В окне Решение отображается графическое представление иерархии файлов и папок в проекте, решении или папке с кодом. Вы можете просмотреть иерархию и выбрать файл, чтобы открыть его в окне Редактор.
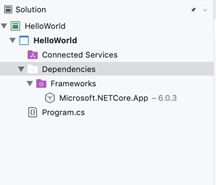
Меню
В меню в верхней части Visual Studio для Mac сгруппированы команды по категориям. Например, в меню Проект содержатся команды, связанные с проектом, над которым вы работаете. В меню Средства вы можете настроить поведение Visual Studio, выбрав элемент Настройки.
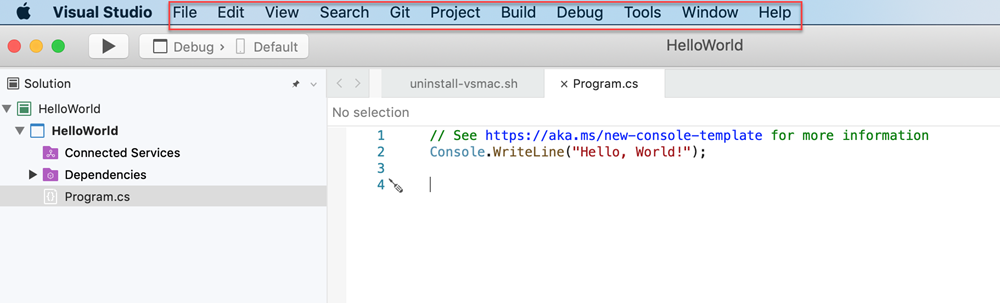
Окно ошибок
В окне Ошибки отображаются ошибки, предупреждения и сообщения о текущем состоянии кода. Если в файле или любой другой части проекта будут обнаружены ошибки (например, отсутствуют скобки или точка с запятой), они будут перечислены здесь.
Чтобы открыть окно Ошибки, выберите элемент Ошибки в меню Вид.

Окно выходных данных сборки
Окно Выходные данные сборки содержит выходные сообщения о сборке проекта.
Давайте создадим проект, чтобы просмотреть некоторые выходные данные сборки. В меню Построение выберите пункт Построить решение. Окно вывода сборки автоматически получает фокус и отображает сообщение об успешной сборке.
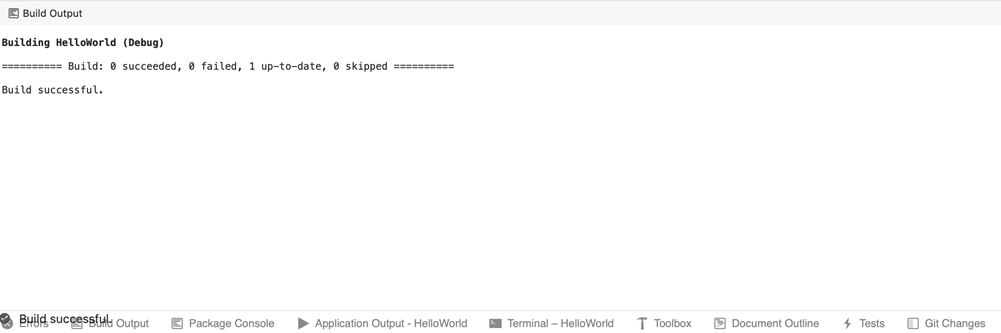
Запуск консольного приложения
Давайте запустим консольное приложение. Для этого щелкните значок воспроизведения. В терминале отобразятся выходные данные.
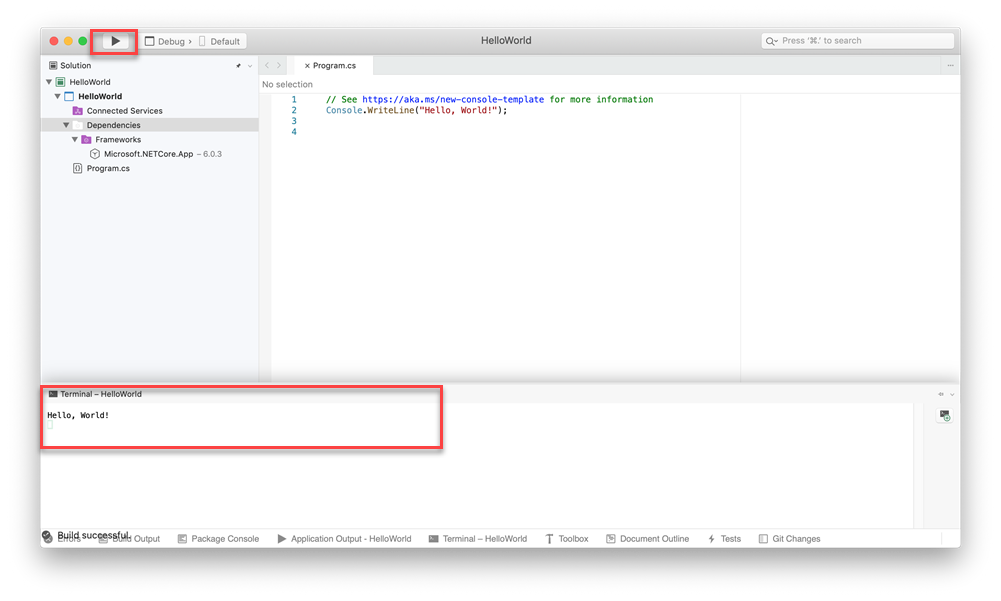
Отправить отзыв
Если у вас возникли проблемы с Visual Studio для Mac или есть предложения по улучшению этого продукта, вы можете сообщить нам об этом. Для этого выберите команду Сообщить о проблеме или Отправить предложение в меню Справка.
Подробнее
Мы рассмотрели лишь несколько возможностей Visual Studio, чтобы вы могли получить представление о пользовательском интерфейсе. Дальнейшее ознакомление:
- Редактор исходного кода в Visual Studio для Mac.
- Рефакторинг
- Визуализации данных во время отладки.
- Управление версиями