Открытие нескольких решений или экземпляров Visual Studio для Mac
Важно!
Visual Studio для Mac планируется выйти на пенсию 31 августа 2024 г. в соответствии с корпорацией Майкрософт Современная политика жизненного цикла. Хотя вы можете продолжать работать с Visual Studio для Mac, есть несколько других вариантов для разработчиков на Mac, таких как предварительная версия нового расширения комплекта разработки C# для VS Code.
Дополнительные сведения о поддержке временная шкала и альтернативах.
По умолчанию все приложения на компьютерах Mac, включая Visual Studio для Mac, имеют один экземпляр. Если приложение уже открыто (на что указывает точка под значком приложения на панели закрепления), то при повторном выборе его значка откроется уже запущенный экземпляр, а не новый. Если требуются дополнительные экземпляры приложения, можно указать необходимость их открытия, как описано в следующем разделе.
Кроме того, при открытии решения оно по умолчанию открывается в новой рабочей области, а текущая рабочая область закрывается (если необходимо). Это поведение по умолчанию можно переопределить так, чтобы текущая рабочая область оставалась открытой, как описано в разделе Открытие еще одного решения.
Открытие еще одного экземпляра Visual Studio для Mac
Чтобы открыть второй экземпляр интегрированной среде разработки (IDE), щелкните правой кнопкой мыши значок Visual Studio в закрепленном элементе или папке Приложения и выберите Новый экземпляр.
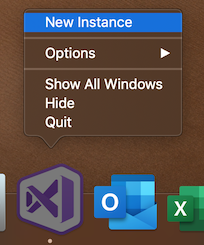
Открытие еще одного решения в одном экземпляре
Чтобы открыть еще одно решение, не закрывая первое, выполните указанные ниже действия.
Когда первое решение уже открыто, выберите Файл>Открыть.
Найдите существующее решение в файловой системе.
Выберите файл с расширением SLN, затем выберите Параметры:
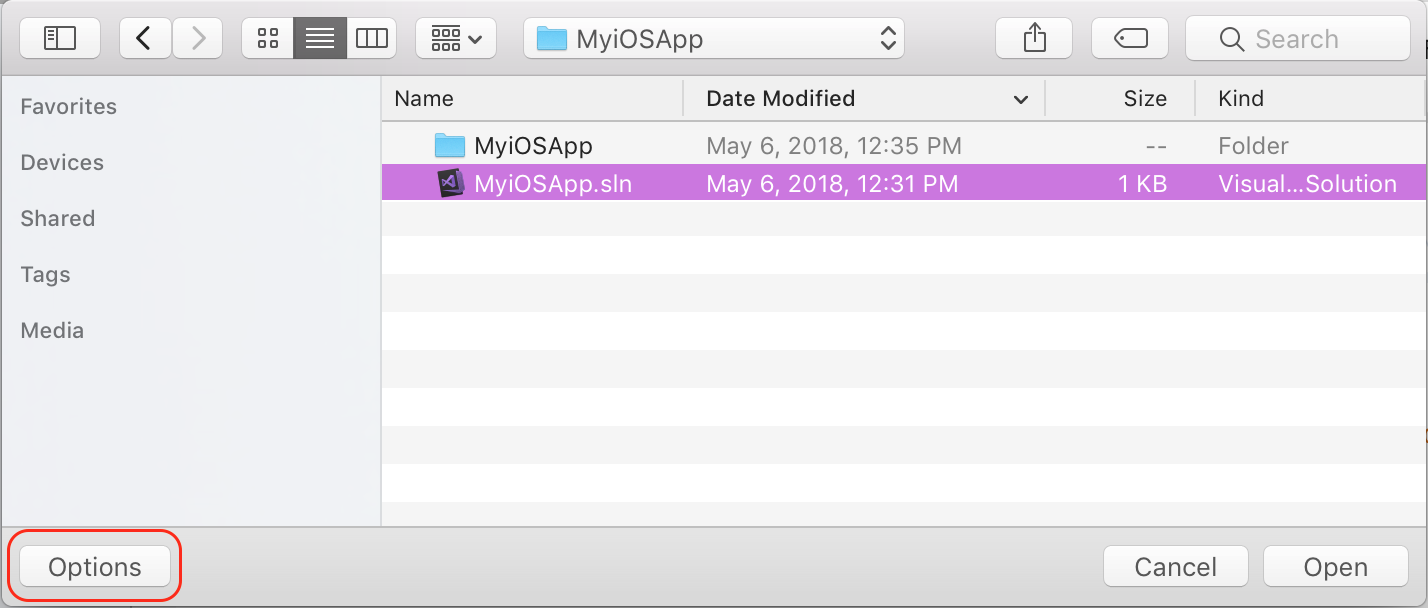
Снимите флажок Закрыть текущую рабочую область:
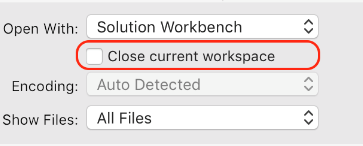
В окне решения выберите Открыть, чтобы открыть еще одно решение.
Кроме того, если решение открывалось недавно, можно выполнить указанные ниже действия.
Выберите File (Файл)>Recent Solutions (Последние решения).
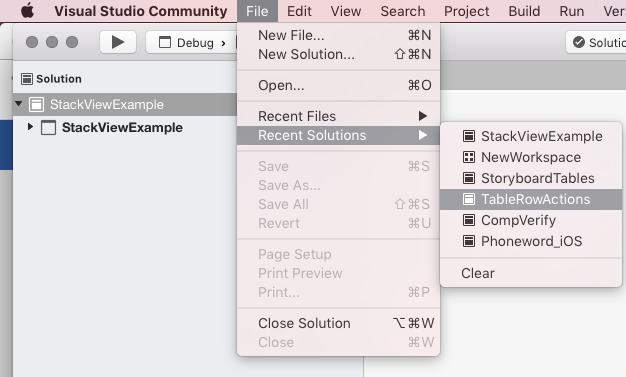
Удерживайте клавишу CTRL и выберите решение. В результате в окне решения откроется еще одно решение.