Обучение
Схема обучения
Использование Visual Studio для современной разработки - Training
Хотите узнать подробнее об использовании Visual Studio для разработки и тестирования приложений, но не знаете, с чего начать? Начните отсюда!
Этот браузер больше не поддерживается.
Выполните обновление до Microsoft Edge, чтобы воспользоваться новейшими функциями, обновлениями для системы безопасности и технической поддержкой.
Инструменты профилирования Visual Studio для анализа использования ЦП и инструментирования включают представление флейм-граф . Flame Graph помогает определить узкие места в вашем коде, показывая визуализацию дерева вызовов. горячий путь — это стек вызовов для функций, которые используют наибольшую долю CPU или времени, и это часто хорошее место для поиска потенциальных возможностей оптимизации производительности. График показывает, на что тратится время в вашем приложении, и вы можете щелкнуть на определенные узлы, чтобы углубиться в них.
Для получения указаний о том, как повысить производительность с помощью flame-графа, см. раздел Исследование примера: руководство для начинающих по оптимизации кода. Сведения о профилировщике ЦП см. в статье Анализ производительности с помощьюпрофилирования ЦП.
Представление "Диаграмма пламени" находится в сведениях представления отчета .diagession.
Запустить сеанс профилирования с помощью инструмента "Анализ использования ЦП" или "Инструментирование".
После остановки сеанса профилирования и загрузки отчета выберите Открыть сведения.
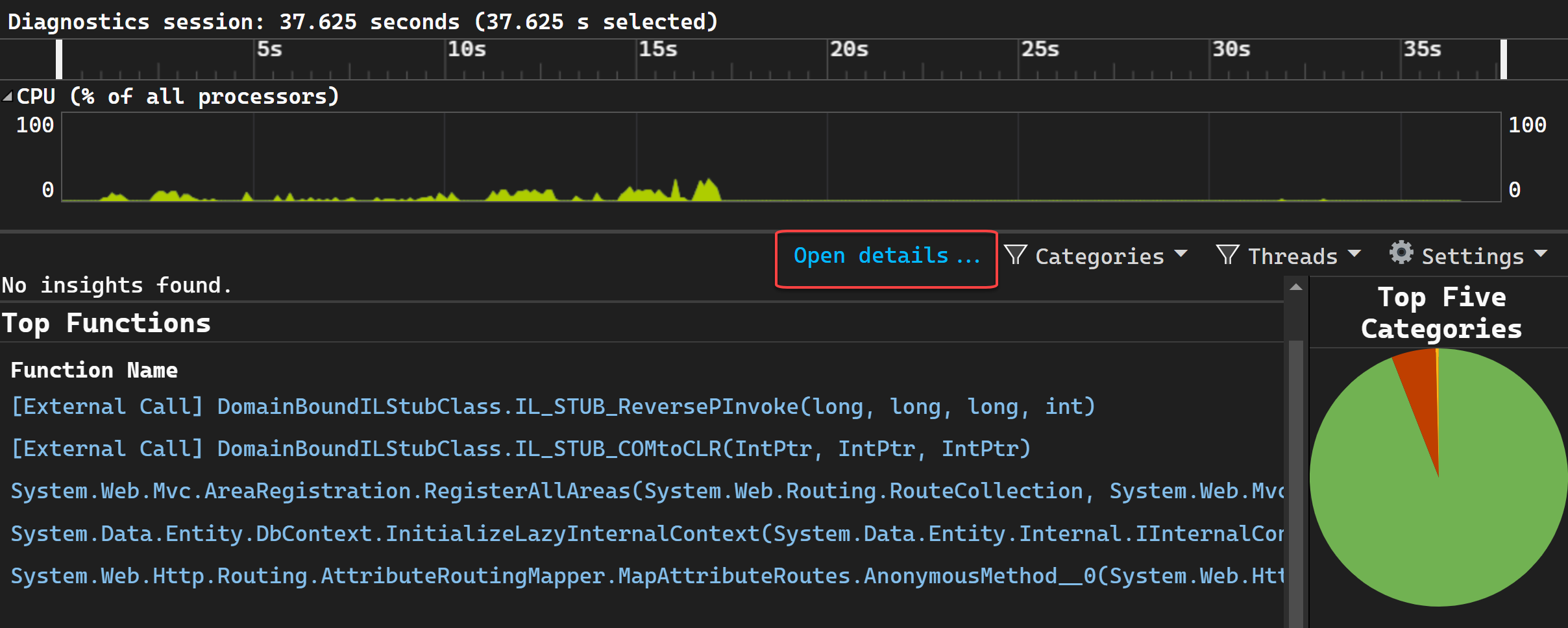
Выберите график пламени в раскрывающемся списке "Текущее представление".
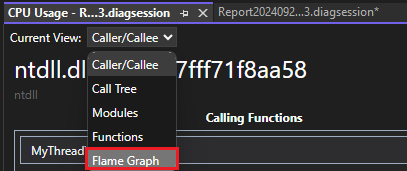
Откроется представление "Диаграмма пламени".
Горячий путь — это путь кода, который использует больше всего ресурсов ЦП или затрачивает больше времени при движении вниз по дереву вызова.
По умолчанию данные, отображаемые в графе "Пламя", представляют те же данные, что и в дереве вызовов для периода сбора данных. В частности, для использования ЦП отображаются значения Total CPU. Это значение является инклюзивным, поэтому оно включает использование ЦП (то есть время вычисления ЦП), используемое вызовами функции, и любые другие функции, вызываемые функцией. Таким же образом, для Инструментации на графике отображаются значения, соответствующие столбцу Total в представлении дерева вызовов.
Однако при выборе узла выбранный узел становится новым базовым и использует 100% ширины графа пламени. Это позволяет лучше представлять сложную структуру вызовов и просматривать длинные имена, когда они усечены или скрыты. Ниже приведен пример диаграммы пламени, показывющей более сложное дерево вызовов.
Чтобы просмотреть сведения о любом узле, выберите узел.
Выберите сброс масштабирования, чтобы вернуться к виду по умолчанию.
Вы также можете перейти к разным представлениям в отчете профилирования, выбрав узел, а затем выбрав параметр, например Вид в дереве вызовов в контекстном меню.
По умолчанию в инструменте диаграмма пламени отображается перевернутая или как диаграмма в форме сосулек, где ось Y показывает глубину стека, начиная с нуля в верхней точке.
Вы можете просмотреть стандартный флейм-чарт, щелкнув перевернутый флейм-граф.
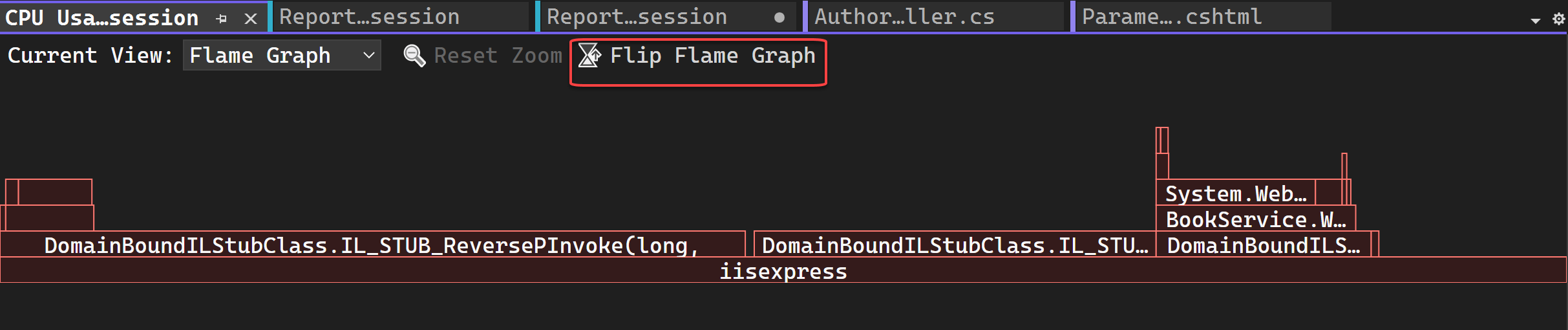
Для сложного графа пламени можно увеличить масштаб визуализации, выбрав определенные элементы.
В представлении "Диаграмма пламени" можно перемещаться, кликнув на узел мышью или с помощью клавиатуры. Кроме того, поддерживаются следующие сочетания клавиш.
| Сочетание клавиш | Приказ |
|---|---|
| Вкладка | Перейти к любому узлу |
| СТРЕЛКА ВВЕРХ/ВНИЗ | Перейдите к родителю или потомку узла |
| Стрелка вправо или влево | Перейдите к одноуровневому узлу в стеке. |
| Войти | Увеличить (выбрать) |
| Побег | Уменьшение масштаба |
Обучение
Схема обучения
Использование Visual Studio для современной разработки - Training
Хотите узнать подробнее об использовании Visual Studio для разработки и тестирования приложений, но не знаете, с чего начать? Начните отсюда!
Документация
Профилирование ЦП в профилировщике производительности - Visual Studio (Windows)
Узнайте о средстве производительности профилировщика ЦП, которое показывает время и процент, потраченное на выполнение кода в приложениях C++, C#, Visual Basic и JavaScript.
Диагностика высокой задержки с помощью ЦП Insights - Visual Studio (Windows)
Использование аналитики ЦП для диагностики и оптимизации производительности кода
Общие сведения о методах сбора данных о производительности профилировщика - Visual Studio (Windows)
Изучите методы сбора данных, которые используют средства в Профилировщике производительности Visual Studio, включая выборку, трассировку и инструментирование.