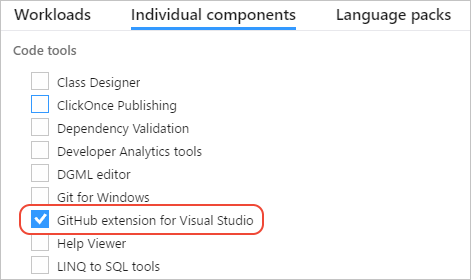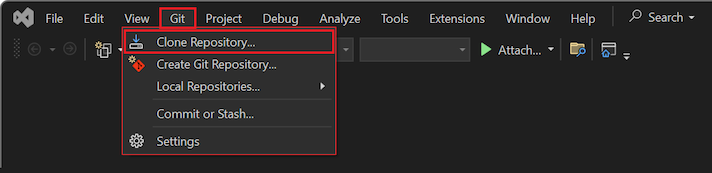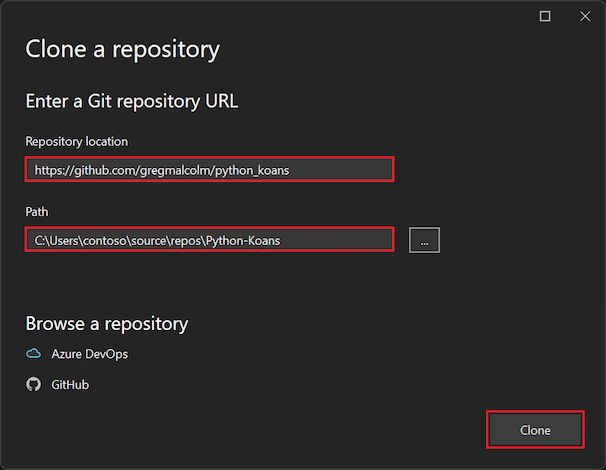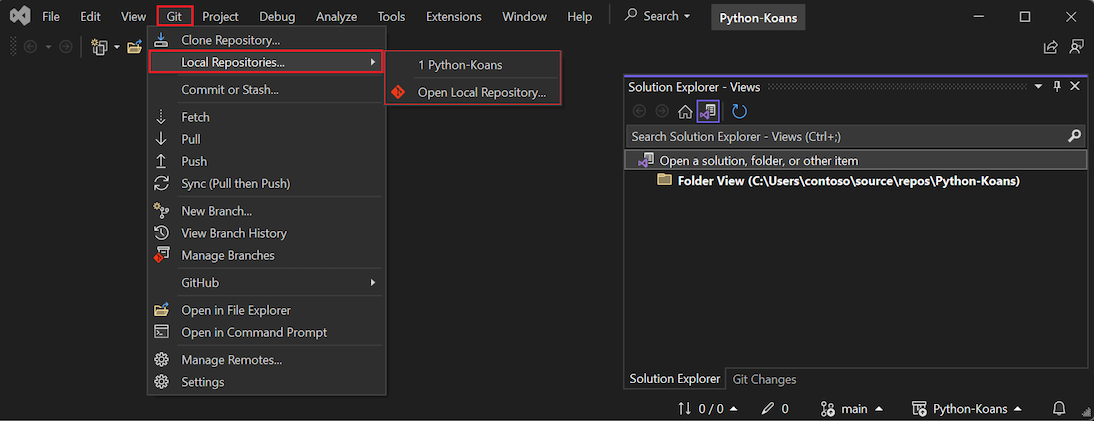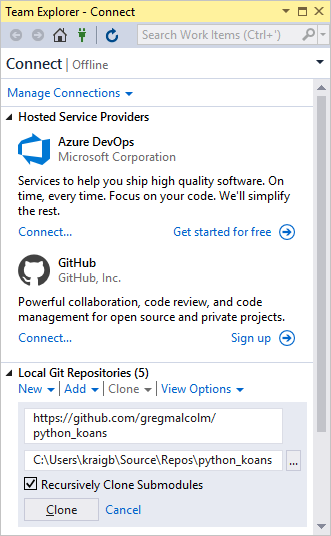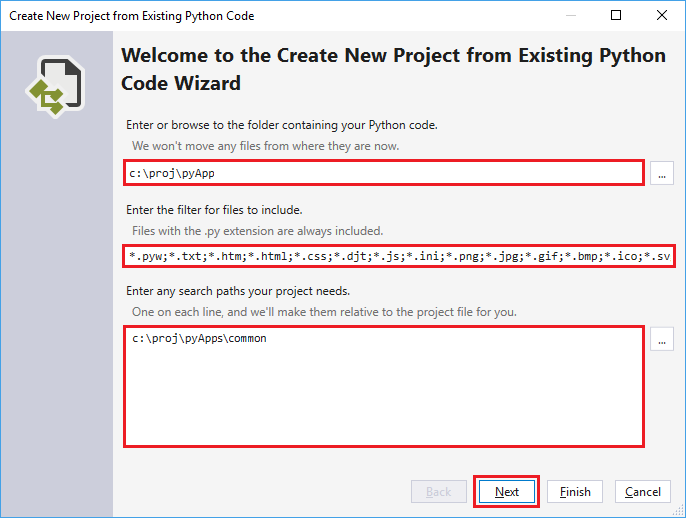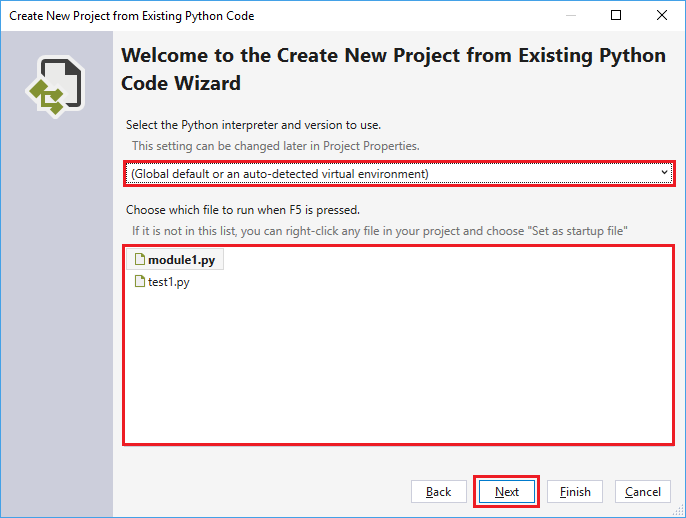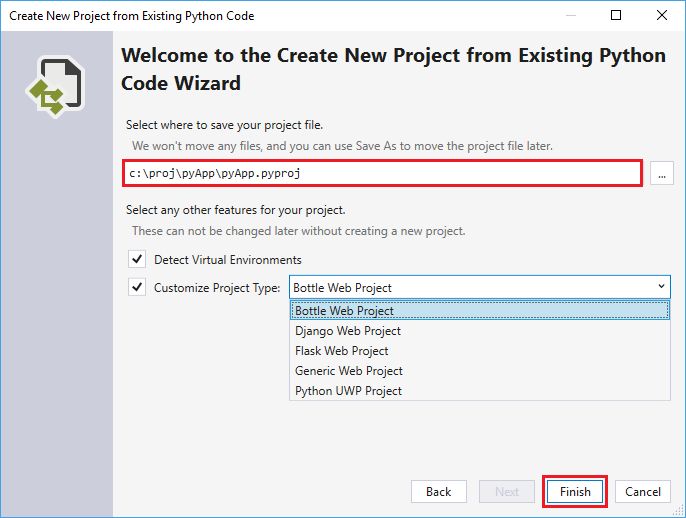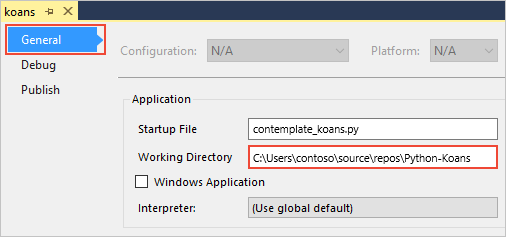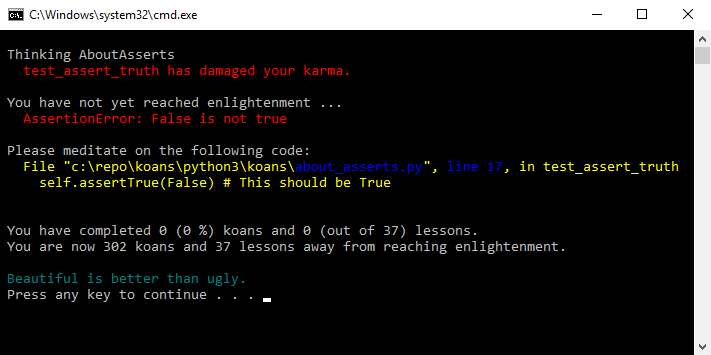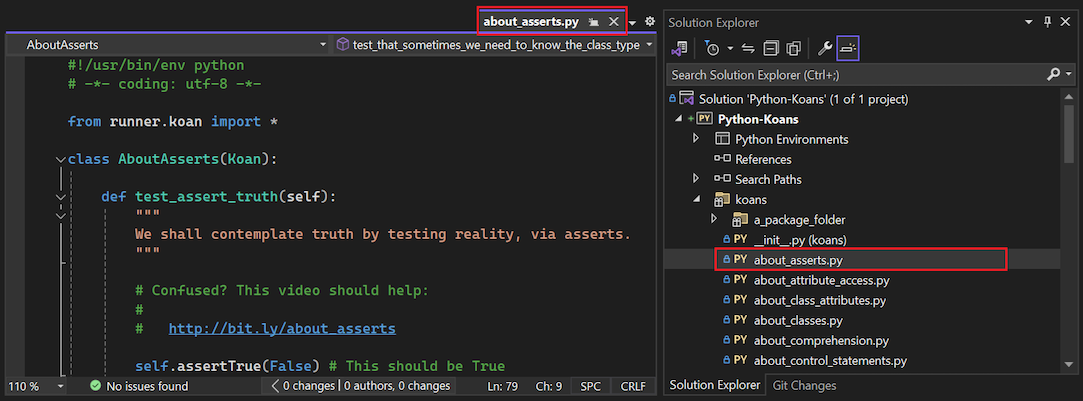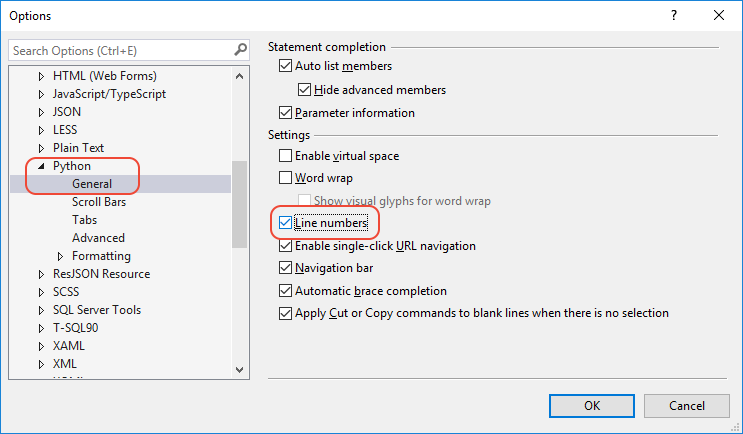Краткое руководство. Клонирование репозитория с кодом Python в Visual Studio
В этом кратком руководстве описано, как клонировать репозиторий кода Python GitHub и создать проект. Visual Studio упрощает работу с проектами Python с помощью команд Git для доступа к содержимому под управлением версиями. Вы также можете клонировать репозитории кода Python из командной строки, а затем работать с проектами в Visual Studio.
Необходимые компоненты
- Visual Studio 2022, установленная с поддержкой рабочих нагрузок Python. Visual Studio 2022 обеспечивает простую интеграцию с GitHub с поддержкой команд Git. Дополнительные сведения см. в статье "Установка поддержки Python в Visual Studio".
Visual Studio, установленная с поддержкой рабочих нагрузок Python, а также расширение GitHub для Visual Studio. Это расширение позволяет работать с репозиториями GitHub и командами Git. Расширение GitHub доступно на вкладке "Отдельные компоненты" в visual Studio Installer в разделе "Инструменты кода":
Visual Studio для Mac не поддерживается. Дополнительные сведения см. в статье "Что происходит с Visual Studio для Mac?" Visual Studio Code в Windows, Mac и Linux хорошо работает с Python с помощью доступных расширений.
Клонирование существующих файлов репозитория
Выполните следующие действия, чтобы клонировать существующий репозиторий с помощью команд управления версиями Visual Studio Git :
В Visual Studio выберите Git>Clone:
В диалоговом окне клонирования репозитория укажите репозиторий GitHub для клонирования:
В качестве расположения репозитория введите URL-адрес репозитория для клонирования. В этом упражнении введите
https://github.com/gregmalcolm/python_koans.В поле "Путь" введите папку в системе, в которой требуется, чтобы Visual Studio сохраняла клонированные файлы.
Указанная папка должна быть точной папкой, которую вы хотите использовать Visual Studio.
git cloneВ отличие от команды, при создании клона в Team Обозреватель Visual Studio не создает новую вложенную папку с именем репозитория.Когда вы будете готовы, нажмите кнопку "Клонировать".
После завершения клонирования Visual Studio открывает область изменений Git для репозитория. Вы также можете увидеть папку с файлами клонированного репозитория в Обозреватель решений.
Выберите локальные репозитории Git>и убедитесь, что клонизированный репозиторий теперь находится в списке:
Выполните следующие действия, чтобы клонировать существующий репозиторий с помощью Visual Studio Team Обозреватель:
В Visual Studio выберите "Просмотреть>команду" Обозреватель, чтобы открыть окно "Команда Обозреватель". На странице Подключение вы можете получить доступ к репозиториям GitHub или Azure DevOps или клонировать репозиторий.
Если команда Обозреватель не открывается на странице Подключение, щелкните значок подключаемого модуля на панели инструментов Visual Studio, чтобы открыть страницу.
На странице "Команда Обозреватель- Подключение" разверните раздел "Локальные репозитории Git" и выберите параметр "Клонировать".
В качестве расположения репозитория введите URL-адрес репозитория для клонирования. В этом упражнении введите
https://github.com/gregmalcolm/python_koans.В поле "Путь" введите папку в системе, в которой требуется, чтобы Visual Studio сохраняла клонированные файлы.
Указанная папка должна быть точной папкой, которую вы хотите использовать Visual Studio.
git cloneВ отличие от команды, при создании клона в Team Обозреватель Visual Studio не создает новую вложенную папку с именем репозитория.Выберите параметр recursively Clone Submodules.
В нижней части страницы выберите "Клонировать".
После завершения клонирования имя репозитория появится в списке локальных репозиториев Git.
Внимание
В этом кратком руководстве вы создадите прямой клон репозитория python_koans на GitHub. Такой репозиторий защищен автором от непосредственного изменения, поэтому попытка зафиксировать в нем изменения завершится неудачей. На практике разработчики вместо этого создают вилку такого репозитория в собственной учетной записи GitHub, вносят в нее изменения, а затем создают запросы на вытягивание для отправки изменений в исходный репозиторий. При наличии собственной вилки укажите ее URL-адрес вместо URL-адреса исходного репозитория, который использовался ранее.
Создание проекта из клонированных файлов
После клонирования репозитория можно создать проект из клонированных файлов.
Выполните следующие действия, чтобы создать проект из существующих файлов.
Внимание
Следующий процесс не перемещает и не копирует исходные исходные файлы. Если вы хотите работать с копией файлов, сначала дублируйте папку, а затем создайте проект.
Запустите Visual Studio и выберите Файл>Создать>Проект.
В диалоговом окне "Создание проекта" найдите python и выберите шаблон существующего кода Python и нажмите кнопку "Далее".
В диалоговом окне "Настройка нового проекта" введите имя и расположение проекта, выберите решение для хранения проекта и нажмите кнопку "Создать".
В мастере создания проекта из существующего кода Python задайте путь к папке существующему коду, задайте фильтр для типов файлов и укажите необходимые пути поиска, а затем нажмите кнопку "Далее". Если вы не знаете пути поиска, оставьте поле пустым.
На следующей странице выберите файл запуска проекта. Visual Studio выбирает глобальный интерпретатор Python по умолчанию и версию. Вы можете изменить среду с помощью раскрывающегося меню. Затем нажмите кнопку Далее.
Примечание.
В диалоговом окне отображаются только файлы в корневой папке. Если нужный файл находится в вложенной папке, оставьте файл запуска пустым. Файл запуска можно задать в Обозреватель решений, как описано на следующем шаге.
Выберите расположение для хранения файла проекта ( pyproj-файл на диске). При необходимости можно также включить автоматическое обнаружение виртуальных сред и настроить проект для разных веб-платформ. Если вы не уверены в этих параметрах, оставьте поля, заданные по умолчанию.
Выберите Готово.
Visual Studio создаст проект и откроет его в Обозревателе решений. Если вы хотите переместить pyproj-файл в другое расположение, выберите файл в Обозреватель решений, а затем нажмите кнопку "Сохранить файл>как" на панели инструментов. Это действие обновляет ссылки на файлы в проекте, но не перемещает файлы кода.
Чтобы задать другой файл запуска, найдите файл в Обозреватель решений, щелкните файл правой кнопкой мыши и выберите "Задать в качестве файла запуска".
В списке локальных репозиториев Git дважды щелкните имя репозитория. Панель мониторинга репозитория откроется на домашней странице команды Обозреватель с параметрами GitHub, Project и Solutions.
Разверните раздел "Решения" и выберите "Создать", чтобы создать проект.
В диалоговом окне "Создание проекта" установите фильтр языка на Python (или найдите python), выберите шаблон "Из существующего кода Python" и нажмите кнопку "Далее".
В диалоговом окне "Настройка нового проекта" введите имя проекта, задайте расположение в той же папке, что и репозиторий, и нажмите кнопку "ОК". Откроется мастер создания нового проекта из существующего кода Python.
В мастере нажмите кнопку Готово.
Настройка свойств проекта
Чтобы запустить проект, необходимо определить рабочий каталог проекта и сообщить Visual Studio, какой файл следует использовать в качестве файла запуска.
Выполните следующие действия, чтобы настроить свойства проекта:
В Обозреватель решений разверните узел проекта, щелкните правой кнопкой мыши файл contemplate_koans.py и выберите "Задать в качестве файла запуска". Это действие позволяет Visual Studio знать, какой файл следует использовать для запуска проекта.
На главной панели инструментов Visual Studio выберите "Свойства проекта>", чтобы открыть свойства проекта.
На вкладке "Общие " просмотрите значение рабочего каталога для проекта.
По умолчанию Visual Studio задает рабочий каталог корневому каталогу проекта (
.). Обратите внимание, что файл запуска не имеет определенного расположения папки.Клонированные код программы ищет файл с именем koans.txt в рабочем каталоге. Код ожидает, что каталог будет расположением папки, в котором вы поручили Visual Studio хранить клонированные файлы репозитория. Если оставить рабочий каталог корнем проекта (
.), программа создает ошибки среды выполнения.Задайте для рабочего каталога значение папки клонированного репозитория, например
C:\Users\contoso\source\repos\Python-Koans.Совет
Быстрый способ подтвердить расположение папки для клонированных файлов — проверка свойства клонированного файла в Обозреватель решений. Щелкните правой кнопкой мыши файл koans.txt и выберите "Свойства", чтобы открыть область сведений в Обозреватель решений. В области сведений обратите внимание, что расположение папки для файла отображается в свойстве Full path . Это значение можно вставить в поле "Рабочий каталог" на странице свойств проекта.
Сохраните изменения и закройте область свойств проекта.
Запуск программы Python
Теперь вы готовы попробовать запустить приложение для нового проекта:
Выберите "Начать отладку без отладки>" (или используйте сочетание клавиш CTRL+F5) для запуска программы.
Если для файла koans.txt отображается ошибка среды выполнения FileNotFoundError, убедитесь, что рабочий каталог задан правильно, как описано в предыдущем разделе.
При успешном выполнении программы отображается ошибка утверждения в строке 17 файла проекта /koans/about_asserts.py:
Ошибка утверждения является преднамеренной. Программа предназначена для обучения Python, исправляя все преднамеренные ошибки. Дополнительные сведения о программе можно найти в Ruby Koans, которая вдохновила Python Koans.
Выйти из программы.
В Обозреватель решений дважды щелкните файл /koans/about_asserts.py, чтобы открыть файл в редакторе:
По умолчанию номера строк не отображаются в редакторе. Чтобы просмотреть номера строк, выберите "Параметры инструментов>", разверните раздел "Общие" в текстовом редакторе>Python>и выберите параметр "Номера строк":
Исправьте ошибку в файле /koans/about_asserts.py , изменив
Falseаргумент строки 17Trueна . Вот как должен выглядеть обновленный код:self.assertTrue(True) # This value should be TrueЗапустите программу еще раз.
Если Visual Studio предупреждает об ошибках, ответьте на сообщение "Да ", чтобы продолжить выполнение кода. На этот раз программа проходит через первый проверка и останавливается на следующем коане. Вы можете продолжить исправление дальнейших ошибок и запустить программу, чтобы увидеть корректировки.