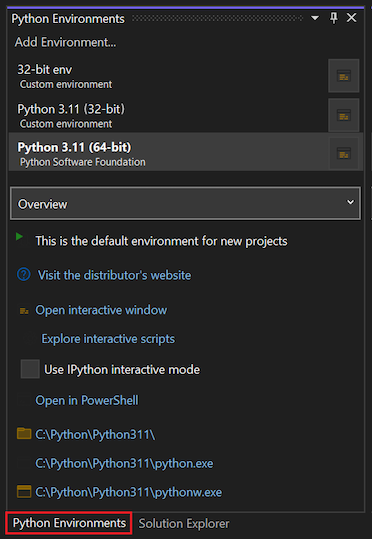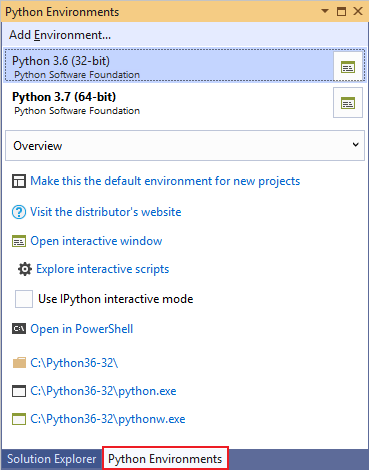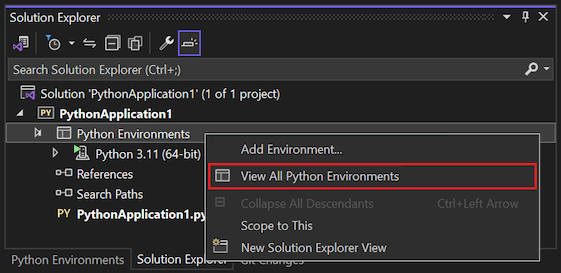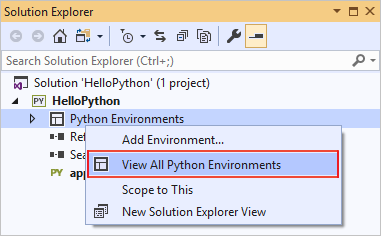Руководство по установке пакетов в среде Python в Visual Studio
В этой статье представлен шаг 5 в серии учебников Работа с Python в Visual Studio.
Весь код в проекте Python выполняется в контексте определенной среды. Примеры сред включают глобальную среду, виртуальную среду, среду conda и т. д. Среда используется для любых задач, требующих языковых служб, относящихся к версии Python и набору установленных пакетов. Для каждой среды требуются определенные установленные пакеты на основе кода проекта.
Сообщество разработчиков Python создает тысячи полезных пакетов, которые можно внедрить в собственные проекты. На шаге 5 этой серии руководств вы используете окно сред Python в Visual Studio для управления пакетами в ваших средах Python.
На шаге 5 руководства вы узнаете, как:
- Просмотр сред и пакетов Python в Visual Studio
- Установка пакетов для сред Python и управление ими
- Тестирование кода Python с установленными пакетами
Необходимые условия
- Проект приложения на Python с файлом Python (.py), содержащим код, созданный на шаге 2: Написание и выполнение кода Python.
Просмотр сред Python в Visual Studio
Visual Studio предоставляет два места для просмотра сведений о средах Python:
Узел среды Python в обозревателе решений перечисляет среды, используемые в проекте. Если у вас несколько сред для проекта, Visual Studio отображает активную среду полужирным шрифтом. Чтобы увидеть набор установленных пакетов, вы можете развернуть конкретную среду. Если среда активна, вы можете импортировать установленные пакеты и использовать их в коде.
Окно Среды Python отображает все доступные среды и установленные пакеты. Вы можете просматривать среды, установленные с помощью установщика Visual Studio и сред, установленных отдельно. Доступные среды включают глобальные, виртуальные и conda-среды. Visual Studio отображает среду Python по умолчанию для новых проектов полужирным шрифтом.
Используйте один из следующих методов, чтобы открыть окно среды Python:
Чтобы получить доступ к окну на главной панели инструментов в Visual Studio, выберите Просмотр>Другие окна>Среды Python.
Если у вас есть проект Python, открытый в обозревателе решений , щелкните правой кнопкой мыши узел среды Python в проекте и выберите Просмотреть все среды Python:
Вы также можете использовать сочетание клавиш ctrl+K ctrl+K, клавиши CTRL+', чтобы открыть окно сред Python из обозревателя решений.
Подготовка файла Python
Чтобы подготовиться к упражнению, выполните следующие действия, чтобы обновить файл проекта Python, чтобы включить необходимый код:
Откройте файл проекта Python (.py) в редакторе. (В шаге 2 руководства объясняется, как создать этот файл, где имя файла по умолчанию — PythonApplication1.py.)
Замените код в файле следующим кодом. Эта версия кода создаёт косинусную волну, похожую на результаты из шага 4 руководства, но отображает их графически.
from math import radians import numpy as np # installed with matplotlib import matplotlib.pyplot as plt def main(): x = np.arange(0, radians(1800), radians(12)) plt.plot(x, np.cos(x), 'b') plt.show() main()В редакторе наведите указатель мыши на инструкцию импорта
matplotlib. Visual Studio использует специальное форматирование, чтобы указать, что выражение неразрешено.Оператор импорта
matplotlibне может быть выполнен, так как необходимые пакеты не установлены в глобальной среде по умолчанию. Вы узнаете, как установить необходимые пакеты в следующем разделе.
Установка пакетов для среды Python
Чтобы устранить инструкцию импорта matplotlib, необходимо установить необходимые пакеты в глобальную среду по умолчанию:
В окне среды Python выберите среду по умолчанию для новых проектов Python, а затем в раскрывающемся меню выберите Пакеты (PyPI). (PyPI является акронимом индекса пакета Python.)
Visual Studio отображает список пакетов, установленных в среде по умолчанию.
В поле поиска введите
matplotlib. В списке результатов выберите вариант «Выполнить команду: pip install matplotlib».Команда устанавливает библиотеку
matplotlib, а также все пакеты, от которые он зависит. В этом случае зависимые пакеты включают библиотекуnumpy.Чтобы отслеживать ход установки, можно открыть окно представления>выходных данных.
После установки пакетов окно Среды Python обновляется, показывая пакеты для выбранной среды.
X справа от пакета деинсталлирует его.
Запуск программы
Теперь, когда установлена библиотека matplotlib, вы готовы протестировать программу.
Запустите программу с отладкой (F5) или без отладчика (CTRL+F5).
Проверьте выходные данные программы. Вы должны увидеть график данных косинуса.