Отладка и анализ модульных тестов с помощью Обозревателя тестов
Можно использовать Обозреватель тестов для запуска сессии исправления ошибок тестов. Пошагово выполняя код, отладчик Visual Studio плавно переключается назад и вперед между модульными тестами и проектом для тестирования. Начало отладки
В редакторе Visual Studio установите точку останова в одном или нескольких методах тестирования, которые вы хотите проверить.
Примечание.
Так как методы тестирования могут запускаться в любом порядке, необходимо устанавливать точки останова во всех методах тестирования, которые необходимо проверить.
Выберите в Обозревателе тестов методы теста, а затем выберите в контекстном меню пункт Отладка.
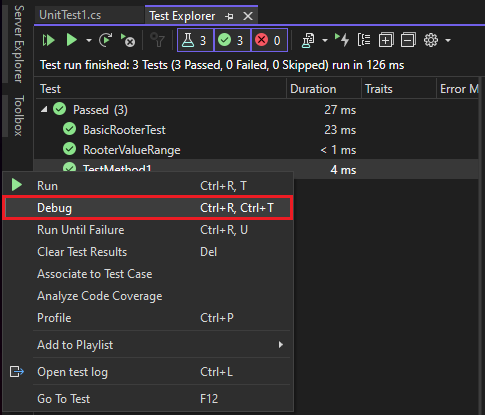
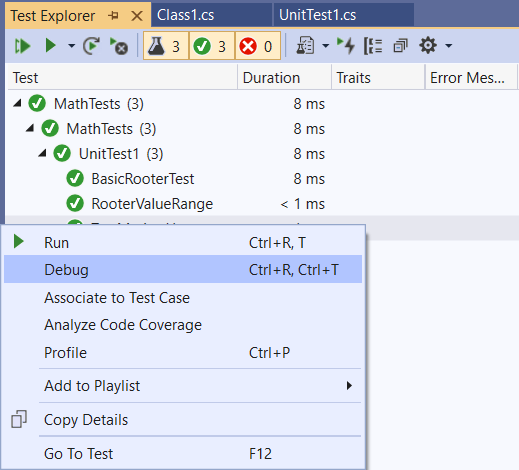
Дополнительные сведения об отладчике см. в статье Отладка в Visual Studio.
Диагностика проблем производительности метода теста
Начиная с Visual Studio 2022 версии 17.8, вы можете использовать любое применимое средство в профилировщике производительности для улучшения кода, а не только средства инструментирования. Вы можете профилировать небольшие единицы работы в изоляции, внести изменения, а затем перенастроить и проверить влияние изменения.
Чтобы диагностировать, почему метод тестирования занимает больше времени, чем вы хотите, или использовать больше памяти, чем вы хотите, выберите метод в test Обозреватель и выберите профиль в меню правой кнопкой мыши. Откроется профилировщик производительности, и вы можете выбрать средство профилирования для тестирования кода. Дополнительные сведения см. в этой записи блога или в разделе "Сбор данных профилирования без отладки".
Чтобы выяснить, почему выполнение метода теста занимает слишком много времени, выберите метод в обозревателе тестов, а затем в контекстном меню пункт Профиль. См. Отчет о профилировании инструментирования.
Примечание.
Эта возможность сейчас не поддерживается для .NET Core.
Связанный контент
Обратная связь
Ожидается в ближайшее время: в течение 2024 года мы постепенно откажемся от GitHub Issues как механизма обратной связи для контента и заменим его новой системой обратной связи. Дополнительные сведения см. в разделе https://aka.ms/ContentUserFeedback.
Отправить и просмотреть отзыв по