Отображение вкладки "Разработчик" на ленте
Чтобы получить доступ к вкладке "Разработчик" на ленте Приложение Office lication, необходимо настроить ее для отображения этой вкладки, так как она не отображается по умолчанию. Например, необходимо отобразить эту вкладку, если требуется добавить GroupContentControl в настройку уровня документа для Word.
Примечание.
Это руководство применимо только к приложениям Office 2010 или более поздней версии. Если вы хотите отобразить эту вкладку в системе Microsoft Office 2007, см. следующую версию этого раздела : Отображение вкладки "Разработчик" на ленте.
Область применения: сведения в этом разделе относятся к проектам на уровне документа и проектам надстроек VSTO для следующих приложений: Excel; InfoPath 2013 и InfoPath 2010; Outlook; Powerpoint; Проекта; Visio; Слово. Дополнительные сведения см. в разделе "Функции", доступные по Приложение Office ликации и типу проекта.
Примечание.
У access нет вкладки "Разработчик ".
Примечание.
Заинтересованы в разработке решений, которые расширяют возможности Office на нескольких платформах? Ознакомьтесь с новой моделью надстроек Office. Надстройки Office имеют небольшое пространство по сравнению с надстройками и решениями VSTO, и вы можете создавать их практически с помощью любой технологии веб-программирования, таких как HTML5, JavaScript, CSS3 и XML.
Отображение вкладки "Разработчик"
Запустите любое приложение Office, указанное в этом разделе. См. примечание ранее в этом разделе.
На вкладке "Файл" нажмите кнопку "Параметры ".
На следующем рисунке показана кнопка "Файл" и "Параметры " в Office 2010.
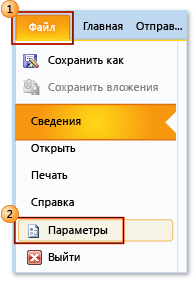
На следующем рисунке показана вкладка "Файл" в Office 2013.
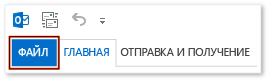
На следующем рисунке показана кнопка " Параметры " в Office 2013.
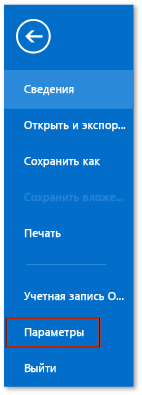
В диалоговом окне "Параметры applicationName" нажмите кнопку "Настройка ленты".
На следующем рисунке показан диалоговое окно "Параметры " и кнопка "Настройка ленты " в Excel 2010. Расположение этой кнопки аналогично и во всех остальных приложениях, перечисленных в приведенном выше подразделе "Применимо к".
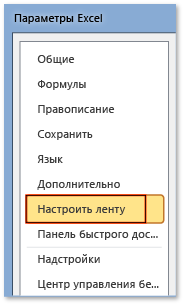
В списке основных вкладок выберите поле "Разработчик проверка".
На следующем рисунке показано поле "Разработчик проверка" в Word 2010 и Word 2013. Расположение этого флажка аналогично и во всех остальных приложениях, перечисленных в приведенном выше подразделе "Применимо к".
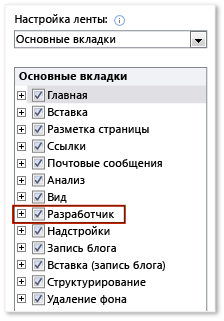
Нажмите кнопку "ОК", чтобы закрыть диалоговое окно "Параметры".