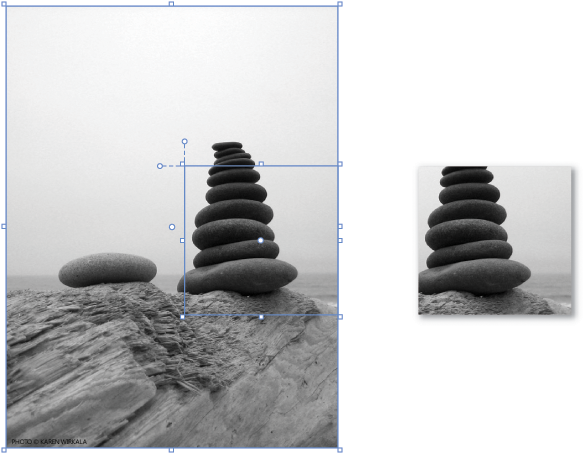Рисование фигур и контуров
В конструкторе XAML фигура — это именно тот объект, который соответствует вашим представлениям. Например, прямоугольник, круг или эллипс. Объект контур является более универсальной версией фигуры. Можно, например, изменить эти объекты или объединить их в форме новых фигур.
Для фигур и контуров используется векторная графика, поэтому их легко масштабировать для дисплеев с высоким разрешением.
Рисование фигуры
Фигуры можно найти в окне Ресурсы.
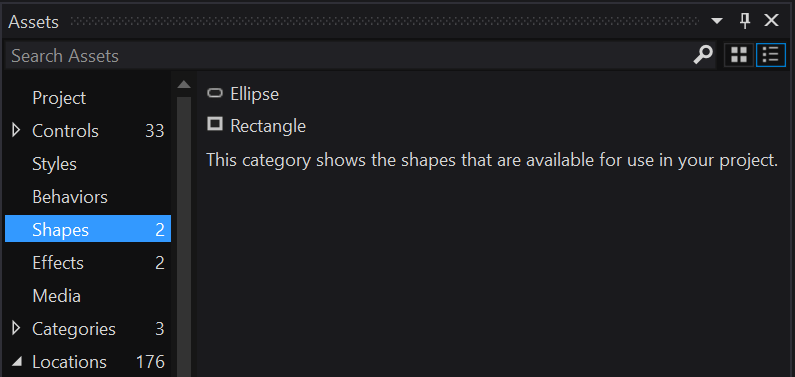
Перетащите любую нужную фигуру в область рисования. Затем используйте маркеры фигуры, чтобы масштабировать, поворачивать, перемещать и наклонять фигуру.
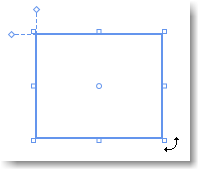
Рисование контура
Контур — это последовательность соединенных линий и кривых. Используйте контур для создания интересных фигур, которые недоступны в окне Ресурсы.
Контур можно нарисовать с помощью линии, пера или карандаша. Эти инструменты доступны на панели Средства.
Рисование прямой линии
Используйте средства Перо или Линия.
Использование средства "Перо"
Щелкните один раз в области рисования, чтобы определить начальную точку, а затем щелкните еще раз для задания конечной точки линии.
Использование средства "Линия"
В области рисования зажмите кнопку мыши в том месте, где должна начинаться линия, затем перетащите и отпустите кнопку мыши там, где линия завершается.
Рисование кривой
Используйте средство Перо.
В области рисования щелкните один раз, чтобы определить начальную точку линии, а затем зажмите и перетащите указатель мыши, чтобы задать нужную кривизну.
Если требуется замкнуть контур, щелкните начальную точку линии.
Изменение формы кривой
Используйте средство Непосредственное выделение.
Щелкните фигуру, а затем потяните за любую точку на фигуре, чтобы изменить форму кривой.
Рисование контура произвольной формы
Используйте средство Карандаш.
Нарисуйте произвольный контур в области рисования, как если бы вы пользовались настоящим карандашом.
Удаление части контура
Используйте средство Непосредственное выделение.
Выберите контур, содержащий сегмент, который требуется удалить, и нажмите кнопку Удалить .
Удаление точки контура
Используйте средство Выделение, чтобы выбрать контур. Затем с помощью средства Перо выделите точку, которую требуется удалить.
Добавление точки контура
Используйте средство Выделение, чтобы выбрать контур. С помощью средства Перо щелкните в любом месте контура, где необходимо добавить точку.
Преобразование фигуры в контур
Чтобы изменить фигуру теми же способами, которые вы использовали для изменения контура, преобразуйте фигуру в контур. Выберите фигуру, а затем щелкните Формат>Контур>Преобразовать в контур.
Примечание.
Функция Преобразовать в путь сейчас недоступна для приложений UWP с TargetPlatformVersion версии 10.0.16299.0 и выше.
Объединение контуров
Контуры и фигуры можно объединить в один контур.
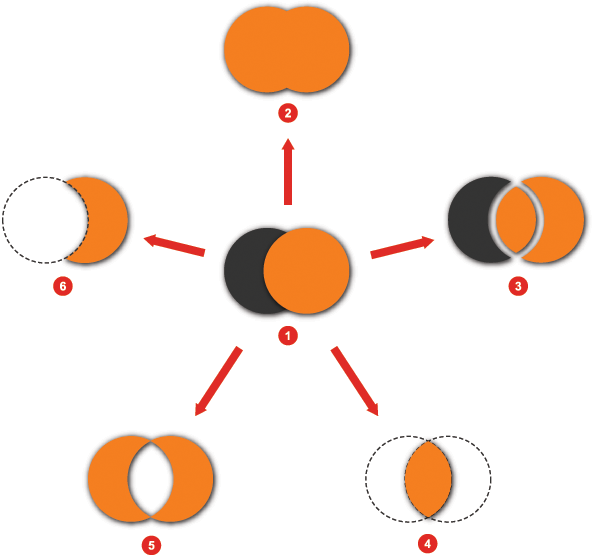
| Число | Действие |
|---|---|
 |
Две фигуры до объединения |
 |
США |
 |
Разделить |
 |
Intersect |
 |
Исключение перекрытия |
 |
Вычитание |
Создание составного пути
При создании составного контура все пересекающиеся части контуров исключаются из результата, и результирующий контур принимает визуальные свойства нижнего контура.
В любой момент после создания составного пути он может быть разбит на составляющие части.
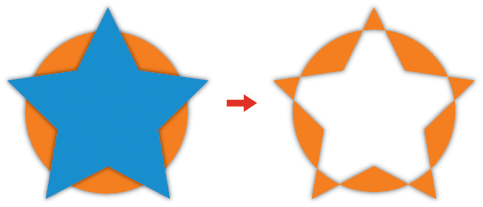
Создание контура кадрирования
Контур обрезки — это контур или фигура, применяемая к другому объекту, чтобы скрыть части маскируемого объекта за пределами контура обрезки.