Интерактивный сценарий: развертывание загрузки Windows 365 на физических устройствах
Следуя этому интерактивному сценарию, вы можете развернуть загрузку Windows 365 на общих физических устройствах Windows 11 Pro. Загрузка Windows 365 позволяет пользователям физических устройств выполнять вход непосредственно на облачные компьютеры без входа на физические устройства.
В этом руководстве описано, как определить:
- Шаблоны имен устройств Autopilot и префиксы имен ресурсов.
- Параметры обновления Windows.
- Профиль VPN, профиль Wifi и языковые параметры.
- Назначения групп для определения физических устройств, настроенных для загрузки Windows 365.
Дополнительные сведения о интерактивных сценариях в целом см. в статье Обзор интерактивных сценариев Intune.
Предварительные условия
- Каждое физическое устройство и облачный компьютер должны работать под управлением Windows 11 Корпоративная или Профессиональная версии 22621.3227 или более поздней.
- У вас должна быть роль администратора службы Intune.
Перед добавлением физических устройств в группу необходимо убедиться, что они соответствуют требованиям к загрузке Windows 365.
Вы можете выполнить интерактивный сценарий, пока в группу еще не добавлены устройства. После добавления устройств в группу и доступа к Интернету они автоматически обновляются с помощью параметров загрузки Windows 365, определенных в интерактивном сценарии.
Шаг 1. Введение
- Войдите в Центр администрирования Microsoft Intune как пользователь с ролью администратора службы Intune.
- Выберите Устройства>Windows 365 (в разделе Подготовка) >Загрузка Windows 365 (в руководствах по Windows 365). Если вы хотите использовать функции общедоступной предварительной версии, выберите Загрузка Windows 365 — общедоступная предварительная версия.
- На странице Введение выберите Далее: основные сведения.
Шаг 2. Основные сведения
Выберите, какие имена получат устройства при регистрации, и выберите префикс для имен всех создаваемых ресурсов.
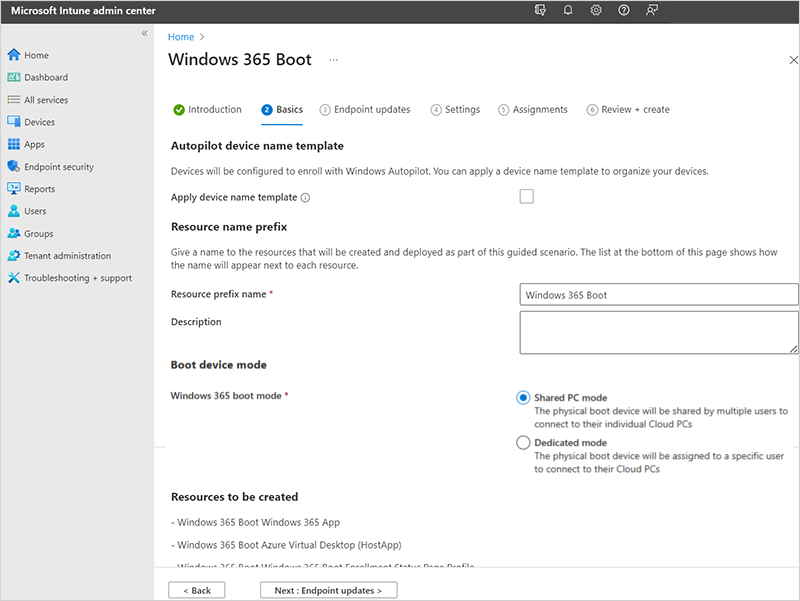
Autopilot device name template (Шаблон имени для устройства Autopilot): этот интерактивный сценарий регистрирует устройства в Windows Autopilot. Вы можете присваивать имена устройствам при регистрации с помощью уникального шаблона, который применяется ко всем устройствам. Доступны следующие параметры:
Применить шаблон имени устройства. Если этот флажок не установлен, при именовании устройств не создается шаблон или шаблон. Устройство получает имя OEM, например DESKTOP-, за которым следует несколько случайных символов. Установите флажок, чтобы создать уникальный шаблон для присвоения устройству имени. Например, введите Contoso-%RAND:7%, чтобы назвать все устройства Contoso, а затем семь случайных символов.
Имена должны соответствовать следующим требованиям:
- Должны иметь длину не более 15 символов.
- Могут включать латинские буквы (a–z, A–Z), цифры (0–9) и дефисы.
- Не могут состоять из одних цифр и не могут содержать пробелы.
- Можно использовать макрос %SERIAL% для добавления серийного номера оборудования.
- Можно использовать макрос %RAND:x% для добавления случайной строки символов, где x равно количеству добавляемых символов.
Префикс имени ресурса: при развертывании этого интерактивного сценария автоматически создаются несколько ресурсов. Чтобы различать элементы, используемые в этом развертывании, добавьте префикс.
Введите имя префикса ресурса. Введите текст, который будет помещен в начало созданных элементов. Например, введите
Windows 365 Boot. Все созданные ресурсы называются примерно так: Windows 365 Boot Azure Virtual Desktop (HostApp).Режим загрузки устройства. Выберите один из следующих параметров:
- Режим общего компьютера: для физических устройств, совместно используемых несколькими пользователями
- Выделенный режим: для физического устройства, используемого одним конкретным пользователем.
Выберите Далее: обновления конечной точки.
Шаг 3. Обновления конечной точки
На странице Обновления конечной точки задайте параметры, которые нужно использовать для обновлений Windows на физических устройствах. Убедитесь, что выбранные варианты соответствуют требованиям безопасности вашей организации. Выберите Далее: Параметры.
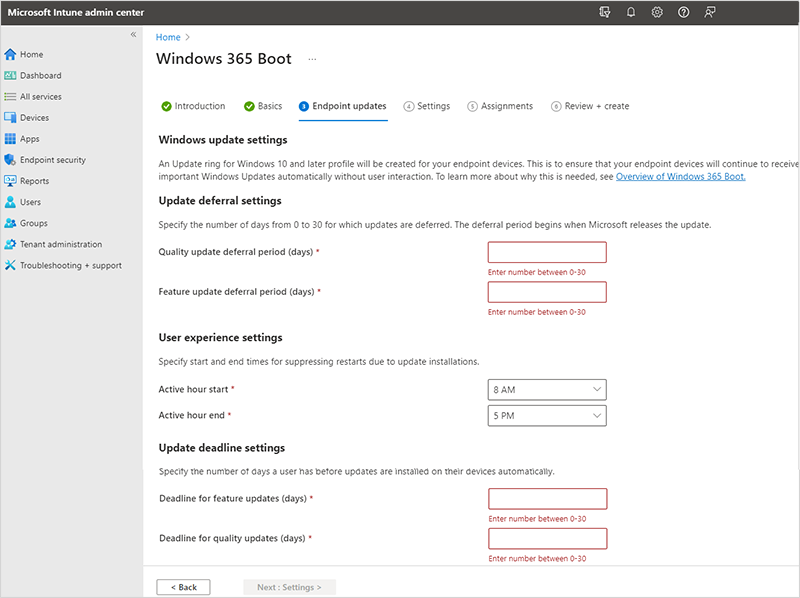
Загрузка Windows 365 поддерживает автоматическое исправление Windows для автоматизации управления исправлениями на физических устройствах загрузки Windows 365. Если вы используете эту автоматизацию, ее следует настроить вне этого интерактивного сценария.
Шаг 4. Параметры
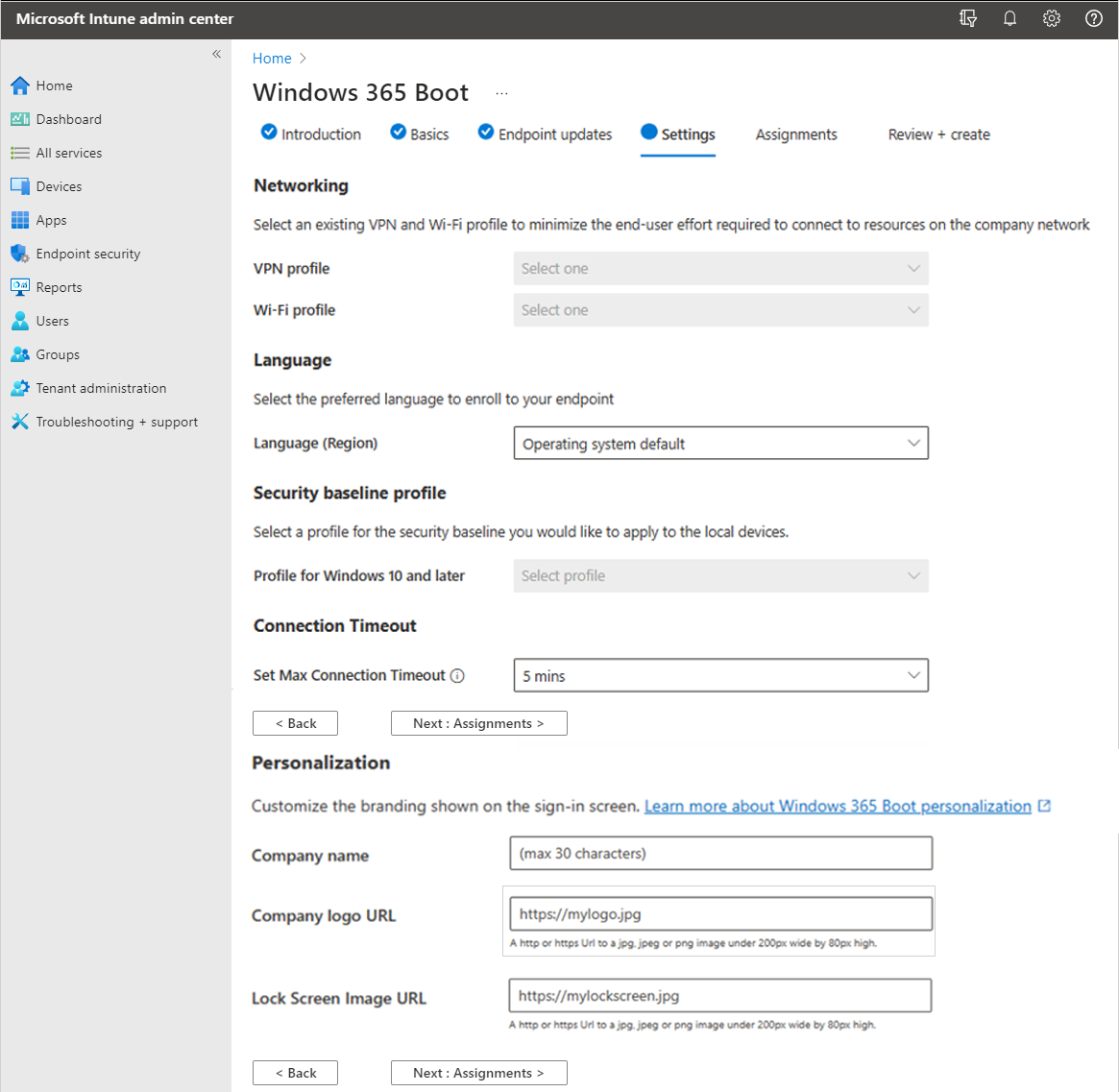
- (Необязательно) На странице Параметры выберите профиль VPN и профиль Wifi , которые будут использоваться для физических устройств загрузки Windows 365. При выборе существующего профиля Wi-Fi или VPN, если профиль уже назначен всем пользователям или всем устройствам, это назначение будет удалено и заменено новым назначением, предназначенным только для группы Windows 365, созданной или выбранной в этом интерактивном сценарии.
- (Необязательно) Если вы не хотите использовать язык операционной системы по умолчанию, выберите конкретный язык (регион)>Далее: Назначения.
- (Необязательно) Выберите профиль базовых показателей безопасности , который будет использоваться для физических устройств загрузки Windows 365.
- (Необязательно) Выберите значение для параметра Задать максимальное значение времени ожидания подключения для загрузки Windows 365. Операционная система ожидает подключения, пока не будет достигнуто выбранное значение времени ожидания. Дополнительные сведения см. в разделе CSP политики SetMaxConnectionTimeout.
- (Необязательно) Если вы хотите настроить фирменную символику, отображаемую в верхней части экрана входа, укажите любую или все из следующих сведений:
- Название компании
- URL-адрес логотипа компании
- URL-адрес изображения экрана блокировки
Шаг 5. Назначения
Выберите группы, которые вы хотите получить в этом интерактивном сценарии, и все ресурсы, которые он создает. Вы можете назначить существующие группы или создать новые группы и назначить их.
Создать новую группу: создает новую группу и развертывает в ней политики интерактивного сценария. По мере добавления устройств в эту группу они получают ресурсы из этого интерактивного сценария.
-
Имя группы: введите имя для новой группы. Например, введите
Windows 365 boot physical devices.
-
Имя группы: введите имя для новой группы. Например, введите
Выбрать существующую группу: выберите нужную группу. Ресурсы интерактивного сценария развертываются в этой группе.
Завершив назначение групп, выберите Далее: Проверка и создание.
Вы можете выполнить интерактивный сценарий, пока в группу еще не добавлены устройства. Когда устройства добавляются в группу и имеют доступ к Интернету, они автоматически начинают получать политики в этом интерактивном сценарии.
Вы также можете добавить в группу предварительно зарегистрированные устройства Windows Autopilot. добавить их в группу перед регистрацией или применением каких либо политик; Инструкции по настройке новых устройств с Windows Autopilot см. в разделе Требования к физическим устройствам для загрузки Windows 365.
Шаг 6. Проверка и создание
Отображаются сводные данные о параметрах и значениях, которые вы настроили. Вы можете вернуться на любую вкладку и изменить добавленные значения.
Когда параметры вас устраивают, нажмите кнопку Создать.
Дальнейшие действия
Требования к физическому устройству загрузки Windows 365.
Ограничьте доступ пользователей к физическому устройству windows 365 Boot.
Устранение неполадок загрузки Windows 365.
Дополнительные сведения о интерактивных сценариях см. в статье Обзор интерактивных сценариев Intune.
Обратная связь
Ожидается в ближайшее время: в течение 2024 года мы постепенно откажемся от GitHub Issues как механизма обратной связи для контента и заменим его новой системой обратной связи. Дополнительные сведения см. в разделе https://aka.ms/ContentUserFeedback.
Отправить и просмотреть отзыв по