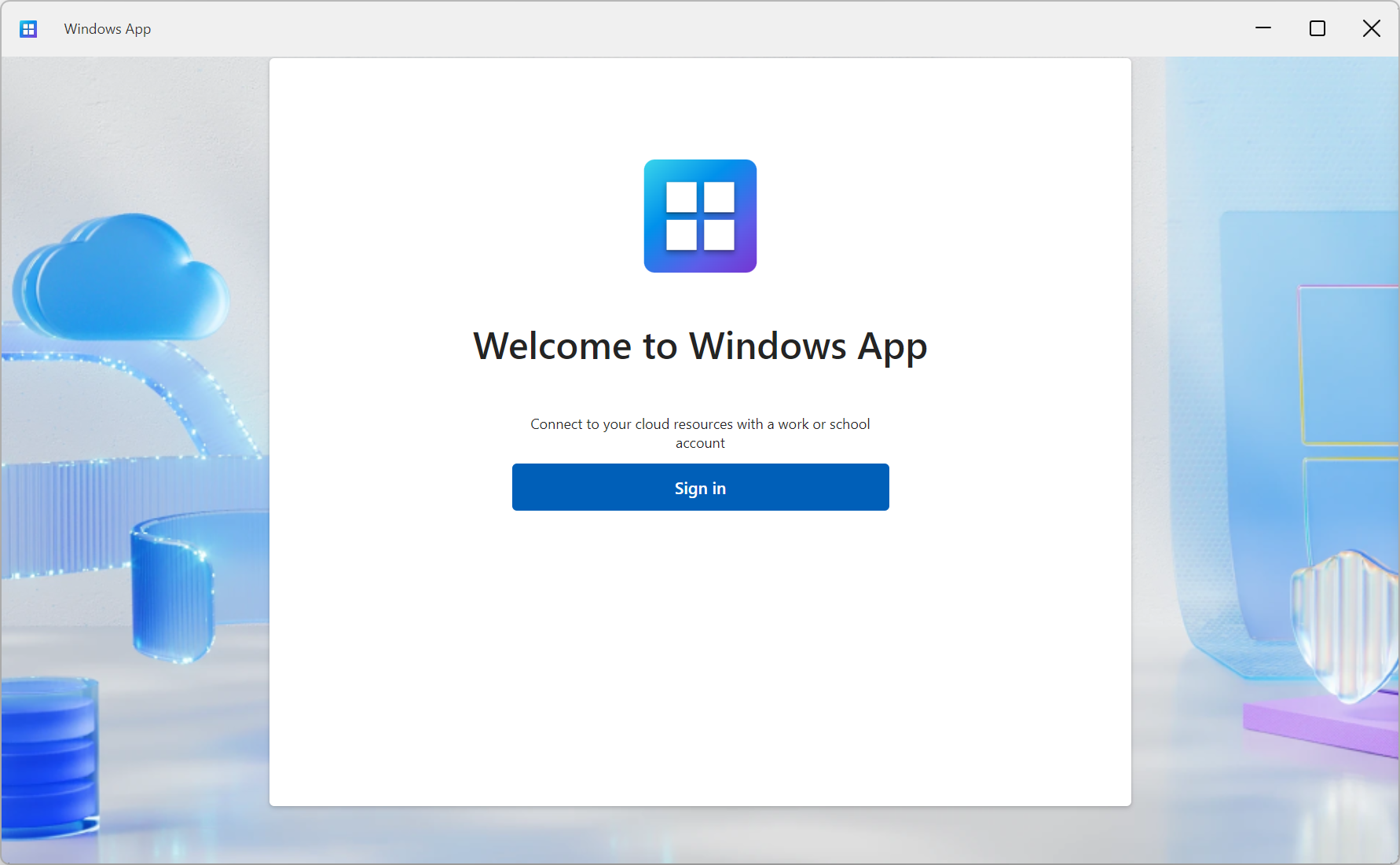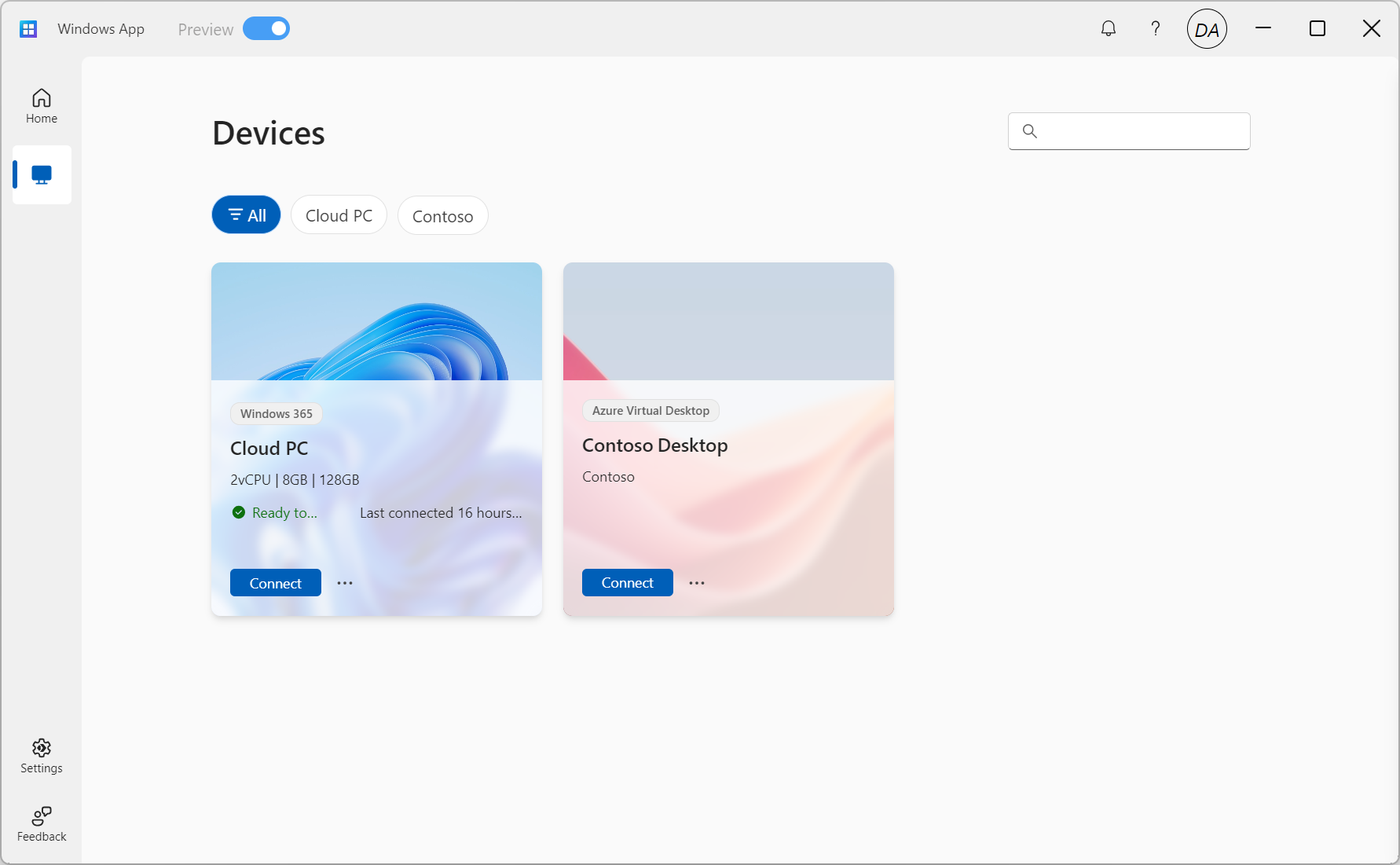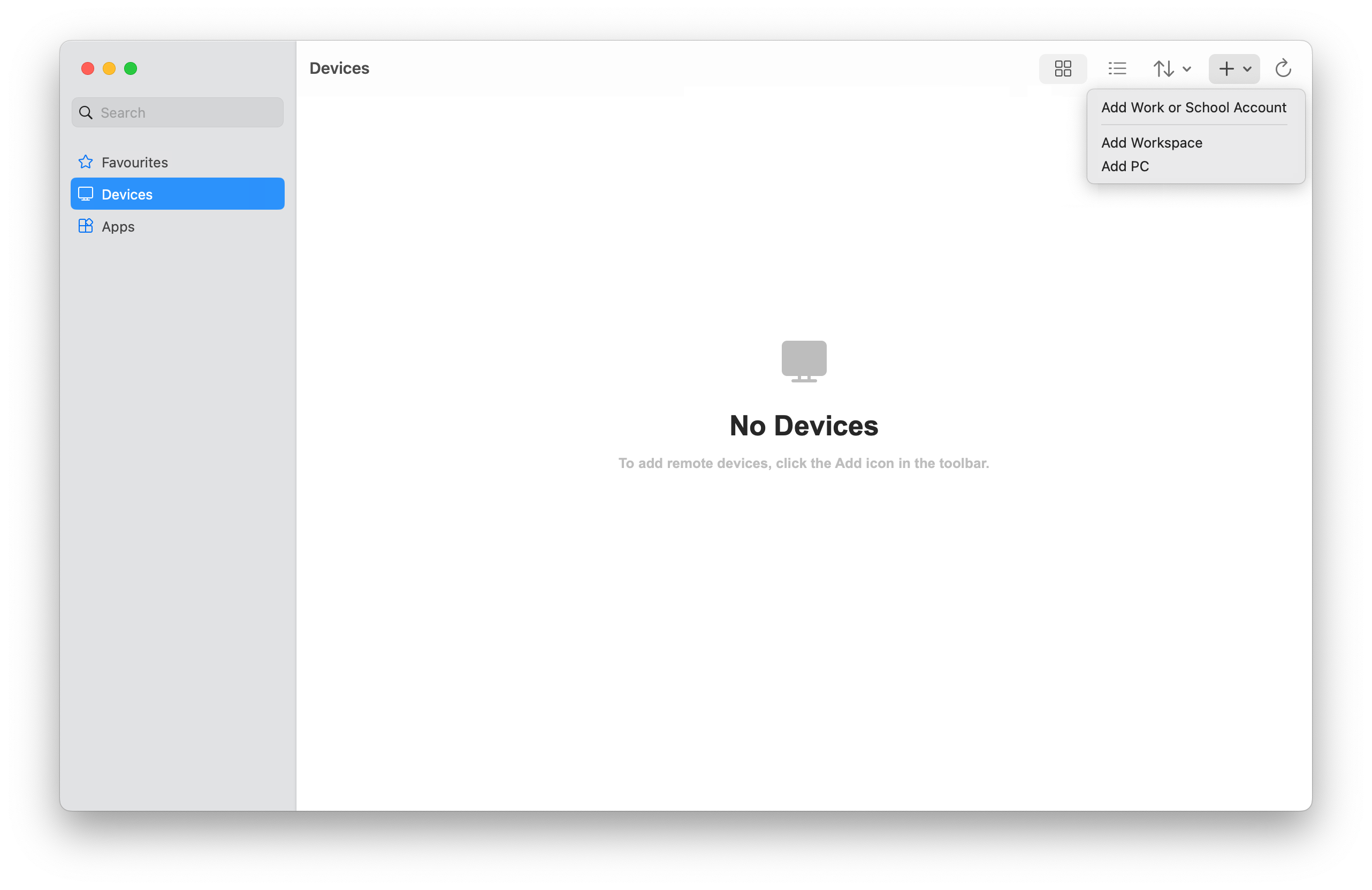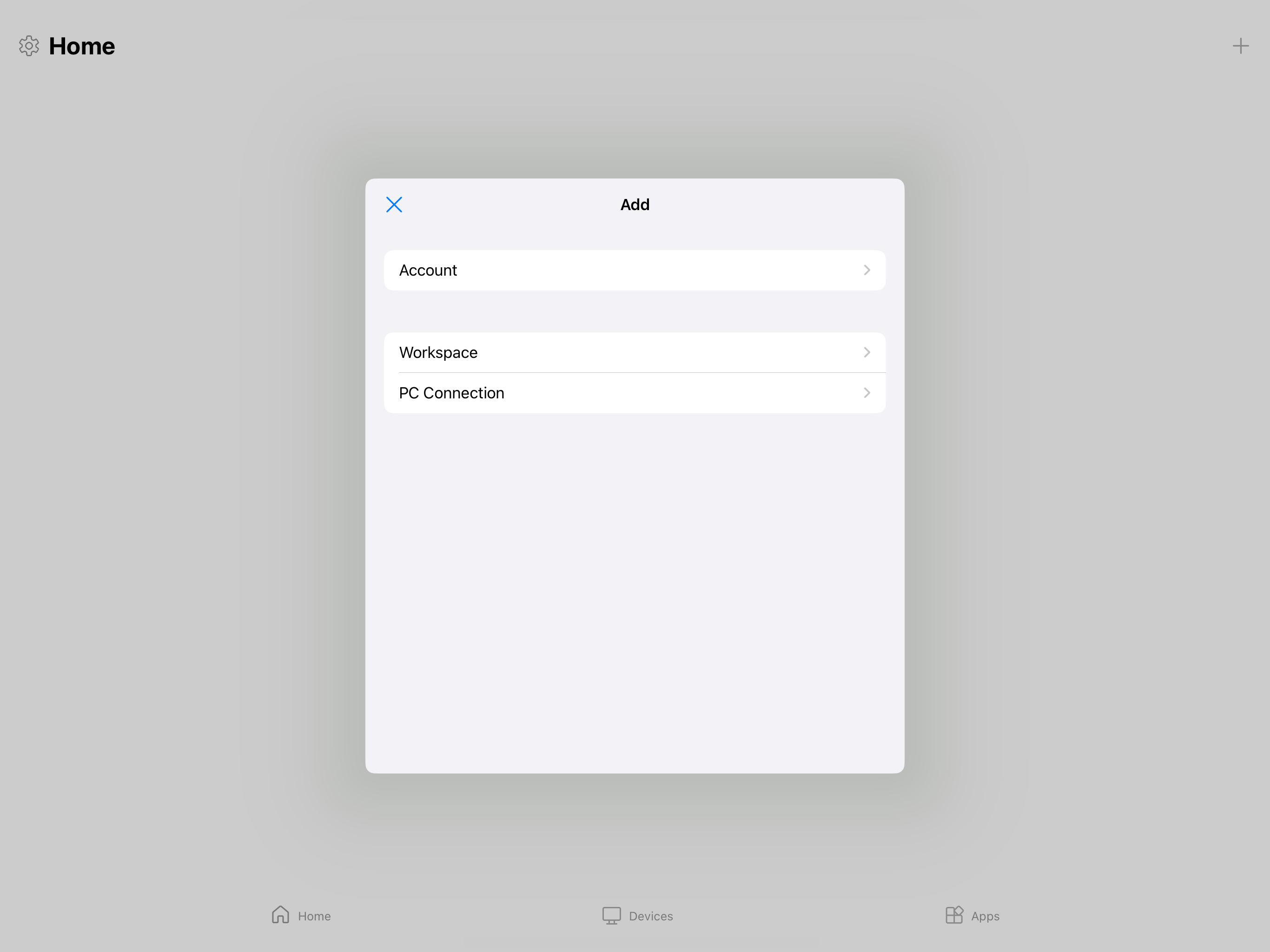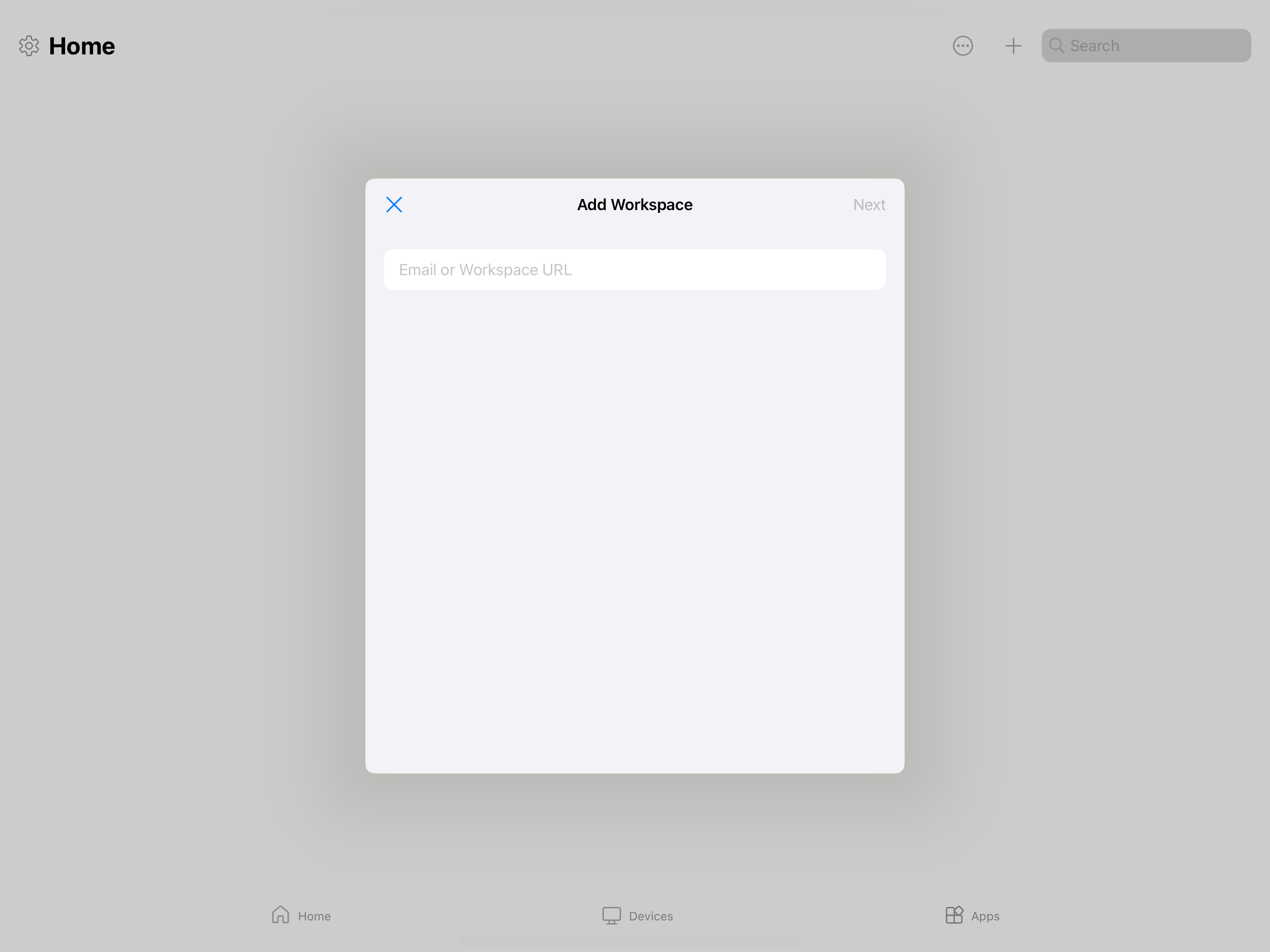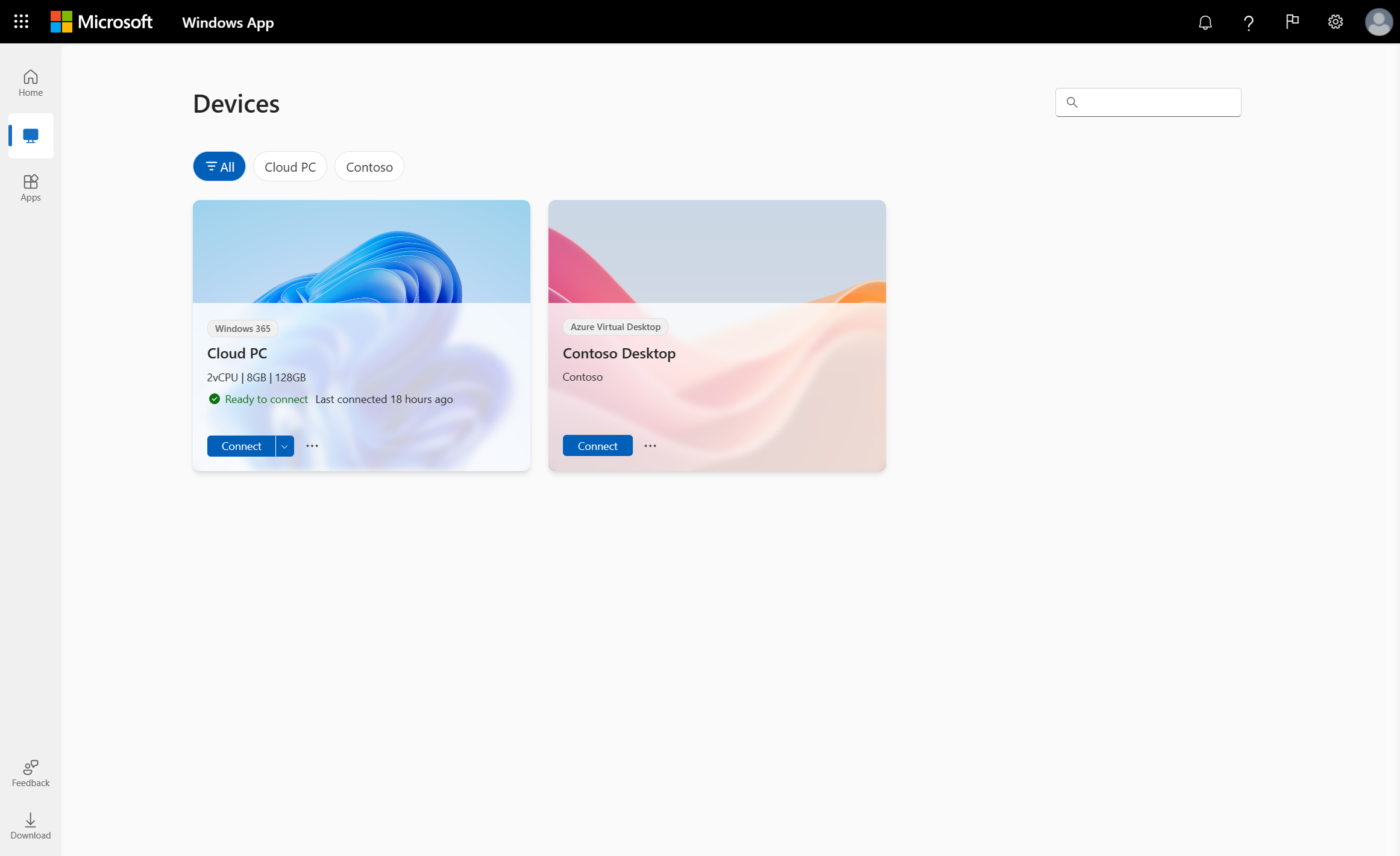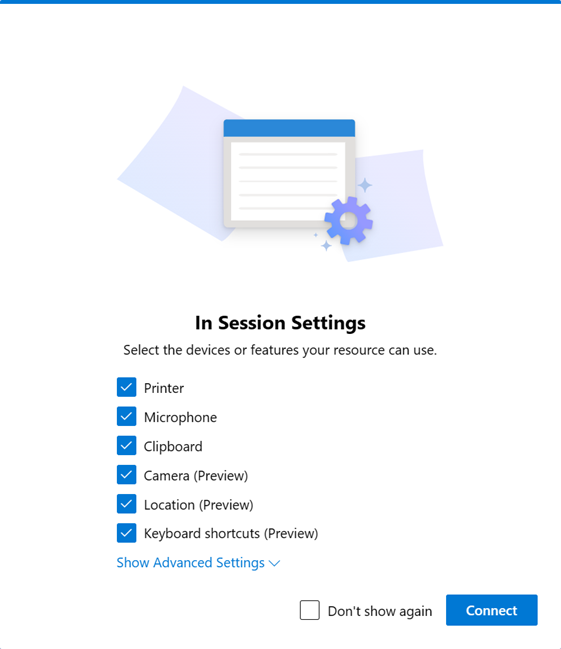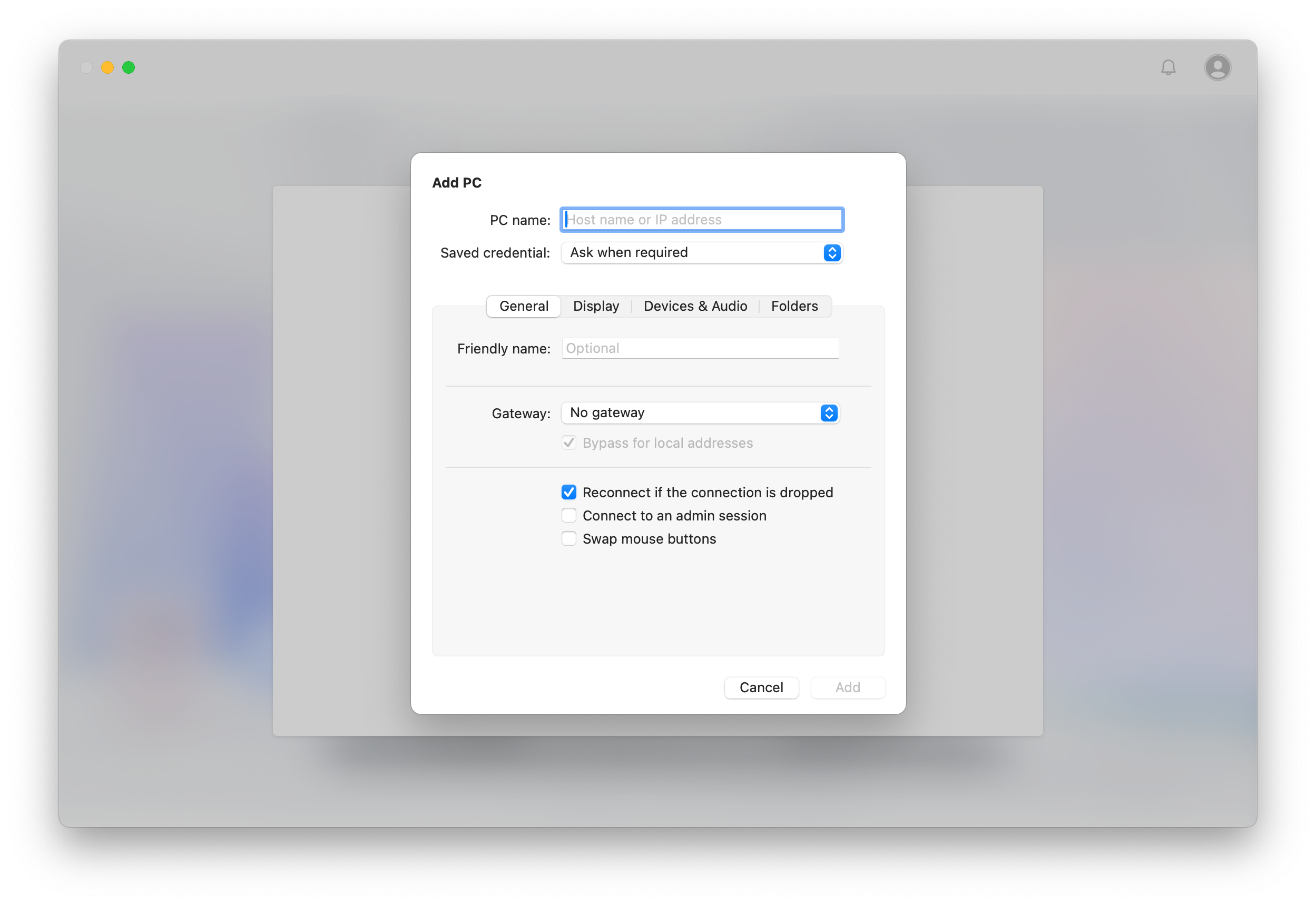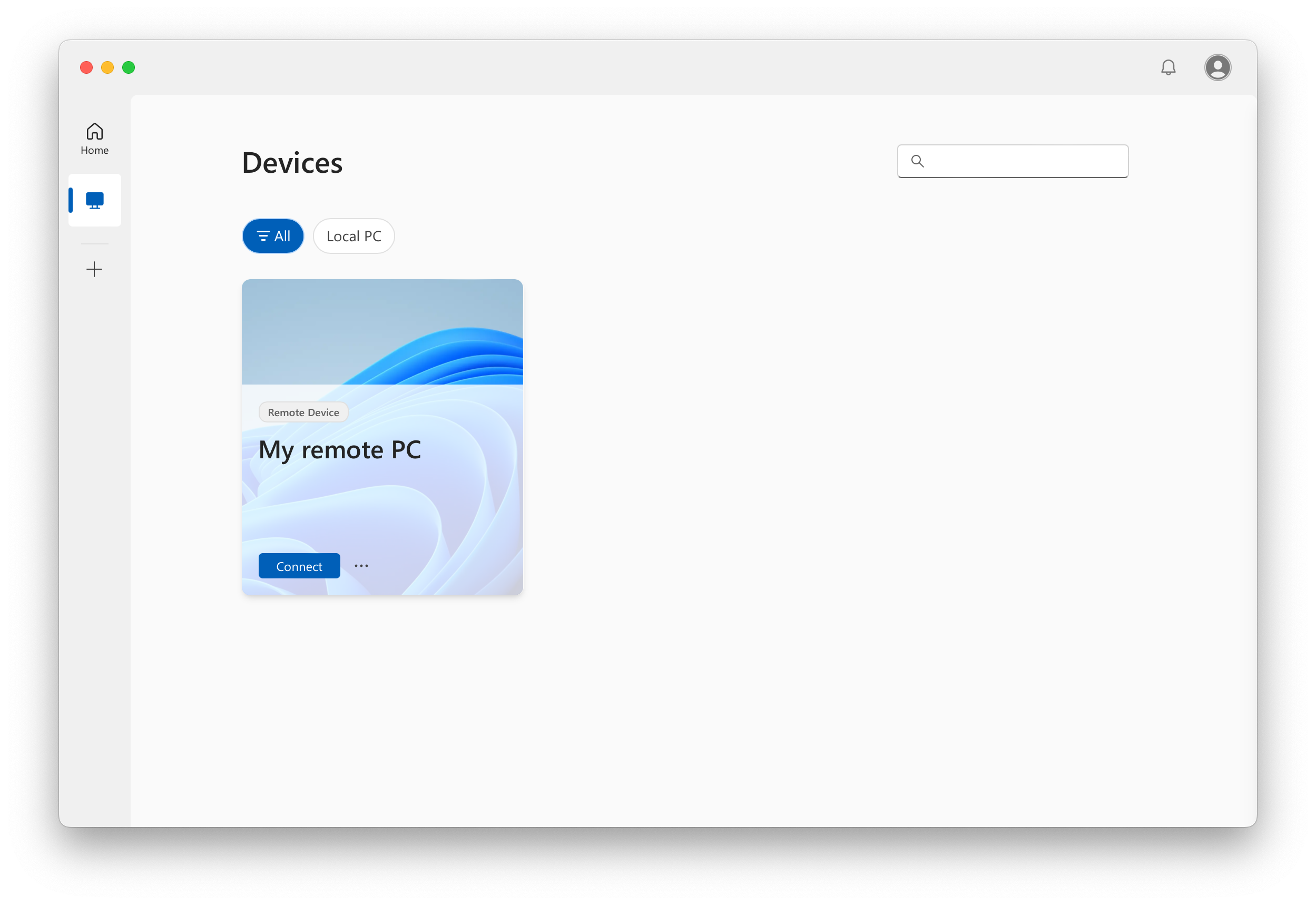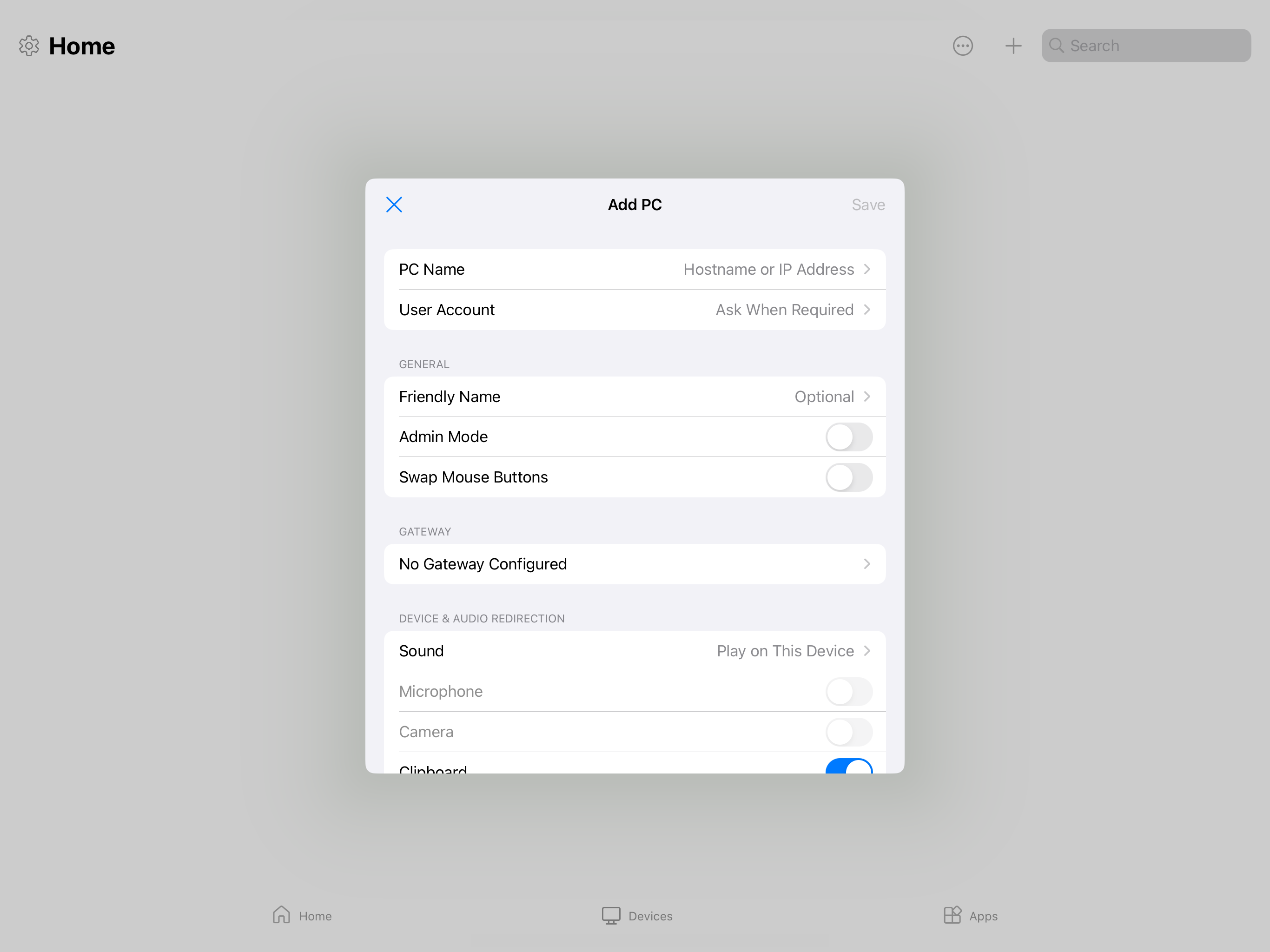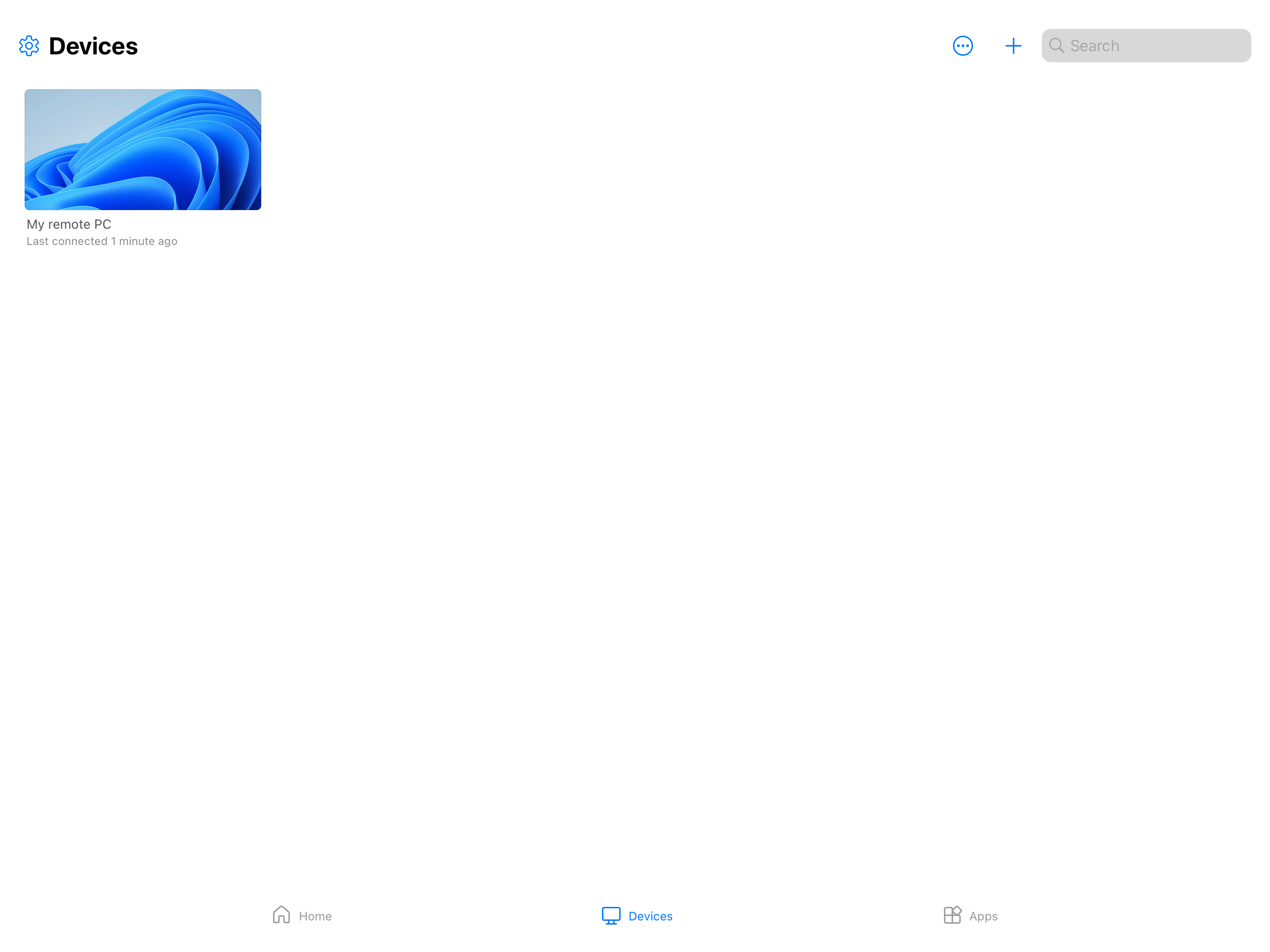Используйте приложение Windows для безопасного подключения к устройствам и приложениям Windows из виртуального рабочего стола Azure, компьютеров с Облачными компьютерами Windows 365, Microsoft Dev Box, службами удаленных рабочих столов и компьютерами.
Приложение Windows доступно для:
- Виндоус
- macOS
- iOS/iPadOS. Вы также можете использовать visionOS, но поддерживается только в режиме совместимости.
- Android/Chrome OS
- Веб-браузеры
- Гарнитура Meta Quest VR (предварительная версия)
Дополнительные сведения о приложении Windows см. в статье "Что такое приложение Windows"?
В следующей таблице показано, к каким службам и продуктам можно подключаться с разных платформ:
| Подключиться к |
Виндоус |
macOS |
iOS/
iPadOS |
Андроид/
Chrome OS |
Паутина
браузер |
Мета
Квест |
|
Виртуальный рабочий стол Azure |
✅ |
✅ |
✅ |
✅ |
✅ |
✅ |
|
Windows 365 |
✅ |
✅ |
✅ |
✅ |
✅ |
✅ |
|
Пространство для разработки Microsoft |
✅ |
✅ |
✅ |
✅ |
✅ |
✅ |
|
службы удаленных рабочих столов |
❌¹ |
✅ |
✅ |
✅ |
❌ |
✅ |
|
Удаленный компьютер |
❌² |
✅ |
✅ |
✅ |
❌ |
✅³ |
Чтобы подключиться к службам удаленных рабочих столов в Windows, продолжайте использовать приложение удаленного рабочего стола в Windows.
Чтобы подключиться к удаленному компьютеру в Windows, продолжайте использовать приложениеУдаленный рабочий стол, которое поставляется с Windows (также известное как MSTSC).
Чтобы подключиться к удаленному компьютеру в Meta Quest, у вас есть два варианта:
- Используйте удаленный рабочий стол Quest для подключения к ближайшему компьютеру с Windows 11. Дополнительные сведения см. в руководстве от Мета.
- Используйте приложение Windows для собственного подключения к удаленному компьютеру. Следуйте инструкциям в этой статье.
Совет
Эта статья распространяется между разными службами и продуктами. Выберите, к чему вы хотите подключиться с помощью кнопок в верхней части этой статьи, прежде чем продолжить.
Предварительные условия
Выберите вкладку для используемой платформы.
Прежде чем скачать приложение Windows в Windows и подключиться к устройствам и приложениям, вам потребуется:
Доступ к Интернету для скачивания приложения Windows из Microsoft Store и подключения к виртуальному рабочему столу Azure. Большинство сетей не блокируют доступ к интернету, но если ваша сеть это делает, необходимо разрешить доступ к списку FQDN и конечных точек для Azure Virtual Desktop. Обратитесь к администратору сети, если вам нужна помощь.
Ваша учетная запись пользователя для Виртуального рабочего стола Azure, и администратор назначает вам устройства или приложения. Вы также можете войти с несколькими учетными записями и легко переключаться между ними. Вы не можете войти в приложение Windows с помощью личной учетной записи Майкрософт (MSA).
Устройство с поддерживаемой версией:
- Windows 11
- Windows 10 версии 21H2 и более поздних версий (включая LTSC и IoT Enterprise)
Прежде чем скачать приложение Windows на macOS и подключиться к устройствам и приложениям, вам потребуется:
Доступ к Интернету для скачивания приложения Windows из Mac App Store и подключения к виртуальному рабочему столу Azure. Большинство сетей не блокируют доступ к интернету, но если ваша сеть это делает, необходимо разрешить доступ к списку FQDN и конечных точек для Azure Virtual Desktop. Обратитесь к администратору сети, если вам нужна помощь.
Ваша учетная запись пользователя для Виртуального рабочего стола Azure, и администратор назначает вам устройства или приложения. Вы также можете войти с несколькими учетными записями и легко переключаться между ними. Вы не можете войти в приложение Windows с помощью личной учетной записи Майкрософт (MSA).
Устройство под управлением macOS 12.0 или более поздней версии.
Прежде чем скачать приложение Windows на iOs/iPadOS и подключиться к устройствам и приложениям, вам потребуется:
Доступ к Интернету для скачивания приложения Windows из App Store и подключения к виртуальному рабочему столу Azure. Большинство сетей не блокируют доступ к интернету, но если ваша сеть это делает, необходимо разрешить доступ к списку FQDN и конечных точек для Azure Virtual Desktop. Обратитесь к администратору сети, если вам нужна помощь.
Ваша учетная запись пользователя для Виртуального рабочего стола Azure, и администратор назначает вам устройства или приложения. Вы также можете войти с несколькими учетными записями и легко переключаться между ними. Вы не можете войти в приложение Windows с помощью личной учетной записи Майкрософт (MSA).
Устройство под управлением iOS или iPadOS 17.0 или более поздней версии.
Прежде чем скачать приложение Windows на Android/Chrome OS и подключиться к устройствам и приложениям, вам потребуется:
Доступ к Интернету для скачивания приложения Windows из Магазина Google Play и подключения к виртуальному рабочему столу Azure. Большинство сетей не блокируют доступ к интернету, но если ваша сеть это делает, необходимо разрешить доступ к списку FQDN и конечных точек для Azure Virtual Desktop. Обратитесь к администратору сети, если вам нужна помощь.
Ваша учетная запись пользователя для Виртуального рабочего стола Azure, и администратор назначает вам устройства или приложения. Вы также можете войти с несколькими учетными записями и легко переключаться между ними. Вы не можете войти в приложение Windows с помощью личной учетной записи Майкрософт (MSA).
Работающее устройство:
- Android 10 или более поздней версии.
- Chrome OS 126 или более поздней версии.
Прежде чем подключиться к устройствам и приложениям из веб-браузера, вам потребуется:
Доступ к Интернету для подключения к виртуальному рабочему столу Azure. Большинство сетей не блокируют доступ к интернету, но если ваша сеть это делает, необходимо разрешить доступ к списку FQDN и конечных точек для Azure Virtual Desktop. Обратитесь к администратору сети, если вам нужна помощь.
Ваша учетная запись пользователя для Виртуального рабочего стола Azure, и администратор назначает вам устройства или приложения. Вы не можете войти в приложение Windows с помощью личной учетной записи Майкрософт (MSA).
Поддерживаемый веб-браузер. Приложение Windows работает в следующих веб-браузерах на этих поддерживаемых платформах. Приложение Windows не поддерживает мобильные веб-браузеры.
| Веб-браузер |
Поддерживаемые платформы |
Примечания. |
| Microsoft Edge |
Windows, macOS, Linux, ОС Chrome |
Версия 79 или более поздняя |
| Google Chrome |
Windows, macOS, Linux, ОС Chrome |
Версия 57 или более поздняя |
| Apple Safari |
macOS |
Версия 11 или более поздняя |
| Mozilla Firefox |
Windows, macOS, Linux |
Версия 55 или более поздняя |
Внимание
Начиная с 15 июня 2025 г. приложение Windows будет иметь эти дополнительные требования к браузеру. Убедитесь, что браузер обновлен и соответствует следующим требованиям по этой дате.
Браузер должен:
- Не более 12 месяцев на прокатной основе.
- Поддержка кодека AVC. Большинство браузеров на настольных компьютерах и ноутбуках поддерживают AVC по умолчанию.
- Включена функция WebGL. WebGL включен по умолчанию в последних версиях браузера.
Прежде чем скачать приложение Windows и подключиться к облачному компьютеру из Windows, вам потребуется:
Доступ к Интернету для скачивания приложения Windows из Microsoft Store и подключения к Windows 365. Большинство сетей не блокируют доступ к Интернету, но если это делает ваша сеть, необходимо разрешить доступ к списку в обязательных полных доменных именах и конечных точках. Обратитесь к администратору сети, если вам нужна помощь.
Ваша учетная запись для Windows 365, и администратор назначает вам облачный компьютер. Вы также можете войти с несколькими учетными записями и легко переключаться между ними. Вы не можете войти в приложение Windows с помощью личной учетной записи Майкрософт (MSA).
Устройство с поддерживаемой версией:
- Windows 11
- Windows 10 версии 21H2 и более поздних версий (включая LTSC и IoT Enterprise)
Прежде чем скачать приложение Windows и подключиться к облачному компьютеру с macOS, вам потребуется:
Доступ к Интернету для скачивания приложения Windows из Магазина Приложений Mac и подключения к Windows 365. Большинство сетей не блокируют доступ к Интернету, но если это делает ваша сеть, необходимо разрешить доступ к списку в обязательных полных доменных именах и конечных точках. Обратитесь к администратору сети, если вам нужна помощь.
Ваша учетная запись для Windows 365, и администратор назначает вам облачный компьютер. Вы также можете войти с несколькими учетными записями и легко переключаться между ними. Вы не можете войти в приложение Windows с помощью личной учетной записи Майкрософт (MSA).
Устройство под управлением macOS 12.0 или более поздней версии.
Прежде чем скачать приложение Windows и подключиться к облачному компьютеру из iOS или iPadOS, вам потребуется:
Доступ к Интернету для скачивания приложения Windows из App Store и подключения к Windows 365. Большинство сетей не блокируют доступ к Интернету, но если это делает ваша сеть, необходимо разрешить доступ к списку в обязательных полных доменных именах и конечных точках. Обратитесь к администратору сети, если вам нужна помощь.
Ваша учетная запись для Windows 365, и администратор назначает вам облачный компьютер. Вы также можете войти с несколькими учетными записями и легко переключаться между ними. Вы не можете войти в приложение Windows с помощью личной учетной записи Майкрософт (MSA).
Устройство под управлением iOS или iPadOS 16.0 или более поздней версии.
Прежде чем скачать приложение Windows и подключиться к облачному компьютеру из Android или Chrome OS, вам потребуется:
Доступ к Интернету для скачивания приложения Windows из Магазина Google Play и подключения к Windows 365. Большинство сетей не блокируют доступ к Интернету, но если это делает ваша сеть, необходимо разрешить доступ к списку в обязательных полных доменных именах и конечных точках. Обратитесь к администратору сети, если вам нужна помощь.
Ваша учетная запись для Windows 365, и администратор назначает вам облачный компьютер. Вы также можете войти с несколькими учетными записями и легко переключаться между ними. Вы не можете войти в приложение Windows с помощью личной учетной записи Майкрософт (MSA).
Работающее устройство:
- Android 10 или более поздней версии.
- Chrome OS 126 или более поздней версии.
Прежде чем подключиться к облачному компьютеру из веб-браузера, вам потребуется:
Доступ к Интернету для подключения к Windows 365. Большинство сетей не блокируют доступ к Интернету, но если это делает ваша сеть, необходимо разрешить доступ к списку в обязательных полных доменных именах и конечных точках. Обратитесь к администратору сети, если вам нужна помощь.
Ваша учетная запись для Windows 365, и администратор назначает вам облачный компьютер.
Поддерживаемый веб-браузер. Приложение Windows работает в следующих веб-браузерах на этих поддерживаемых платформах. Приложение Windows не поддерживает мобильные веб-браузеры.
| Веб-браузер |
Поддерживаемые платформы |
Примечания. |
| Microsoft Edge |
Windows, macOS, Linux, ОС Chrome |
Версия 79 или более поздняя |
| Google Chrome |
Windows, macOS, Linux, ОС Chrome |
Версия 57 или более поздняя |
| Apple Safari |
macOS |
Версия 11 или более поздняя |
| Mozilla Firefox |
Windows, macOS, Linux |
Версия 55 или более поздняя |
Внимание
Начиная с 15 июня 2025 г. приложение Windows будет иметь эти дополнительные требования к браузеру. Убедитесь, что браузер обновлен и соответствует следующим требованиям по этой дате.
Браузер должен:
- Не более 12 месяцев на прокатной основе.
- Поддержка кодека AVC. Большинство браузеров на настольных компьютерах и ноутбуках поддерживают AVC по умолчанию.
- Включена функция WebGL. WebGL включен по умолчанию в последних версиях браузера.
Прежде чем скачать приложение Windows и подключиться к вашему поле разработки из Windows, вам потребуется:
Доступ к Интернету для скачивания приложения Windows из Microsoft Store и подключения к Microsoft Dev Box. Большинство сетей не блокируют доступ к Интернету, но если это делает ваша сеть, необходимо разрешить доступ к списку в обязательных полных доменных именах и конечных точках. Обратитесь к администратору сети, если вам нужна помощь.
Учетная запись пользователя Microsoft Dev Box, и вам назначена коробка разработки. Вы также можете войти с несколькими учетными записями и легко переключаться между ними. Вы не можете войти в приложение Windows с помощью личной учетной записи Майкрософт (MSA).
Устройство с поддерживаемой версией:
- Windows 11
- Windows 10 версии 21H2 и более поздних версий (включая LTSC и IoT Enterprise)
Прежде чем скачать приложение Windows и подключиться к вашему поле разработки из macOS, вам потребуется:
Доступ к Интернету для скачивания приложения Windows из Магазина Приложений Mac и подключения к Microsoft Dev Box. Большинство сетей не блокируют доступ к Интернету, но если это делает ваша сеть, необходимо разрешить доступ к списку в обязательных полных доменных именах и конечных точках. Обратитесь к администратору сети, если вам нужна помощь.
Учетная запись пользователя Microsoft Dev Box, и вам назначена коробка разработки. Вы также можете войти с несколькими учетными записями и легко переключаться между ними. Вы не можете войти в приложение Windows с помощью личной учетной записи Майкрософт (MSA).
Устройство под управлением macOS 12.0 или более поздней версии.
Прежде чем скачать приложение Windows и подключиться к вашей среде разработки с устройств на базе iOS или iPadOS, вам потребуется:
Доступ к Интернету для скачивания приложения Windows из App Store и подключения к Microsoft Dev Box. Большинство сетей не блокируют доступ к Интернету, но если это делает ваша сеть, необходимо разрешить доступ к списку в обязательных полных доменных именах и конечных точках. Обратитесь к администратору сети, если вам нужна помощь.
Учетная запись пользователя Microsoft Dev Box, и вам назначена коробка разработки. Вы также можете войти с несколькими учетными записями и легко переключаться между ними. Вы не можете войти в приложение Windows с помощью личной учетной записи Майкрософт (MSA).
Устройство под управлением iOS или iPadOS 16.0 или более поздней версии.
Прежде чем скачать приложение Windows и подключиться к вашему поле разработки из Android или Chrome OS, вам потребуется:
Доступ к Интернету для скачивания приложения Windows из Магазина Google Play и подключения к Microsoft Dev Box. Большинство сетей не блокируют доступ к Интернету, но если это делает ваша сеть, необходимо разрешить доступ к списку в обязательных полных доменных именах и конечных точках. Обратитесь к администратору сети, если вам нужна помощь.
Учетная запись пользователя Microsoft Dev Box, и вам назначена коробка разработки. Вы также можете войти с несколькими учетными записями и легко переключаться между ними. Вы не можете войти в приложение Windows с помощью личной учетной записи Майкрософт (MSA).
Работающее устройство:
- Android 10 или более поздней версии.
- Chrome OS 126 или более поздней версии.
Прежде чем подключиться к поле разработки из веб-браузера, вам потребуется:
Доступ к Интернету для подключения к Microsoft Dev Box. Большинство сетей не блокируют доступ к Интернету, но если это делает ваша сеть, необходимо разрешить доступ к списку в обязательных полных доменных именах и конечных точках. Обратитесь к администратору сети, если вам нужна помощь.
Учетная запись пользователя Microsoft Dev Box, и вам назначена коробка разработки.
Поддерживаемый веб-браузер. Приложение Windows работает в следующих веб-браузерах на этих поддерживаемых платформах. Приложение Windows не поддерживает мобильные веб-браузеры.
| Веб-браузер |
Поддерживаемые платформы |
Примечания. |
| Microsoft Edge |
Windows, macOS, Linux, ОС Chrome |
Версия 79 или более поздняя |
| Google Chrome |
Windows, macOS, Linux, ОС Chrome |
Версия 57 или более поздняя |
| Apple Safari |
macOS |
Версия 11 или более поздняя |
| Mozilla Firefox |
Windows, macOS, Linux |
Версия 55 или более поздняя |
Внимание
Начиная с 15 июня 2025 г. приложение Windows будет иметь эти дополнительные требования к браузеру. Убедитесь, что браузер обновлен и соответствует следующим требованиям по этой дате.
Браузер должен:
- Не более 12 месяцев на прокатной основе.
- Поддержка кодека AVC. Большинство браузеров на настольных компьютерах и ноутбуках поддерживают AVC по умолчанию.
- Включена функция WebGL. WebGL включен по умолчанию в последних версиях браузера.
Прежде чем скачать приложение Windows и подключиться к устройствам и приложениям из macOS, вам потребуется:
Доступ к Интернету для скачивания приложения Windows из Mac App Store.
Сведения для подключения к службам удалённого рабочего стола от администратора. Вам нужно использовать адрес электронной почты или URL-адрес.
Ваша учетная запись пользователя для служб удаленных рабочих столов, и устройства или приложения, назначенные вам администратором. Вы также можете войти с несколькими учетными записями и легко переключаться между ними. Вы не можете войти в приложение Windows с помощью личной учетной записи Майкрософт (MSA).
Устройство под управлением macOS 12.0 или более поздней версии.
Прежде чем скачать приложение Windows и подключиться к устройствам и приложениям из iOS или iPadOS, вам потребуется:
Доступ к Интернету для скачивания приложения Windows из App Store.
Сведения для подключения к службам удалённого рабочего стола от администратора. Вам нужно использовать адрес электронной почты или URL-адрес.
Ваша учетная запись пользователя для служб удаленных рабочих столов, и устройства или приложения, назначенные вам администратором. Вы также можете войти с несколькими учетными записями и легко переключаться между ними. Вы не можете войти в приложение Windows с помощью личной учетной записи Майкрософт (MSA).
Устройство под управлением iOS или iPadOS 16.0 или более поздней версии.
Прежде чем скачать приложение Windows и подключиться к устройствам и приложениям из Android или Chrome OS, вам потребуется:
Доступ к Интернету для скачивания приложения Windows из Google Play Store.
Сведения для подключения к службам удалённого рабочего стола от администратора. Вам нужно использовать адрес электронной почты или URL-адрес.
Ваша учетная запись пользователя для служб удаленных рабочих столов, и устройства или приложения, назначенные вам администратором. Вы также можете войти с несколькими учетными записями и легко переключаться между ними. Вы не можете войти в приложение Windows с помощью личной учетной записи Майкрософт (MSA).
Работающее устройство:
- Android 10 или более поздней версии.
- Chrome OS 126 или более поздней версии.
Прежде чем скачать приложение Windows и подключиться к удаленному компьютеру из macOS, вам потребуется:
Доступ к Интернету для скачивания приложения Windows из Mac App Store.
Сетевое подключение к удаленному компьютеру.
Учетная запись пользователя для доступа к удаленному компьютеру. Вы можете подключиться к удаленному компьютеру без входа в приложение Windows.
Устройство под управлением macOS 12.0 или более поздней версии.
Прежде чем скачать приложение Windows и подключиться к удаленному компьютеру из iOS или iPadOS, вам потребуется:
Доступ к Интернету для скачивания приложения Windows из App Store.
Сетевое подключение к удаленному компьютеру.
Учетная запись пользователя для доступа к удаленному компьютеру. Вы можете подключиться к удаленному компьютеру без входа в приложение Windows.
Устройство под управлением iOS или iPadOS 16.0 или более поздней версии.
Прежде чем скачать приложение Windows и подключиться к удаленному компьютеру с Android или Chrome OS, вам потребуется:
Доступ к Интернету для скачивания приложения Windows из Google Play Store.
Сетевое подключение к удаленному компьютеру.
Учетная запись пользователя для доступа к удаленному компьютеру. Вы можете подключиться к удаленному компьютеру без входа в приложение Windows.
Работающее устройство:
- Android 10 или более поздней версии.
- Chrome OS 126 или более поздней версии.
Подключение к устройствам и приложениям
Выберите вкладку для используемой платформы.
Чтобы подключиться к устройствам и приложениям из Виртуального рабочего стола Azure в Windows, выполните следующие действия.
Скачайте и установите приложение Windows из Microsoft Store. Когда приложение Windows установлено, откройте его.
Совет
Вы также можете скачать приложение Windows для Windows как автономный установщик за пределами Microsoft Store в виде .msix файла. Ссылки на скачивание можно найти в статье новые возможности приложения Windows.
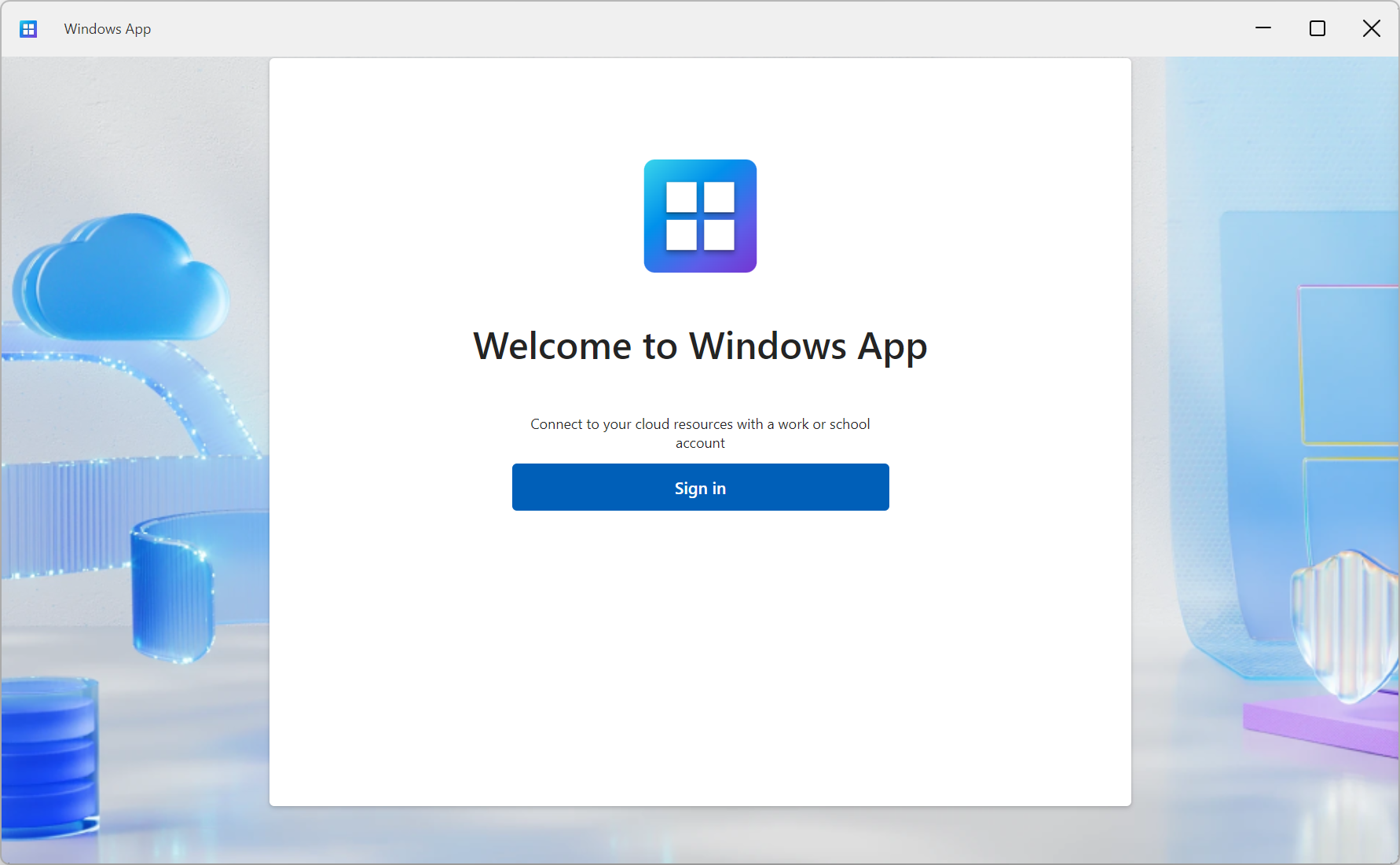
Выберите вход и войдите с помощью учетной записи пользователя для Виртуального рабочего стола Azure. Если вы вошли на локальное устройство Windows с помощью рабочей или учебной учетной записи на управляемом устройстве, вы автоматически войдете в систему.
Если вы впервые используете приложение Windows, перейдите по обзору, чтобы узнать больше о приложении Windows, а затем нажмите кнопку "Готово" или нажмите кнопку "Пропустить".

После входа выберите Устройства или Приложения, чтобы отобразить удаленные ресурсы из виртуального рабочего стола Azure и других служб, к которым у вас есть доступ. Вкладки скрыты, если у вас нет назначенного вам типа ресурса. Если устройства или приложения не отображаются, обратитесь к администратору.

Найдите устройство или приложение, к которому вы хотите подключиться. Вы можете использовать поле поиска и фильтры, чтобы помочь вам.
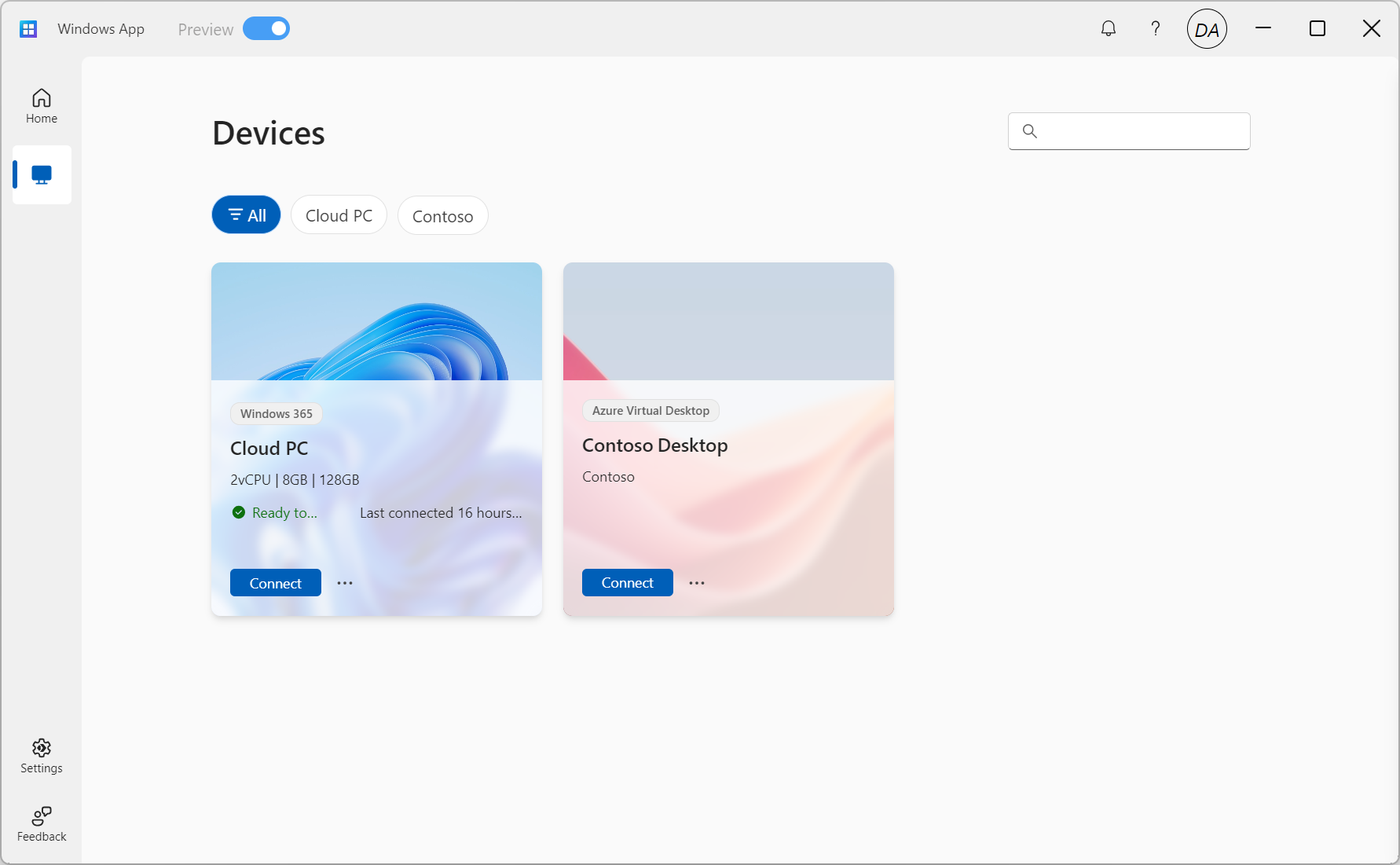
Выберите " Подключиться " на устройстве или выберите приложение для подключения. Возможно, вам будет предложено ввести пароль для учетной записи пользователя еще раз, в зависимости от того, как администратор настраивает виртуальный рабочий стол Azure.
После завершения подключения к устройству или приложению вы можете начать использовать его.
Предоставление отзыва
Вы можете предоставить отзывы о приложении Windows с помощью Центра отзывов, установленного в Windows по умолчанию, независимо от того, хотите ли вы внести предложение или сообщить о проблеме.
Для упрощения предоставления отзывов:
Откройте приложение Windows.
Выберите вкладку "Отзывы". Центр отзывов автоматически открывается и отображает все отзывы, предоставленные для приложения Windows в Windows. Для предоставления отзывов необходимо войти в Центр отзывов.
Нажмите кнопку "Дать новый отзыв", а затем заполните форму.
После завершения формы нажмите кнопку "Отправить". Отзывы, которые вы публикуете, является общедоступным.
Чтобы подключиться к устройствам и приложениям из Виртуального рабочего стола Azure в macOS, выполните следующие действия.
Скачайте и установите приложение Windows из Mac App Store. Когда приложение Windows установлено, откройте его.
Если вы впервые используете приложение Windows, перейдите по обзору, чтобы узнать больше о приложении Windows, а затем нажмите кнопку "Готово" или нажмите кнопку "Пропустить".

Приложение Windows откроется на вкладке Устройства. Выберите значок плюс (+), затем выберите Добавить рабочую или учебную учетную запись. Если вы подключаетесь к удаленному сеансу, размещенному в другом облаке, например Azure для государственных организаций или Azure под управлением 21Vianet, выберите "Добавить рабочую область", а затем разверните следующее предложение.
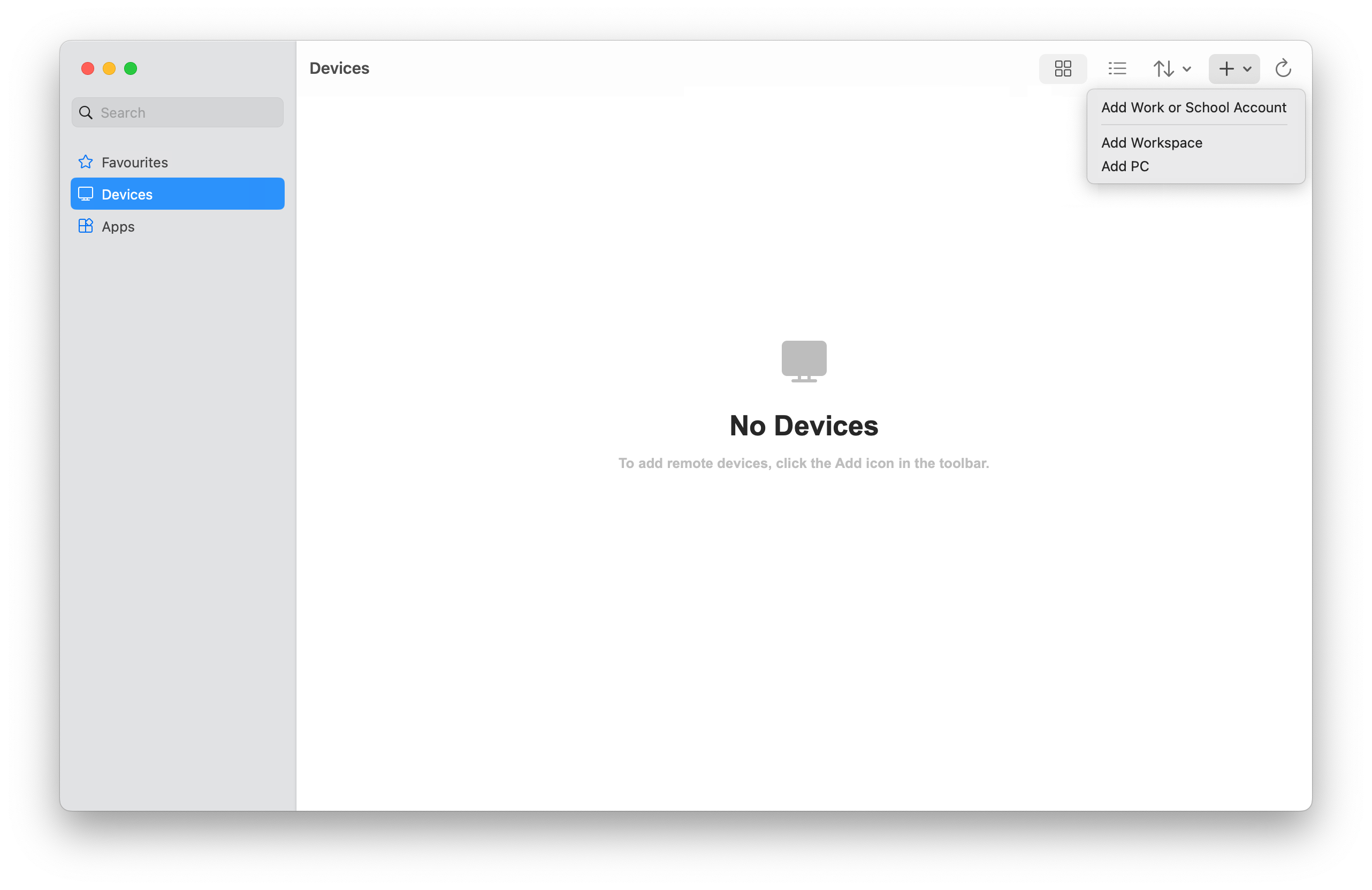
Чтобы подключиться к удаленному сеансу, размещенному в другом облаке, выберите, чтобы развернуть этот раздел.
В появившемся поле введите соответствующий URL-адрес рабочей области из следующей таблицы. Url-адрес проверяется, чтобы убедиться, что он действителен. После завершения проверки нажмите кнопку " Добавить".
| Среда Azure |
URL-адрес рабочей области |
| Azure для государственных организаций США |
https://rdweb.wvd.azure.us/api/arm/feeddiscovery |
| Azure под управлением 21Vianet |
https://rdweb.wvd.azure.cn/api/arm/feeddiscovery |

Войдите с помощью учетной записи пользователя для Виртуального рабочего стола Azure.
После входа на вкладке "Устройства" или "Приложения " отображаются удаленные ресурсы из Виртуального рабочего стола Azure и других служб, к которых у вас есть доступ. Если устройства или приложения не отображаются, обратитесь к администратору.

Найдите устройство или приложение, к которому вы хотите подключиться. Вы можете использовать поле поиска, чтобы узнать, к чему вы хотите подключиться.
Дважды щелкните устройство или приложение для подключения. Возможно, вам будет предложено ввести пароль для учетной записи пользователя еще раз, в зависимости от того, как администратор настроил виртуальный рабочий стол Azure.
После завершения подключения к устройству или приложению вы можете начать использовать его.
Предоставление отзыва
Если вы хотите предоставить отзыв о приложении Windows в macOS, вы можете сделать это из самого приложения Windows.
Откройте приложение Windows на устройстве.
В строке меню macOS выберите "Справка", а затем нажмите кнопку "Отправить отзыв".
Чтобы подключиться к устройствам и приложениям из Виртуального рабочего стола Azure на iOS или iPadOS, выполните следующие действия.
Скачайте и установите приложение Windows из App Store. Когда приложение Windows установлено, откройте его.
Возможно, вам будет предложено разрешить приложению Windows подключаться к bluetooth и подключаться к устройствам в локальной сети. Выберите «Разрешить» в обоих этих запросах, чтобы использовать устройства Bluetooth, и если вы хотите подключиться к локальным компьютерам в вашей сети.
Если вы впервые используете приложение Windows, перейдите по обзору, чтобы узнать больше о приложении Windows, а затем нажмите кнопку "Готово" или нажмите кнопку "Пропустить".

Вам автоматически будет предложено добавить новое подключение. Кроме того, коснитесь значка плюса (+) на любой вкладке, чтобы добавить новое подключение.

Нажмите Рабочая или учебная учетная запись. Если вы подключаетесь к удаленному сеансу, размещенному в другом облаке, например Azure для государственных организаций или Azure под управлением 21Vianet, коснитесь рабочей области.
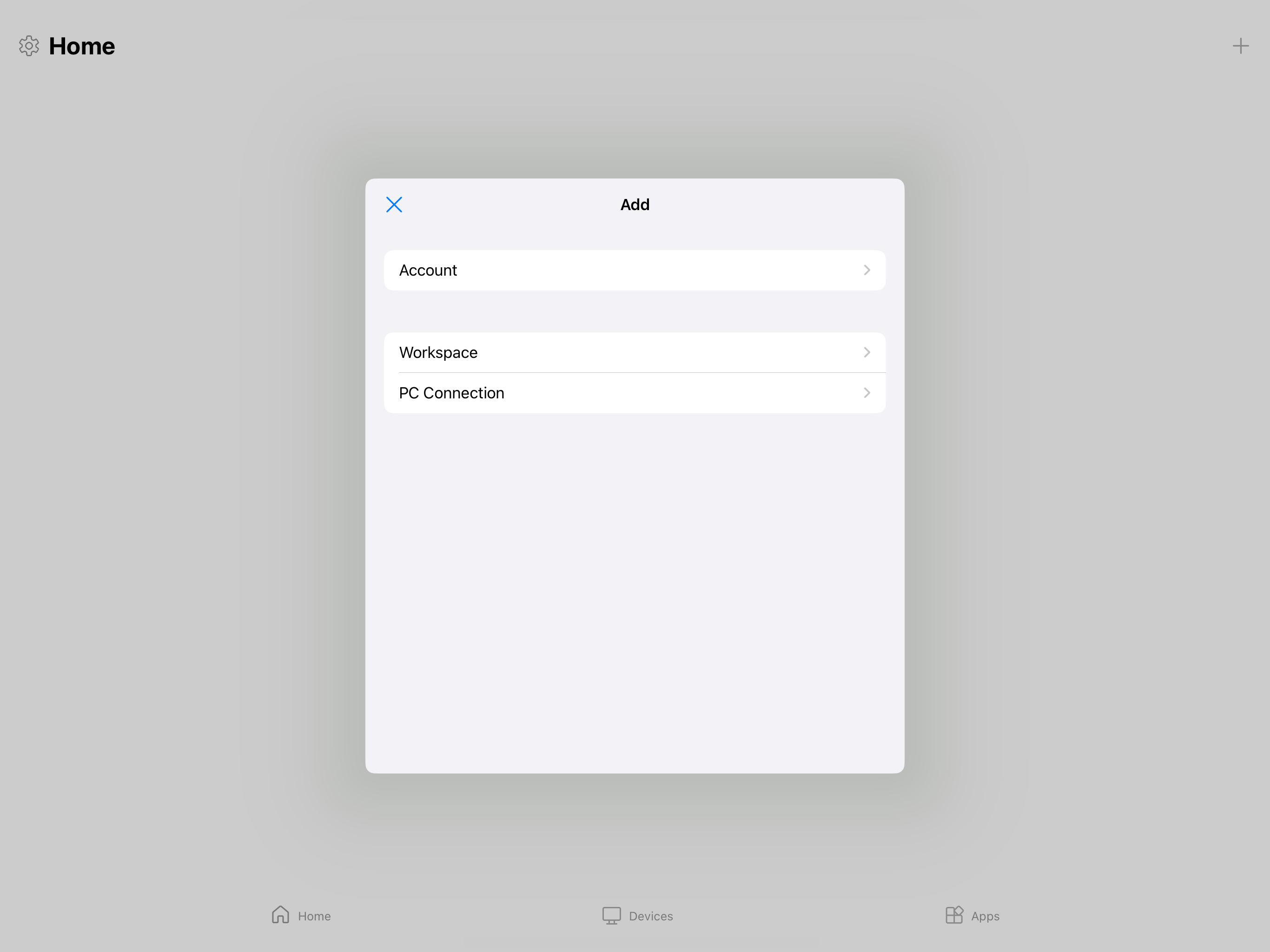
Чтобы подключиться к удаленному сеансу, размещенному в другом облаке, выберите, чтобы развернуть этот раздел.
В появившемся поле введите соответствующий URL-адрес рабочей области из следующей таблицы. Url-адрес проверяется, чтобы убедиться, что он действителен. После завершения проверки нажмите кнопку " Далее".
| Среда Azure |
URL-адрес рабочей области |
| Azure для государственных организаций США |
https://rdweb.wvd.azure.us/api/arm/feeddiscovery |
| Azure под управлением 21Vianet |
https://rdweb.wvd.azure.cn/api/arm/feeddiscovery |
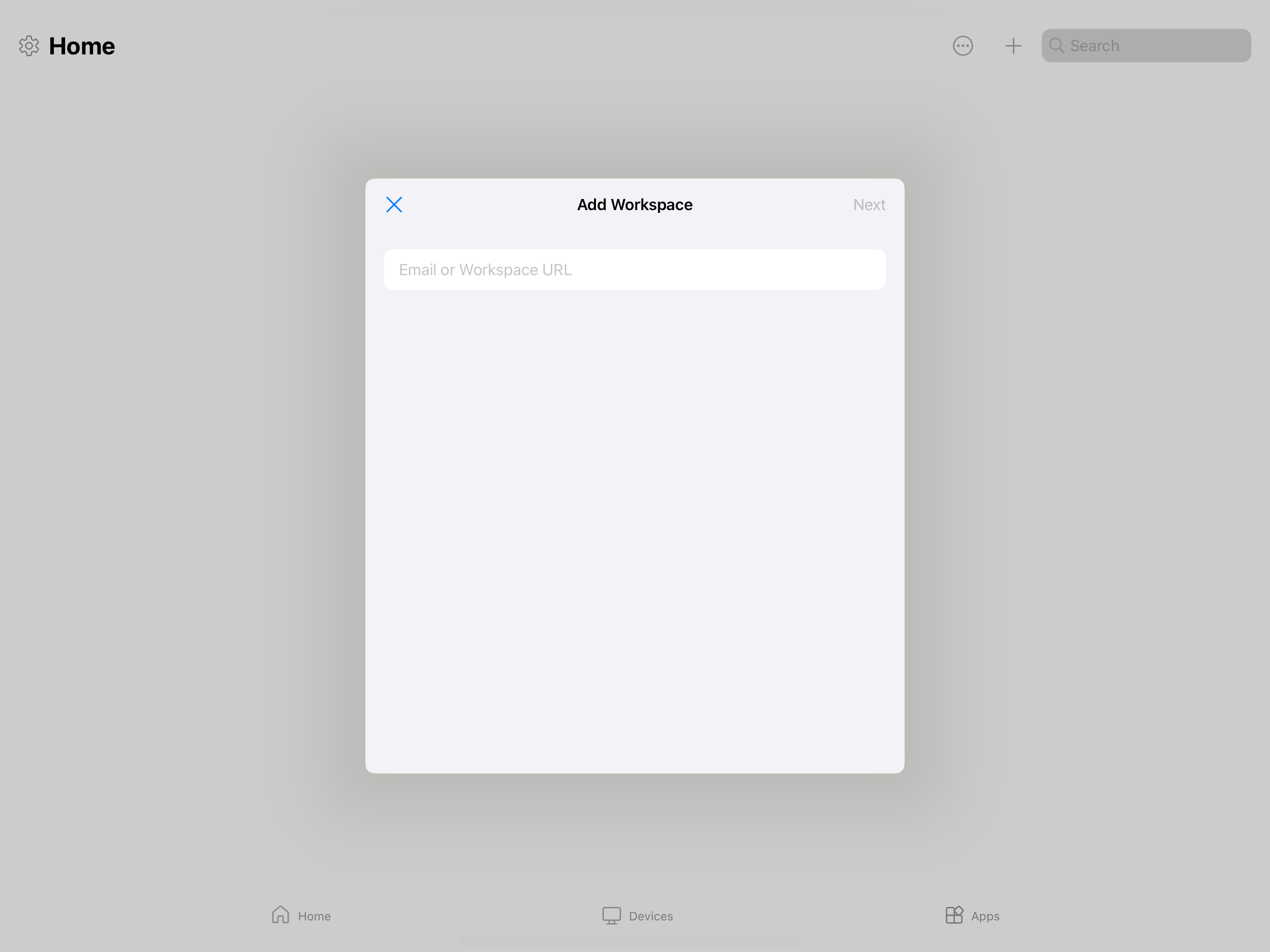
Войдите с помощью учетной записи пользователя для Виртуального рабочего стола Azure.
После входа на вкладке "Устройства" или "Приложения " отображаются удаленные ресурсы из Виртуального рабочего стола Azure и других служб, к которых у вас есть доступ. Если устройства или приложения не отображаются, обратитесь к администратору.

Найдите устройство или приложение, к которому вы хотите подключиться. Вы можете использовать поле поиска, чтобы узнать, к чему вы хотите подключиться.
Коснитесь устройства или приложения, чтобы подключиться. Возможно, вам будет предложено ввести пароль для учетной записи пользователя еще раз, в зависимости от того, как администратор настраивает виртуальный рабочий стол Azure.
После завершения подключения к устройству или приложению вы можете начать использовать его.
Предоставление отзыва
Если вы хотите предоставить отзыв о приложении Windows в iOS/iPadOS, это можно сделать из самого приложения Windows.
Откройте приложение Windows на устройстве.
В верхнем левом углу коснитесь значка профиля или значка параметров (шестеренка) в зависимости от того, вошли ли вы в приложение Windows.
Коснитесь кнопки "Отправить отзыв", чтобы открыть страницу отзывов в браузере.
Чтобы подключиться к устройствам и приложениям из Виртуального рабочего стола Azure в Android или Chrome OS, выполните следующие действия.
Скачайте и установите приложение Windows изМагазина приложений Google Play. Когда приложение Windows установлено, откройте его.
Если вы впервые используете приложение Windows, просмотрите обзор, чтобы узнать больше о нем, затем выберите "Понятно" или "Пропустить".

Вам автоматически будет предложено добавить новое подключение. Кроме того, коснитесь значка плюса (+) на любой вкладке, чтобы добавить новое подключение.

Нажмите кнопку "Войти". Если вы подключаетесь к удаленному сеансу, размещенному в другом облаке, например Azure для государственных организаций или Azure под управлением 21Vianet, коснитесь рабочей области.
Чтобы подключиться к удаленному сеансу, размещенному в другом облаке, выберите, чтобы развернуть этот раздел.
В появившемся поле введите соответствующий URL-адрес рабочей области из следующей таблицы. Url-адрес проверяется, чтобы убедиться, что он действителен. После завершения проверки нажмите кнопку " Далее".
| Среда Azure |
URL-адрес рабочей области |
| Azure для государственных организаций США |
https://rdweb.wvd.azure.us/api/arm/feeddiscovery |
| Azure под управлением 21Vianet |
https://rdweb.wvd.azure.cn/api/arm/feeddiscovery |

Войдите с помощью учетной записи пользователя для Виртуального рабочего стола Azure.
После входа на вкладке "Устройства" или "Приложения " отображаются удаленные ресурсы из Виртуального рабочего стола Azure и других служб, к которых у вас есть доступ. Если устройства или приложения не отображаются, обратитесь к администратору.

Найдите устройство или приложение, к которому вы хотите подключиться. Вы можете использовать поле поиска, чтобы узнать, к чему вы хотите подключиться.
Коснитесь устройства или приложения, чтобы подключиться. Перед подключением вас попросят убедитесь, что вы доверяете удаленному компьютеру, прежде чем подключиться. Переключите параметры, чтобы разрешить удаленному сеансу доступ к различным локальным ресурсам на устройстве, и чтобы предотвратить отображение этого запроса в будущем, установите флажок Никогда не запрашивать подключения к этому компьютеру, а затем нажмите кнопку "Подключить".
Устройство Android также может предложить разрешить доступ к функциям локального устройства, таким как камера, микрофон, расположение и файлы, которые следует разрешить или запретить в соответствии с вашими требованиями.
Возможно, вам будет предложено ввести пароль для учетной записи пользователя еще раз, в зависимости от того, как администратор настраивает виртуальный рабочий стол Azure.

После завершения подключения к устройству или приложению вы можете начать использовать его.
Предоставление отзыва
Если вы хотите предоставить отзыв о приложении Windows в Ос Android или Chrome, вы можете сделать это из самого приложения Windows.
Откройте приложение Windows на устройстве.
В верхнем левом углу коснитесь значка профиля.
Коснитесь кнопки " Отзывы", которая откроет страницу отзывов в браузере.
Чтобы подключиться к устройствам и приложениям из Виртуального рабочего стола Azure из веб-браузера, выполните следующие действия.
Откройте веб-браузер и перейдите по адресу https://windows.cloud.microsoft/.
Войдите с помощью учетной записи пользователя для Виртуального рабочего стола Azure. Если вы вошли в браузер с помощью рабочей или учебной учетной записи на управляемом устройстве, вы автоматически войдете в систему.
Если вы впервые используете приложение Windows, перейдите по обзору, чтобы узнать больше о приложении Windows, а затем нажмите кнопку "Готово" или нажмите кнопку "Пропустить".

После входа в систему вы находитесь на вкладке "Избранное".

Выберите вкладку Устройства или Приложения, чтобы просмотреть удаленные ресурсы из виртуального рабочего стола Azure и других служб, до которых у вас есть доступ. Вкладки скрыты, если у вас нет назначенного вам типа ресурса. Если устройства или приложения не отображаются, обратитесь к администратору.
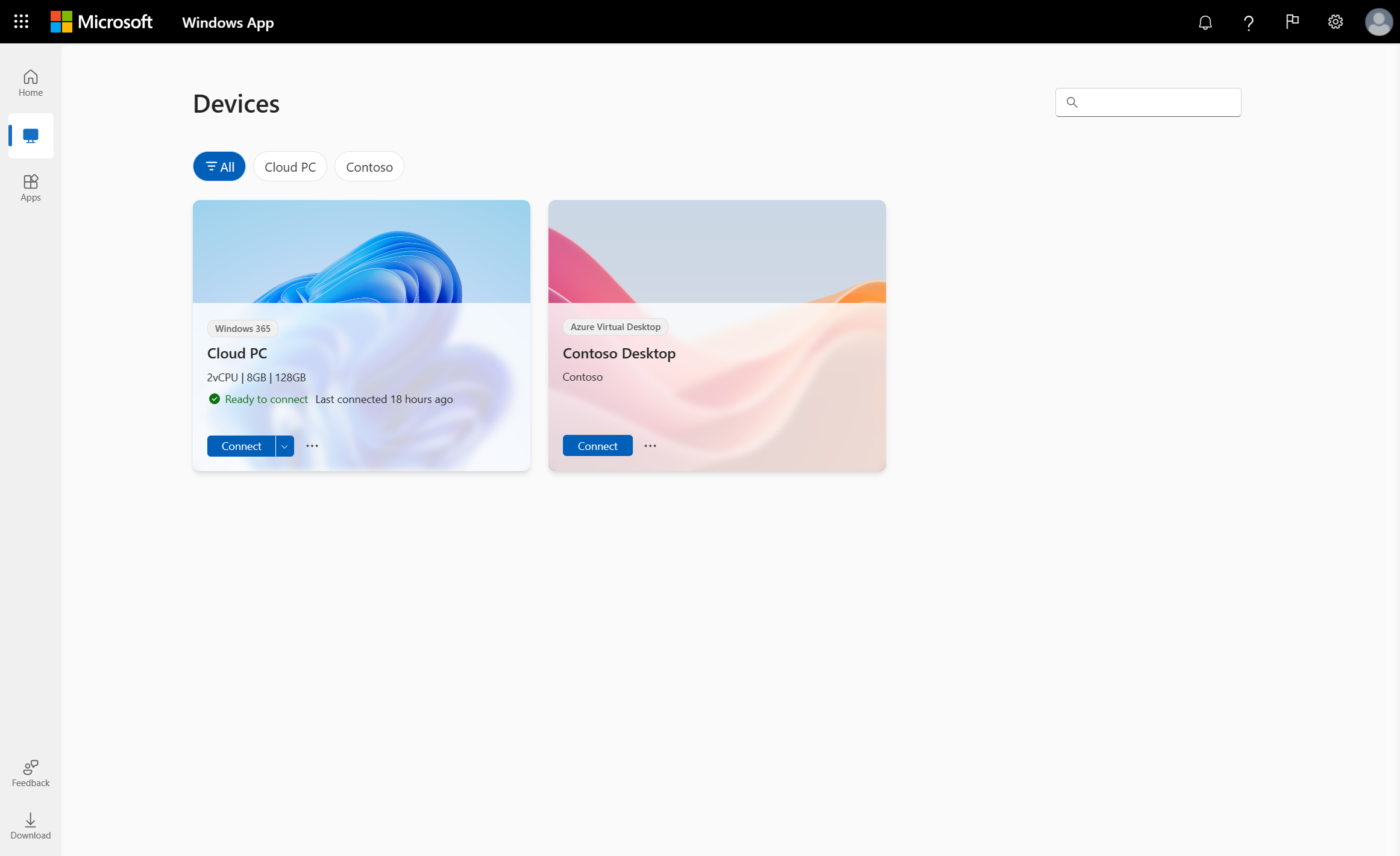
Найдите устройство или приложение, к которому вы хотите подключиться. Вы можете использовать поле поиска и фильтры, чтобы помочь вам.
Выберите " Подключиться " на устройстве или выберите приложение для подключения. Откроется новая вкладка или окно браузера для этого устройства или приложения.
Запрос в параметрах сеанса запрашивает подтверждение того, какие локальные устройства или функции следует использовать в удаленном сеансе. Выберите нужный элемент, а затем нажмите кнопку "Подключить". Если вы не хотите видеть этот запрос при каждом подключении, установите флажок Не отображать этот запрос снова. Возможно, вам будет предложено ввести пароль для учетной записи пользователя еще раз, в зависимости от того, как администратор настраивает виртуальный рабочий стол Azure.
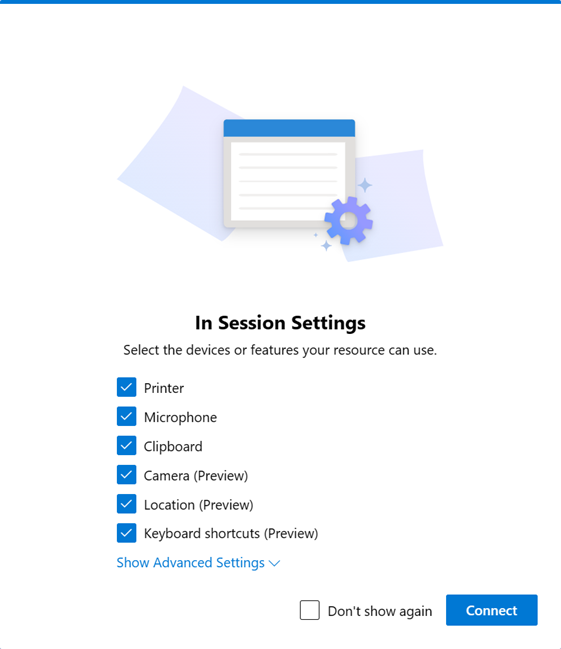
После завершения подключения к устройству или приложению вы можете начать использовать его.
Средство запуска RemoteApp
При подключении к RemoteApp из виртуального рабочего стола Azure с помощью приложения Windows в веб-браузере можно использовать средство запуска RemoteApp для быстрого запуска другого RemoteApp. Средство запуска RemoteApp доступно на панели инструментов удаленного сеанса без необходимости вернуться на домашнюю страницу приложения Windows.
Чтобы использовать средство запуска RemoteApp, выполните следующие действия.
Подключитесь к RemoteApp из Виртуального рабочего стола Azure с помощью приложения Windows в веб-браузере.
Разверните панель инструментов в верхней части окна удаленного сеанса, если она еще не отображается, используя кнопку, на которую при наведении указателя мыши появляется сообщение Развернуть панель инструментов.

В левой части панели инструментов щелкните значок плюса (+), чтобы открыть средство запуска RemoteApp. Каждое удаленное приложение RemoteApp, к которому у вас есть доступ, указано в средстве запуска.

Выберите Приложение RemoteApp, которое вы хотите запустить. Приложение RemoteApp открывается в том же окне удаленного сеанса.
Предоставление отзыва
Вы можете отправить отзыв о приложении Windows, независимо от того, хотите ли вы внести предложение или сообщить о проблеме.
Для упрощения предоставления отзывов:
Откройте веб-браузер, перейдите на https://windows.cloud.microsoft/, а затем войдите в систему, используя свою учетную запись.
Перейдите на вкладку "Отзывы".
На новой панели, которая показана, выберите тип обратной связи, в разделе "Предоставление комплимента", "Сообщить о проблеме" или "Отправить предложение", а затем заполните форму.
После завершения формы нажмите кнопку "Отправить". Отзывы, которые вы публикуете, не анонимны.
Подключение к облачному компьютеру
Выберите вкладку для используемой платформы.
Чтобы подключиться к облачному компьютеру в Windows, выполните следующие действия.
Скачайте и установите приложение Windows из Microsoft Store. Когда приложение Windows установлено, откройте его.
Совет
Вы также можете скачать приложение Windows для Windows как автономный установщик за пределами Microsoft Store в виде .msix файла. Ссылки на скачивание можно найти в статье новые возможности приложения Windows.
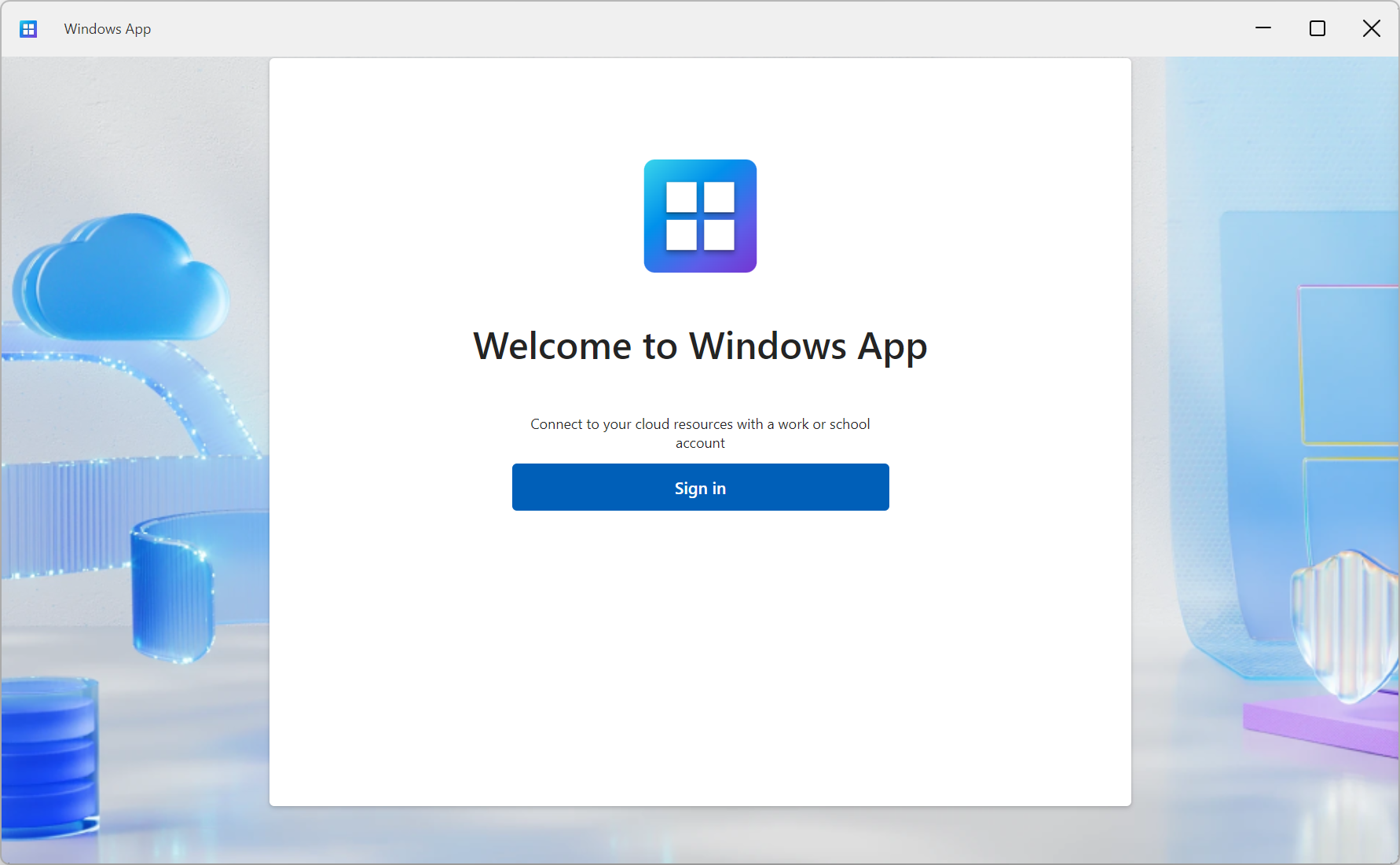
Выберите вход и войдите с учетной записью пользователя для Windows 365. Если вы вошли на локальное устройство Windows с помощью рабочей или учебной учетной записи на управляемом устройстве, вы автоматически войдете в систему.
Если вы впервые используете приложение Windows, перейдите по обзору, чтобы узнать больше о приложении Windows, а затем нажмите кнопку "Готово" или нажмите кнопку "Пропустить".

После входа выберите устройства, чтобы отобразить облачный компьютер и любые другие службы, к которых у вас есть доступ. Если вы не видите облачный компьютер, обратитесь к администратору.

Найдите облачный компьютер, к которому вы хотите подключиться. Вы можете использовать поле поиска и фильтры, чтобы помочь вам.
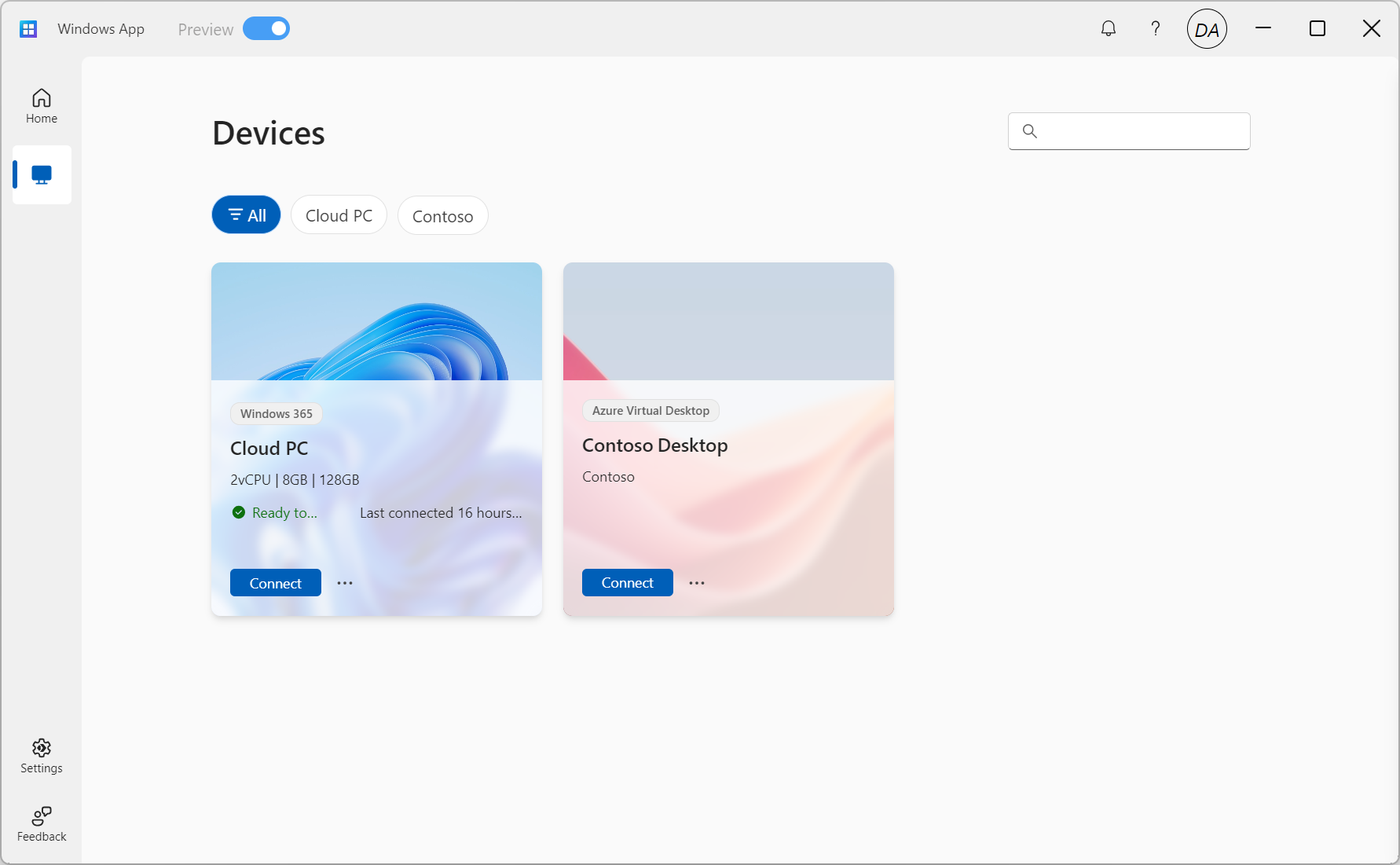
Выберите "Подключиться" на облачном компьютере для подключения . После завершения подключения к облачному компьютеру вы можете начать использовать его.
Совет
Вы можете добавить избранные облачные компьютеры в представление задач в Windows 11 или вкладку "Избранное" приложения Windows для быстрого доступа. Дополнительные сведения см. в разделе "Действия устройств и приложений" в приложении Windows.

Предоставление отзыва
Вы можете предоставить отзывы о приложении Windows с помощью Центра отзывов, установленного в Windows по умолчанию, независимо от того, хотите ли вы внести предложение или сообщить о проблеме.
Для упрощения предоставления отзывов:
Откройте приложение Windows.
Выберите вкладку "Отзывы". Центр отзывов автоматически открывается и отображает все отзывы, предоставленные для приложения Windows в Windows. Для предоставления отзывов необходимо войти в Центр отзывов.
Нажмите кнопку "Дать новый отзыв", а затем заполните форму.
После завершения формы нажмите кнопку "Отправить". Отзывы, которые вы публикуете, является общедоступным.
Чтобы подключиться к облачному компьютеру на macOS, выполните следующие действия.
Скачайте и установите приложение Windows из Mac App Store. Когда приложение Windows установлено, откройте его.
Если вы впервые используете приложение Windows, перейдите по обзору, чтобы узнать больше о приложении Windows, а затем нажмите кнопку "Готово" или нажмите кнопку "Пропустить".

Приложение Windows откроется на вкладке Устройства. Выберите значок плюс (+), затем выберите Добавить рабочую или учебную учетную запись.
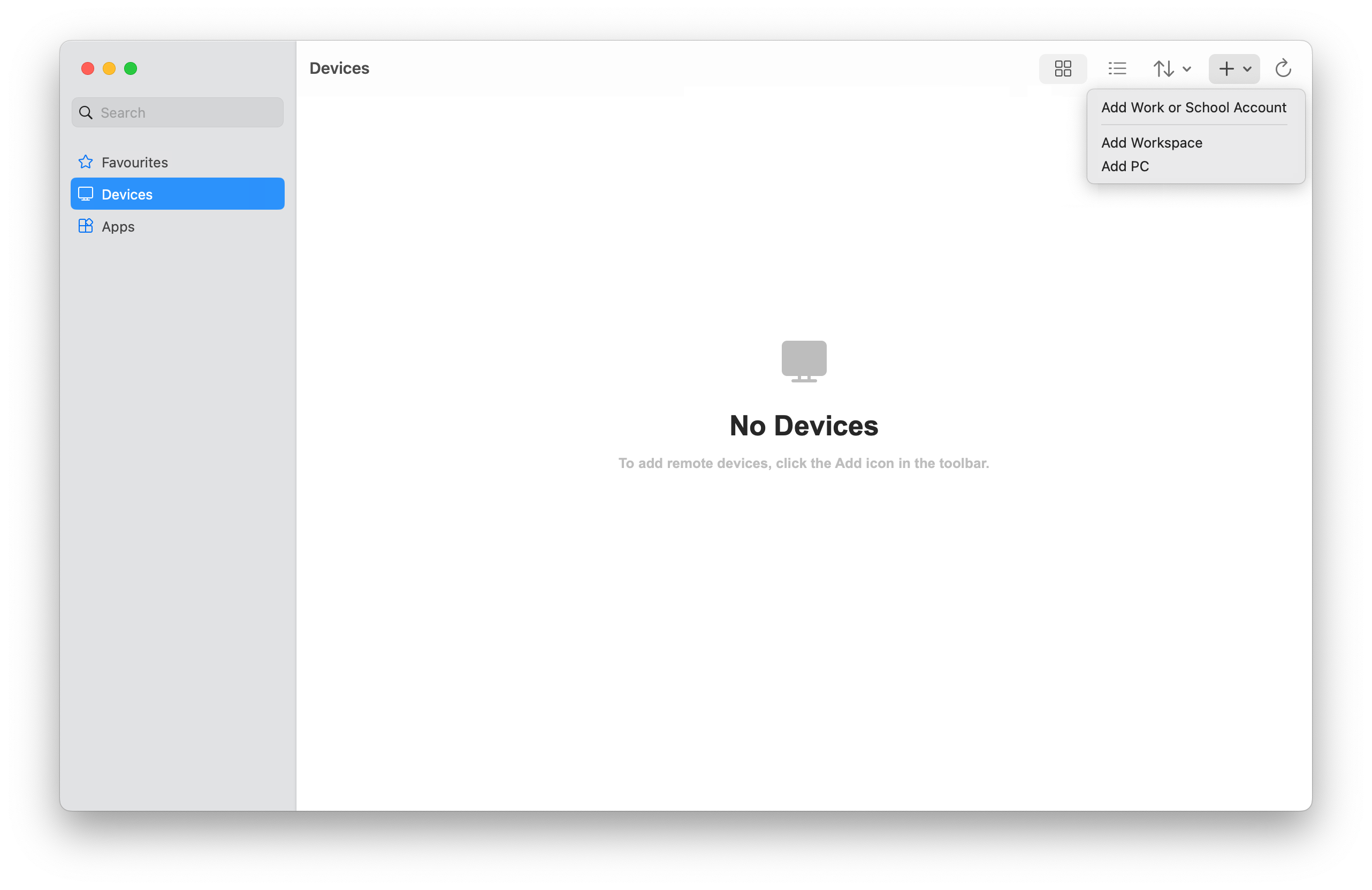
Войдите с помощью учетной записи пользователя для Windows 365.
После входа на вкладке "Устройства" отображается облачный компьютер и другие службы, к которых у вас есть доступ. Если вы не видите облачный компьютер, обратитесь к администратору.

Найдите облачный компьютер, к которому вы хотите подключиться. Вы можете использовать поле поиска, чтобы узнать, к чему вы хотите подключиться.
Дважды щелкните облачный компьютер для подключения. После завершения подключения к устройству или приложению вы можете начать использовать его.
Предоставление отзыва
Если вы хотите предоставить отзыв о приложении Windows в macOS, вы можете сделать это из самого приложения Windows.
Откройте приложение Windows на устройстве.
В строке меню macOS выберите "Справка", а затем нажмите кнопку "Отправить отзыв".
Чтобы подключиться к облачному компьютеру на iOS или iPadOS, выполните следующие действия.
Скачайте и установите приложение Windows из App Store. Когда приложение Windows установлено, откройте его.
Возможно, вам будет предложено разрешить приложению Windows подключаться к bluetooth и подключаться к устройствам в локальной сети. Выберите «Разрешить» в обоих этих запросах, чтобы использовать устройства Bluetooth, и если вы хотите подключиться к локальным компьютерам в вашей сети.
Если вы впервые используете приложение Windows, перейдите по обзору, чтобы узнать больше о приложении Windows, а затем нажмите кнопку "Готово" или нажмите кнопку "Пропустить".

Вам автоматически будет предложено добавить новое подключение. Кроме того, коснитесь значка плюса (+) на любой вкладке, чтобы добавить новое подключение.

Нажмите Рабочая или учебная учетная запись.
Войдите с помощью учетной записи пользователя для Windows 365.
После входа на вкладке "Устройства" отображается облачный компьютер и другие службы, к которых у вас есть доступ. Если вы не видите облачный компьютер, обратитесь к администратору.

Найдите облачный компьютер, к которому вы хотите подключиться. Вы можете использовать поле поиска, чтобы узнать, к чему вы хотите подключиться.
Коснитесь облачного компьютера, чтобы подключиться. После завершения подключения к устройству или приложению вы можете начать использовать его.
Предоставление отзыва
Если вы хотите предоставить отзыв о приложении Windows в iOS/iPadOS, это можно сделать из самого приложения Windows.
Откройте приложение Windows на устройстве.
В верхнем левом углу коснитесь значка профиля или значка параметров (шестеренка) в зависимости от того, вошли ли вы в приложение Windows.
Коснитесь кнопки "Отправить отзыв", чтобы открыть страницу отзывов в браузере.
Чтобы подключиться к облачному ПК на Android или Chrome OS, выполните следующие действия.
Скачайте и установите приложение Windows изМагазина приложений Google Play. Когда приложение Windows установлено, откройте его.
Если вы впервые используете приложение Windows, просмотрите обзор, чтобы узнать больше о нем, затем выберите "Понятно" или "Пропустить".

Вам автоматически будет предложено добавить новое подключение. Кроме того, коснитесь значка плюса (+) на любой вкладке, чтобы добавить новое подключение.

Нажмите кнопку "Войти", а затем войдите с помощью учетной записи пользователя для Windows 365.
После входа на вкладке "Устройства" отображается облачный компьютер и другие службы, к которых у вас есть доступ. Если вы не видите облачный компьютер, обратитесь к администратору.

Найдите облачный компьютер, к которому вы хотите подключиться. Вы можете использовать поле поиска, чтобы узнать, к чему вы хотите подключиться.
Коснитесь облачного компьютера, чтобы подключиться. Перед подключением вас попросят убедитесь, что вы доверяете удаленному компьютеру, прежде чем подключиться. Переключите параметры, чтобы разрешить облачному компьютеру получать доступ к различным локальным ресурсам на устройстве, и чтобы предотвратить отображение этого запроса в будущем, установите флажок Никогда не запрашивать подключения к этому компьютеру, а затем коснитесь кнопки Connect.
Устройство Android также может предложить разрешить доступ к функциям локального устройства, таким как камера, микрофон, расположение и файлы, которые следует разрешить или запретить в соответствии с вашими требованиями.

После завершения подключения к устройству или приложению вы можете начать использовать его.
Предоставление отзыва
Если вы хотите предоставить отзыв о приложении Windows в Ос Android или Chrome, вы можете сделать это из самого приложения Windows.
Откройте приложение Windows на устройстве.
В верхнем левом углу коснитесь значка профиля.
Коснитесь кнопки " Отзывы", которая откроет страницу отзывов в браузере.
Чтобы подключиться к облачному компьютеру из веб-браузера, выполните следующие действия.
Откройте веб-браузер и перейдите по адресу https://windows.cloud.microsoft/.
Войдите с помощью учетной записи пользователя для Windows 365. Если вы вошли в браузер с помощью рабочей или учебной учетной записи на управляемом устройстве, вы автоматически войдете в систему.
Если вы впервые используете приложение Windows, перейдите по обзору, чтобы узнать больше о приложении Windows, а затем нажмите кнопку "Готово" или нажмите кнопку "Пропустить".

После входа в систему вы находитесь на вкладке "Избранное".

Выберите Устройства, чтобы отобразить Облачный компьютер и любые другие службы, до которых у вас есть доступ. Если вы не видите облачный компьютер, обратитесь к администратору.
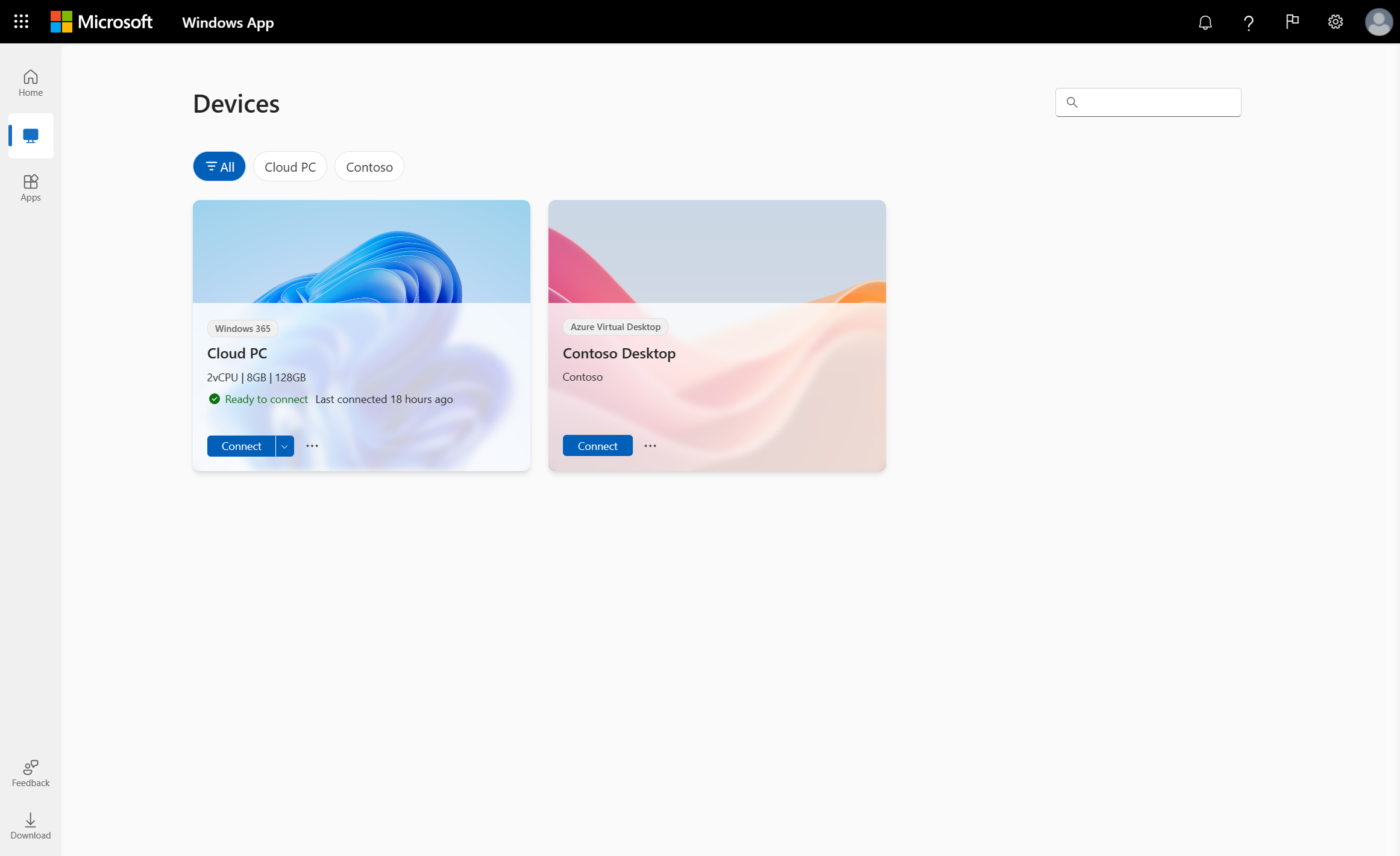
Найдите облачный компьютер, к которому вы хотите подключиться. Вы можете использовать поле поиска и фильтры, чтобы помочь вам.
Выберите "Подключиться" на облачном компьютере для подключения . Откроется новая вкладка или окно браузера для этого облачного компьютера.
Запрос в параметрах сеанса запрашивает подтверждение того, какие локальные устройства или функции следует использовать в удаленном сеансе. Выберите нужный элемент, а затем нажмите кнопку "Подключить". Если вы не хотите видеть этот запрос при каждом подключении, установите флажок Не отображать этот запрос снова.
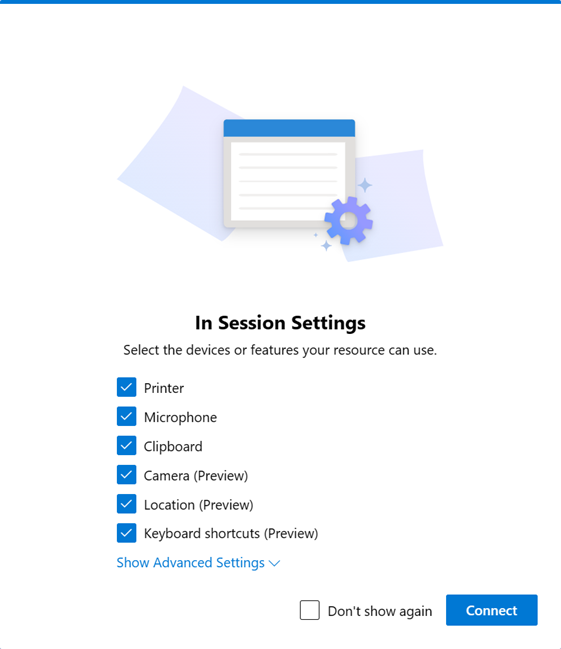
После завершения подключения к устройству или приложению вы можете начать использовать его.
Предоставление отзыва
Вы можете отправить отзыв о приложении Windows, независимо от того, хотите ли вы внести предложение или сообщить о проблеме.
Для упрощения предоставления отзывов:
Откройте веб-браузер, перейдите на https://windows.cloud.microsoft/, а затем войдите в систему, используя свою учетную запись.
Перейдите на вкладку "Отзывы".
На новой панели, которая показана, выберите тип обратной связи, в разделе "Предоставление комплимента", "Сообщить о проблеме" или "Отправить предложение", а затем заполните форму.
После завершения формы нажмите кнопку "Отправить". Отзывы, которые вы публикуете, не анонимны.
Подключитесь к вашей среде разработки
Выберите вкладку для используемой платформы.
Чтобы подключиться к средству разработки в Windows, выполните следующие действия.
Скачайте и установите приложение Windows из Microsoft Store. Когда приложение Windows установлено, откройте его.
Совет
Вы также можете скачать приложение Windows для Windows как автономный установщик за пределами Microsoft Store в виде .msix файла. Ссылки на скачивание можно найти в статье новые возможности приложения Windows.
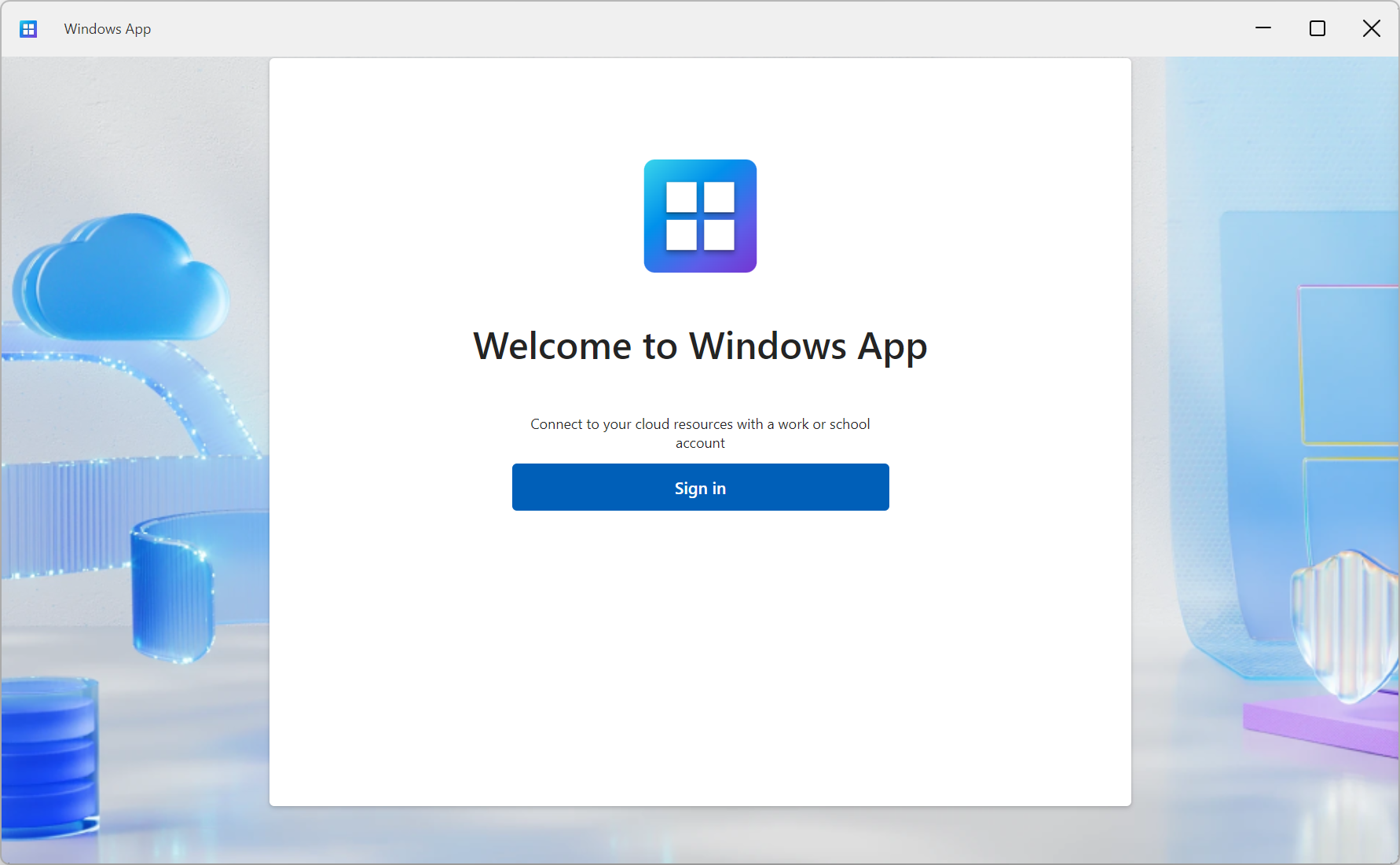
Выберите вход и войдите с учетной записью пользователя для Microsoft Dev Box. Если вы вошли на локальное устройство Windows с помощью рабочей или учебной учетной записи на управляемом устройстве, вы автоматически войдете в систему.
Если вы впервые используете приложение Windows, перейдите по обзору, чтобы узнать больше о приложении Windows, а затем нажмите кнопку "Готово" или нажмите кнопку "Пропустить".

После входа выберите Устройства, чтобы показать коробку для разработки и любые другие службы, к которым у вас есть доступ. Если вы не видите поле разработки, обратитесь к администратору.

Найдите поле разработки, к которому вы хотите подключиться. Вы можете использовать поле поиска и фильтры, чтобы помочь вам.
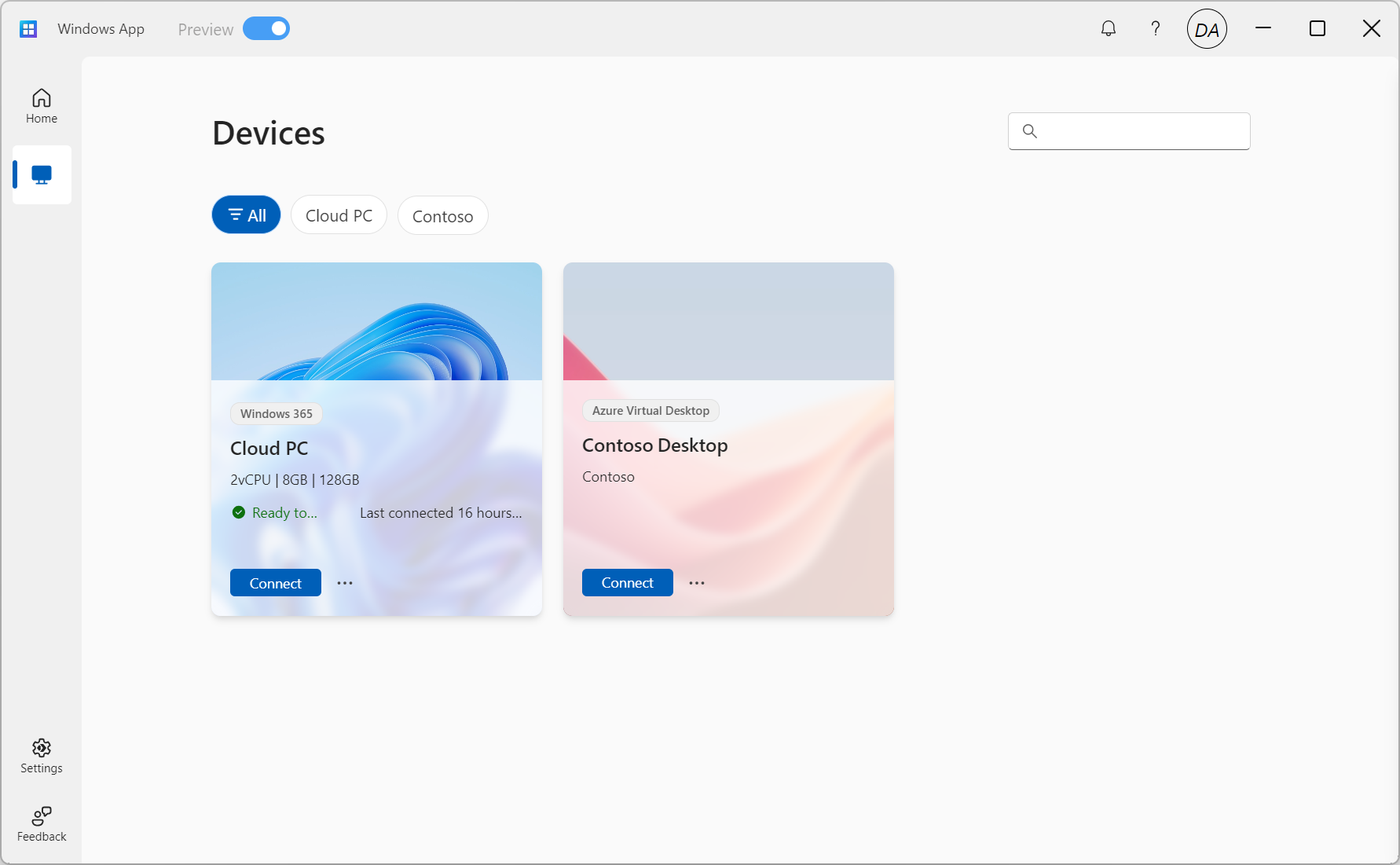
Выберите «Подключиться» на устройстве для разработчика, чтобы подключиться. После завершения подключения к полю разработки вы можете начать использовать его.
Совет
Вы можете добавить избранные поля разработки в представление задач в Windows 11 или вкладку "Избранное " приложения Windows для быстрого доступа. Дополнительные сведения см. в разделе "Действия устройств и приложений" в приложении Windows.

Предоставление отзыва
Вы можете предоставить отзывы о приложении Windows с помощью Центра отзывов, установленного в Windows по умолчанию, независимо от того, хотите ли вы внести предложение или сообщить о проблеме.
Для упрощения предоставления отзывов:
Откройте приложение Windows.
Выберите вкладку "Отзывы". Центр отзывов автоматически открывается и отображает все отзывы, предоставленные для приложения Windows в Windows. Для предоставления отзывов необходимо войти в Центр отзывов.
Нажмите кнопку "Дать новый отзыв", а затем заполните форму.
После завершения формы нажмите кнопку "Отправить". Отзывы, которые вы публикуете, является общедоступным.
Чтобы подключиться к средству разработки в macOS, выполните следующие действия.
Скачайте и установите приложение Windows из Mac App Store. Когда приложение Windows установлено, откройте его.
Если вы впервые используете приложение Windows, перейдите по обзору, чтобы узнать больше о приложении Windows, а затем нажмите кнопку "Готово" или нажмите кнопку "Пропустить".

Приложение Windows откроется на вкладке Устройства. Выберите значок плюс (+), затем выберите Добавить рабочую или учебную учетную запись.
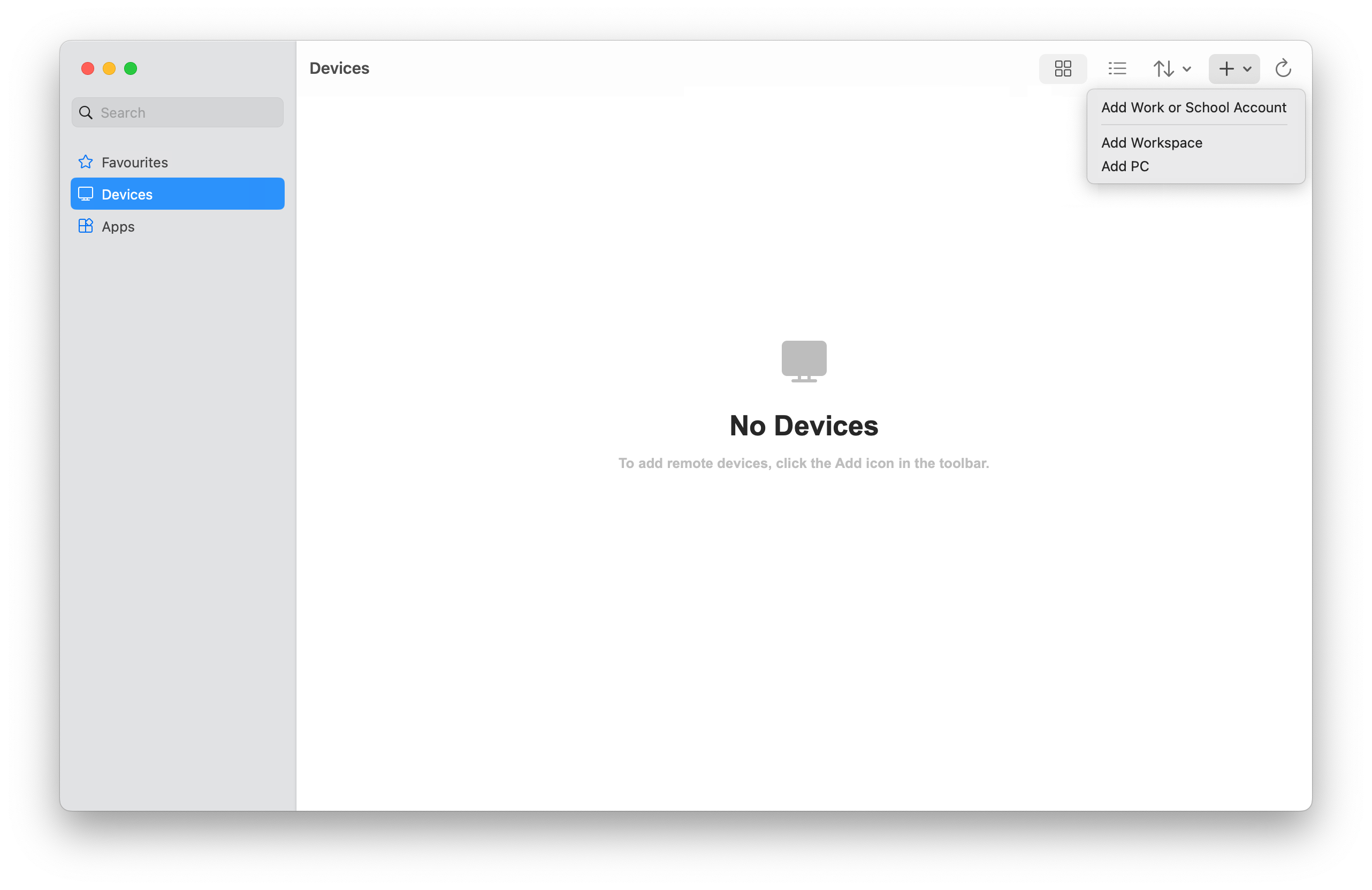
Войдите с помощью учетной записи пользователя для Microsoft Dev Box.
После входа на вкладке "Устройства" отображается поле разработки и любые другие службы, к которых у вас есть доступ. Если вы не видите поле разработки, обратитесь к администратору.

Найдите поле разработки, к которому вы хотите подключиться. Вы можете использовать поле поиска, чтобы узнать, к чему вы хотите подключиться.
Дважды щелкните на dev-боксе, чтобы подключиться. После завершения подключения к устройству или приложению вы можете начать использовать его.
Предоставление отзыва
Если вы хотите предоставить отзыв о приложении Windows в macOS, вы можете сделать это из самого приложения Windows.
Откройте приложение Windows на устройстве.
В строке меню macOS выберите "Справка", а затем нажмите кнопку "Отправить отзыв".
Чтобы подключиться к вашему поле разработки в iOS или iPadOS, выполните следующие действия.
Скачайте и установите приложение Windows из App Store. Когда приложение Windows установлено, откройте его.
Возможно, вам будет предложено разрешить приложению Windows подключаться к bluetooth и подключаться к устройствам в локальной сети. Выберите «Разрешить» в обоих этих запросах, чтобы использовать устройства Bluetooth, и если вы хотите подключиться к локальным компьютерам в вашей сети.
Если вы впервые используете приложение Windows, перейдите по обзору, чтобы узнать больше о приложении Windows, а затем нажмите кнопку "Готово" или нажмите кнопку "Пропустить".

Вам автоматически будет предложено добавить новое подключение. Кроме того, коснитесь значка плюса (+) на любой вкладке, чтобы добавить новое подключение.

Нажмите Рабочая или учебная учетная запись.
Войдите с помощью учетной записи пользователя для Microsoft Dev Box.
После входа на вкладке "Устройства" отображается поле разработки и любые другие службы, к которых у вас есть доступ. Если вы не видите поле разработки, обратитесь к администратору.

Найдите поле разработки, к которому вы хотите подключиться. Вы можете использовать поле поиска, чтобы узнать, к чему вы хотите подключиться.
Коснитесь разработческой коробки для подключения. После завершения подключения к устройству или приложению вы можете начать использовать его.
Предоставление отзыва
Если вы хотите предоставить отзыв о приложении Windows в iOS/iPadOS, это можно сделать из самого приложения Windows.
Откройте приложение Windows на устройстве.
В верхнем левом углу коснитесь значка профиля или значка параметров (шестеренка) в зависимости от того, вошли ли вы в приложение Windows.
Коснитесь кнопки "Отправить отзыв", чтобы открыть страницу отзывов в браузере.
Чтобы подключиться к вашей среде разработки в ОС Android или Chrome OS, выполните следующие действия.
Скачайте и установите приложение Windows изМагазина приложений Google Play. Когда приложение Windows установлено, откройте его.
Если вы впервые используете приложение Windows, просмотрите обзор, чтобы узнать больше о нем, затем выберите "Понятно" или "Пропустить".

Вам автоматически будет предложено добавить новое подключение. Кроме того, коснитесь значка плюса (+) на любой вкладке, чтобы добавить новое подключение.

Нажмите кнопку "Войти", а затем войдите с помощью учетной записи пользователя для Windows 365.
После входа на вкладке "Устройства" отображается облачный компьютер и другие службы, к которых у вас есть доступ. Если вы не видите облачный компьютер, обратитесь к администратору.

Найдите облачный компьютер, к которому вы хотите подключиться. Вы можете использовать поле поиска, чтобы узнать, к чему вы хотите подключиться.
Коснитесь облачного компьютера, чтобы подключиться. Перед подключением вас попросят убедитесь, что вы доверяете удаленному компьютеру, прежде чем подключиться. Переключите параметры, чтобы разрешить облачному компьютеру получать доступ к различным локальным ресурсам на устройстве, и чтобы предотвратить отображение этого запроса в будущем, установите флажок Никогда не запрашивать подключения к этому компьютеру, а затем коснитесь кнопки Connect.

После завершения подключения к устройству или приложению вы можете начать использовать его.
Предоставление отзыва
Если вы хотите предоставить отзыв о приложении Windows в Ос Android или Chrome, вы можете сделать это из самого приложения Windows.
Откройте приложение Windows на устройстве.
В верхнем левом углу коснитесь значка профиля.
Коснитесь кнопки " Отзывы", которая откроет страницу отзывов в браузере.
Чтобы подключиться к поле разработки из веб-браузера, выполните следующие действия.
Откройте веб-браузер и перейдите по адресу https://windows.cloud.microsoft/.
Войдите с помощью учетной записи пользователя для Microsoft Dev Box. Если вы вошли в браузер с помощью рабочей или учебной учетной записи на управляемом устройстве, вы автоматически войдете в систему.
Если вы впервые используете приложение Windows, перейдите по обзору, чтобы узнать больше о приложении Windows, а затем нажмите кнопку "Готово" или нажмите кнопку "Пропустить".

После входа в систему вы находитесь на вкладке "Избранное".

Выберите Устройства, чтобы отобразить вашу разработческую среду и любые другие службы, к которым у вас есть доступ. Если вы не видите поле разработки, обратитесь к администратору.
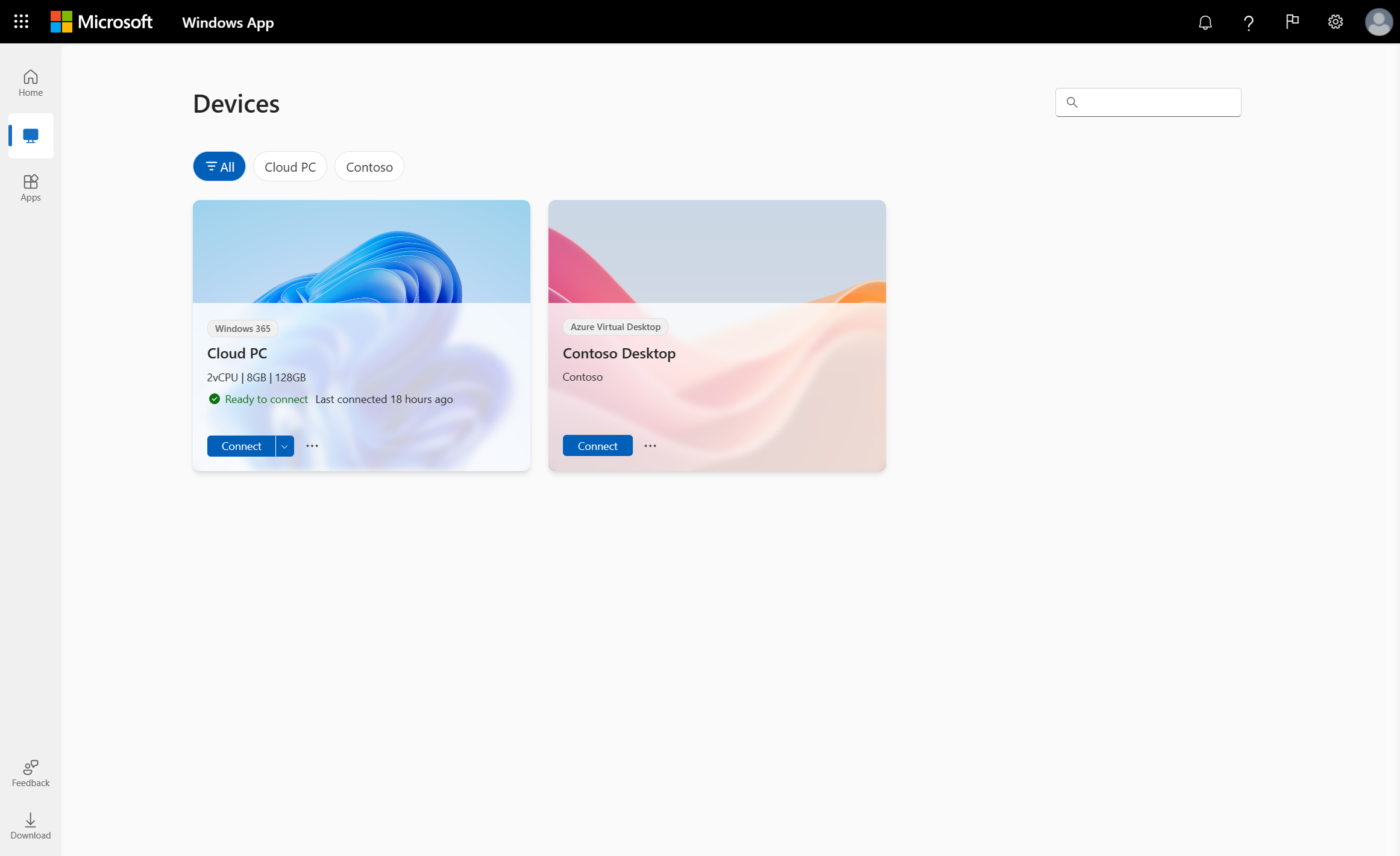
Найдите поле разработки, к которому вы хотите подключиться. Вы можете использовать поле поиска и фильтры, чтобы помочь вам.
Выберите «Подключиться» на устройстве для разработчика, чтобы подключиться. Откроется новая вкладка или окно браузера для этого поля разработки.
Запрос в параметрах сеанса запрашивает подтверждение того, какие локальные устройства или функции следует использовать в удаленном сеансе. Выберите нужный элемент, а затем нажмите кнопку "Подключить". Если вы не хотите видеть этот запрос при каждом подключении, установите флажок Не отображать этот запрос снова.
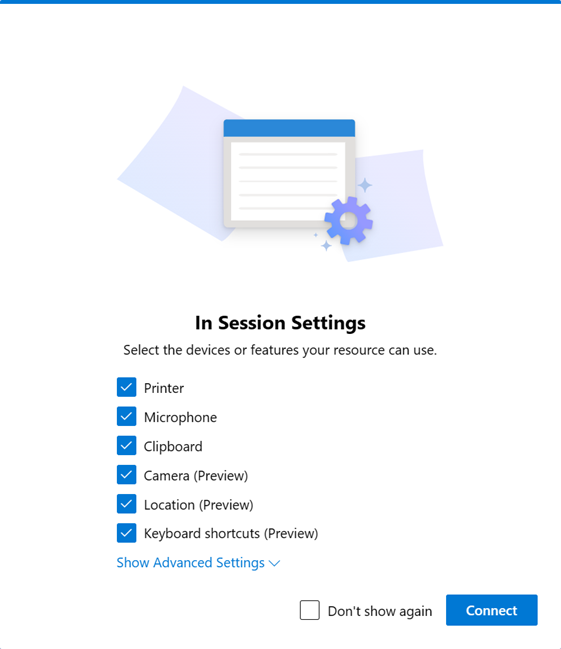
После завершения подключения к устройству или приложению вы можете начать использовать его.
Предоставление отзыва
Вы можете отправить отзыв о приложении Windows, независимо от того, хотите ли вы внести предложение или сообщить о проблеме.
Для упрощения предоставления отзывов:
Откройте веб-браузер, перейдите на https://windows.cloud.microsoft/, а затем войдите в систему, используя свою учетную запись.
Перейдите на вкладку "Отзывы".
На новой панели, которая показана, выберите тип обратной связи, в разделе "Предоставление комплимента", "Сообщить о проблеме" или "Отправить предложение", а затем заполните форму.
После завершения формы нажмите кнопку "Отправить". Отзывы, которые вы публикуете, не анонимны.
Подключение к устройствам и приложениям
Выберите вкладку для используемой платформы.
Чтобы подключиться к устройствам и приложениям из служб удаленных рабочих столов в macOS, выполните следующие действия.
Скачайте и установите приложение Windows из Mac App Store. Когда приложение Windows установлено, откройте его.
Если вы впервые используете приложение Windows, перейдите по обзору, чтобы узнать больше о приложении Windows, а затем нажмите кнопку "Готово" или нажмите кнопку "Пропустить".

Приложение Windows откроется на вкладке "Устройства". Щелкните значок "плюс " (+) и нажмите кнопку "Добавить рабочую область".

В появившемся поле введите URL-адрес рабочей области, предоставленный администратором. Url-адрес проверяется, чтобы убедиться, что он действителен. После завершения проверки нажмите кнопку "Далее".
Войдите с помощью учетной записи пользователя для служб удаленных рабочих столов.
После входа на вкладке "Устройства" или "Приложения " отображаются удаленные ресурсы. Если устройства или приложения не отображаются, обратитесь к администратору.

Найдите устройство или приложение, к которому вы хотите подключиться. Вы можете использовать поле поиска, чтобы узнать, к чему вы хотите подключиться.
Дважды щелкните устройство или приложение для подключения. Возможно, вам будет предложено ввести пароль для учетной записи пользователя еще раз, в зависимости от того, как администратор настроил службы удаленных рабочих столов.
После завершения подключения к устройству или приложению вы можете начать использовать его.
Предоставление отзыва
Если вы хотите предоставить отзыв о приложении Windows в macOS, вы можете сделать это из самого приложения Windows.
Откройте приложение Windows на устройстве.
В строке меню macOS выберите "Справка", а затем нажмите кнопку "Отправить отзыв".
Чтобы подключиться к устройствам и приложениям из служб удаленных рабочих столов в iOS или iPadOS, выполните следующие действия.
Скачайте и установите приложение Windows из App Store. Когда приложение Windows установлено, откройте его.
Возможно, вам будет предложено разрешить приложению Windows подключаться к bluetooth и подключаться к устройствам в локальной сети. Выберите «Разрешить» в обоих этих запросах, чтобы использовать устройства Bluetooth, и если вы хотите подключиться к локальным компьютерам в вашей сети.
Если вы впервые используете приложение Windows, перейдите по обзору, чтобы узнать больше о приложении Windows, а затем нажмите кнопку "Готово" или нажмите кнопку "Пропустить".

Вам автоматически будет предложено добавить новое подключение. Кроме того, коснитесь значка плюса (+) на любой вкладке, чтобы добавить новое подключение.

Коснитесь Рабочего пространства. В появившемся поле введите URL-адрес рабочей области, предоставленный администратором. Url-адрес проверяется, чтобы убедиться, что он действителен. После завершения проверки нажмите кнопку "Далее".
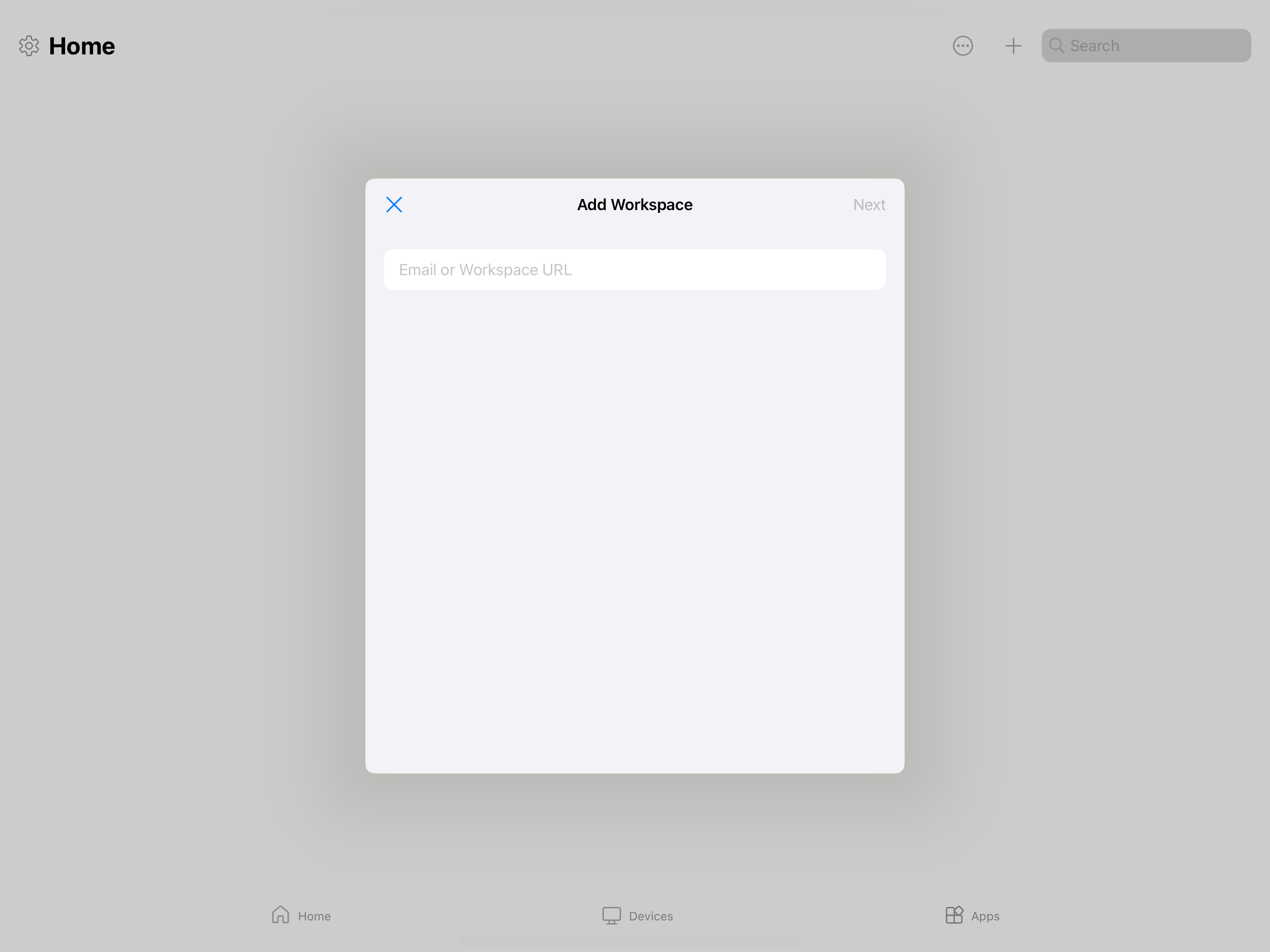
Войдите с помощью учетной записи пользователя для служб удаленных рабочих столов.
После входа на вкладке "Устройства" или "Приложения " отображаются удаленные ресурсы. Если устройства или приложения не отображаются, обратитесь к администратору.

Найдите устройство или приложение, к которому вы хотите подключиться. Вы можете использовать поле поиска, чтобы узнать, к чему вы хотите подключиться.
Коснитесь устройства или приложения, чтобы подключиться. Возможно, вам будет предложено ввести пароль для учетной записи пользователя еще раз, в зависимости от того, как администратор настраивает службы удаленных рабочих столов.
После завершения подключения к устройству или приложению вы можете начать использовать его.
Предоставление отзыва
Если вы хотите предоставить отзыв о приложении Windows в iOS/iPadOS, это можно сделать из самого приложения Windows.
Откройте приложение Windows на устройстве.
В верхнем левом углу коснитесь значка профиля или значка параметров (шестеренка) в зависимости от того, вошли ли вы в приложение Windows.
Коснитесь кнопки "Отправить отзыв", чтобы открыть страницу отзывов в браузере.
Чтобы подключиться к устройствам и приложениям из служб удаленных рабочих столов в Android или Chrome OS, выполните следующие действия.
Скачайте и установите приложение Windows изМагазина приложений Google Play. Когда приложение Windows установлено, откройте его.
Если вы впервые используете приложение Windows, просмотрите обзор, чтобы узнать больше о нем, затем выберите "Понятно" или "Пропустить".

Вам автоматически будет предложено добавить новое подключение. Кроме того, коснитесь значка плюса (+) на любой вкладке, чтобы добавить новое подключение.

Коснитесь Рабочего пространства. В появившемся поле введите URL-адрес рабочей области, предоставленный администратором. Url-адрес проверяется, чтобы убедиться, что он действителен. После завершения проверки нажмите кнопку "Далее".

Войдите с помощью учетной записи пользователя для служб удаленных рабочих столов.
После входа на вкладке "Устройства" или "Приложения " отображаются удаленные ресурсы. Если устройства или приложения не отображаются, обратитесь к администратору.

Найдите устройство или приложение, к которому вы хотите подключиться. Вы можете использовать поле поиска, чтобы узнать, к чему вы хотите подключиться.
Коснитесь устройства или приложения, чтобы подключиться. Перед подключением вас попросят убедитесь, что вы доверяете удаленному компьютеру, прежде чем подключиться. Переключите параметры, чтобы разрешить удаленному сеансу доступ к различным локальным ресурсам на устройстве, и чтобы предотвратить отображение этого запроса в будущем, установите флажок Никогда не запрашивать подключения к этому компьютеру, а затем нажмите кнопку "Подключить".
Устройство Android также может предложить разрешить доступ к функциям локального устройства, таким как камера, микрофон, расположение и файлы, которые следует разрешить или запретить в соответствии с вашими требованиями.
Возможно, вам будет предложено ввести пароль для учетной записи пользователя еще раз, в зависимости от того, как администратор настраивает службы удаленных рабочих столов.

После завершения подключения к устройству или приложению вы можете начать использовать его.
Предоставление отзыва
Если вы хотите предоставить отзыв о приложении Windows в Ос Android или Chrome, вы можете сделать это из самого приложения Windows.
Откройте приложение Windows на устройстве.
В верхнем левом углу коснитесь значка профиля.
Коснитесь кнопки " Отзывы", которая откроет страницу отзывов в браузере.
Подключение к удаленному компьютеру
Выберите вкладку для используемой платформы.
Чтобы подключиться к удаленному компьютеру на macOS, выполните следующие действия.
Скачайте и установите приложение Windows из Mac App Store. Когда приложение Windows установлено, откройте его.
Если вы впервые используете приложение Windows, перейдите по обзору, чтобы узнать больше о приложении Windows, а затем нажмите кнопку "Готово" или нажмите кнопку "Пропустить".

Приложение Windows откроется на вкладке "Устройства". Щелкните значок плюса (+) и нажмите кнопку "Добавить компьютер".
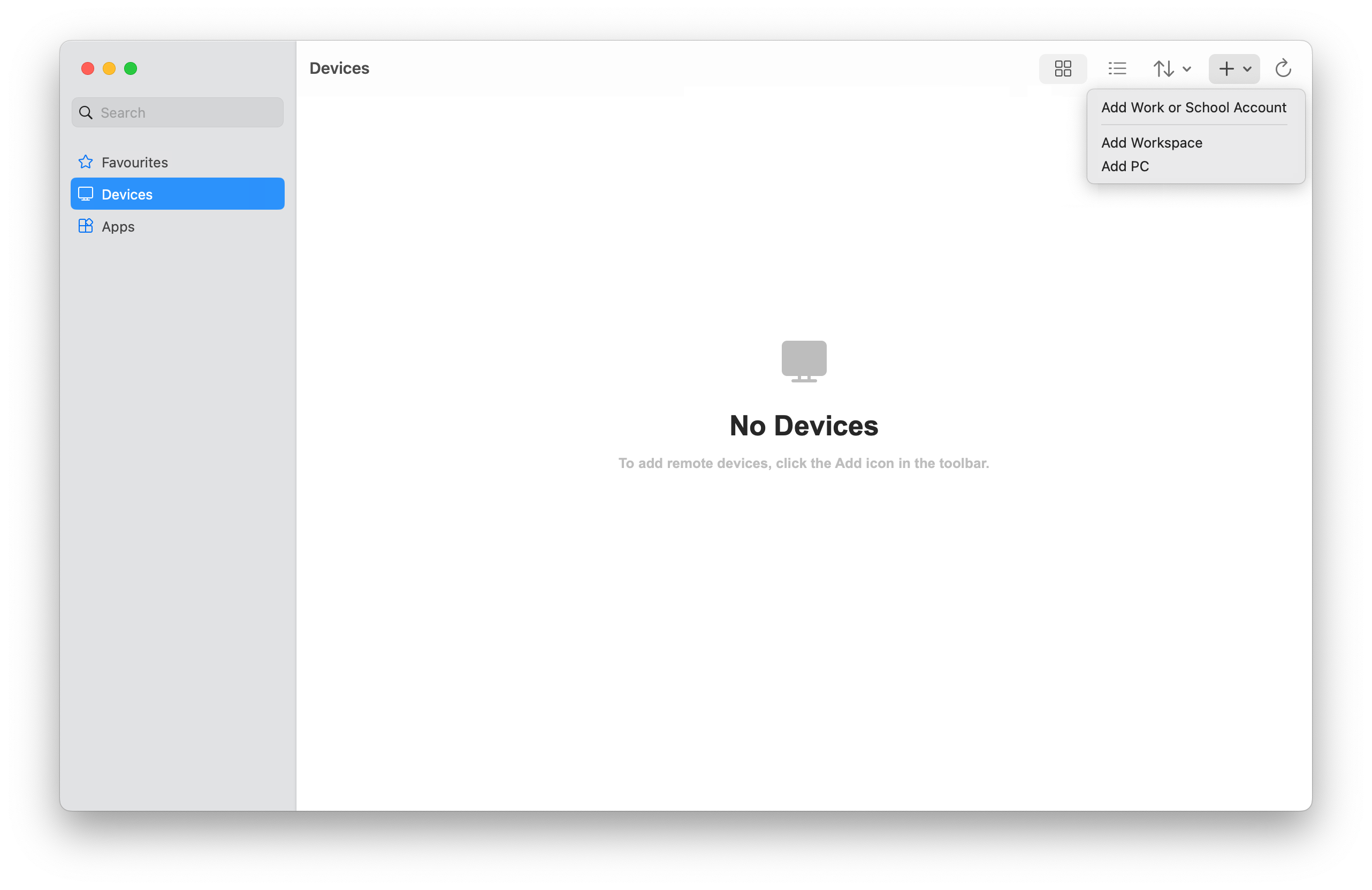
В появившемся диалоговом окне введите имя узла или IP-адрес удаленного компьютера, к которому требуется подключиться.
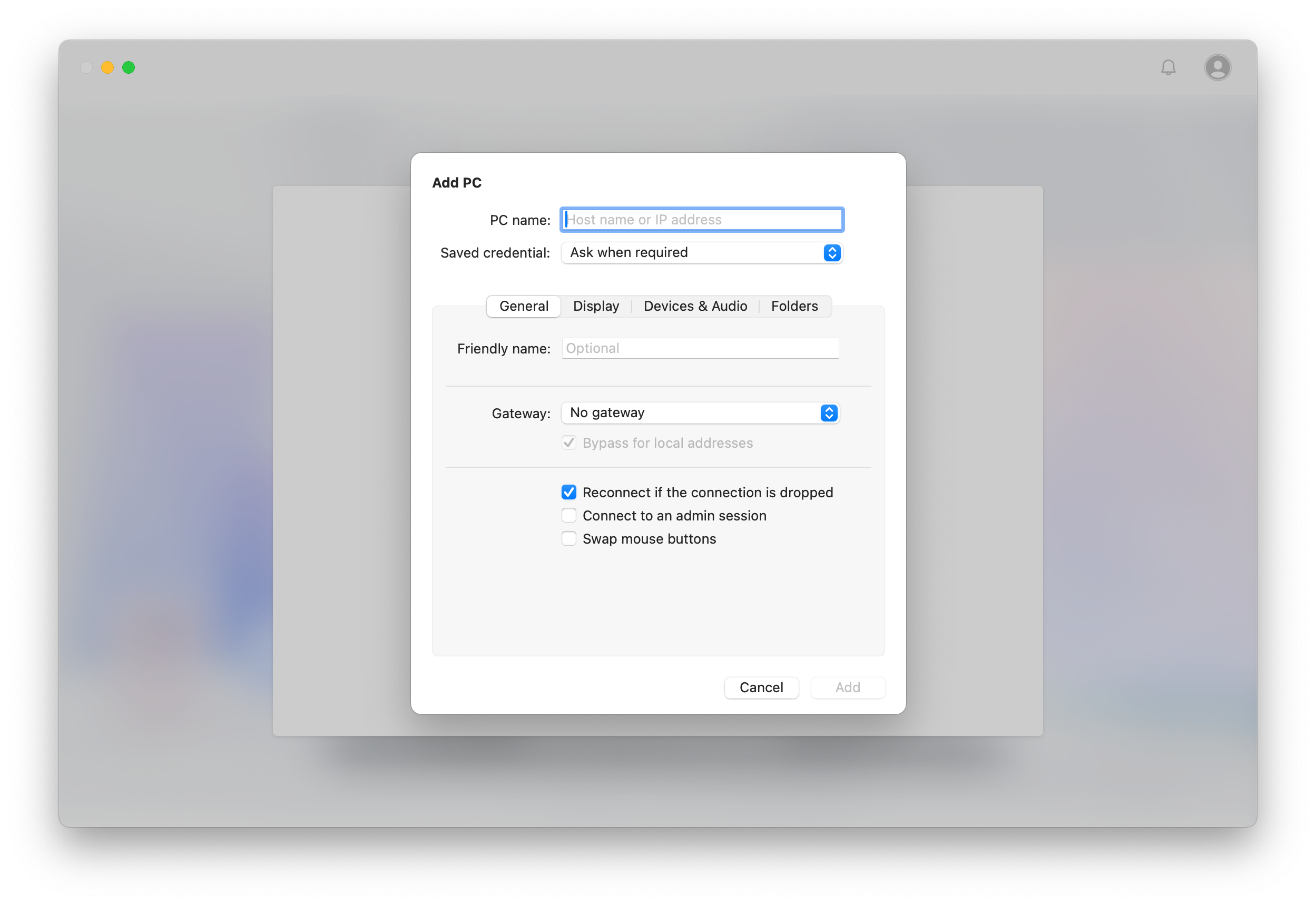
Необязательно. Вы можете внести другие изменения, например добавить учетную запись пользователя для подключения, указать понятное имя подключения, настроить параметры отображения и настроить перенаправление устройств и звука. Вы также можете настроить эти параметры позже. Дополнительные сведения см. в ссылках, приведенных в следующих шагах.
Выберите Добавить. Удаленный компьютер добавляется на вкладку "Устройства".
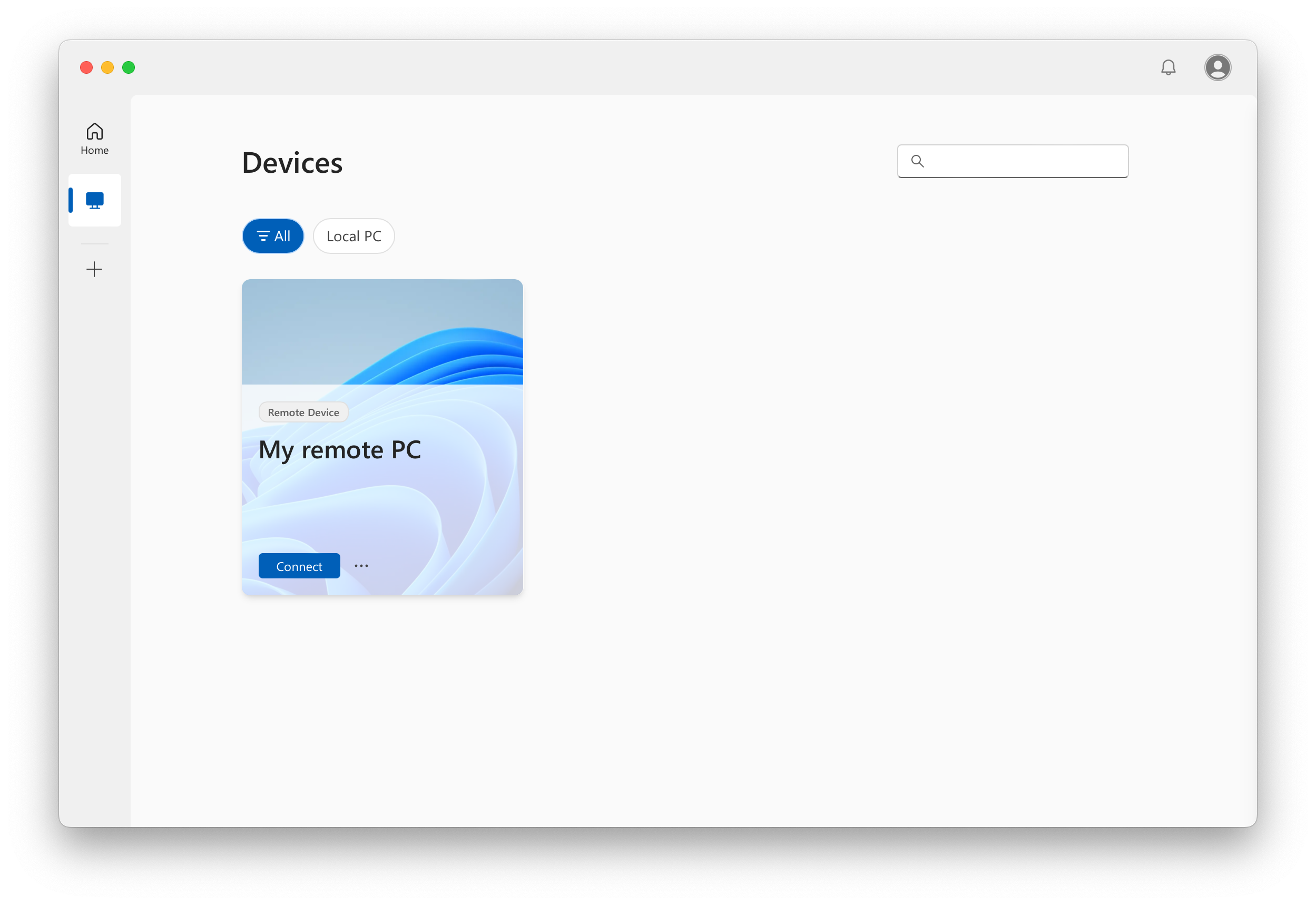
На вкладке "Устройства" дважды щелкните удаленный компьютер для подключения. Если вы еще не добавили учетную запись пользователя для этого удаленного компьютера, вам будет предложено ввести учетную запись пользователя.
После завершения подключения к удаленному компьютеру вы можете начать использовать его.
Предоставление отзыва
Если вы хотите предоставить отзыв о приложении Windows в macOS, вы можете сделать это из самого приложения Windows.
Откройте приложение Windows на устройстве.
В строке меню macOS выберите "Справка", а затем нажмите кнопку "Отправить отзыв".
Чтобы подключиться к удаленному компьютеру на iOS или iPadOS, выполните следующие действия.
Скачайте и установите приложение Windows из App Store. Когда приложение Windows установлено, откройте его.
Возможно, вам будет предложено разрешить приложению Windows подключаться к bluetooth и подключаться к устройствам в локальной сети. Выберите "Разрешить " оба этих запроса, чтобы использовать устройства Bluetooth и подключаться к локальным компьютерам в сети.
Если вы впервые используете приложение Windows, перейдите по обзору, чтобы узнать больше о приложении Windows, а затем нажмите кнопку "Готово" или нажмите кнопку "Пропустить".

Вам автоматически будет предложено добавить новое подключение. Кроме того, коснитесь значка плюса (+) на любой вкладке, чтобы добавить новое подключение.

Коснитесь компьютера.
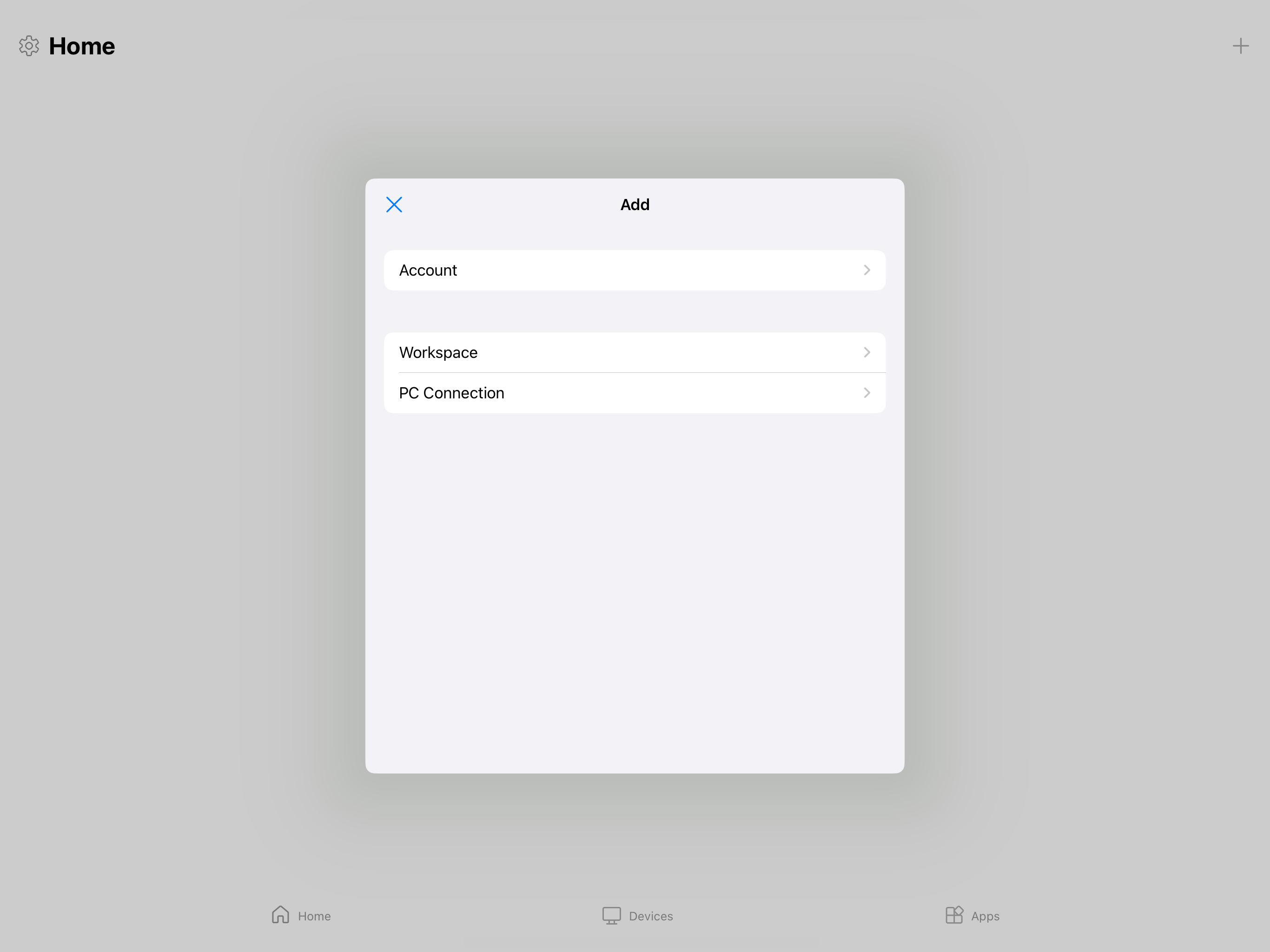
Коснитесь имени компьютера и введите имя узла или IP-адрес удаленного компьютера, к которому вы хотите подключиться.
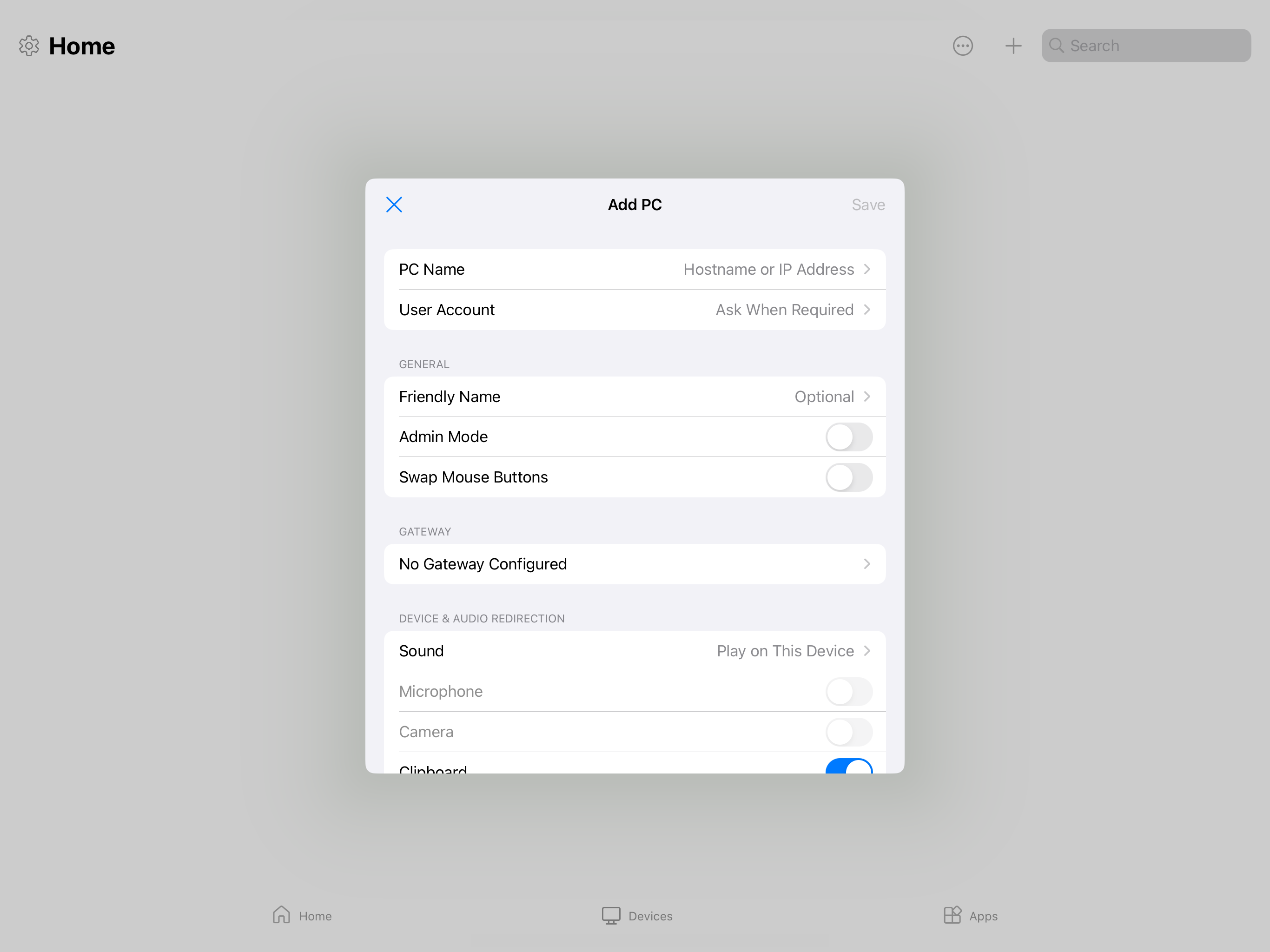
Необязательно. Вы можете внести другие изменения, например добавить учетную запись пользователя для подключения, указать понятное имя подключения и настроить перенаправление устройств и звука. Вы также можете настроить эти параметры позже. Дополнительные сведения см. в ссылках, приведенных в следующих шагах.
Коснитесь Сохранить. Удаленный компьютер добавляется на вкладку "Устройства".
На вкладке "Устройства" коснитесь удаленного компьютера для подключения. Если вы еще не добавили учетную запись пользователя для этого удаленного компьютера, вам будет предложено ввести учетную запись пользователя.
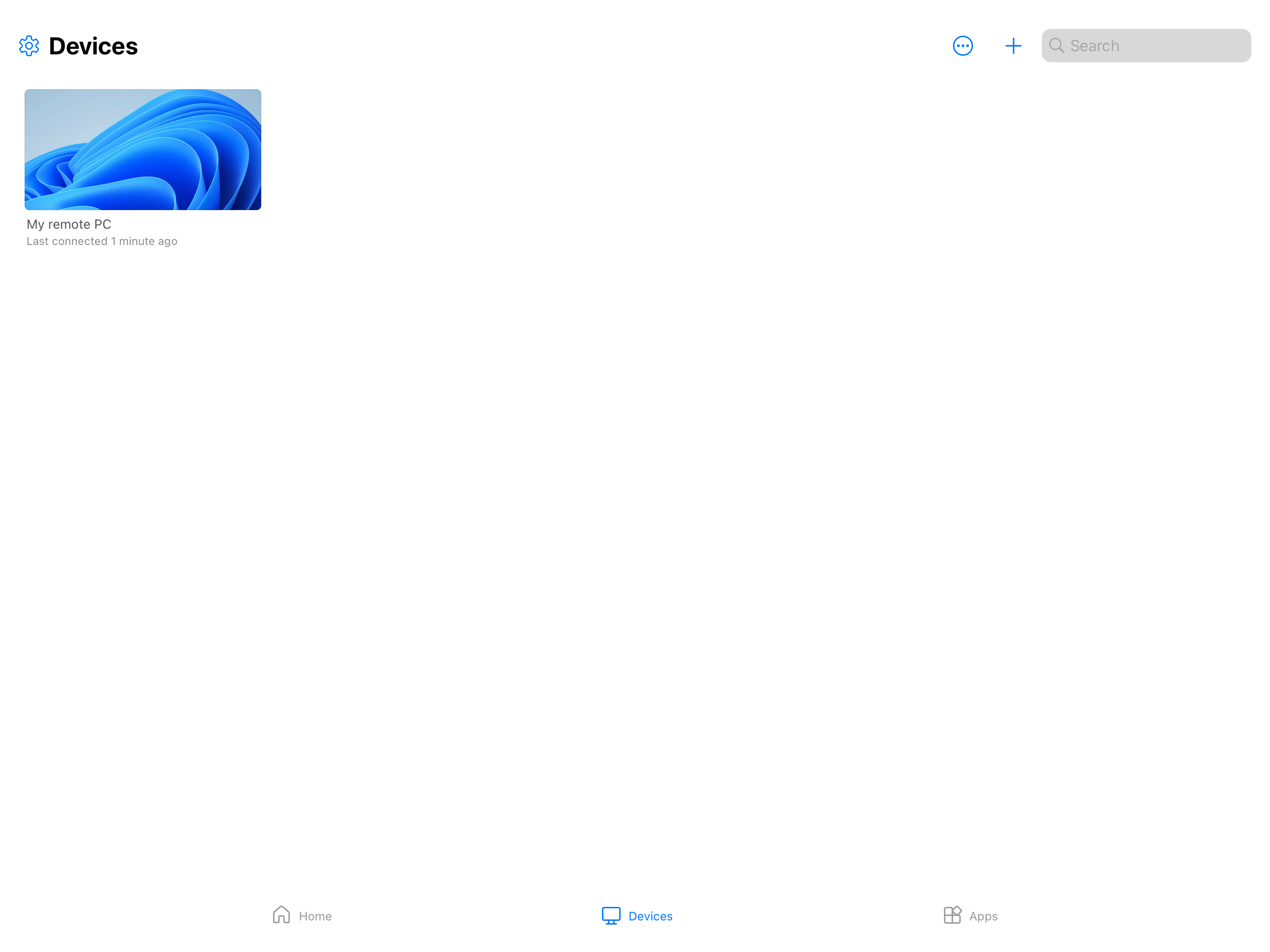
После завершения подключения к удаленному компьютеру вы можете начать использовать его.
Предоставление отзыва
Если вы хотите предоставить отзыв о приложении Windows в iOS/iPadOS, это можно сделать из самого приложения Windows.
Откройте приложение Windows на устройстве.
В верхнем левом углу коснитесь значка профиля или значка параметров (шестеренка) в зависимости от того, вошли ли вы в приложение Windows.
Коснитесь кнопки "Отправить отзыв", чтобы открыть страницу отзывов в браузере.
Чтобы подключиться к удалённому компьютеру на Android или Chrome OS, выполните следующие шаги.
Скачайте и установите приложение Windows изМагазина приложений Google Play. Когда приложение Windows установлено, откройте его.
Если вы впервые используете приложение Windows, просмотрите обзор, чтобы узнать больше о нем, затем выберите "Понятно" или "Пропустить".

Вам автоматически будет предложено добавить новое подключение. Кроме того, коснитесь значка плюса (+) на любой вкладке, чтобы добавить новое подключение.

Коснитесь пункта Подключение к компьютеру.
Коснитесь имени компьютера и введите имя узла или IP-адрес удаленного компьютера, к которому вы хотите подключиться.

Необязательно. Вы можете внести другие изменения, например добавить учетную запись пользователя для подключения, указать понятное имя подключения и настроить перенаправление устройств и звука. Вы также можете настроить эти параметры позже. Дополнительные сведения см. в ссылках, приведенных в следующих шагах.
Коснитесь Сохранить. Удаленный компьютер добавляется на вкладку "Устройства".

На вкладке "Устройства" коснитесь удаленного компьютера для подключения. Если вы еще не добавили учетную запись пользователя для этого удаленного компьютера, вам будет предложено ввести учетную запись пользователя. Перед подключением вас попросят убедитесь, что вы доверяете удаленному компьютеру, прежде чем подключиться. Переключите параметры, чтобы разрешить удаленному сеансу доступ к различным локальным ресурсам на устройстве, и чтобы предотвратить отображение этого запроса в будущем, установите флажок Никогда не запрашивать подключения к этому компьютеру, а затем нажмите кнопку "Подключить".
Устройство Android также может предложить разрешить доступ к функциям локального устройства, таким как камера, микрофон, расположение и файлы, которые следует разрешить или запретить в соответствии с вашими требованиями.

После завершения подключения к удаленному компьютеру вы можете начать использовать его.
Предоставление отзыва
Если вы хотите предоставить отзыв о приложении Windows в Ос Android или Chrome, вы можете сделать это из самого приложения Windows.
Откройте приложение Windows на устройстве.
В верхнем левом углу коснитесь значка профиля.
Коснитесь кнопки " Отзывы", которая откроет страницу отзывов в браузере.
Следующие шаги
Узнайте, как использовать функции и функциональные возможности приложения Windows и настроить параметры в следующих статьях: