Примечание
Для доступа к этой странице требуется авторизация. Вы можете попробовать войти или изменить каталоги.
Для доступа к этой странице требуется авторизация. Вы можете попробовать изменить каталоги.
Ползунок питания Windows позволяет конечным клиентам быстро и интеллектуально торговать производительностью системы в течение длительной работы батареи. Как клиент переключается между четырьмя режимами ползунка для торговли производительностью для работы батареи (или наоборот), параметры питания Windows занимаются за кулисами. Вы можете настроить режим ползунка по умолчанию для ac и DC, а также настроить параметры питания и система УПП параметры, которые используются для каждого режима ползунка.
Клиенты могут получить доступ к ползунку на устройстве с Windows, щелкнув значок батареи или нажав значок батареи на панели задач. Ползунок отображается во всплывающем элементе батареи.
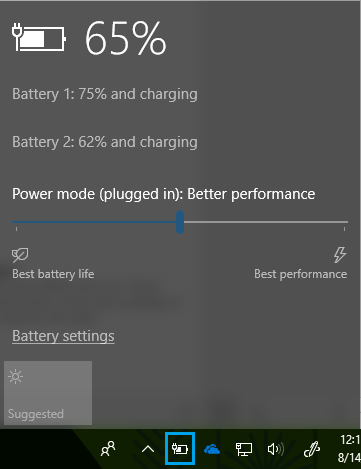
Клиенты могут выбрать режим питания, переместив ползунок влево и вправо. Клиенты могут выбрать приоритеты оставшейся жизни батареи на устройстве или производительность приложений и служб, работающих на устройстве. На снимке экрана выше показан ползунок в режиме более эффективной производительности , который является стандартным для Windows по умолчанию.
Доступность ползунка
Ползунок Windows Power доступен для платформ AMD и Intel под управлением Windows 10, сборки 1709 и более новых сборок Windows. Он недоступен на устройствах с процессорами Arm64. Ползунок будет отображаться на устройстве только в том случае, если выбран план балансировки питания или любой план, производный от Balanced . Для пользователей или изготовителей оборудования нет возможности удалить ползунок.
Устройства, имеющие высокую производительность, Power Saver или любые рекомендуемые планы питания OEM, не будут нарушены во время процесса обновления Windows. Если пользователь обновляется с версии Windows, которая не поддерживает ползунок, до версии, которая делает это, не изменится на план питания High Performance, Power Saver или OEM Recommended. Эти пользователи не увидят ползунок пользовательского интерфейса, и они по-прежнему могут настроить свои планы питания таким же образом, как и перед обновлением.
Пользователи увидят ползунок питания только в том случае, если они применяют балансированный план питания из приложения Параметры в разделе Системная>система и спящий режим>дополнительных параметров питания.
Примечание.
После изменения пользователем плана балансировки производительности нет способа вернуться к использованию плана высокой производительности из пользовательского интерфейса, хотя это возможно из линии cmd (через powercfg).
Руководство по устройствам с высокой производительностью
Если вы отправляете устройство с планом питания высокой производительности, например игровое устройство, рассмотрите возможность применения одинаковых параметров, определенных в плане высокой производительности в плане балансировки питания. Например, если для питания HDD или Display задано значение времени ожидания x или Y для высокой производительности, примените те же значения в Balanced.
Вы также можете настроить параметры питания для каждого из режимов ползунка в встроенном ПО. Дополнительные сведения см. в разделе "Настройка параметров питания" и система УПП параметров.
Настройка режима ползунка питания по умолчанию
Клиенты могут выбрать один из четырех режимов ползунка:
- Экономия батареи: помогает сохранить питание и продлить срок жизни батареи, когда система не подключена к источнику питания. Если экономия батареи включена, некоторые функции Windows отключены, регулирование или поведение по-другому. Яркость экрана также уменьшается. Экономия батареи доступна только на контроллере домена. Дополнительные сведения см. в разделе "Экономия батареи".
- Улучшенная батарея: обеспечивает большую продолжительность работы батареи, чем параметры по умолчанию в предыдущих версиях Windows. Доступно как в AC, так и в контроллере домена. В некоторых случаях пользователи увидят этот режим с меткой "Рекомендуется", а не "Лучше батареи" в пользовательском интерфейсе ползунка.
- Улучшенная производительность: режим ползунка по умолчанию, который немного способствует производительности в течение длительности батареи и подходит для пользователей, которые хотят отреажиировать мощность для повышения производительности своих приложений. Доступно как в AC, так и в контроллере домена.
- Лучшая производительность: способствует повышению производительности над питанием и предназначен для пользователей, которые хотят отклонить мощность для повышения производительности и реагирования. Доступно как в AC, так и в контроллере домена.
Примечание.
Игровой режим работает независимо от ползунка производительности Windows и может участвовать в любом режиме ползунка.
Настройка режима ползунка по умолчанию
Режим ползунка по умолчанию можно настроить как для AC, так и для контроллера домена. Если клиент выбирает другой режим ползунка в AC или DC, их выбор станет новым параметром по умолчанию.
Примечание.
Экономия батареи недоступна в режиме ползунка по умолчанию.
Сначала создайте пакет подготовки с помощью конструктора конфигураций Windows. Затем вы измените файл settings.xml, содержащийся в пакете, чтобы включить параметры питания. Используйте XML-файл в качестве одного из входных данных в командной строке конструктора конфигураций Windows, чтобы создать пакет подготовки, содержащий параметры питания, а затем применить пакет к изображению. Сведения об использовании интерфейса командной строки конструктора конфигураций Windows см. в разделе "Использование интерфейса командной строки конструктора конфигураций Windows".
| Путь подготовки Windows | Имя параметра подготовки | Values |
|---|---|---|
Common\Power\Controls\Settings\{setting name} |
DefaultOverlayAcPowerScheme: режим ползунка по умолчанию для AC DefaultOverlayDcPowerScheme: режим ползунка по умолчанию для контроллера домена |
961cc777-2547-4f9d-8174-7d86181b8a7a: задает ползунок в режим лучшей батареи 3af9B8d9-7c97-431d-ad78-34a8bfea439f: задает ползунок в режим повышения производительности ded574b5-45a0-4f42-8737-46345c09c238: задает ползунок в режим наилучшей производительности |
Примечание.
Если значение по умолчанию не настроено, улучшенная производительность будет режимом ползунка по умолчанию для ac и DC.
Пример XML
Ниже приведен пример файла customizations.xml, который определяет режимы ползунка по умолчанию.
<?xml version="1.0" encoding="utf-8"?>
<WindowsCustomizatons>
<PackageConfig xmlns="urn:schemas-Microsoft-com:Windows-ICD-Package-Config.v1.0">
<ID>{7e5c6cb3-bd16-4c1a-aacb-98c9151d5f20}</ID> <!-- ID needs to be unique GUID for the package -->
<Name>CustomOEM.Power.Settings.Control</Name>
<Version>1.0</Version>
<OwnerType>OEM</OwnerType>
</PackageConfig>
<Settings xmlns="urn:schemas-microsoft-com:windows-provisioning">
<Customizations>
<Common>
<Power>
<Controls>
<DefaultOverlayDcPowerScheme>961cc777-2547-4f9d-8174-7d86181b8a7a</DefaultOverlayDcPowerScheme>
<DefaultOverlayAcPowerScheme>ded574b5-45a0-4f42-8737-46345c09c238</DefaultOverlayAcPowerScheme>
</Controls>
</Power>
</Common>
</Customizations>
</Settings>
</WindowsCustomizatons>
Настройка параметров питания и система УПП параметров, задействованных ползунком
Вы можете использовать наложения для настройки параметров питания и система УПП параметров, которые используются для каждого режима ползунка. В предыдущих версиях Windows параметры питания можно настроить только для каждой схемы питания, а параметры система УПП можно настроить только для каждого профиля питания. Введение наложений позволяет изготовителям оборудования оптимизировать параметры питания на основе режима ползунка, выбранного пользователем, в отличие от схемы питания или профиля питания, выбранного устройством.
Чтобы настроить система УПП и параметры питания в режиме ползунка, примените их к одному из следующих наложений:
- BetterBatteryLifeOverlay
- MaxPerformanceOverlay
Режим экономии батареи наследует параметры, настроенные для профиля ограниченного система УПП (в ppkg параметр ProfileAlias должен быть "Ограничен"). Режим оптимальной производительности наследует параметры, настроенные для профиля Balanced (по умолчанию). Настройте эти профили для настройки параметров, участвующих в связанных режимах ползунка. Обратите внимание, что в ppkg значение Profile SchemeAlias должно иметь значение Balanced.
Примечание.
Параметры таких как диск и время ожидания отображения, а также другие устаревшие параметры питания, не настраиваются с помощью ползунка производительности или питания. Только параметры, которые могут повлиять на предполагаемые различия в производительности, можно настроить в режимах ползунка. Каждый режим ползунка должен рассматриваться как "lite" план питания, который содержит только параметры, влияющие на производительность, такие как параметры ЦП (система УПП) и регулирование питания. Другие факторы, которые управляют производительностью (GPU, теплом и т. д.), находятся в элементе управления OEM/SVs, и они могут создавать пользовательские параметры питания для них и подключать их к ползунку через INF.
Настройка оптимизации система УПП
Оптимизация система УПП позволяет ОС использовать мощность или производительность в зависимости от предпочтений пользователя (аналогично профилю мультимедиа с низкой мощностью, применяемой при просмотре видео в полноэкранном режиме). система УПП параметры должны использовать время заряда батареи для режимов экономии батареи и более эффективного ползунка батареи, а также повысить производительность для режимов ползунка лучшей и лучшей производительности.
система УПП параметры можно настроить для всех платформ AMD и Intel с помощью Windows Provisioning Framework. Дополнительные сведения о параметрах система УПП, которые можно настроить, и о том, как настроить их для каждой схемы питания, см. в разделе "Параметры управления питанием процессора".
Ниже приведен пример файла settings.xml, который использует наложения для определения система УПП параметров для режима лучшей батареи и лучшей производительности ползунка.
<Power>
<Policy>
<Settings>
<Processor>
<SchemePersonality>
<!-- EPP override for default PPM profile for "Better Battery" -->
<Profile SchemeAlias="BetterBatteryLifeOverlay">
<Setting ProfileAlias="Default">
<PerfEnergyPreference>
<DcValue>60</DcValue>
</PerfEnergyPreference>
</Setting>
</Profile>
<!--EPP override for default PPM profile for "Best Performance" -->
<Profile SchemeAlias="MaxPerformanceOverlay">
<Setting ProfileAlias="Default">
<PerfEnergyPreference>
<DcValue>30</DcValue>
</PerfEnergyPreference>
</Setting>
</Profile>
</SchemePersonality>
</Processor>
</Settings>
</Policy>
</Power>
Настройка параметров производительности и питания
Чтобы включить настраиваемые параметры питания, только если ползунок находится в определенном режиме, создайте AddPowerSettingDirective в INF-файле, который указывает значения по умолчанию для каждого наложения. Существуют директивы по умолчанию , которые должны быть включены в раздел AddPowerSetting . Директива по умолчанию задает три наложения, которые применяются к состоянию питания AC и DC.
Добавьте следующие три директивы, чтобы определить параметры для различных режимов ползунка:
| Режим ползунка | INF GUID | Ppkg SchemeAlias |
|---|---|---|
| Лучший аккумулятор | {961CC777-2547-4F9D-8174-7D86181b8A7A} | BetterBatteryLifeOverlay |
| Улучшенная производительность | {381B4222-F694-41F0-9685-FF5BB260DF2E} | Balanced |
| Оптимальная производительность | {DED574B5-45A0-4F42-8737-46345C09C09C238} | MaxPerformanceOverlay |
Дополнительные инструкции см. в директиве INF AddPowerSetting.
Вы также можете прослушивать изменения в позиции ползунка с помощью API эффективного режима питания.
Включение ползунка только для устройств AC
Начиная с выпуска Windows 1903 ползунок доступен только для устройств ac (т. е. без питания от батареи) в качестве функции oem opt-in. OEM может определить параметры питания и производительности для наложения "лучшей батареи" и "максимальной производительности" через пакет подготовки, чтобы включить его для этих устройств. По умолчанию папки "Входящие" не связаны с ползунок только для устройств ac, только указанные ниже параметры будут изменены в виде изменения положения ползунка. После развертывания он будет отображаться на странице Power and Sleep, доступной через приложение параметров папки "Входящие".
Ниже приведен пример файла settings.xml, который использует наложения для определения система УПП параметров для режима лучшей батареи и лучшей производительности ползунка.
Примечание.
Ползунок будет отображаться на устройстве только в том случае, если выбран план балансировки питания или любой план, производный от Balanced.
<Power>
<Policy>
<Settings>
<Processor>
<SchemePersonality>
<!-- EPP override for default PPM profile for "Better Battery" -->
<Profile SchemeAlias="BetterBatteryLifeOverlay">
<Setting ProfileAlias="Default">
<PerfEnergyPreference>
<AcValue>60</AcValue>
</PerfEnergyPreference>
</Setting>
</Profile>
<!--EPP override for default PPM profile for "Best Performance" -->
<Profile SchemeAlias="MaxPerformanceOverlay">
<Setting ProfileAlias="Default">
<PerfEnergyPreference>
<AcValue>30</AcValue>
</PerfEnergyPreference>
</Setting>
</Profile>
</SchemePersonality>
</Processor>
</Settings>
</Policy>
</Power>
Регулирование питания
Большинство пользователей Windows имеют несколько приложений, работающих в операционной системе одновременно, и часто приложения, работающие в фоновом режиме, потребляют значительную мощность. Windows использует современные возможности кремния для запуска фоновой работы в энергоэффективном режиме, значительно повышая время работы батареи. Регулирование питания экономит до 11 % в мощности ЦП путем регулирования частоты ЦП приложений, работающих в фоновом режиме. При регулировании питания при выполнении фоновой работы Windows помещает ЦП в наиболее эффективные режимы работы. Дополнительные сведения об этой функции см. в записи блога: введение в регулирование питания.
Регулирование питания не приостанавливает или не закрывает приложения и службы на устройстве.
Регулирование питания всегда занято, если ползунок не установлен на лучшую производительность. В этом случае все приложения будут отказались от регулирования питания. Пользователи также могут отказаться от регулирования питания в пользовательском интерфейсе использования батареи:
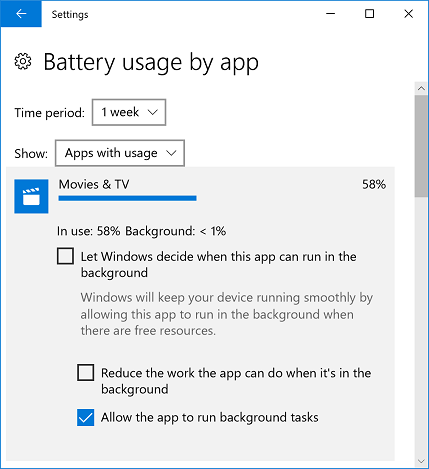
У изготовителей оборудования нет возможности отключить или изменить регулирование питания в любом из режимов ползунка Windows.
Примечание.
Регулирование питания доступно только для устройств с помощью процессоров Intel 6-го или 7-го поколения (включая те, которые не используют технологию Intel SpeedShift).
Запрос параметров ползунка питания
Существует два журнала, которые можно использовать для запроса параметров ползунка производительности, определенных на образе ОС: выходных данных Powercfg и журналов трассировки событий для Windows (ETW).
Выходные данные PowerCfg
Запустите "powercfg /qh > output.txt" из командной строки с повышенными привилегиями, а затем откройте output.txt в любом текстовом редакторе, чтобы просмотреть параметры.
Трассировка событий для журналов Windows (ETW)
Используйте папку "Входящие WPRUI.exe" или WPR.exe для сбора журнала ETW с включенным сценарием POWER. Чтобы собрать и проанализировать журнал ETW, выполните следующие действия.
- Запуск окна командной строки с повышенными привилегиями
- Введите команду:
WPR -start power -filemode. - Использование пользовательского интерфейса ползунка питания переместите ползунок на каждый из четырех режимов.
- Вернитесь в окно командной строки с повышенными привилегиями и введите команду:
WPR -stop PerfPowerSliderSettings.etl - Откройте PerfPowerSlider Параметры.etl в средстве Windows Анализатор производительности (WPA). WPA поставляется в комплекте с комплектом средств для оценки и развертывания Windows (Windows ADK).
- Щелкните "Трассировка".
- Щелкните "Свойства системы" и "Конфигурация системы".
- На открывающейся вкладке щелкните Power Параметры.