Настройка макета начального экрана
Совет
Windows 11 версию этого раздела см. в статье Настройка макета начального экрана Windows 11
Изготовители оборудования могут настроить макет начального экрана, добавив группу плиток OEM в конец макета начального экрана. Макет настраивается путем LayoutModification.xml создания файла. После выполнения приведенных ниже инструкций по настройке макета начального экрана с LayoutModification.xml помощью файла используйте конфигурацию Windows Designer, чтобы добавить файл в образ устройства. Инструкции см. в разделе Добавление файла LayoutModification.xml на устройство .
На следующем рисунке показан макет начального экрана по умолчанию для номеров SKU Home и Pro (не присоединенных к домену) с размещением примера группы плиток oem. (Плитки со стрелками вниз представляют приложения, указанные корпорацией Майкрософт, которые предоставляются динамически. Дополнительные сведения см. ниже.)
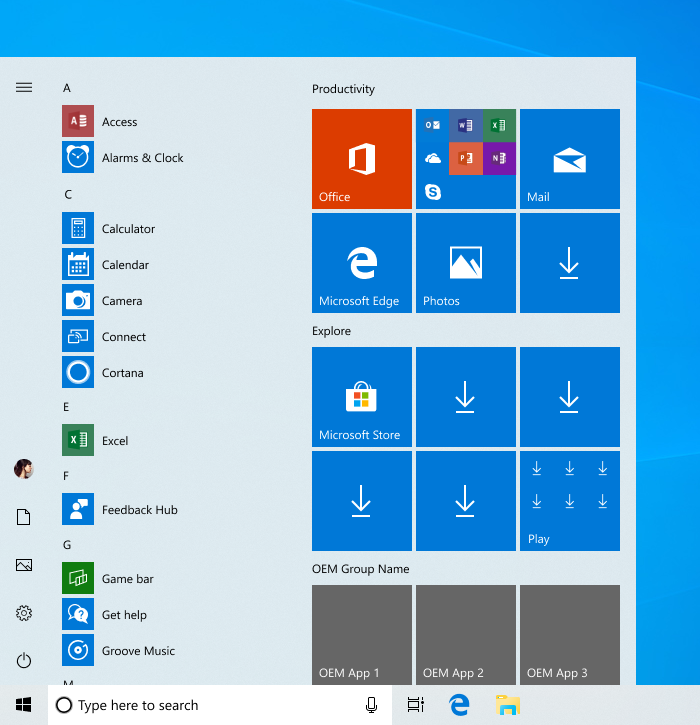
LayoutModification.xml
В LayoutModification.xml файле указываются группа oem, имя группы, плитки в группе, приложение или веб-сайт, запускаемых каждой плиткой, а также размер и расположение этих плиток.
Пример файла LayoutModification.xml
В приведенном ниже примере LayoutModification.xml файла показано, как закрепить три средние плитки в группе OEM, которые отображаются в одной строке и запускают приложения UWP. (Примечание. AppUserModelID для приложений в этом примере недопустимы. Дополнительные сведения о том, как найти этот идентификатор, см. ниже.)
<LayoutModificationTemplate xmlns="http://schemas.microsoft.com/Start/2014/LayoutModification" xmlns:defaultlayout="http://schemas.microsoft.com/Start/2014/FullDefaultLayout" xmlns:start="http://schemas.microsoft.com/Start/2014/StartLayout" Version="1">
<RequiredStartGroupsCollection>
<RequiredStartGroups>
<AppendGroup Name="OEM Group Name">
<start:Tile Size="2x2" Column="0" Row="0" AppUserModelID="OEMApp1AUMID" />
<start:Tile Size="2x2" Column="2" Row="0" AppUserModelID="OEMApp2AUMID" />
<start:Tile Size="2x2" Column="4" Row="0" AppUserModelID="OEMApp3AUMID" />
</AppendGroup>
</RequiredStartGroups>
</RequiredStartGroupsCollection>
</LayoutModificationTemplate>
Этот XML-код создаст группу OEM, которая выглядит следующим образом:
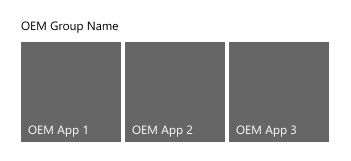
Дополнительные сведения:
- Чтобы определить общий вид макета начального экрана, применяется макет по умолчанию на основе номера SKU и региона, а затем
LayoutModification.xmlобрабатывается файл илиUnattend.xml. - Комментарии в файле не поддерживаются
LayoutModification.xml. - Инклюзивный список параметров, которые можно настроить в (включая не поддерживаемые для сценариев OEM), другие примеры XML и инструкции по добавлению XML-файла на устройство см. в
LayoutModification.xmlстатье Начальный xml-файл макета для классических выпусков Windows 10 (справочник). - Рекомендуется разместить резервную копию файла в ,
C:\Recovery\AutoApply\LayoutModification.xmlчтобы он был восстановлен во время сброса кнопок.
Настройка группы OEM
Группа OEM представляет собой три средних плитки в ширину и до трех средних плиток в высоту, но может включать любое поддерживаемое сочетание небольших, средних, широких и больших размеров плиток для заполнения этого пространства. По умолчанию отображается одна полная строка средних плиток, а вся сетка плиток прокручивается вертикально, чтобы отобразить больше плиток, если несколько строк средних плиток закреплены в группе OEM.
Начиная с Windows 10 версии 1903:
- Макет двух столбцов является нерекомендуемой (макет среднего уровня).
- Вариант из четырех средних плиток (шириной 8 ячеек) на строку не рекомендуется.
- Две группы OEM объединяются в одну группу.
Примечание. Эти изменения применяются только к новым (или чистой установке) устройствам. Устройства, которые обновляются до Windows 10 версии 1903, не будут изменять существующий макет начального экрана. Новые учетные записи, созданные на устройстве, которое было обновлено до версии 1903, будут видеть новый макет начального экрана, а также устройства, которые выполняют сброс кнопок после обновления.
Размеры и положение плиток
start:Tile поддерживает четыре различных значения атрибута Size :
- Маленькая плитка (1x1)
- Средняя плитка (2x2)
- Широкая плитка (4x2)
- Большая плитка (4x4)
Чтобы разместить объект start:Tile в группе, задайте значения атрибутов Row и Column . Эти атрибуты определяют положение верхнего левого края плитки в группе. Позиция 0,0 — это первая строка, первый столбец.
Например, на рисунке ниже показан пример группы с небольшими, средними и широкими плитками и их расположением.
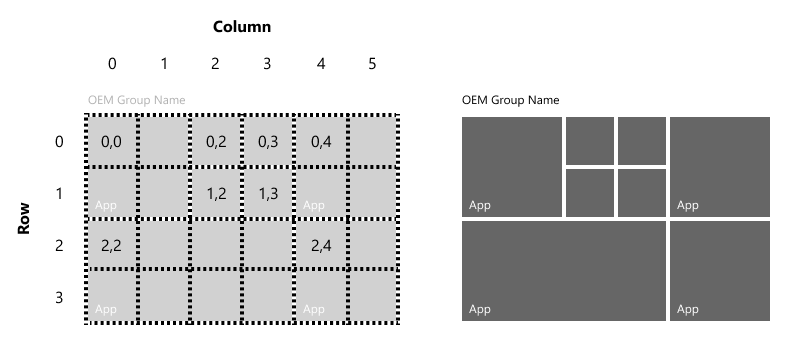
Рекомендуется, чтобы макеты плиток не создавали в макете пробелы.
Имя группы
Начиная с Windows 10, версия 1809, группа OEM должна включать имя группы, описывающее имя изготовителя оборудования или торговую марку оборудования. Исключение: имя группы можно ommitted, если в группе есть только одна строка плиток, а первая плитка в строке на видном месте содержит изготовитель оборудования, торговую марку или логотип.
Чтобы задать имя группы, укажите Name атрибут в элементе AppendGroup следующим образом: <AppendGroup Name="OEM Group Name">
Плитки приложений и плитки веб-ссылок
Плитки можно настроить для запуска:
- Универсальное приложение для Windows или Windows 8/8.1 (с помощью
start:Tileэлемента ) - Классическое приложение Windows (Win32) (с помощью
start:DesktopApplicationTileэлемента ) - Веб-ссылка, открывающаяся в Microsoft Edge (с помощью
start:SecondaryTileэлемента ) или браузере по умолчанию (с помощьюstart:DesktopApplicationTileэлемента )
Примечание
Каждая плитка, закрепленная в макете начального экрана, должна запускать одно приложение или веб-сайт. Он не должен запускать группу приложений или быть папкой.
Плитки приложений
Используйте элемент , start:Tile чтобы закрепить универсальное приложение для Windows или приложение Windows 8/8.1 в макете начального экрана. Чтобы указать приложение для запуска, задайте AppUserModelID атрибут start:Tile для идентификатора модели пользователя приложения (AUMID), связанного с приложением. AUMID учитывает регистр.
Совет
Чтобы найти AUMID для установленного приложения, см. статью Поиск идентификатора модели пользователя приложения установленного приложения.
В этом примере показано, как закрепить приложение "Калькулятор Windows":
<start:Tile
AppUserModelID="Microsoft.WindowsCalculator_8wekyb3d8bbwe!App"
Size="2x2"
Row="0"
Column="0"/>
Используйте элемент , start:DesktopApplicationTile чтобы закрепить классическое приложение Windows (Win32) в макете начального экрана. Существует два способа указать, какое приложение следует запускать для этих плиток:
Задайте для
DesktopApplicationLinkPathпуть к ярлыку (LNK-файл) для классического приложения Windows (Win32). Ниже показано, как закрепить классическое приложение командной строки с помощью метода .lnk:<start:DesktopApplicationTile DesktopApplicationLinkPath="%appdata%\Microsoft\Windows\Start Menu\Programs\System Tools\Command Prompt.lnk" Size="2x2" Row="0" Column="0"/>Задайте для
DesktopApplicationIDидентификатора приложения, если он известен. Если у приложения ее нет, используйте параметр ярлыка выше. В следующем примере показано, как закрепить проводник классическом приложении Windows, указав идентификатор классического приложения:<start:DesktopApplicationTile DesktopApplicationID="Microsoft.Windows.Explorer" Size="2x2" Row="0" Column="0"/>
Важно!
В Windows 10 версии 1803 все приложения должны быть закреплены в макете начального экрана и (или) предварительно установлены с помощью нового параметра региона в DISM. В противном случае они будут удалены в любой системе, которая использует этот макет. Инструкции по использованию нового параметра см. в разделе Предварительная установка приложений с помощью DISM .
Плитки веб-ссылок
Плитки веб-ссылок могут открываться в Microsoft Edge с помощью дополнительной плитки или в браузере по умолчанию с помощью URL-файла.
Чтобы создать плитку веб-ссылки, которая будет открываться в Microsoft Edge, добавьте SecondaryTile элемент в макет и укажите Edge в атрибуте AppUserModelID .
<start:SecondaryTile
AppUserModelID="Microsoft.MicrosoftEdge_8wekyb3d8bbwe!MicrosoftEdge"
TileID="MyWeblinkTile"
Arguments="https://www.fabrikam.com"
DisplayName="Fabrikam"
Square150x150LogoUri="ms-appx:///Assets/MicrosoftEdgeSquare150x150.png"
Wide310x150LogoUri="ms-appx:///Assets/MicrosoftEdgeWide310x150.png"
ShowNameOnSquare150x150Logo="true"
ShowNameOnWide310x150Logo="false"
BackgroundColor="#000000"
Size="2x2"
Row="0"
Column="4"/>
Чтобы создать плитку веб-ссылки, которая откроется в браузере по умолчанию, создайте URL-файл:
Щелкните правой кнопкой мыши рабочий стол > Создать > ярлык
Введите URL-адрес, например https://www.fabrikam.com
Щелкните "Далее".
Введите имя ярлыка, например Fabrikam, и нажмите кнопку Готово. URL-файл будет сохранен на рабочем столе.
Добавьте URL-файл в изображение в папке
%ALLUSERSPROFILE%\Microsoft\Windows\Start Menu\Programs\, а затем добавьтеDesktopApplicationTileэлемент в макет:<start:DesktopApplicationTile DesktopApplicationID="https://www.fabrikam.com" Size="2x2" Row="0" Column="2"/>
Настройка плиток Office
В зависимости от версии устройства и Windows можно установить разные версии Office.
Текущая: Office "нажми и работай" (C2R)
Начиная с Windows 10 версии 1903, установите версию Office C2R с помощью пакета предварительной установки Office (OPK). При установке этой версии Office не добавляйте теги, связанные с Office, в LayoutModification.xml. Windows автоматически обнаружит установку Office и добавит соответствующие плитки в меню "Пуск" в расширяемой папке. Когда пользователь щелкает разворачиваемую папку, папка разворачивается, чтобы отобразить установленные плитки Office.
Не рекомендуется: Office "нажми и работай" (C2R) для устройств с более ранней версией facilitiation
Для Windows 10 Pro стандартных версий (только 1809 и 1803, не применяется к 1903 или более поздним версиям), которые включают упрощение перехода на Windows 7, добавьте следующие два тега в LayoutModification.xml:
<AppendOfficeSuite/>
<AppendOfficeSuiteChoice Choice="Desktop2016"/>
Не рекомендуется: группа Office 365 (Centennial)
Для Windows 10 версии 1903 этот параметр не рекомендуется использовать. Если компьютер обновлен с Windows 10, версия 1809 до Windows 10 версии 1903 и создается новая учетная запись пользователя, плитки Office будут отображаться в группе "Производительность", а не в группе "Office 365".
Для Windows 10 версии 1809 подписка на Office мост для классических приложений требуется на всех устройствах с экраном 10,1 дюйма или больше и не включает переход на более раннюю версию до Windows 7. Используйте соответствующий пакет предварительной установки Office (OPK) 18.10.
В Windows 10 версии 1803 подписка на Office мост для классических приложений рекомендуется использовать на всех устройствах, где размер экрана составляет 10,1 дюйма или больше. Используйте соответствующий OPK 16.5.
Только для этих версий добавьте следующие два тега в LayoutModification.xml:
<AppendOfficeSuite/>
<AppendOfficeSuiteChoice Choice="DesktopBridgeSubscription"/>
Не рекомендуется: Office Desktop (Centennial)
В Windows 10 версии 1803 (не используйте с версиями 1809 или 1903), этот параметр можно использовать для устройств, поставляемых с активацией Office (AFO) Бессрочная. Только для этого сценария добавьте следующие два тега в LayoutModification.xml:
<AppendOfficeSuite/>
<AppendOfficeSuiteChoice Choice="DesktopBridge"/>
Не рекомендуется: Office Mobile
В Windows 10 версии 1903 не устанавливайте его на любом устройстве, независимо от размера экрана. Вместо этого установите версию Office C2R.
В Windows 10 версии 1803 или 1809 требуется установка Office Mobile для устройств, на которых размер экрана меньше или равен 10,1 дюйма без комплектов и упакованой клавиатуры. Только для этого сценария добавьте следующий тег в LayoutModification.xml:
<AppendOfficeSuite/>
Настройка макетов начального экрана для разных регионов
Region Используйте атрибут тега RequiredStartGroups в файле, LayoutModification.xml чтобы указать разные макеты начального экрана для каждого региона. Дополнительные сведения см. в разделе Тег RequiredStartGroups в справочнике по XML макету начального экрана.
Кроме того, можно использовать многовариантные возможности в подготовке Windows, чтобы указать разные макеты начального экрана для каждого региона. Дополнительные сведения см. в разделе Использование многовариантной поддержки подготовки Windows в справочнике по XML макету начального экрана.
Динамически доставляемые приложения
Некоторые приложения в макете начального экрана скачиваются динамически после завершения работы при первом включении компьютера. Если устройство находится в сети с лимитным лимитом или без подключения к сети, скачивание приложений приостанавливается, и пользователь увидит стрелки вниз вместо имени приложения на плитках приложения, как показано на следующем рисунке. Скачивание начинается или возобновляется после подключения сети.
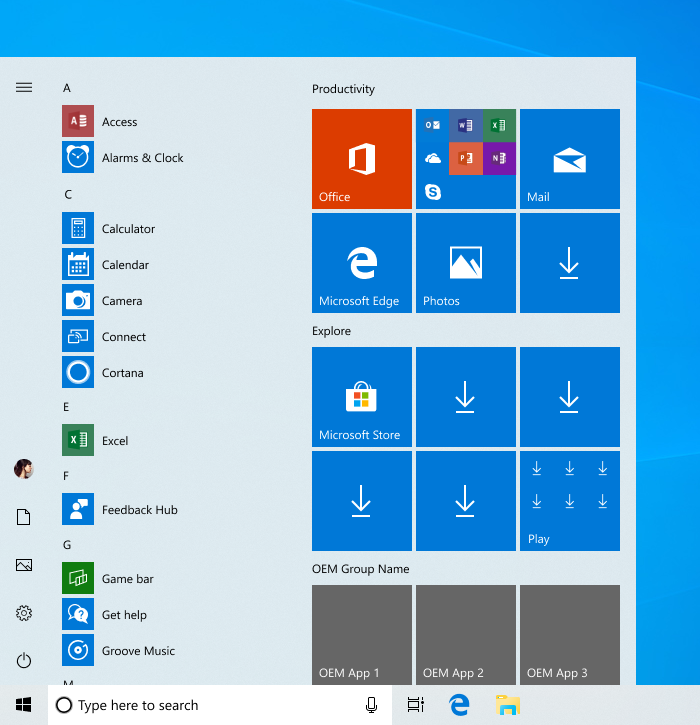
Начиная с Windows 10 версии 1903 динамически доставляемые приложения будут существовать только в номерах SKU Home и Pro (не присоединенных к домену). Варианты SKU Pro (присоединенные к домену), номера SKU enterprise и EDU не будут получать программируемые плитки.
Изготовители оборудования также могут при необходимости указать, будут ли динамически доставленные приложения отображаться на устройствах, используемых коммерческими клиентами с номером SKU Pro. Следующее изменение можно использовать только в LayoutModification.xml файле для коммерческих устройств:
<LayoutOptions DeviceCategoryHint="Commercial" />
Если это свойство задано, устройства, которые поставляются с номером SKU Pro, будут рассматриваться как коммерческие, то есть они получат макет "Корпоративный пуск" с меньшим количеством плиток и без динамически доставляемых приложений, даже если конечный пользователь не присоединяется к домену во время запуска при первом включении. Это свойство не может использоваться для домашнего SKU, а также для устройств SKU Pro, которые могут использоваться клиентами-потребителями.
Кроме того, динамически доставляемые приложения начнут переходить на механизм доставки "нажми и устанавливай". После запуска при первом включении приложения и игры появятся программируемые плитки, но приложение или игра еще не будут загружены на устройство. Когда клиент запускает приложение или игру "нажми и установите" в меню "Пуск", это конкретное приложение или игра скачиваются на устройство, не перенаправляя пользователя в Магазин (при условии, что пользователь подключен к Интернету). Не все приложения и игры будут немедленно переходить на "нажми и установить".
Примечание. Из-за правительственных правил, начиная с Windows 10, версия 1809, динамически доставляемые приложения и игры были отключены для устройств, которые выбирают регион Китая во время запуска при первом включении.
Задачи первого запуска
Задачи первого запуска — это фоновые задачи, которые активируются при первом входе пользователя в Windows. Задачи первого запуска недоступны в LayoutModification.xml. Однако их по-прежнему можно использовать, включив файл Unattend.xml с тегами StartTiles , используя тот же Идентификатор приложения, что и в LayoutModification.xml.
AppendGroup Если тег присутствует в LayoutModification.xml, он переопределит Unattend.xml для всех начальных закреплений. Однако если тег StartTiles Unattend.xml существует для того же Идентификатора приложения, что и в LayoutModification.xml, будет учитываться firstRunTask из Unattend.xml.
Например, добавьте LayoutModfication.xml файл, указывающий приложение следующим образом:
<start:Tile AppUserModelID="Microsoft.MicrosoftEdge_8wekyb3d8bbwe!MicrosoftEdge" Size="2x2" Row="0" Column="0"/>
Кроме того, добавьте файл Unattend.xml, указывающий тот же идентификатор AppID, как показано ниже:
<SquareOrDesktopTile5>
<AppId>Microsoft.MicrosoftEdge_8wekyb3d8bbwe!MicrosoftEdge</AppId>
<FirstRunTask>BackgroundTasks_Notifications.Services.MessagingBackgroundTask</FirstRunTask>
</SquareOrDesktopTile5>