Примечание
Для доступа к этой странице требуется авторизация. Вы можете попробовать войти или изменить каталоги.
Для доступа к этой странице требуется авторизация. Вы можете попробовать изменить каталоги.
Заметка Если вы являетесь ИТ-специалистом или агентом поддержки, см. в этой статье дополнительные сведения по устранению неполадок "синий экран" или ошибок "Stop" прежде, чем обратиться в службу поддержки Майкрософт. Если вы являетесь клиентом, система которого отображала синий экран с кодом проверки ошибок, см. статью "Устранение неполадок синим экраном".
Остановка системы проверки ошибок
Когда Microsoft Windows сталкивается с условием, которое скомпрометирует безопасную работу системы, система останавливается. Это условие называется проверкой ошибок. Он также называется сбоем системы, ошибкой ядра или ошибкой остановки.
Примеры ситуаций, которые могут возникнуть:
Если ОС разрешено продолжать работать после компрометации целостности операционной системы, она может повредить данные или скомпрометировать безопасность системы.
Если аварийные дампы включены в системе, создается файл аварийного дампа.
Если отладчик ядра подключен и активен, система вызывает разрыв, чтобы отладчик можно было использовать для исследования сбоя.
Если отладчик не подключен, отображается синий текстовый экран со сведениями об ошибке. Этот экран называется синим экраном, экраном проверки ошибок или экраном остановки.
Если вы используете предварительную сборку Windows, текст отображается на зеленом фоне. Точный внешний вид синего экрана зависит от причины ошибки. В следующем примере показан возможный синий экран:
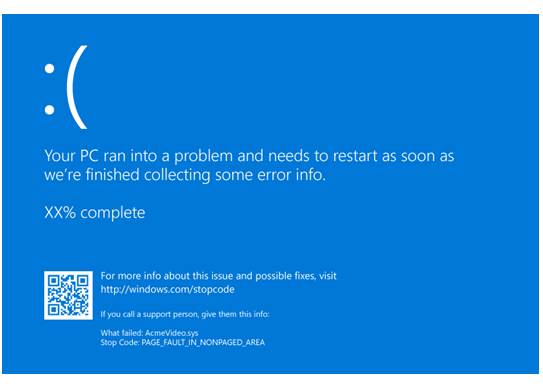
Отображается код остановки, например PAGE_FAULT_IN_NONPAGED_AREA. Когда он доступен, отображается имя модуля выполняемого кода, например AcmeVideo.sys.
Если файл дампа в режиме ядра записан, он указывает процент завершения подсчета по мере записи дампа.
Существует шестнадцатеричное значение кода остановки, связанное с каждым кодом остановки, как это указано в справочнике по коду проверки ошибок.
Общие советы по проверке ошибок (синие экраны)
Если компьютер перестает работать и отображает синий экран, компьютер резко завершает работу, чтобы защитить себя от потери данных. Аппаратное устройство, его драйвер или связанное программное обеспечение, возможно, вызвало эту ошибку. Дополнительные сведения о отображаемых сведениях, таких как имя драйвера сбоя, см. в статье "Анализ данных об ошибке проверки синего экрана".
Для общего устранения неполадок с кодами проверки ошибок Windows следуйте приведенным ниже рекомендациям.
Если недавно были добавлены новые драйверы устройств или системные службы, попробуйте удалить или обновить их. Попробуйте определить, что изменилось в системе, вызвавшей появление нового кода проверки ошибок.
Просмотрите диспетчер устройств , чтобы узнать, помечены ли какие-либо устройства восклицательным знаком (!). Просмотрите журнал событий, отображаемый в свойствах драйвера для любого драйвера сбоя. Попробуйте обновить соответствующий драйвер.
Если вы недавно добавили оборудование в систему, попробуйте удалить или заменить его. Или вы можете проверить у производителя, чтобы узнать, доступны ли какие-либо исправления.
Можно попробовать запустить средство диагностики оборудования, предоставленное производителем системы.
Проверьте системный журнал в средстве просмотра событий для других сообщений об ошибках, которые могут помочь определить устройство или драйвер, вызывающий ошибку. Найдите критические ошибки в системном журнале, которые произошли в том же интервале времени, что и синий экран.
Запустите средство диагностики памяти Windows, чтобы проверить память. В поле поиска панели управления введите память и выберите " Диагностика проблем с памятью компьютера". После выполнения теста используйте средство просмотра событий для просмотра результатов в системном журнале. Найдите запись MemoryDiagnostics-Results, чтобы просмотреть результаты.
Убедитесь, что любое установленное оборудование совместимо с установленной версией Windows. Например, можно получить сведения о требуемом оборудовании в спецификациях Windows 10.
Запустите программу обнаружения вирусов. Вирусы могут заразить все типы жестких дисков, отформатированных для Windows, и в результате повреждение диска может создать коды проверки системных ошибок. Проверьте главную загрузочную запись на наличие заражений с помощью программы для обнаружения вирусов.
Используйте служебную программу сканирования диска, чтобы убедиться, что ошибки файловой системы отсутствуют. Выберите и удерживайте (или щелкните правой кнопкой мыши) на диске, который вы хотите сканировать, и выберите Свойства>Средства>Проверить сейчас.
Используйте средство проверки файлов системы для восстановления отсутствующих или поврежденных системных файлов. Средство проверки файлов системы — это программа в Windows, которая позволяет пользователям проверять повреждения в системных файлах Windows и восстанавливать поврежденные файлы. Используйте следующую команду, чтобы запустить средство проверки файлов системы (SFC.exe).
SFC /scannowДополнительные сведения см. в разделе "Средство проверки файлов системы" для восстановления отсутствующих или поврежденных системных файлов.
Убедитесь, что на жестком диске достаточно свободного места. Операционная система и некоторые приложения требуют достаточно свободного места для создания файлов буферов и выполнения других функций. В зависимости от конфигурации системы точные требования варьируются, но рекомендуется иметь от 10% до 15% свободного места.
Убедитесь, что в системе установлена последняя версия пакета обновления. Чтобы определить, какой пакет обновления установлен в системе, нажмите кнопку "Пуск", выберите "Запустить", введите winver и нажмите клавишу ВВОД. В диалоговом окне "Сведения о Windows" отображается номер версии Windows и номер версии пакета обновления, если он установлен.
Обратитесь к производителю, чтобы узнать, доступна ли обновленная прошивка BIOS или UEFI.
Для ПК убедитесь, что все платы расширения установлены правильно и все кабели полностью подключены.
Использование безопасного режима
При удалении или отключении компонентов рекомендуется использовать безопасный режим. Использование безопасного режима загружает только минимальные необходимые драйверы и системные службы во время запуска Windows.
- Чтобы войти в безопасный режим, перейдите в раздел "Параметры" и выберите "Обновить" и "Безопасность".
- Выберите "Дополнительное запуск восстановления>", чтобызагрузиться в режим обслуживания.
- В появившемся меню выберите Устранение неполадок>Дополнительные параметры>Параметры запуска>Перезагрузка.
- После перезапуска Windows на экране "Параметры запуска " выберите параметр 4, 5 или 6, чтобы загрузиться в безопасный режим.
Безопасный режим может быть доступен, нажав клавишу функции при загрузке, например F8. Для получения сведений о конкретных параметрах запуска обратитесь к информации от производителя.