Примечание
Для доступа к этой странице требуется авторизация. Вы можете попробовать войти или изменить каталоги.
Для доступа к этой странице требуется авторизация. Вы можете попробовать изменить каталоги.
Каждый процесс, выполняемый в Windows, назначается уникальное десятичное число, называемое идентификатором процесса (PID). Это число используется несколькими способами, например, чтобы указать процесс при присоединении отладчика к нему.
В этом разделе описывается, как определить идентификатор идентификатора для данного приложения с помощью диспетчера задач, команды Windows списка задач, служебной программы TList, команды PowerShell Get-Process или отладчика.
Диспетчер задач
Диспетчер задач можно открыть несколькими способами, но проще всего выбрать ctrl+ALT+Delete, а затем выбрать диспетчер задач.
В Windows сначала щелкните "Дополнительные сведения" , чтобы развернуть отображаемые сведения. На вкладке "Процессы " выберите "Сведения" , чтобы просмотреть идентификатор процесса, указанный в столбце PID .
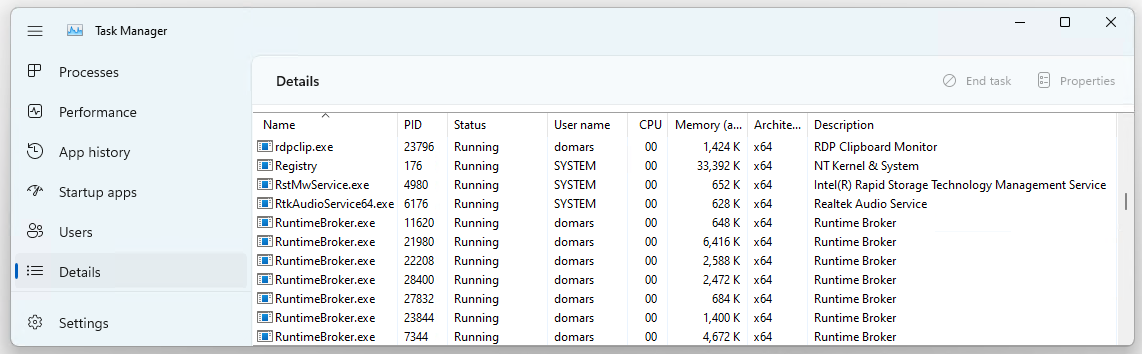
Щелкните любое имя столбца для сортировки. Щелкните правой кнопкой мыши имя процесса, чтобы просмотреть дополнительные параметры процесса.
Некоторые ошибки ядра могут привести к задержкам в графическом интерфейсе диспетчера задач.
Команда списка задач
Используйте встроенную команду списка задач Windows из командной строки, чтобы отобразить все процессы, их идентификаторы и другие сведения.
C:\>tasklist
Image Name PID Session Name Session# Mem Usage
========================= ======== ================ =========== ============
System Idle Process 0 Services 0 8 K
System 4 Services 0 7,428 K
Secure System 104 Services 0 40,344 K
Registry 164 Services 0 146,596 K
smss.exe 592 Services 0 1,176 K
csrss.exe 896 Services 0 6,224 K
wininit.exe 980 Services 0 6,572 K
...
Используется tasklist /? для отображения справки командной строки.
Утилита TList
Средство просмотра списков задач (TList) или tlist.exe— это программа командной строки, которая отображает список задач или процессы пользовательского режима, которые в настоящее время выполняются на локальном компьютере. TList включен в средства отладки для Windows. Сведения о том, как скачать и установить средства отладки, см. в разделе "Средства отладки" для Windows.
Если вы установили комплект драйверов Windows в каталоге по умолчанию на 64-разрядном компьютере, средства отладки находятся здесь:
C:\Program Files (x86)\Windows Kits\10\Debuggers\x64\
При запуске TList из командной строки отобразится список всех процессов пользовательского режима в памяти с уникальным номером PID. Для каждого процесса отображается идентификатор piD, имя процесса и, если в процессе есть окно, заголовок этого окна.
C:\Program Files (x86)\Windows Kits\10\Debuggers\x64>tlist -t
System Process (0)
System (4)
smss.exe (592)
Memory Compression (3376)
Secure System (104)
Registry (164)
csrss.exe (896)
wininit.exe (980)
services.exe (660)
svchost.exe (1232)
WmiPrvSE.exe (6008)
dllhost.exe (1748)
WmiPrvSE.exe (1860)
...
Дополнительные сведения см. в разделе TList.
Команда отладчика TLIST
Если в системе уже запущен отладчик в пользовательском режиме, команда Tlist (Список идентификаторов процессов) отобразит список всех идентификаторов piD в этой системе.
PowerShell команда Get-Process
Чтобы работать со скриптами автоматизации, используйте команду Get-Process PowerShell. Укажите определенное имя процесса, чтобы просмотреть идентификатор процесса для этого процесса.
C:\> Get-Process explorer
Handles NPM(K) PM(K) WS(K) CPU(s) Id SI ProcessName
------- ------ ----- ----- ------ -- -- -----------
2520 404 108948 179284 1,702.95 7656 1 explorer
Дополнительные сведения см. в разделе Get-Process.
Дополнительные ресурсы
Чтобы больше узнать о внутренних компонентах Windows (включая контекст, потоки и процессы), ознакомьтесь с такими ресурсами, как Внутренние компоненты Windows Павла Йосифовича, Марка Руссиновича, Дэвида Соломона и Алекса Ионеску.