Сопоставление приложений поддержки печати
Следуйте инструкциям в этой статье, чтобы настроить и связать приложение поддержки печати с принтером.
Важно!
Начиная с выпуска пакета SDK для Windows 11 (22000.1), приложения поддержки печати (PSA) — это рекомендуемый метод разработки приложений UWP для принтеров. Чтобы разработать приложение поддержки печати для устройства печати, скачайте и установите пакет SDK для Windows 11 (22000.1).1.
В этой статье рассматриваются следующие задачи:
Поиск идентификатора оборудования или совместимого идентификатора принтера
Подготовка INF-файла расширения psa.inf
Установка INF-файла расширения psa.inf на компьютере с Windows 11
Переопределение ассоциации PSA для корпоративных и бизнес-клиентов
Использование PSA с универсальной печатью
Настройка принтеров и поиск идентификатора оборудования или совместимого идентификатора
Приложение поддержки печати (PSA) связано с очередью принтера, используя идентификатор оборудования или совместимый идентификатор.
Чтобы найти идентификатор оборудования и совместимый идентификатор принтера, выполните следующие действия.
Подключение принтер IPP на компьютер с Windows 11.
В приложении Параметры Windows 11 выберите Bluetooth и устройства.
На странице Bluetooth и устройств выберите принтеры и сканеры.
Выберите принтер IPP.
На странице принтера IPP выберите свойства оборудования.
В диалоговом окне свойств оборудования принтера выберите вкладку Параметры.
Щелкните папку "Устройства и принтеры".
Щелкните правой кнопкой мыши принтер IPP и выберите "Свойства " в контекстном меню.
На вкладке "Оборудование" выберите Драйвер класса Microsoft IPP в списке функций устройств и нажмите кнопку "Свойства ".
В диалоговом окне "Свойства драйвера классов Microsoft IPP" выберите вкладку "Сведения".
В раскрывающемся списке свойств выберите идентификаторы оборудования (или совместимый идентификатор).
Скопируйте строку идентификатора оборудования (начинается с "PSA_") в списке значений. Это необходимо для расширения INF или, кроме того, совместимый идентификатор (который не начинается с "PSA_").
Подготовка INF-файла расширения PSA
PSA связана с принтером с помощью INF-файла расширения.
Ниже описано, как создать и проверить INF-файл расширения:
Скопируйте пример расширения psa.inf, показанное ниже в качестве отправной точки для INF-файла.
Обновите PrinterHardwareId в psa.inf-файле с идентификатором оборудования или совместимым идентификатором.
Обновите packageFamilyName и AUMID (AppUserModeId) для приложения PSA.
Создайте файл каталога.
Подписыв пример расширения psa.cat файла INF.
PSA.INF-файл расширения
[Version]
Signature = "$WINDOWS NT$"
Class = Extension
ClassGuid = {e2f84ce7-8efa-411c-aa69-97454ca4cb57}
Provider = %ManufacturerName%
ExtensionId = {D4D9196A-105B-4B76-B693-84BD33A7A703}
CatalogFile = psa.cat
DriverVer = 05/19/2020,16.35.13.542
PnpLockdown = 1
[Manufacturer]
%ManufacturerName% = Microsoft, NTamd64.6.3
[Microsoft.NTamd64.6.3]
%Device.ExtensionDesc% = PSA-Install, %PrinterHardwareId%
%Device.ExtensionDesc% = PSA-Install, %PrinterHardwareId2%
%Device.ExtensionDesc% = PSA-Install, %PrinterHardwareId3%
[PSA-Install.NT]
AddProperty = Add-PSA-Property
[PSA-Install.NT.Software]
AddSoftware = %SoftwareName%,, Microsoft-PSA-SoftwareInstall
[Microsoft-PSA-SoftwareInstall]
SoftwareType = %MicrosoftStoreType%
SoftwareID = pfn://%PackageFamilyName%
[Add-PSA-Property]
{A925764B-88E0-426D-AFC5-B39768BE59EB}, 1, 0x12,, %AUMID%
[Strings]
ManufacturerName = "Microsoft"
SoftwareName = "Microsoft Print Support App"
Device.ExtensionDesc = "Print Support App Extension"
MicrosoftStoreType = 2
PackageFamilyName = "dd5de805-d9bb-4785-88e9-399cbff2130e_ph1m9x8skttmg"
AUMID = "dd5de805-d9bb-4785-88e9-399cbff2130e_ph1m9x8skttmg!App"
PrinterHardwareId = "PSA_CanoniP110_seriesD84F"
PrinterHardwareId2 = "PSA_XeroxAltaLink_B8055C036"
PrinterHardwareId3 = "PSA_BrotherMFC-J775DWF678"
Тестовая установка расширения INF в Windows 11
Импортируйте корневой сертификат в доверенное хранилище, если вы использовали самозаверяющий сертификат для подписи CAT-файла.
Откройте командную строку с повышенными привилегиями и выполните следующую команду:
pnputil.exe /add-driver psa.inf
Переопределение ассоциации PSA для корпоративных и бизнес-клиентов
Для потребителей и домашних пользователей PSA загружается из Microsoft Store и устанавливается на основе идентификатора оборудования принтера или совместимого идентификатора. Эта функция также поддерживается для корпоративных и бизнес-клиентов, если они решили использовать PSA от производителя принтера. Ассоциация контролируется расширением INF, опубликованном на Обновл. Windows производителями принтеров.
Корпоративным и бизнес-клиентам может потребоваться переопределить ассоциацию INF расширения, если они решили использовать PSA бизнес-логики (например, бизнес-приложение). Им необходимо развернуть и связать настраиваемую PSA с встроенной бизнес-логикой. Примеры бизнес-логики — управление квотой и стоимостью печати, а также политикой печати (без цвета или без печати на одной стороне).
Раздел реестра можно использовать для переопределения ассоциации PSA из INF расширения. Этот метод раздела реестра можно использовать для корпоративных клиентов с Windows Print Server (точка и печать) и универсальной печатью.
Вот ранжирование того, как связана PSA:
Пользовательский драйвер производителя принтера версии 3/v4 скачан из Обновл. Windows (без использования PSA)
Раздел реестра используется для связывания PSA
Расширение INF используется для связывания PSA
Печать IPP без PSA
Мы рекомендуем корпоративным клиентам использовать Microsoft Endpoint Manager для распространения раздела реестра. Они также могут использовать Endpoint Manager для развертывания пользовательской среды PSA.
Раздел реестра определяется следующим образом:
| Ключевой элемент | Значение |
|---|---|
| Путь к разделу реестра | HKEY_LOCAL_MACHINE\SYSTEM\CurrentControlSet\Control\Print\PSA\Association |
| Имя. | Идентификатор оборудования или совместимый идентификатор |
| Тип | REG_SZ |
| Значение | PSA AUMID, например "dd5de805-d9bb-4785-88e9-399cbff2130e_ph1m9x8skttmg! Приложение" |
Раздел PSA в редакторе реестра:
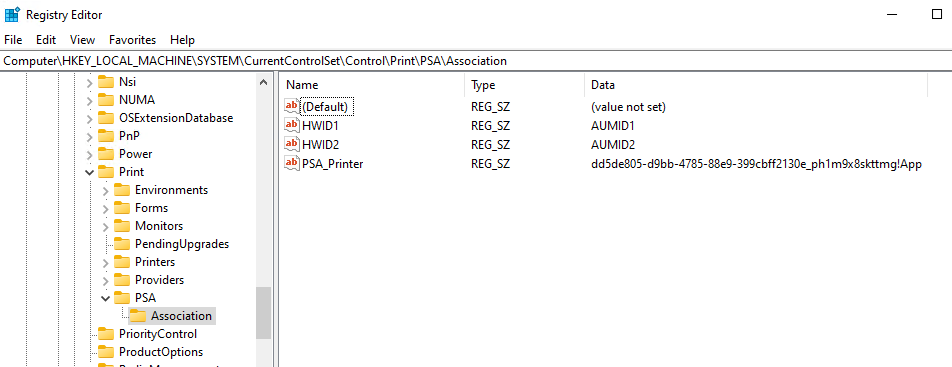
Имя значения и данные значения в диалоговом окне "Изменение многостроковых строк":
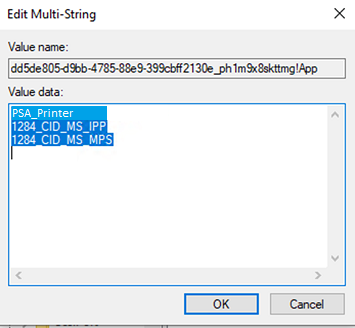
Использование PSA с универсальной печатью
Вы можете связать PSA с принтерами, которые изначально поддерживают универсальную печать.
Важно!
Принтеры, использующие универсальный Подключение печати, не поддерживаются корпорацией Майкрософт для использования с PSA. Однако в некоторых случаях принтеры, использующие универсальную печать Подключение, могут поддерживаться изготовителем исходного оборудования (OEM), который предоставляет оборудование PSA и принтера. Пожалуйста, проверка с изготовителем оборудования. Изготовитель оборудования, а не корпорация Майкрософт, будет отвечать за проблемы, связанные с этим включением и поддержкой изготовителя оборудования.
Идентификатор оборудования принтера универсальной печати можно найти в приложении windows 11 Параметры, аналогично локальному принтеру IPP:
В приложении Параметры Windows 11 выберите Bluetooth и устройства.
На странице Bluetooth и устройств выберите принтеры и сканеры.
Выберите принтер универсальной печати.
На странице универсального принтера выберите свойства оборудования.
В диалоговом окне свойств оборудования принтера выберите вкладку Параметры.
Щелкните папку "Устройства и принтеры".
Щелкните правой кнопкой мыши принтер и выберите "Свойства " в контекстном меню.
На вкладке "Оборудование" выберите универсальный драйвер класса печати в списке функций устройств и нажмите кнопку "Свойства ".
В диалоговом окне свойств выберите вкладку "Сведения ".
В раскрывающемся списке свойств выберите идентификаторы оборудования.
Идентификатор оборудования — это атрибут IPP устройства принтера.
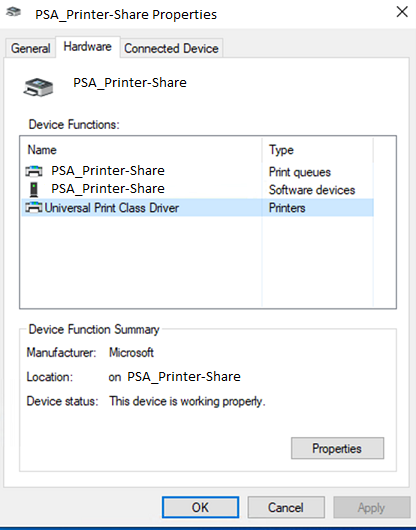
Связанные статьи
Руководство по проектированию приложений для печати
Windows.Graphics.Printing.PrintSupport
Обратная связь
Ожидается в ближайшее время: в течение 2024 года мы постепенно откажемся от GitHub Issues как механизма обратной связи для контента и заменим его новой системой обратной связи. Дополнительные сведения см. в разделе https://aka.ms/ContentUserFeedback.
Отправить и просмотреть отзыв по