Средство проверки приложений — функции
Специальные возможности
Корпорация Майкрософт стремится стремится сделать использование своих продуктов и услуг простым для всех пользователей. Функции средства проверки приложений, которые делают его более доступным, например сочетания клавиш, средство чтения текста и возможность изменять шрифты и темы.
Использование сочетаний клавиш
С помощью сочетаний клавиш в средстве проверки приложений можно быстро выполнить следующие распространенные задачи.
| Требуемое действие | Использование сочетания клавиш |
|---|---|
| Добавление приложения для тестирования | Ctrl+A |
| Удаление приложения | Ctrl+D |
| Включение всех тестов | CTRL + E |
| Отключить все тесты | Ctrl+I |
| Восстановление значений по умолчанию теста | CTRL+R |
| Сохранение изменений | CTRL + S |
| Выход из средства проверки приложений | Atl + E |
| Открытие окна свойств | CTRL + P |
| Открытие экрана журнала | Ctrl+L |
Журналы
Журнал создается при остановке средства проверки во время проверки приложения.
Доступ к журналам
Средство проверки приложений отображает окно Журналы, содержащее приложения, которые были запущены ранее, и связанные с ними журналы. Чтобы открыть окно журнала, в меню Вид выберите Журналы. Чтобы просмотреть сведения о журнале, выберите имя приложения.
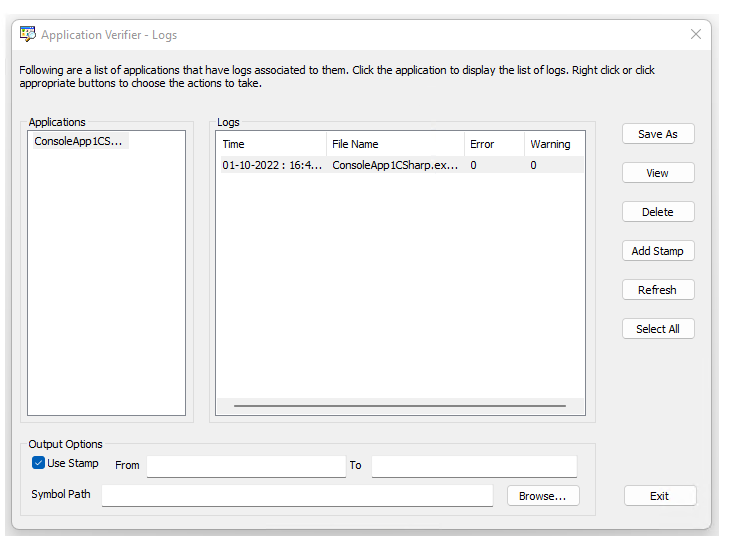
Сохранение и экспорт журналов в XML
При экспорте журнала в XML-файл журнала можно открыть во внешних средствах, таких как Microsoft Excel. Чтобы экспортировать журнал в XML, выберите приложение, а затем журнал, который нужно экспортировать. Нажмите кнопку Сохранить как, введите имя файла и его расположение, а затем нажмите кнопку Сохранить.
Фильтрация журналов
Может потребоваться отфильтровать сведения журнала по таким элементам, как серьезность, чтобы просмотреть только предупреждения, или выполнить трассировку, где можно определить пользовательский фильтр для отображения только элементов, содержащих приложение. Чтобы отфильтровать журнал, можно использовать электронную таблицу, например Excel.
- Сохраните журнал в XML и откройте его в Excel.
- В Excel выделите первую строку (содержащую заголовки столбцов).
- В меню Данные выберите пункт Фильтр, а затем — Автофильтр.
Удаление журналов
Средство проверки приложений позволяет удалить журнал по отдельности или удалить приложение и все связанные с ним журналы.
Чтобы удалить журнал по отдельности, выберите журнал и нажмите кнопку Удалить или щелкните журнал правой кнопкой мыши и выберите Удалить.
Чтобы удалить приложение и все связанные с ним журналы, щелкните правой кнопкой мыши имя приложения и выберите Удалить.
Чтобы удалить все журналы, выполните приведенные далее действия.
Откройте окно main Проверка приложений.
В меню Файл выберите Очистить все журналы.
Добавление меток
При выполнении процесса можно добавить метку в связанный с ним файл журнала. Сведения о метке могут быть произвольной строкой, например текущее время. Позже эти сведения можно использовать в качестве фильтра для получения интересующего журнала.
Чтобы добавить метку в файл журнала, выполните следующее:
Выберите файл журнала и нажмите кнопку Добавить метку.
Введите строку в качестве сведений о метке.
Параметры вывода
По умолчанию журналы служб и приложений, работающих под учетными записями пользователей, хранятся в: %USERPROFILE%\serviceprofiles\AppVerifierLogs.
Для служб и приложений, работающих под учетными записями локальных служб, файлы журналов записываются в: %windir%\serviceprofiles\LocalService\AppVerifierLogs
Для служб и приложений, работающих под системной учетной записью, файлы журналов хранятся в: %windir%\system32\config\systemprofile\AppVerifierLogs для собственных служб и для служб и %windir%\syswow64\config\systemprofile\AppVerifierLogs приложений wow64.
Для служб и приложений, работающих под учетной записью сетевой службы, файлы журналов хранятся в: %windir%\serviceprofiles\NetworkService\AppVerifierLogs.
Если у приложения нет разрешений на запись или создание файла журнала в пути к файлу журнала по умолчанию, произойдет сбой с ошибкой 0xC0000022.
Задание переменной среды VERIFIER_LOG_PATH переопределяет создание файла журнала по умолчанию. Это может быть полезно, если требуется, чтобы все файлы журнала хранились в одном расположении.
Защищенные процессы не имеют доступа к переменным среды и, следовательно, не могут создавать файлы журналов. Чтобы обойти эту проблему, можно задать путь к журналу защищенного процесса с помощью AppVerif.EXE командной строки: appverif.exe –sppath <drive:>\<path> , чтобы задать путь к защищенному журналу.
Командная строка; appverif.exe –cppath очищает защищенный путь к журналу.
Путь к символу — путь к символу будет использоваться для разрешения трассировки стека в файле журнала. Если путь к символу не указан, средство проверки приложений будет автоматически просматривать _NT_SYMBOL_PATH, чтобы узнать, указан ли путь к символам.
От, до — можно указать начальную метку и конечную метку. Вы увидите только содержимое журнала, которое записывается после вставки метки From и перед вставкой конечной метки. Если метка "От" или "До" не указана, средство проверки приложений будет отображать журнал от самого начала файла до конца файла соответственно.
Ведение журнала защищенных процессов
Создание файла журнала средства проверки приложений зависит от переменных среды, таких как VERIFIER_LOG_PATH и %USERPROFILE%. Если такой процесс, как защищенный (безопасный) процесс, не может получить доступ к этим переменным среды, он не сможет создать файлы журнала. С помощью следующих параметров командной строки можно задать или очистить путь к журналу защищенного процесса. Этот путь к журналу используется только в том случае, если процессу не удается создать файлы журнала в VERIFIER_LOG_PATH или %USERPROFILE%.
Чтобы задать путь к журналу защищенного процесса, выполните следующие действия.
appverif –sppath [PROTECTED_PROCESS_LOG_PATH]
Например, следующая командная строка задает путь к журналу защищенного процесса как "c:\My Logs\Verifier Logs".
appverif –sppath c:\My Logs\Verifier Logs
Примечание. Убедитесь, что "c:\My Logs" существует, а защищенный процесс имеет разрешение на создание файлов по этому пути.
В следующей командной строке показан существующий путь к журналу защищенного процесса.
appverif –sppath
Чтобы отобразить существующий путь к журналу защищенного процесса и очистить его, используйте следующую командную строку:
appverif -cppath
Обратите внимание, что в окне "Application Verifier –Logs" отображаются файлы журнала в %USERPROFILE% пользователя, выполнившего вход. Если вы хотите, чтобы журналы защищенных процессов отображались в этом пользовательском интерфейсе, необходимо вручную скопировать их в папку %USERPROFILE%\AppVerifierLogs.
Окно свойств
Окно Свойства предоставляет доступ к различным параметрам для каждого уровня проверки и проверок.
Доступ к окну свойств — в окне свойств отображаются сведения о них в нижней части экрана.
Чтобы просмотреть окно Свойств. В меню Вид выберите Окно свойств. Рядом с выбранным окном свойств появится метка проверка.
Закрытие окна свойств. При необходимости можно удалить окно свойств из представления.
Чтобы закрыть окно свойств, в меню Вид выберите Окно свойств . Метка проверка рядом с выбранным окном свойств будет очищена.
Установка свойств
Каждый уровень проверки имеет собственный набор свойств для задания и изменения. Чтобы задать свойство для слоя проверки, выберите слой в области тестирования (например, Основные сведения). На этом шаге отобразятся свойства выбранного теста.
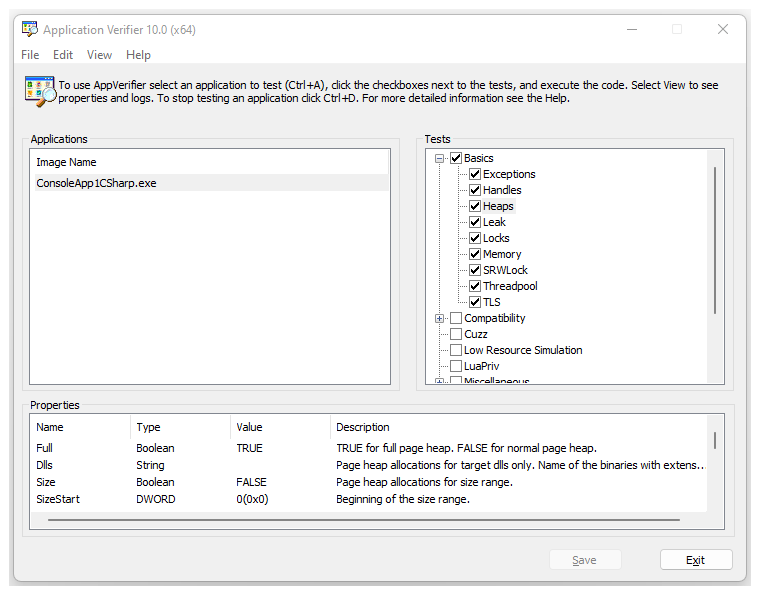
Установка свойств
В средстве проверки приложений есть два набора свойств. Одна из них основана на проверках в рамках заданного уровня проверки, а другая — на основе образа (решения или проекта). Доступ к этим свойствам можно получить из окна свойств.
Средство проверки приложений отображает следующие сведения для каждого из свойств, которые разрешено изменять:
Имя — уникальное имя для каждого свойства.
Тип : Boolean, DWORD, String, MultipleString
Value — элемент, который может быть изменен и изменяется в зависимости от типа.
Описание . Описание объясняет, что такое свойство.
Изменение свойств изображений
Для каждого изображения, тестируемого в application Verifier, можно изменить следующее.
Распространение — распространение параметров проверки из родительского процесса в дочерний процесс. Не все тесты могут быть распространены. Если это свойство включено (флажок установлен), параметры распространяются. В противном случае параметры не распространяются.
AutoClr — после запуска указанного образа проверенный образ очистит параметры для себя. Если это свойство включено (флажок установлен), проверенное изображение очистит параметры. В противном случае параметры не будут очищены.
AutoDisableStop . Проверяющий будет жаловаться только один раз на ту же обнаруженную проблему. Если средство проверки снова обнаружит ту же проблему, это не приведет к возникновению ошибки. Если это свойство включено (флажок установлен), средство проверки создаст только одну ошибку для данной проблемы. В противном случае проверяющий будет создавать ошибку при каждом возникновении проблемы.
LoggingOnLocksHeld — событие загрузки и выгрузки dll будет зарегистрировано. Средство проверки выполняет операции ввода-вывода при удержании блокировки загрузчика. Это может привести к зависаю приложения. Если это свойство включено (флажок установлен), событие регистрируется в журнале. В противном случае событие не регистрируется.
ExceptionOnStop — для каждой остановки средства проверки вместо прерывания отладки будет вызываться исключение. Если это свойство включено (флажок установлен), каждая остановка, сообщаемая проверятелем, вызывает исключение. В противном случае каждая остановка, сообщаемая проверятелем, прерывается в отладчике.
MinimumMemoryOverhead — уменьшите нагрузку на память, отключив некоторые функции, используемые только для отладки. Если это свойство включено (флажок установлен), некоторые функции отключаются, чтобы уменьшить нагрузку на память. В противном случае функции не будут отключены.
Примечание
Не включайте свойство MinimumMemoryOverhead, если это не является абсолютно необходимым для уменьшения затрат на память. Если это свойство включено, сведения об отладке отсутствуют, и диагностировать ошибки сложнее.
Настройка и изменение свойств для проверок
Свойства связаны с проверками, поэтому подробные сведения о полях см. в этих разделах. Чтобы изменить свойства, можно воспользоваться одним из двух подходов:
По отдельности — в окне свойств дважды щелкните свойство, которое нужно изменить. Откроется диалоговое окно, позволяющее изменить элемент, а также вернуть его к значению по умолчанию. Измените запись и нажмите кнопку ОК.
Группа. В области Тест щелкните тест или уровень проверки, который необходимо изменить. Используйте параметры щелчка правой кнопкой мыши, чтобы отобразить экран со всеми свойствами. Измените свойства или вернитесь к значению по умолчанию и нажмите кнопку ОК.
См. также:
Средство проверки приложений — обзор
Средство проверки приложений — тестирование приложений
Средство проверки приложений — тесты в службе проверки приложений
Средство проверки приложений — коды и определения остановки
Средство проверки приложений — отладка остановки средства проверки приложений