Подготовка компьютера для развертывания и тестирования драйверов (WDK 10)
Подготовка целевого или тестового компьютера — это процесс настройки компьютера для автоматического развертывания драйверов, тестирования и отладки. Чтобы подготовить компьютер, используйте Microsoft Visual Studio.
Среда тестирования и отладки имеет два компьютера: главный компьютер и целевой компьютер. Целевой компьютер также называется тестовый компьютер. Вы разрабатываете и создаете драйвер в Visual Studio на хост-компьютере. Отладчик запускается на хост-компьютере и доступен в пользовательском интерфейсе Visual Studio. При тестировании и отладке драйвера драйвер запускается на целевом компьютере.
Убедитесь, что узел и целевые компьютеры могут выполнять связь друг с другом по имени. Этот процесс проще, если оба компьютера принадлежат к одной рабочей группе или сетевому домену. Если компьютеры находятся в рабочей группе, подключите их к маршрутизатору, а не к концентратору или коммутатору.
При подготовке систем для развертывания драйверов узел и целевые компьютеры должны иметь ту же версию операционной системы Windows.
Совет
Сведения о поддержке сообщества в WDK см. на форуме по производительности оборудования Windows в Microsoft Q&A.
Подготовка целевого компьютера к подготовке
На целевом компьютере установите операционную систему, используемую для запуска и тестирования драйвера.
Установите WDK. Если вы планируете разрабатывать драйверы на целевом компьютере, необходимо установить Только Visual Studio.
Если безопасная загрузка включена на целевом компьютере, отключите его. Сведения о едином расширяемом интерфейсе встроенного ПО (UEFI) и безопасной загрузке см. в разделе встроенного ПО UEFI.
Если целевой компьютер является виртуальной машиной, он должен быть запущен в неинтерактивном режиме, чтобы отключить конфигурацию расширенного режима виртуальной машины, ознакомьтесь с общим доступом к устройствам с виртуальной машиной.
Если вы развернете тестовый драйвер на целевом компьютере, включите проверку подписи с повышенными привилегиями с помощью bcdedit /set testsigning в
Если вы будете тестировать драйвер с помощью WDTF, обязательно включите средство проверки драйверов с помощью страницы свойств и перезапустите целевой компьютер после развертывания.
- На хост-компьютере в Visual Studio щелкните правой кнопкой мыши проект драйвера драйвера "Свойства конфигурации свойств > > ", > чтобы установить драйвер проверки драйвера для проверки > драйвера
На целевом компьютере запустите MSI-файл установки тестового объекта WDK, соответствующий платформе целевого компьютера. Msi можно найти в каталоге установки пакета драйверов Windows (WDK) в разделе Remote.
Пример: C:\Program Files (x86)\Windows Kits\10\Remote\x64\WDK Test Target Setup x64-x64_en-us.msi
Если целевой компьютер работает под управлением Windows Server, найдите папку DriverTest, которая была только что создана с помощью MSI-файла установки тестов WDK. (Пример: c:\DriverTest). Выберите и удерживайте (или щелкните правой кнопкой мыши) папку DriverTest и выберите "Свойства". На вкладке "Безопасность" предоставьте разрешение "Изменить" группе "Прошедшие проверку подлинности пользователей".
Убедитесь, что хост-компьютеры и целевые компьютеры могут выполнять связь друг с другом. Откройте окно командной строки и введите имя компьютера ping.
Если узлы и целевые компьютеры присоединены к рабочей группе и находятся в разных подсетях, может потребоваться настроить некоторые параметры брандмауэра, чтобы узел и целевые компьютеры могли взаимодействовать. Выполните следующие действия:
- На целевом компьютере в панель управления перейдите в Центр общего доступа к сети и Интернету>. Обратите внимание на активную сеть. Это будет общедоступная сеть, частная сеть или домен.
- На целевом компьютере в панель управления перейдите к дополнительным параметрам> брандмауэра Системы > и безопасности > Windows.
- В списке правил для входящего трафика найдите все правила обнаружения сети для активной сети. (Например, найдите все правила обнаружения сети, имеющие Профиль private.) Дважды щелкните каждое правило и откройте вкладку "Область". В разделе "Удаленный IP-адрес" выберите любой IP-адрес.
- В списке правил входящего трафика найдите все правила общего доступа к файлам и принтерам для активной сети. Для каждого из этих правил дважды щелкните правило и откройте вкладку "Область ". В разделе "Удаленный IP-адрес" выберите любой IP-адрес.
Подготовка целевого компьютера
Теперь вы готовы подготовить целевой компьютер с хост-компьютера в Visual Studio.
На хост-компьютере в Visual Studio выберите меню "Расширения", наведите указатель на драйвер, наведите указатель на "Тест" и выберите "Настроить устройства".
В диалоговом окне "Настройка устройств" выберите "Добавить новое устройство".
Для имени узла сети введите имя или локальный IP-адрес целевого компьютера. Выберите " Подготовка устройства" и выберите параметры отладчика.
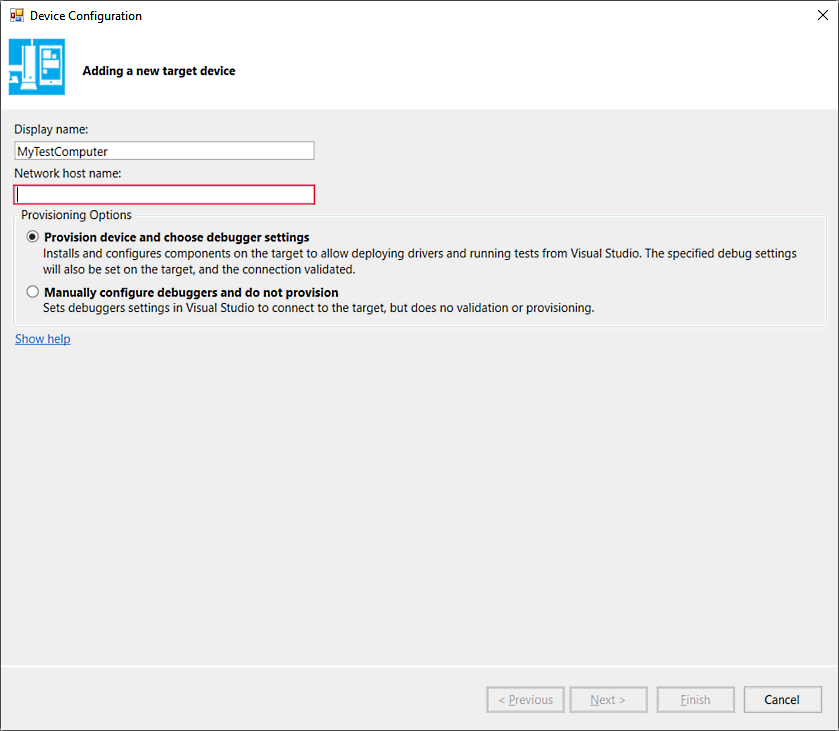
Выберите Далее.
Выберите тип подключения отладки и введите необходимые параметры.
Дополнительные сведения о настройке отладки по различным типам подключений см. в статье Настройка отладки сетевого ядра KDNET вручную и связанная документация по средствам отладки для Windows.
Процесс подготовки занимает несколько минут и может автоматически перезагрузить целевой компьютер один или два раза. После завершения подготовки нажмите кнопку "Готово".
Перезагрузите компьютер.