Пакеты подготовки siloed
Пакеты подготовки siloed — это тип пакета подготовки, доступный начиная с Windows 10 версии 1607. В отличие от традиционных пакетов подготовки, которые могут записывать все классические приложения и параметры Windows из образа Windows, пакет подготовки с разложенной версией может записывать классические приложения Windows по отдельности, драйверы и приложения, просто параметры или записывать надстройки для подготовки пакетов, которые были записаны ранее. Это обеспечивает большую гибкость для производственного процесса и помогает сократить время, необходимое для сборки компьютеров под управлением Windows в фабрике.
Сравнение производительности
В следующей таблице показано сравнение использования установщика Office и использования пакетов подготовки в типичном процессе фабрики. При использовании пакетов подготовки с разложенными для установки Office базовый пакет Office en-us вместе с пакетами надстройки fr-fr и Office de-de упаковываются с помощью программы "Средство миграции пользовательского состояния" (USMT) ScanState.exe в качестве одноразового процесса в лаборатории создания образов. Данные в следующей таблице были получены из примера запуска на виртуальной машине с windows 10 версии 1607 настольном компьютере. Фактические экономия времени на заводской площадке зависит от количества и размера установленных приложений и спецификации оборудования физических устройств. Экономия времени можно вычислить следующим образом:
<time to Sysprep & boot to Audit mode> + <time to install applications + time to capture applications in a PPKG> + (optional) time to single-instance the PPKG> – <time to apply SPPs + time to Sysprep & boot to Audit mode>.
| Этап или задача | Процесс фабрики с помощью установщика Office | Процесс фабрики с использованием пакетов подготовки с разложенными пакетами подготовки |
|---|---|---|
| Применение изображения к устройству | 4 мин. | 4 мин. |
| Установка языковых пакетов — fr-fr и de-de | 20 мин. | 20 мин. |
| Запуск BCDBoot.exe | Незначительным | Незначительным |
| Запустите DISM, чтобы применить базу Office en-us, Office fr-fr и пакеты Office de-de | Н/П | 3 мин. |
| Запуск Sysprep и загрузка в режим аудита | 10 мин. | 19 мин. |
| Установка Office 2016 en-us, fr-fr, & de-de | 12 мин. | Н/П |
| Запустите ScanState, чтобы записать Office в пакет подготовки (для PBR) | 10 мин. | Н/П |
| (Необязательно— для низкого места на диске) Одноуровневые файлы Office, захваченные в пакете подготовки | 7 мин. | Н/П |
| Всего | 56-63 мин. | 46 мин. |
| Общее время установки приложения | 45-65% быстрее | |
| Общее время развертывания E2E | 18–30 % быстрее |
Работа с пакетами подготовки с разложенными пакетами подготовки
Чтобы работать с пакетами подготовки с разложенными версиями, вам потребуется комплект средств оценки и развертывания Windows, установленный на техническом компьютере.
Чтобы создать и развернуть пакеты подготовки с разложенными, вам потребуется:
CopyDandI.cmdИспользуйте скрипт для копирования двоичных файлов из расположения установки ADK, которое позволяет DISM и ScanState работать с поставщиками служб. Запустите скрипт, чтобы скопировать все необходимые файлы в выходную папку, например D:\ADKTools:<%Windows ADK install root%>\Deployment Tools\CopyDandI.cmd amd64 D:\ADKToolsПрежде чем использовать DISM, необходимо снова скопировать средства ADK на несъемный диск целевого устройства. Копирование файла в несъемное расположение позволяет избежать ошибки, связанной с установкой DISM с съемных дисков.
xcopy D:\ADKTools\ W:\ADKTools\ /sУстановите средства на целевом устройстве:
W:\ADKTools\amd64\WimMountAdkSetupAmd64.exe /Install /qЗапустите версию DISM, установленную на целевом устройстве
W:\ADKTools\amd64\DISM.exe /Apply-SiloedPackage /ImagePath:C:\ /PackagePath:e:\repository\SPP_base.spp /PackagePath:e:\repository\SPP_AddOn1.spp /PackagePath:e:\repository\SPP_AddOn2.sppИспользуйте ScanState для записи сложенных пакетов подготовки из загрузочной установки Windows и DISM для применения поставщиков услуг к примененным образам Windows из WinPE.
Создание пакетов подготовки с разложенной подготовкой
В этом разделе описывается, как использовать ScanState.exe на рабочем столе Windows для создания пакетов подготовки с разложенными приложениями, параметрами системы и драйверами.
Рекомендации.
- Используйте чистую установку Windows. Это предотвращает включение в пакет потенциально нежелательных параметров.
- Используйте виртуальные машины с точками проверка, чтобы быстро записывать поставщики служб, а затем отменить изменения в чистую установку Windows.
Файлы конфигурации
ScanState, начиная с Windows 10 версии 1607, теперь может записывать отдельные классические приложения Windows. По умолчанию фиксируются только компоненты из пространства имен Windows. При использовании параметра ScanState /apps с файлом конфигурации можно выбрать то, что записывается. Набор средств оценки и развертывания Windows включает файлы конфигурации в папку<%Windows ADK install root%>\User State Migration Tool\<arch>\.
Настройте эти файлы для записи большего или меньшего количества компонентов в пакете подготовки с разложенной подготовкой:
| Файл конфигурации | Использование |
|---|---|
| Config_AppsOnly.xml | Записывает классические приложения и параметры приложений Windows без других несоответствующих параметров. Обычно это используется для создания инвентаризации приложений, которые можно развернуть в окончательном процессе фабрики. |
| Config_Параметры Only.xml | Записывает только системные параметры. Обычно это используется для создания инвентаризации приложений, которые можно развернуть в окончательном процессе фабрики. |
| Config_AppsAndПараметры Only.xml | Записывает как классические приложения, так и системные параметры. Это можно использовать либо при создании инвентаризации приложений, либо в качестве последнего шага в процессе фабрики. |
Запись классических приложений Windows
В следующем примере используется файл конфигурации для создания разложенного пакета подготовки, содержащего классические приложения Windows, установленные на эталонном устройстве:
ScanState.exe /apps:-sysdrive /o /v:13 /config:Config_AppsOnly.xml /ppkg e:\repository\SPP_base.spp /l:C:\Scanstate.log
Ниже приведены параметры для приведенной выше команды:
| Параметр | Описание |
|---|---|
| apps/ | Сообщает ScanState для записи классических приложений. |
| -sysdrive (или +sysdrive) | Сообщает ScanState игнорировать все папки за пределами пространства имен Windows. Например, если есть папка c:\Folder, эта папка будет записана при выполнении с /apps (или /apps:+sysdrive), но при выполнении с /apps:-sysdrive не будет записана. Обычно используется +sysdrive, если требуется записать все состояние компьютера в один пакет подготовки с разложенным хранилищем; используйте —sysdrive, если вы хотите записать одно приложение (или небольшую группу приложений). Пространство имен Windows — это набор папок, созданных установкой Windows, обычно:
|
| /o | Перезаписывает все существующие данные в хранилище. Если не указано, ScanState завершится ошибкой, если хранилище уже содержит данные. |
| /v:13 | Создает файл MigLog.xml, указывающий, что записывается. |
| /Diff | Используется с параметром команды /apps для записи компонентов надстройки приложения относительно родительских приложений, уже захваченных в пакетах подготовки с разложенной подготовкой. |
| /l:ScanState.log | Сообщает ScanState, где сохранять файлы журналов. При использовании в сочетании с /v:13scanState сохранит MigLog.xml в той же папке, что и ScanState.log. |
Запись компонентов надстройки
Вы можете использовать /diff этот параметр, чтобы создать пакет подготовки с разложенной конфигурацией, который фиксирует компоненты относительно родительских приложений, уже захваченных в пакете подготовки. Чтобы использовать /diff, необходимо указать SPP для сравнения записи с:
ScanState.exe /apps:-sysdrive /o /v:13 /config:Config_AppsOnly.xml /diff:e:\repository\SPP_base.spp /ppkg e:\repository\SPP_AddOn1.spp
Запись параметров системы
В сценарии, в котором все задачи развертывания для устройства завершены и не установлены классические приложения Windows, можно использовать ScanState для записи параметров системы, которые не были записаны в других SPP с помощью Config_Параметры Only.xml. SPP можно поместить непосредственно в папку восстановления во время записи для использования во время сброса кнопки push-button.
В следующем примере создается пакет подготовки только системных параметров на устройстве и помещает его в папку восстановления:
ScanState.exe /apps:-appfiles /o /v:13 /config:Config_SettingsOnly.xml /ppkg %systemdrive%\Recovery\Customizations\systemsettings.spp
Запись системных параметров и классических приложений Windows в одном пакете
Config_AppsAndПараметры Only.xml предназначен для записи классических приложений Windows и системных параметров, установленных в последнюю минуту, чтобы они могли быть помещены в папку восстановления для использования во время сброса кнопки push-кнопки.
Например, после загрузки устройства в режим аудита на заводской площадке устанавливаются дополнительные приложения Win32 и должны быть записаны. В этом случае у вас есть два варианта:
- Захватить дополнительные приложения и соответствующие параметры в одном SPP с помощью переключателя /diff и Config_AppsOnly.xml. Затем захватить параметры системы в отдельном SPP с помощью Config_Параметры Only.xml.
- Захват дополнительных приложений и параметров системы в одну SPP с помощью переключателя /diff и Config_AppsAndПараметры.xml.
Config_AppsAndПараметры Only.xml также можно использовать для записи всех приложений и параметров в один SPP-файл для использования в лаборатории визуализации или на фабрике.
Сбор драйверов
В этом разделе описывается, как записывать различные типы драйверов с помощью ScanState.
Типы драйверов
ScanState записывает сторонние драйверы при использовании /drivers параметра. По умолчанию ScanState.exe записывает все сторонние драйверы, но также может записывать подмножество драйверов на основе INF-имени, производителя или класса. Некоторые типы драйверов, такие как драйверы фильтров, могут не записываться при использовании /drivers. Если вы не можете записать драйвер с параметром /drivers , выполните команду Scanstate.exe с помощью /apps.
Этот /drivers параметр также можно использовать в сочетании с /apps ситуациями, когда требуется записать драйверы и связанное с ним программное обеспечение управления, например для принтеров или видео карта.
Драйверы оборудования
Чтобы записать драйверы, установленные с помощью INF-файла, используйте переключатель /drivers. Не обязательно использовать переключатель /apps.
Для записи драйверов, установленных с помощью другого метода (например, файла setup.exe), используйте как /drivers, так и /apps. Это гарантирует, что пакет драйверов и все классические приложения Windows и параметры, созданные программой установки для этого драйвера, записываются одновременно. Чтобы отфильтровать другие пакеты драйверов, используйте аргументы, которые в сочетании с /driver.
Другие драйверы
Драйверы, такие как драйверы фильтров, не записываются с помощью переключателя /drivers. Чтобы записать эти типы драйверов, используйте только переключатель /apps.
Сбор драйверов с помощью шаблонов
ScanState.exe /drivers фиксирует все 3-сторонние драйверы по умолчанию, но если вы хотите записать только определенные драйверы, можно использовать шаблоны для сужения количества драйверов, записываемых ScanState. ScanState обрабатывает команды слева направо, поэтому последний шаблон, указанный в команде, будет обработан последним. Например, если вы хотите записать только определенный набор драйверов, сначала исключите все драйверы из записи, а затем включите определенные драйверы. Так как аргументы обрабатываются в порядке, драйверы, указанные после исключения всех драйверов, будут записаны.
Ниже приведены шаблоны, которые можно использовать для выбора драйверов:
| Расписание | Description |
|---|---|
| +n | Выбирает драйверы для включения в зависимости от имени inf |
| -n | Выбирает драйверы, которые следует исключить на основе имени inf |
| +p | Выбирает драйверы для включения на основе имени издателя |
| -p | Выбирает драйверы, которые следует исключить на основе имени издателя |
| +c | Выбирает драйверы для включения на основе имени класса или GUID класса |
| -c | Выбор драйверов для исключения на основе имени класса или GUID класса |
В следующем примере используется шаблон для создания пакета подготовки, содержащего драйверы определенного класса.
ScanState.exe /drivers:-n:* /drivers:+c:{4d36e96f-e325-11ce-bfc1-08002be10318} /ppkg e:\repository\drivers.spp
Ниже приведены параметры для приведенной выше команды:
| Параметр | Описание |
|---|---|
| /Драйверы | Сообщает ScanState, чтобы записать сторонние драйверы. |
| -N:* | Удаляет все драйверы из записи. |
| +c:{4d36e96f-e325-11ce-bfc1-08002be10318} | Добавляет драйверы определенного класса обратно в запись. |
| /ppkg | Указывает, что выходные данные будут ppkg. Это необходимо для использования с /drivers. |
Запись приложений и драйверов в том же SPP
Вы можете использовать /apps параметры и параметры в одной команде для создания поставщиков служб, содержащих как приложения, так и /drivers драйверы.
Ниже приведен пример записи разложенного пакета подготовки, содержащего классические приложения и драйверы Windows с идентификатором GUID определенного класса. cmd
ScanState.exe /drivers:-n:* /drivers:+c:{4d36e96f-e325-11ce-bfc1-08002be10318} /apps:-sysdrive /o /v:13 /config:Config_AppsOnly.xml /ppkg e:\repository\apps_and_drivers.spp
Применение изолированных пакетов подготовки
В этом разделе описывается, как использовать DISM из WinPE для применения пакетов подготовки с разложенными файлами.
DISM поддерживает применение разложенных пакетов подготовки к образу Windows через новый поставщик DISM, который доступен только через Windows ADK. Эту версию DISM можно получить с помощью CopyDandI.cmd.
Ограничения
Функциональные возможности применения пакетов подготовки с разложенными с помощью DISM ограничены поддержкой следующих сценариев:
- DISM SiloedPackageProvider не входит в образ Windows и не входит в состав Windows PE. На узле обслуживания необходимо установить версию DISM Windows ADK, а затем запустить DISM.exe из установленного расположения Windows ADK. На узле, который не поддерживается установщиком Windows ADK, например Windows PE, необходимые двоичные файлы можно скопировать на узел с помощью скрипта CopyDandI.cmd в <%Windows ADK установить root%>\Deployment Tools.
- DISM поддерживает применение только разложенных пакетов подготовки к образу Windows, который был применен в корне тома диска на устройстве, например.
C:\Он не поддерживает применение пакетов подготовки с разложенными к образу Windows, подключенному для автономного обслуживания. Типичный сценарий заключается в загрузке устройства в Windows PE и запуске версии DISM Windows ADK в Windows PE для применения разложенных пакетов подготовки после применения образа Windows к устройству. - Команда DISM для применения сложенных пакетов подготовки к образу Windows (
DISM /Apply-SiloedPackage) может выполняться только один раз на целевом устройстве. Все пакеты подготовки, применяемые к образу Windows, должны быть указаны в правильном порядке в одной команде. Порядок установки будет сохранен, поэтому пакеты можно восстановить в том же порядке во время PBR. - Если к рабочему изображению Windows, который уже прошел весь процесс развертывания с помощью DISM, необходимо применить набор пакетов подготовки с разложенными пакетами подготовки, образ может быть обобщен и записан в виде нового образа модели. Затем DISM можно запустить снова, чтобы применить более разложенные пакеты подготовки при развертывании этого нового образа модели на других устройствах.
- Пакеты подготовки siloed должны применяться к той же архитектуре операционной системы, на которую они были записаны. Например, захват приложения в операционной системе x64 в SPP и его применение к операционной системе ARM64 не поддерживается.
- Пакеты подготовки с разложенными файлами можно применять к другим выпускам Windows. Например, приложение, записанное на Windows 10 Корпоративная, можно применить к Windows 10 Pro.
- Применение разложенных пакетов подготовки на обобщенном образе, который установлен для загрузки в режим аудита, не поддерживается. Если требуется загрузка в режим аудита, используйте Unattend.xml для повторного изменения в режиме аудита.
Использование DISM для применения пакетов подготовки с разложенной подготовкой
В следующем примере используется DISM, созданный copyDandI.cmd, для применения базового SPP, а также двух поставщиков служб надстройки:
DISM.exe /Apply-SiloedPackage /ImagePath:C:\ /PackagePath:e:\repository\BaseSPP.spp /PackagePath:e:\repository\SPP_AddOn1.spp /PackagePath:e:\repository\SPP_AddOn2.spp
Синтаксис см. в разделе "Параметры командной строки управления образами DISM" или запуск DISM.exe /Apply-SiloedPackage /? из целевого расположения CopyDandI.cmd.
Все пакеты подготовки, примененные DISM, будут помещены в папку %systemdrive%\Recovery\Customizations .
Экономия места на диске: одноподстановка автоматически выполняется в компактной ОС
Если DISM применяет пакеты подготовки с разложенным образом к образу ОС, который был применен как Compact OS на устройстве, по умолчанию пакеты будут применяться с файлами приложений с одним экземпляром (с использованием стиля WI МБ oot v1) на устройстве.
Чтобы один экземпляр пакетов подготовки с разложенными файлами на устройствах без образа Compact OS, используйте DISM /Apply-CustomDataImage во время загрузки устройства в windows PE.
DISM.exe /ImagePath:C:\ /Apply-CustomDataImage /CustomDataImage:C:\Recovery\Customizations\myApp.spp /SingleInstance
Эта /Apply-SiloedPackage команда работает как с традиционными пакетами подготовки, так и с пакетом подготовки (SPP).
При создании пакетов подготовки в режиме DISM /Apply-CustomDataImage /SingleInstance аудита можно выбрать одно экземплярное содержимое с помощью команды. Дополнительные сведения см. в статье "Лаборатория 1g: внесение изменений из Windows (режим аудита).
Сброс кнопки
При использовании ScanState для записи традиционных пакетов подготовки можно поместить только один пакет со всеми приложениями и параметрами системы в папку %systemdrive%\Recovery\Settings. Во время сброса кнопки (PBR) один пакет подготовки обрабатывается для восстановления приложений и системных параметров.
Начиная с Windows 10 версии 1607, приложения могут быть записаны в нескольких пакетах подготовки и системных параметрах, а также в отдельном пакете подготовки с разложенным пакетом подготовки. В результате PBR улучшается, чтобы обеспечить применение нескольких пакетов подготовки с разложенными файлами в сохраненном порядке, в котором они были применены с помощью Dism /Apply-Siloed Package. Затем пакеты могут быть помещены в очередь и обрабатываться в правильном порядке во время PBR для восстановления приложений и системных параметров, захваченных в этих пакетах. Если пакеты были применены с помощью одноуровневой настройки, он будет учитываться при восстановлении PBR на устройстве.
Однострадирование может происходить автоматически, если используется компактная ОС или вручную.
- Если вы используете WinPE, то примените к нему образ с помощью Compact OS, а затем примените к нему поставщики служб, Windows автоматически выполняет одно экземпляры содержимого пакета. Дополнительные сведения см. в статье Lab 10: добавление классических приложений и параметров с помощью пакетов подготовки с разложенными пакетами подготовки (SPP)
- При создании пакетов подготовки в режиме аудита можно выбрать один экземпляр содержимого с помощью команды DISM /Apply-CustomDataImage /SingleInstance. Дополнительные сведения см. в статье "Лаборатория 9. Внесение изменений из Windows (режим аудита)".
Сценарии использования пакетов подготовки с разложенной подготовкой
В этом разделе рассматриваются сценарии с использованием пакетов подготовки с разложенными файлами.
Захват и применение независимых приложений
Партнер Майкрософт может записывать пакеты подготовки отдельных классических приложений Windows во время работы в лаборатории создания образов, а затем устанавливать любые сочетания пакетов подготовки в настраиваемом порядке на фабрике. Например, партнер может записать пакеты подготовки для приложения чтения PDF и антивирусной программы, а затем установить эти пакеты программ на определенной модели устройств на заводской площадке.
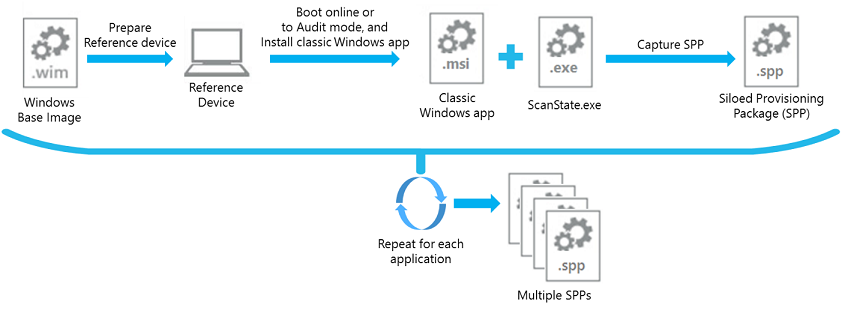
- Очистка установки Windows 10 версии 1607 на эталонном устройстве.
- На рабочем столе установите антивирусное программное обеспечение.
- Запустите ScanState.exe, чтобы записать пакет подготовки антивирусного программного обеспечения с разложенным пакетом подготовки.
- Очистка и очистка установки эталонного устройства
- Повторите шаги 2-4 для приложения чтения PDF.
Кроме того, пакеты подготовки с разложенными способами можно записать с помощью виртуальной машины вместо физического устройства:
- Создайте виртуальную машину и загрузите ее в Интернете с помощью образа VHD/VHDX версии 1607 или более поздней версии.
- Создайте проверка точку чистой установки ОС на виртуальной машине.
- На рабочем столе установите антивирусное программное обеспечение.
- Запустите ScanState.exe, чтобы записать пакет подготовки антивирусного программного обеспечения с разложенным пакетом подготовки.
- Верните виртуальную машину в точку проверка.
- На рабочем столе установите приложение чтения PDF.
- Запустите ScanState.exe, чтобы записать пакет подготовки приложения чтения PDF.
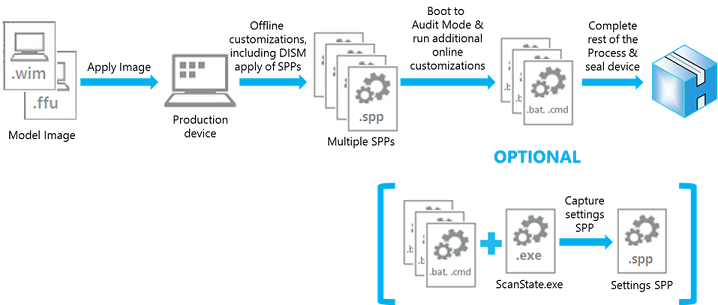
- На целевом устройстве загрузите windows PE и примените образ windows 10 версии 1607 или более поздней версии.
- Во время работы с Windows PE выполните
DISM /Apply-SiloedPackageкоманду с пакетами программы чтения PDF и антивирусной программы, чтобы применить файлы приложения в пакетах к примененным образам рабочего стола. - Выполните остальные задачи автономной настройки.
- Перейдите через первую загрузку и выполните специализацию, чтобы перейти к режиму аудита.
- Выполните задачи настройки и настройки в Сети.
- (Необязательно) В режиме аудита запустите ScanState, чтобы записать только системные параметры в пакет подготовки в разложенном пакете подготовки и поместить его в папку восстановления.
- Выполните остальные задачи заводского этажа и завершение работы или запечатав продукт.
Захват и применение приложений с зависимостями
Партнер Майкрософт может использовать поддержку отслеживания диффов для создания дополнительных пакетов подготовки (или надстроек), относящихся к ранее захваченной родительской пакету подготовки. Затем на устройствах на заводских этажах можно установить пакеты подготовки с разложенными пакетами, а затем с помощью сочетаний дополнительных пакетов в настраиваемом порядке.
Например, Вы можете записать базовый пакет подготовки антивирусной программы, а затем захватить пакет исправлений для антивирусной программы (MSP), используя базовый пакет в качестве родительского пакета. На фабрике базовый пакет антивирусной программы и выбор пакетов исправлений, указанных в требуемом порядке, можно установить на определенном устройстве модели.
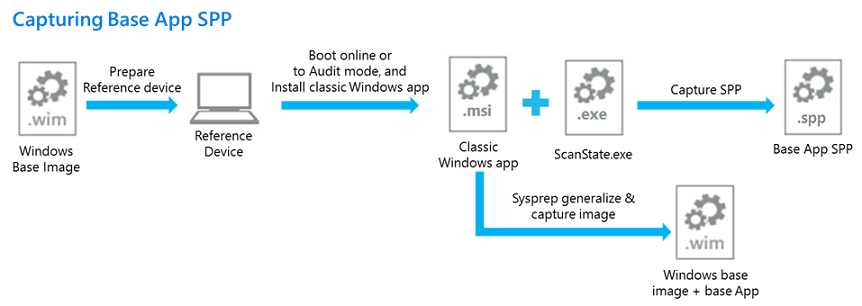
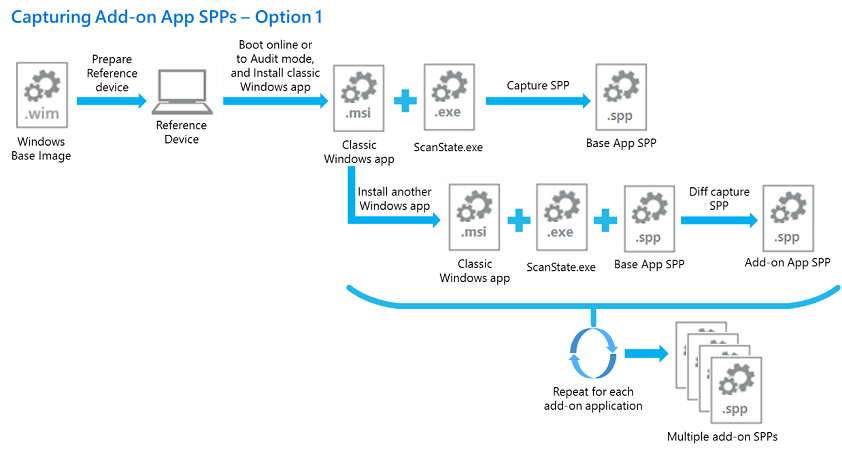
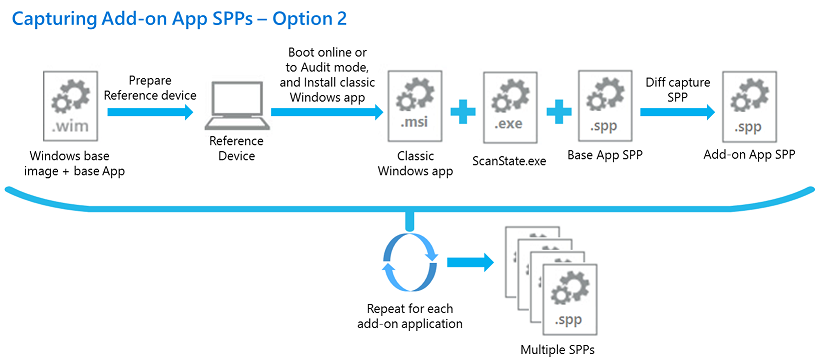
- Очистка установки Windows 10 версии 1607 или более поздней на эталонном устройстве.
- На рабочем столе установите антивирусное приложение.
- Sysprep обобщение и запись образа ОС с эталонного устройства.
- Запустите ScanState.exe, чтобы записать пакет подготовки с разложенной антивирусной программой.
- Установите исправления антивирусной программы.
- Запустите ScanState.exe, чтобы отреффировать исправления антивирусной программы в пакете подготовки с разложенным пакетом, используя базовый пакет антивирусной программы.
- Либо продолжайте использовать переключатель диффа с уже захваченными базовыми пакетами исправлений и исправлений программы для записи другого пакета подготовки антивирусной программы с разложенным пакетом подготовки:
- Установите дополнительные исправления антивирусной программы.
- Запустите ScanState.exe, чтобы получить дополнительный пакет подготовки исправлений программы с разложенным пакетом подготовки, используя базовый пакет антивирусной программы, а также первый пакет исправлений программы.
- Или очистите и снова запустите очистку на эталонном устройстве для записи другого пакета подготовки антивирусной программы softare:
- Очистка и очистка установки эталонного устройства с помощью образа ОС, записанного на шаге 3.
- На рабочем столе установите антивирусное программное обеспечение.
- Запустите ScanState.exe, чтобы выполнить запись пакета подготовки антивирусной программы с разложенным пакетом подготовки с помощью антивирусного базового пакета, записанного на шаге 4.
- Повторите шаг 7 или 8, чтобы записать все дополнительные пакеты подготовки антивирусной программы с разложенным пакетом подготовки.
Кроме того, пакеты подготовки с разложенными файлами можно записать с помощью виртуальной машины вместо физического устройства. При использовании виртуальной машины:
- Создайте виртуальную машину и загрузите ее в Интернете с помощью образа VHD/VHDX версии 1607 или более поздней версии.
- На рабочем столе установите антивирусное приложение.
- Создайте проверка точку установки ОС с антивирусной программой на виртуальной машине.
- Запустите ScanState.exe, чтобы записать пакет подготовки с разложенной антивирусной программой.
- Установите исправления антивирусной программы.
- Запустите ScanState.exe, чтобы отреффировать исправления антивирусной программы в пакете подготовки с разложенным пакетом, используя базовый пакет антивирусной программы.
- Либо продолжайте использовать переключатель диффа с уже захваченными базовыми и языковыми пакетами для записи другого пакета подготовки языка Office 2016:
- Установите дополнительные исправления антивирусной программы.
- Запустите ScanState.exe, чтобы получить дополнительный пакет подготовки исправлений программы с разложенным пакетом подготовки, используя базовый пакет антивирусной программы, а также первый пакет исправлений программы.
- Или перезапустите виртуальную машину для записи другого пакета подготовки программного обеспечения антивирусной программы с разложенным пакетом подготовки:
- Верните виртуальную машину в точку проверка, созданную на шаге 3.
- На рабочем столе установите антивирусную программу softare.
- Запустите ScanState.exe, чтобы выполнить запись пакета подготовки антивирусной программы с разложенным пакетом подготовки с помощью антивирусного базового пакета, записанного на шаге 4.
- Повторите шаг 7 или 8, чтобы записать все дополнительные пакеты подготовки антивирусной программы с разложенным пакетом подготовки.
Пакеты подготовки siloed также могут записывать приложения с зависимостями. Например, чтобы записать несколько приложений, которые зависят от платформа .NET Framework:
- Создайте виртуальную машину и загрузите ее в сети с помощью образа VHD/VHDX версии 1607 или более поздней версии.
- установить .NET Framework.
- Создайте проверка точку установки ОС с платформа .NET Framework.
- Захват базового SPP, например DotNet.spp.
- Установите App1, зафиксировать его как App1.spp, используя /diff:DotNet.spp.
- Верните виртуальную машину в точку проверка, созданную на шаге 3.
- Установите App2, зафиксировать его как App2.spp с помощью /diff:DotNet.spp.
Чтобы сохранить зависимость, примените пакеты в этом порядке:
- DotNet.spp, App1.spp, App2.spp
or
- DotNet.spp, App2.spp, App1.spp
Важно, чтобы dotNet.spp применялся сначала.
Запись приложения с связанными драйверами устройств
Партнер Майкрософт может записать разложенный пакет подготовки отдельных классических приложений Windows с драйверами оборудования, связанными с ними во время работы в лаборатории создания образов, а затем установить любое сочетание пакетов подготовки с разложенными в настраиваемом порядке на заводской площадке. Например, партнер может записать разложенный пакет подготовки для Microsoft Mouse и Клавиатурного центра, который содержит файлы приложения и драйвера.
- Очистка установки Windows 10 версии 1607 или более поздней на эталонном устройстве.
- На рабочем столе установите Microsoft Mouse и Центр клавиатуры.
- Запустите ScanState.exe, чтобы записать пакет подготовки в центре мыши и клавиатуры с помощью переключателей /apps и /drivers.
- Очистка и очистка установки эталонного устройства
- На целевом устройстве загрузите windows PE и примените образ Windows 10 версии 1607.
- Во время работы с Windows PE запустите команду DISM /Apply-SiloedPackage с пакетом Microsoft Mouse and Keyboard Center, чтобы применить файлы приложения и драйвера в пакетах к примененным образам рабочего стола.
- Выполните остальные задачи автономной настройки.
- Перейдите через первую загрузку и выполните специализацию, чтобы перейти к режиму аудита.
- Выполните задачи настройки и настройки в Сети.
- (Необязательно) В режиме аудита запустите ScanState, чтобы записать только системные параметры в пакет подготовки в разложенном пакете подготовки и поместить его в папку восстановления.
- Выполните остальные задачи фабрики и завершение работы или повторное выполнение продукта.
Захват и применение приложений для модели BTO
В модели сборки по заказу в последнюю минуту настройки на заводском этаже могут включать установку дополнительных классических приложений Windows на настроенный образ. Если классические приложения Windows не были записаны в пакетах подготовки в разложенном пакете подготовки в лаборатории создания образов, процесс полов фабрики будет включать задачи, показанные на следующей схеме:
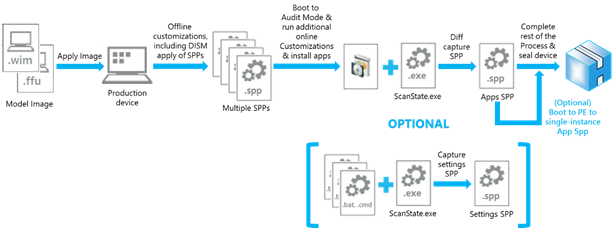
- На целевом устройстве загрузите windows PE и примените образ рабочего стола Windows 10 версии 1607.
- В то время как в Windows PE запустите команду DISM /Apply-SiloedPackage, указав все пакеты подготовки с разложенными, чтобы применить файлы приложений в пакетах к примененным образам рабочего стола.
- Выполните остальные задачи автономной настройки.
- Перейдите через первую загрузку и выполните специализацию, чтобы перейти к режиму аудита.
- Онлайн-установка классических приложений Windows в режиме аудита.
- Выполните задачи настройки и настройки в Сети.
- Запустите ScanState.exe для diff записи приложений, установленных на шаге 5, в один пакет подготовки с разложенным пакетом подготовки, используя пакеты подготовки с разложенными для приложений, уже установленных на базовом образе модели в качестве ссылки.
- (Необязательно) Запустите ScanState, чтобы записать только системные параметры в пакет подготовки в разложенном виде и поместить его в папку восстановления.
- (Необязательно) Загрузите устройство в Windows PE и запустите команду DISM для одно экземпляра файлов приложения в пакете подготовки, записанном на шаге 7.
- Выполните остальные задачи заводского этажа и завершение работы или запечатав продукт.
Рекомендации по процессу для модели BTO. Как описано на предыдущих шагах, поддержка отслеживания диффа обеспечивает гибкость, чтобы разрешить установку классических приложений Windows на заводской площадке как в последнюю минуту настройки. Однако операция отслеживания диффа может занять некоторое время, в зависимости от количества и размера пакетов подготовки, к которому он должен отклониться. Кроме того, в процессе существуют затраты на дополнительные расходы. Поэтому предпочтительное руководство по установке классического приложения Windows в модели BTO заключается в том, чтобы повлечь за собой однократную стоимость записи пакетов подготовки с разложенной подготовкой для этих приложений в лаборатории создания образов. Затем их можно применить на фабрике по мере необходимости для настройки в последнюю минуту.
См. также
WinPE: создание загрузочного диска USB