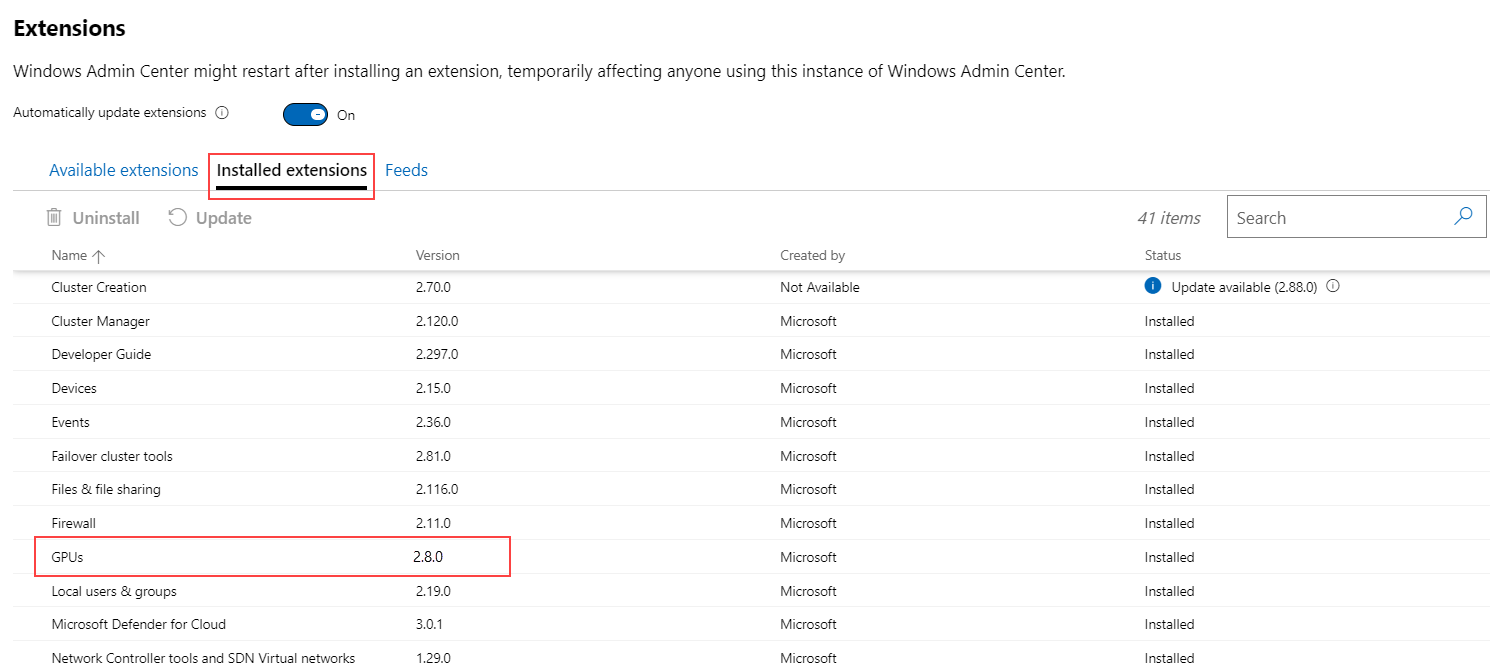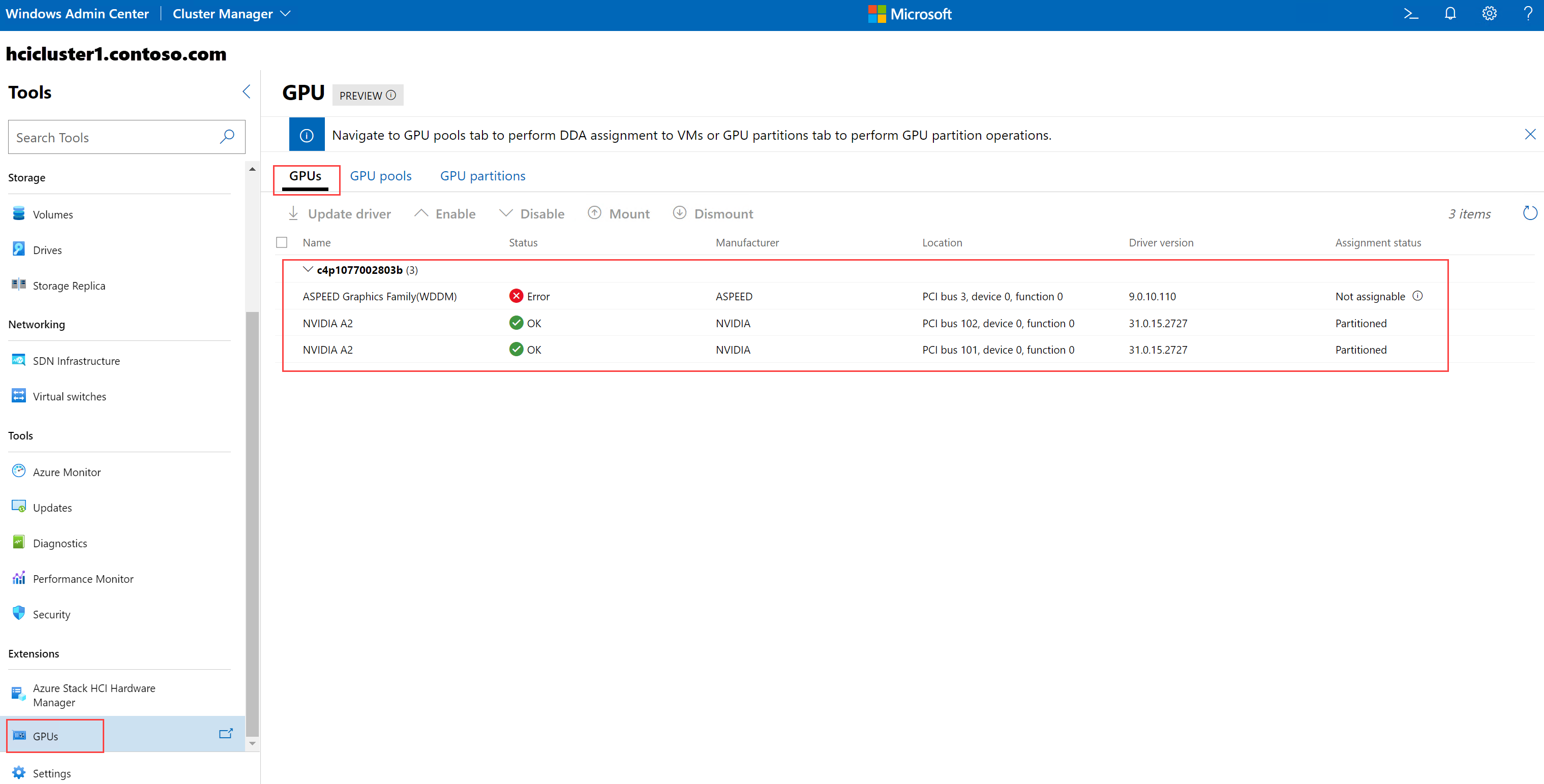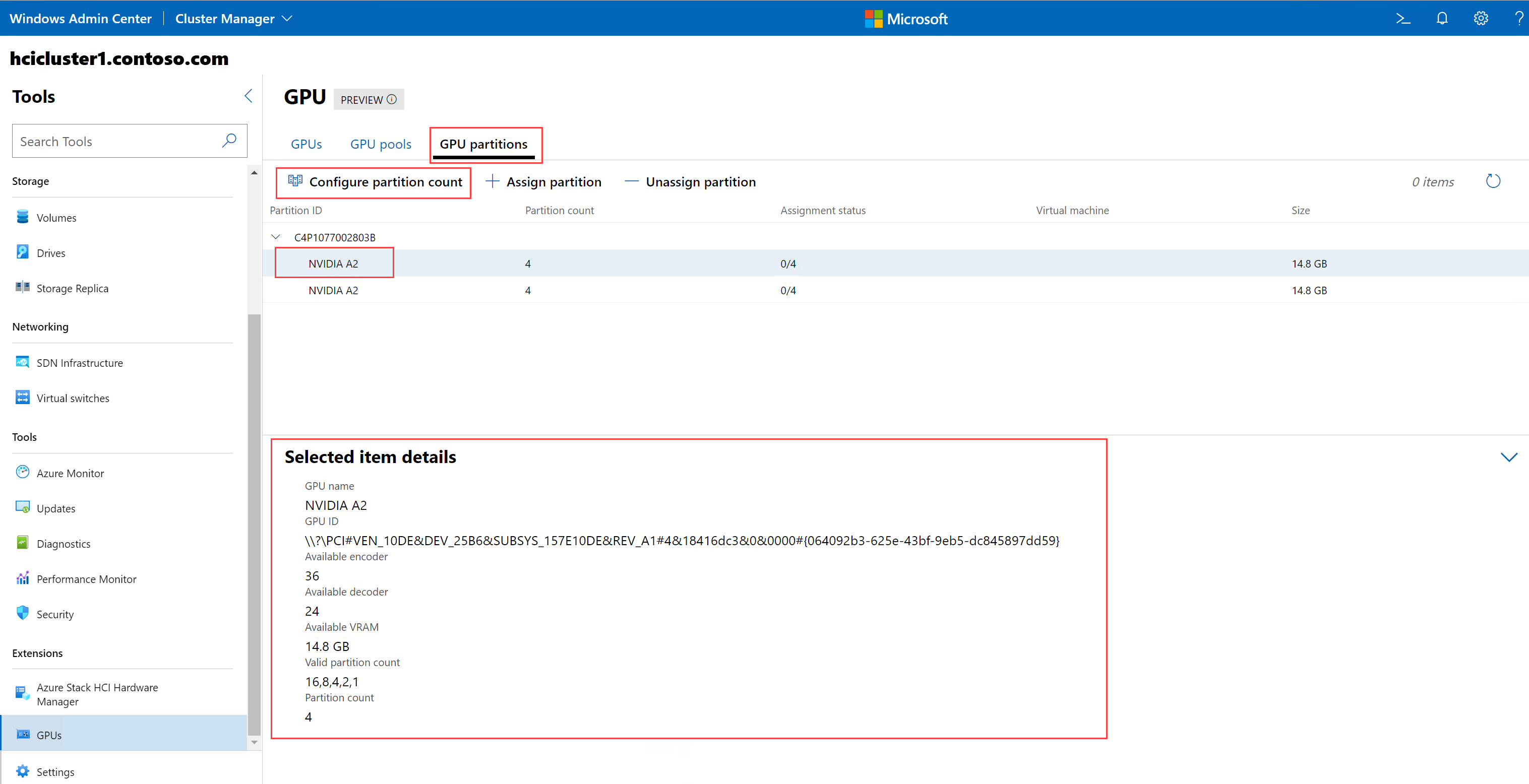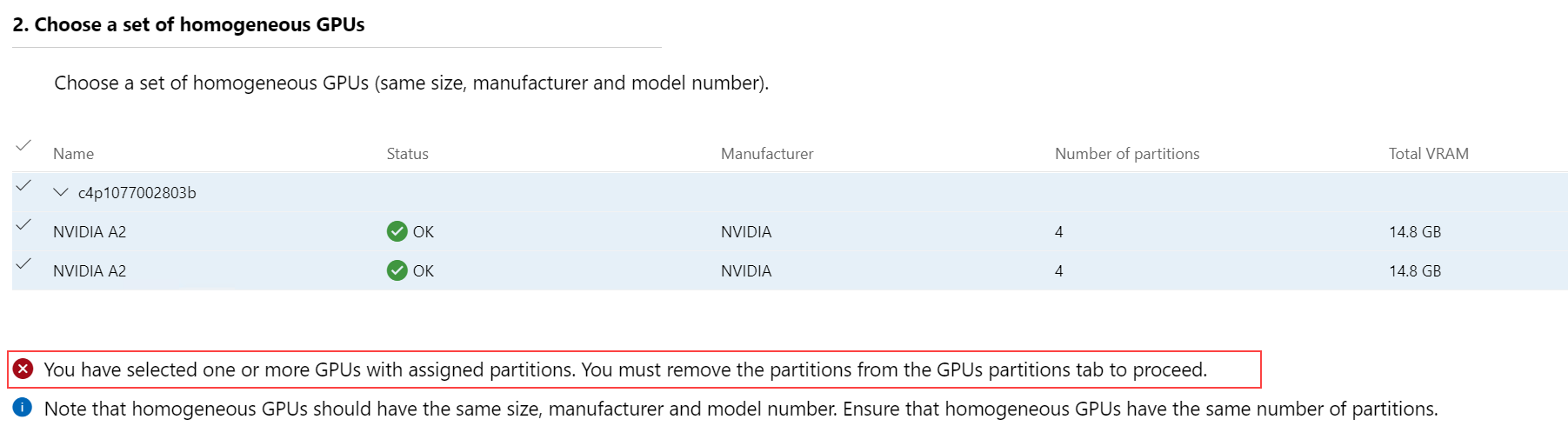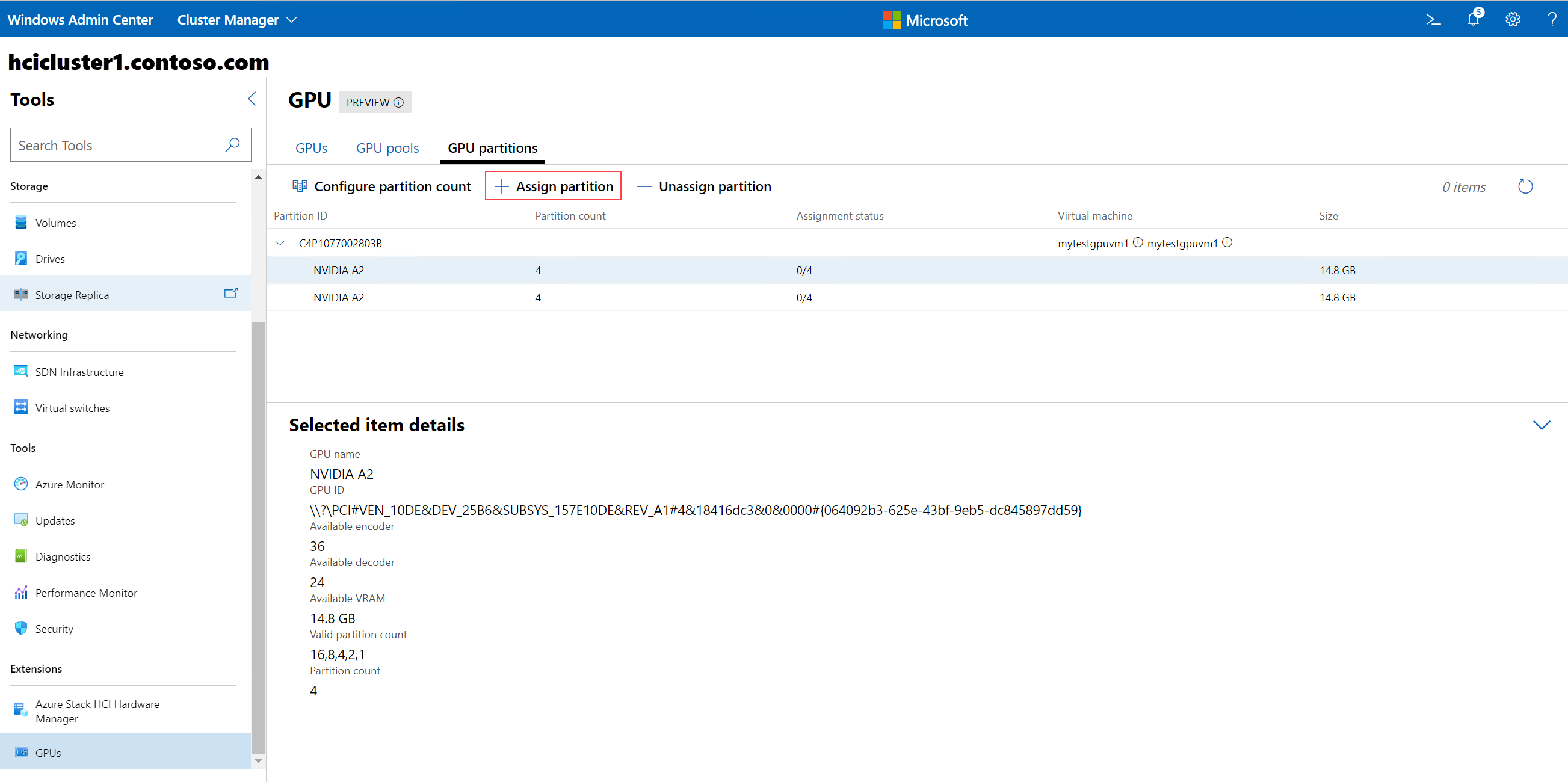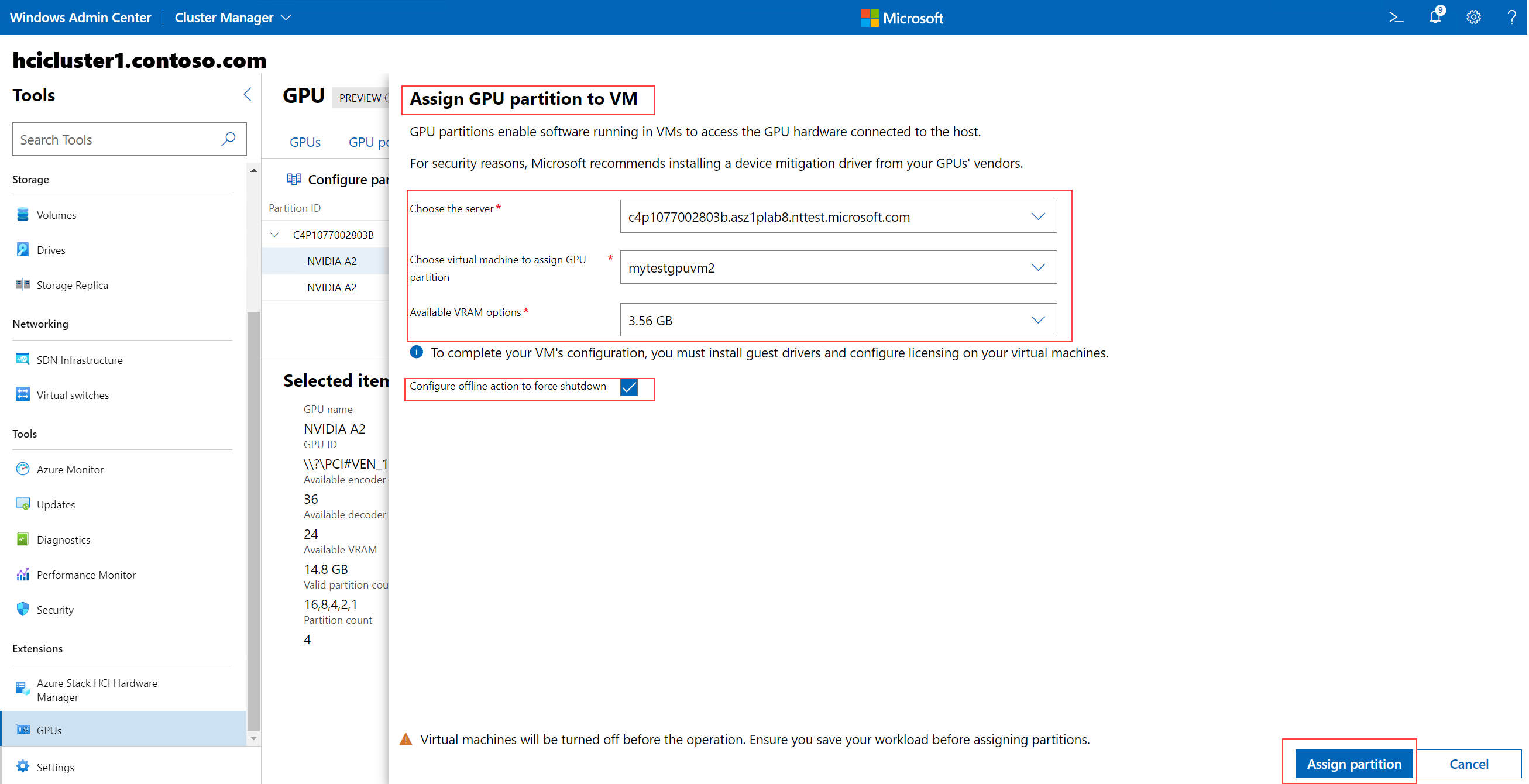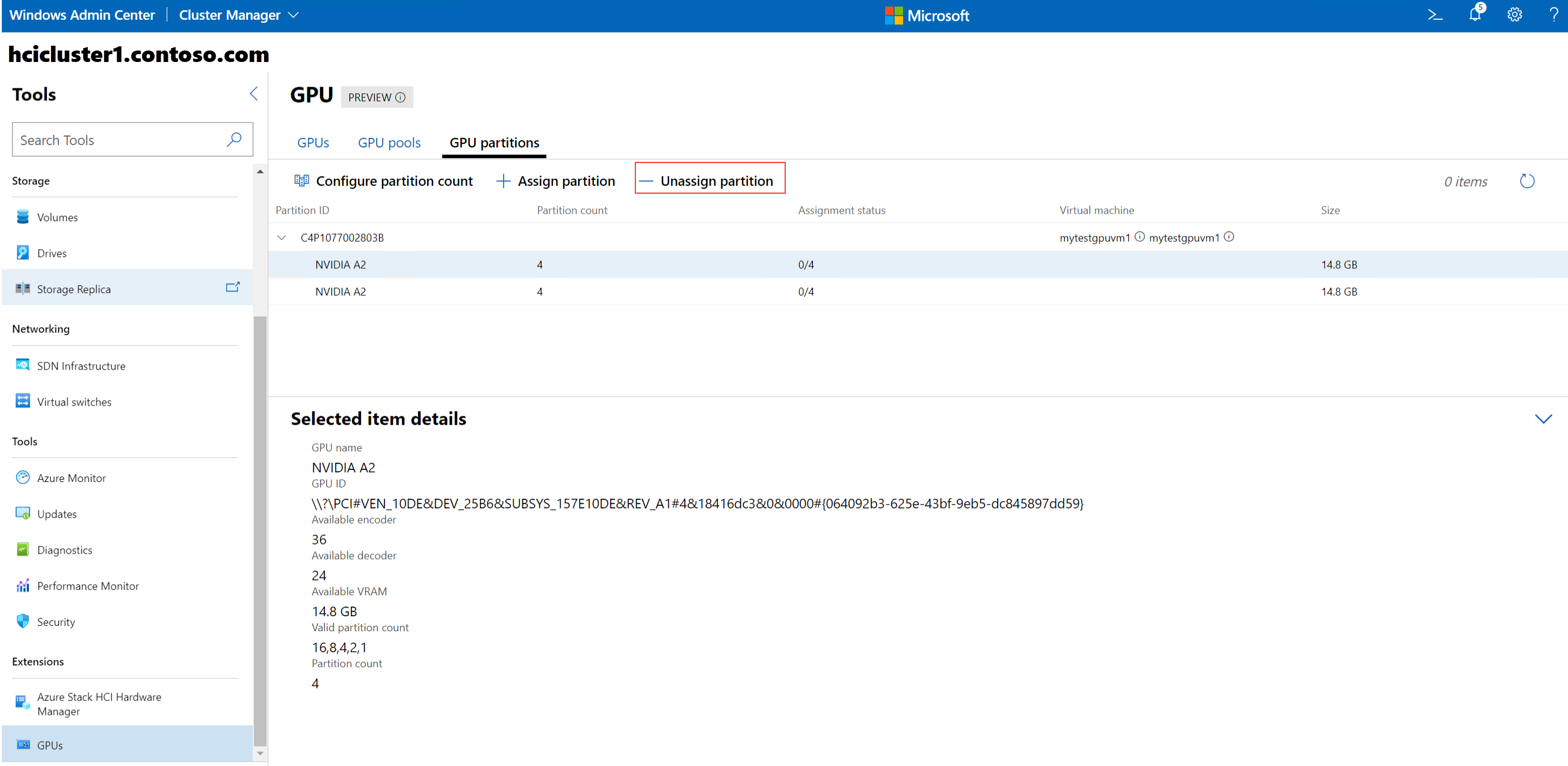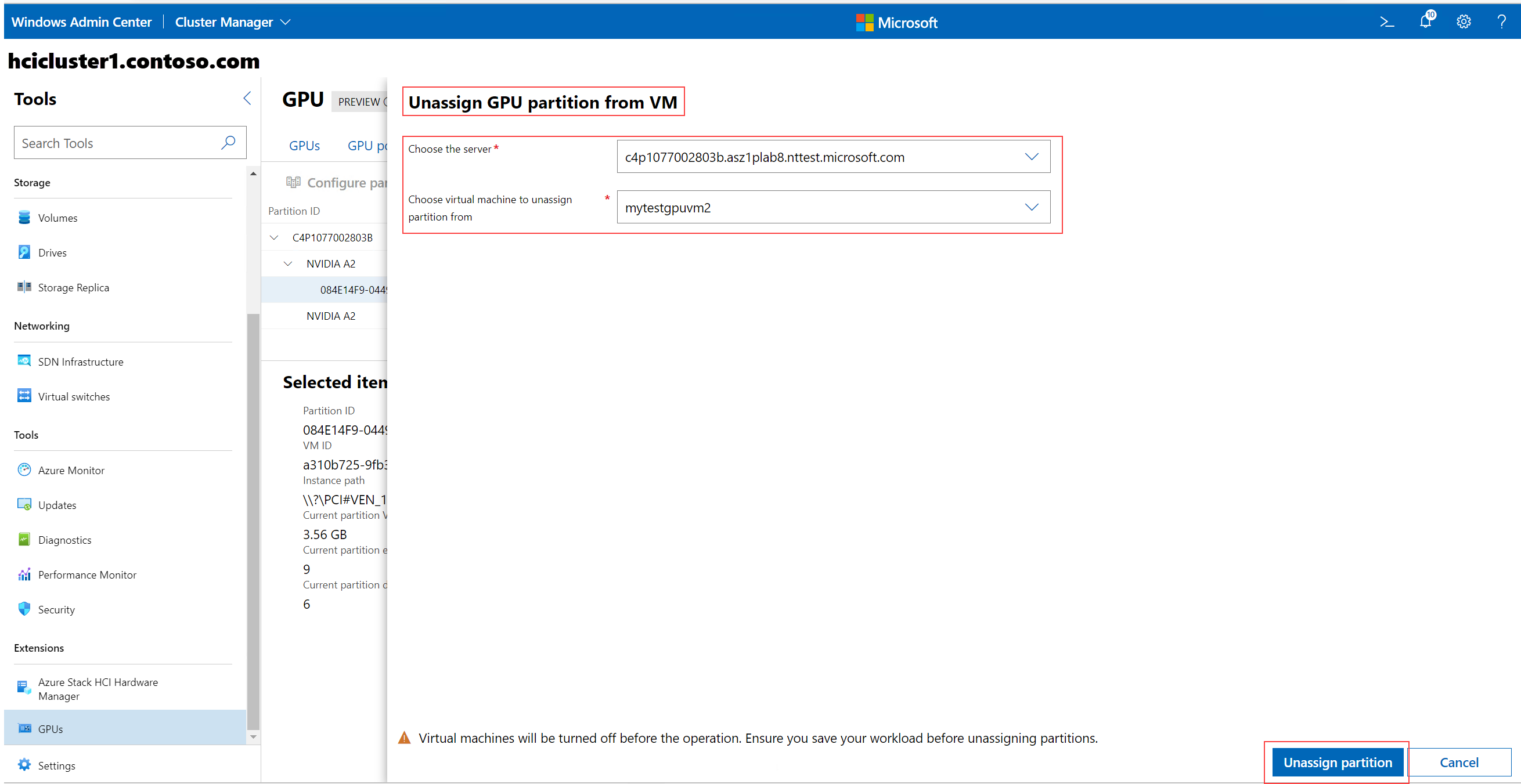Примечание
Для доступа к этой странице требуется авторизация. Вы можете попробовать войти или изменить каталоги.
Для доступа к этой странице требуется авторизация. Вы можете попробовать изменить каталоги.
В этой статье описывается настройка секций графической обработки (GPU) и назначение секции виртуальной машине. В ней приведены инструкции по настройке количества секций GPU, назначению секций GPU и отмене назначения секций GPU с помощью Центра администрирования Windows и PowerShell.
Чтобы подготовить функцию секционирования GPU, необходимо выполнить следующие действия:
- Выполните все предварительные требования.
- Проверьте установку драйвера GPU.
- Настройка счетчика секций.
- Назначение секции GPU виртуальной машине.
- При необходимости отмена назначения секции GPU из виртуальной машины.
Необходимые компоненты
Перед началом использования функции секционирования GPU необходимо учитывать несколько требований и вещей:
Предварительные требования для сервера узла
На сервере узла должен быть установлен Windows Server 2025. Если при динамической миграции узла виртуальной машины требуется кластеризация, необходимо установить центр обработки данных Windows Server 2025.
Роль Hyper-V установлена и настроена на сервере. См. статью "Установка роли Hyper-V на Windows Server ", чтобы узнать, как получить представление.
Установите физическое устройство GPU одного и того же размера, модели и размера на каждом сервере кластера. При установке устройства GPU на физических серверах в кластере обратитесь к документации, предоставленной изготовителем оборудования.
Установите драйверы GPU на каждом сервере кластера, следуя инструкциям из IHV GPU. Драйверы GPU NVIDIA см. в документации по NVIDIA vGPU.
Убедитесь, что поддержка виртуализации и SR-IOV включены в BIOS каждого сервера в кластере. Обратитесь к поставщику системы, если вы не можете определить правильный параметр в BIOS.
Узлы кластера должны иметь процессоры для отслеживания битов DMA с поддержкой входных и выходных данных управления памятью (IOMMU). Например, процессоры, поддерживающие Intel VT-D или AMD-Vi.
Примечание.
При динамической миграции виртуальной машины с назначенным разделом GPU миграция Hyper-V автоматически вернется к использованию TCP/IP с сжатием. Это может привести к увеличению использования ЦП узла. Кроме того, динамические миграции могут занять больше времени, чем виртуальные машины без присоединенных секций GPU.
Предварительные требования для виртуальных машин
Разверните виртуальную машину с помощью гостевой операционной системы из списка поддерживаемых гостевых операционных систем .
Установите драйверы GPU на виртуальной машине, следуя инструкциям из IHV GPU. Драйверы GPU NVIDIA см. в документации по NVIDIA vGPU.
Предварительные требования для Windows Admin Center
Если вы используете Windows Admin Center для подготовки секционирования GPU, необходимо установить последнюю версию Windows Admin Center с расширением GPU версии 2.8.0 или более поздней. Инструкции по установке расширений GPU в Windows Admin Center см. в разделе "Установка расширения".
После установки расширения он отображается на вкладке "Установленные расширения" , как показано на следующем снимке экрана. Убедитесь, что версия расширения gpu имеет значение 2.8.0 или более поздней.
Предварительные требования для PowerShell
Если вы используете PowerShell для подготовки секционирования GPU, необходимо выполнить все команды PowerShell в качестве пользователя администратора.
Подробные сведения об использовании команд PowerShell для секционирования GPU см . в справочной документации по Add-VMGpuPartitionAdapter, Get-VMGpuPartitionAdapter и Remove-VMGpuPartitionAdapter .
Проверка установки драйвера GPU
После завершения всех предварительных требований необходимо проверить, установлен ли драйвер GPU и можно секционировать его.
Выполните следующие действия, чтобы проверить, установлен ли драйвер GPU и секционирован с помощью Windows Admin Center:
Запустите Windows Admin Center и убедитесь, что расширение GPU уже установлено.
Выберите Диспетчер кластеров в раскрывающемся меню и подключитесь к кластеру.
В меню "Параметры" выберите расширения>GPU.
Вкладка gpu на странице GPU отображает инвентаризацию всех серверов и физических GPU, установленных на каждом сервере.
Проверьте столбец состояния "Назначенный" для каждого GPU для всех серверов. Столбец "Назначенный статус" может иметь одно из следующих состояний:
Готово к назначению DDA. Указывает, что GPU доступен для назначения DDA. Его нельзя использовать для секционирования GPU.
Секционировано. Указывает, что GPU является секционируемым.
Паравиртуализация. Указывает, что GPU имеет возможность секционированного драйвера, но SR-IOV на сервере не включена.
Невозможно назначить. Указывает, что GPU не назначается, так как это старое устройство в стиле PCI или порт коммутатора.
Продолжайте работу в рабочем процессе секционирования GPU только в том случае, если в столбце состояния "Назначено" для GPU на всех серверах в кластере.
Настройка количества разделов GPU
Каждый секционируемый GPU поставляется с набором допустимых счетчиков секций, предопределенных изготовителем оборудования. Невозможно определить количество секций, которые может иметь GPU. Однако счетчик секций можно настроить для любого допустимого количества из поддерживаемого набора.
Выполните следующие действия, чтобы настроить количество секций с помощью Windows Admin Center:
Перейдите на вкладку секций GPU, чтобы настроить количество секций . Вы также можете назначить секции виртуальным машинам и отменить назначение секций на виртуальных машинах с помощью этой вкладки.
Примечание.
Если в кластере нет секционируемых GPU или не установлен правильный драйвер секционирования GPU, вкладка секций GPU отображает следующее сообщение:
Не найдены секционируемые графические процессоры. Убедитесь, что у вас есть GPU с правильным драйвером GPU-P для продолжения.
Выберите gpu или секцию GPU, чтобы отобразить сведения в нижней части страницы в разделе "Выбранный элемент". Например, при выборе GPU отображается имя GPU, идентификатор GPU, доступный кодировщик и декодировщик, доступные виртуальные кадры, допустимый счетчик секций и текущее число секций. Если выбрать раздел GPU, он отображает идентификатор секции, идентификатор виртуальной машины, путь экземпляра, раздел VRAM, кодирование секций и декодирование секций.
Выберите "Настройка счетчика секций".
Отображается количество секций на странице графических процессоров. На каждом сервере отображаются устройства GPU, установленные на них.
Выберите набор однородных GPU. Набор однородных GPU — это один из графических процессоров с одинаковым размером, производителем, номером модели и количеством секций. По умолчанию Windows Admin Center автоматически выбирает набор однородных GPU, если он обнаруживает один, как показано на следующем снимке экрана:
Вы можете увидеть предупреждение или ошибку в зависимости от того, какие выбранные элементы вы делаете:
Предупреждение. Если вы отмените выбор одного или нескольких GPU из однородного набора GPU, Центр администрирования Windows выдает предупреждение, но не останавливает вас от дальнейшего продолжения. Текст предупреждения указывает, что вы не выбираете все ГРАФИЧЕСКИе процессоры, и это может привести к разному количеству секций, которое не рекомендуется.
Предупреждение. Если не все графические процессоры на всех серверах имеют одинаковую конфигурацию, Windows Admin Center выдает предупреждение. Чтобы продолжить, необходимо вручную выбрать графические процессоры с той же конфигурацией.
Ошибка. Если вы выбираете графические процессоры с разными конфигурациями, Windows Admin Center выдает ошибку и не позволяет продолжить работу.
Ошибка. Если вы выберете секцию GPU, которая уже назначена виртуальной машине, Windows Admin Center выдает ошибку и не позволяет продолжить работу. Прежде чем продолжить, необходимо отменить назначение секции из виртуальной машины. См . раздел отмены назначения из виртуальной машины.
Выбрав однородный набор графических процессоров, выберите число секций из раскрывающегося списка "Число секций". Этот список автоматически заполняет количество секций, настроенных производителем GPU. Счетчики, отображаемые в списке, могут отличаться в зависимости от выбранного типа GPU.
Как только вы выберете другое число секций, подсказка отображается под раскрывающимся списком, который динамически отображает размер виртуальной памяти, которую получает каждая секция. Например, если общий объем виртуальной памяти составляет 16 ГБ для 16 секций в GPU, изменение количества секций от 16 до 8 назначает каждую секцию с 1,85 ГБ виртуальной памяти.
Выберите "Настройка счетчика секций".
После настройки счетчика секций Windows Admin Center уведомляет вас о том, что счетчик секций успешно настроен и снова отображает вкладку секций GPU. Вы можете увидеть новое число секций для секции GPU в столбце счетчика секций.
Назначение секции GPU виртуальной машине
Сохраните рабочие нагрузки перед назначением секции виртуальной машине.
Примечание.
В настоящее время можно назначить виртуальной машине только одну секцию GPU. Виртуальная машина и секция GPU должны находиться на одном компьютере узла. Рекомендуется заранее спланировать и определить размер секции GPU на основе требований к производительности рабочей нагрузки.
Перед назначением секций необходимо сохранить рабочие нагрузки. Если виртуальная машина включена или запущена, Windows Admin Center автоматически отключает ее, назначает секцию, а затем автоматически включает ее.
На вкладке секций GPU нажмите кнопку +Назначить секцию.
Отображается страница "Назначение секции GPU для виртуальной машины".
В списке серверов выберите сервер, на котором находится виртуальная машина. В этом списке отображаются все серверы в кластере.
Найдите и выберите виртуальную машину, чтобы назначить секцию GPU. Список автоматически заполняет виртуальные машины, которые находятся на сервере, выбранном на шаге 2.
Если секция GPU уже назначена виртуальной машине, эта виртуальная машина отображается как неактивная.
Выберите все виртуальные машины одновременно, установив флажок "Выбрать все ".
Выберите доступные параметры VRAM. Значение в этом поле должно соответствовать размеру настроенного количества секций.
(Необязательно, но рекомендуется) Установите флажок "Настроить автономное действие" для принудительного завершения работы , если требуется, чтобы виртуальная машина была высокодоступна и отработка отказа, если его сервер узла исчезнет.
Выберите " Назначить секцию". При этом секция выбранного размера VRAM назначается выбранной виртуальной машине на выбранном сервере узла.
После назначения раздела Windows Admin Center уведомляет вас о том, что секция успешно назначена и снова отображает вкладку секций GPU. На вкладке секций GPU виртуальная машина отображается в строке секции GPU под сервером, на котором он установлен.
Отмена назначения секции из виртуальной машины
Вы можете отменить назначение секции GPU из виртуальной машины, если она больше не требуется для выполнения рабочих нагрузок. Отмена назначения секции освобождает ресурс секции GPU, который можно переназначить другой виртуальной машине позже.
Прежде чем отменять назначение секций, необходимо сохранить рабочие нагрузки.
Если виртуальная машина включена или запущена, Windows Admin Center автоматически отключает ее, отменяет назначение секции, а затем автоматически включает ее.
Выполните следующие действия, чтобы отменить назначение секции из виртуальной машины:
На вкладке секций GPU выберите раздел GPU, который требуется отменить.
Выберите раздел Unassign.
Отображается раздел GPU unassign на странице виртуальной машины.
В списке "Выбор сервера " выберите сервер с разделом GPU, который требуется отменить назначение.
Выберите виртуальную машину, чтобы отменить назначение секции из списка, поиска или выбора виртуальной машины, чтобы отменить назначение секции.
Выберите раздел unassign.
После отмены назначения секции Windows Admin Center уведомляет вас о том, что секция успешно не назначена и снова отображает вкладку секций GPU. На вкладке секций GPU виртуальная машина, из которой секция больше не отображается в строке секции GPU.