Выделение текста и изображений
В этой статье описывается выбор текста, изображений и элементов управления и предоставление рекомендаций по работе с пользователем, которые следует учитывать при использовании этих механизмов в приложениях.
Важные API: Windows.UI.Xaml.Input, Windows.UI.Input
Полезные советы
Используйте глифы шрифтов при реализации собственного пользовательского интерфейса захвата. Захват — это сочетание двух шрифтов пользовательского интерфейса Segoe, доступных на уровне системы. Использование ресурсов шрифтов упрощает отрисовку проблем с разными значениями dpi и хорошо работает с различными платой масштабирования пользовательского интерфейса. При реализации собственных захватов они должны делиться следующими характеристиками пользовательского интерфейса:
- Циклическая фигура
- Видимый на любом фоне
- Согласованный размер
Предоставьте поле вокруг выбранного содержимого для размещения пользовательского интерфейса захвата. Если приложение включает выделение текста в регионе, который не сдвигается или прокрутки, разрешает поле захвата 1/2 на левой и правой сторонах текстовой области и 1 высоту захвата на верхней и нижней сторонах текстовой области (как показано на следующих изображениях). Это гарантирует, что весь пользовательский интерфейс захвата предоставляется пользователю и минимизирует непреднамеренное взаимодействие с другим пограничным пользовательским интерфейсом.
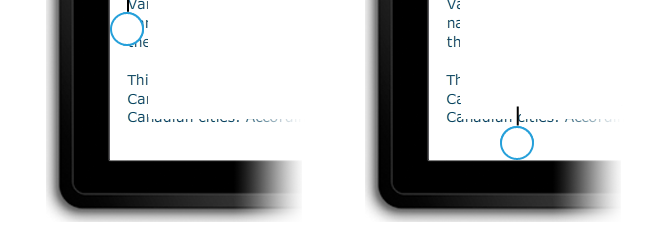
Скрытие пользовательского интерфейса захвата во время взаимодействия. Устраняет окклюзию с помощью захватов во время взаимодействия. Это полезно, если захват не полностью скрыт пальцем или есть несколько захватов выделения текста. Это устраняет визуальные артефакты при отображении дочерних окон.
Не разрешайте выбор элементов пользовательского интерфейса, таких как элементы управления, метки, изображения, собственное содержимое и т. д. Как правило, приложения Windows разрешают выбор только в определенных элементах управления. Такие элементы управления, как кнопки, метки и логотипы, недоступны для выбора. Оцените, является ли выбор проблемой для вашего приложения и, если да, определите области пользовательского интерфейса, где следует запретить выбор.
Дополнительные рекомендации по использованию
Выделение текста и манипуляция особенно подвержены проблемам взаимодействия с пользователем, представленным сенсорным взаимодействием. Мышь, перо или перо и перо и ввод клавиатуры очень детализированы: щелчок мыши или контакт пера или пера или пера, как правило, сопоставляется с одним пикселем, а клавиша нажимается или не нажимается. Сенсорные входные данные не детализированные; Трудно сопоставить всю поверхность пальцем с определенным расположением x-y на экране, чтобы точно поместить текст.
Рекомендации и рекомендации
Используйте встроенные элементы управления, предоставляемые через языковые платформы в Windows, для создания приложений, которые обеспечивают полный интерфейс взаимодействия с пользователем платформы, включая поведение выбора и манипуляции. Вы найдете функциональные возможности взаимодействия встроенных элементов управления, достаточных для большинства приложений Windows.
При использовании стандартных элементов управления текстом Windows поведение выделения и визуальные элементы, описанные в этом разделе, нельзя настроить.
Выделение текста
Если приложению требуется пользовательский интерфейс, поддерживающий выделение текста, рекомендуется следовать поведению выбора Windows, описанному здесь.
Редактируемое и не редактируемое содержимое
При касании взаимодействие с выделением выполняется в первую очередь с помощью жестов, таких как касание, чтобы задать курсор вставки или выбрать слово, а также слайд для изменения выделения. Как и в случае с другими сенсорными взаимодействиями Windows, время взаимодействия ограничено нажатием и удержанием жеста для отображения информационного пользовательского интерфейса. Дополнительные сведения см. в руководстве по визуальному отзыву.
Windows распознает два возможных состояния взаимодействия выбора, редактируемые и не редактируемые, а также настраивает пользовательский интерфейс выбора, отзывы и функциональные возможности соответствующим образом.
Редактируемое содержимое
Касание в левой половине слова помещает курсор в непосредственное левое место слова, а касание в правой половине помещает курсор в непосредственное правое место в правой части слова.
На следующем рисунке показано, как поместить курсор начальной вставки с захватом, нажав рядом с началом или окончанием слова.
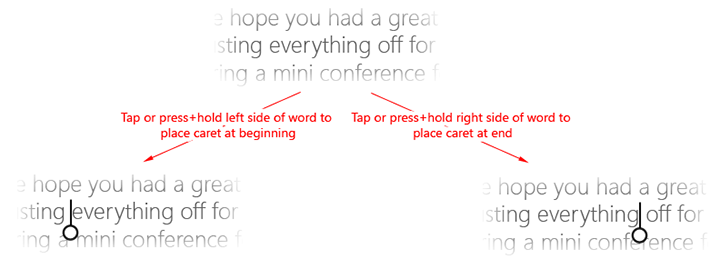
На следующем рисунке показано, как настроить выделение, перетаскивая захват.
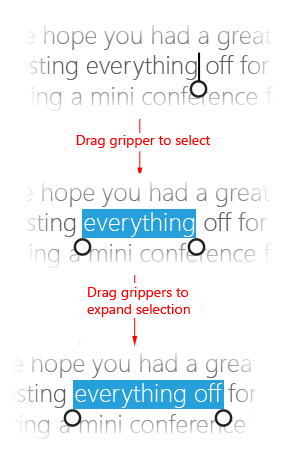
На следующих изображениях показано, как вызывать контекстное меню, касаясь выделения или захвата (можно также использовать нажатие и удержание).
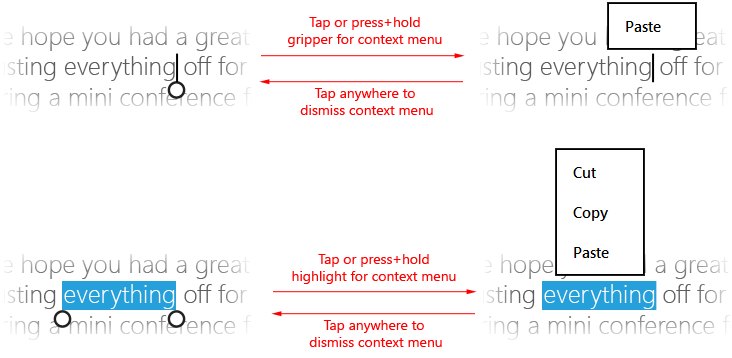
Обратите внимание, что эти взаимодействия несколько различаются в случае неправильного слова. Касание слова, помеченное как орфографическое, будет выделять все слово и вызывать предлагаемое контекстное меню орфографии.
Не редактируемое содержимое
На следующем рисунке показано, как выбрать слово, нажав в слове (пробелы не включены в начальное выделение).
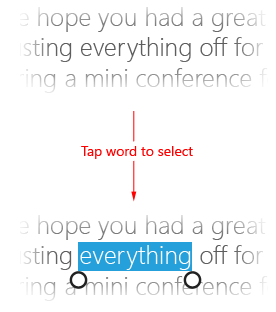
Выполните те же процедуры, что и для редактируемого текста, чтобы настроить выделение и отобразить контекстное меню.
Манипуляция с объектами
Где это возможно, используйте те же (или аналогичные) ресурсы захвата в качестве выделения текста при реализации пользовательских операций с объектами в приложении Windows. Это помогает обеспечить согласованное взаимодействие на платформе.
Например, захваты также можно использовать в приложениях обработки изображений, поддерживающих изменение размера и обрезку или приложения проигрывателя мультимедиа, которые обеспечивают настраиваемые индикаторы хода выполнения, как показано на следующих изображениях.

Проигрыватель мультимедиа с настраиваемой индикатором выполнения.
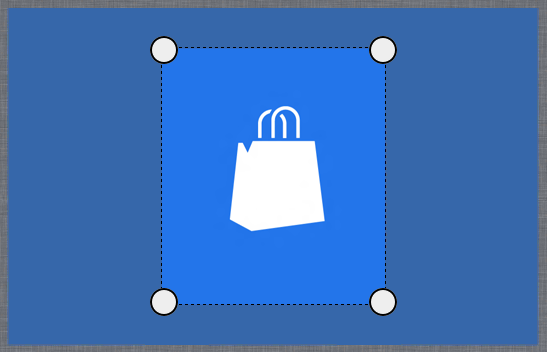
Редактор изображений с обрезкой захватов.
Связанные статьи
Для разработчиков
Примеры
- Базовый пример входных данных
- Пример ввода с низкой задержкой
- Пример режима взаимодействия пользователя
- Пример визуальных элементов фокуса
Архивные примеры
Windows developer
