Подготовка компьютера с использованием общих параметров для начального развертывания (мастер настольного компьютера)
В этом разделе объясняется, как создать и применить пакет подготовки, содержащий общие параметры предприятия, к устройству под управлением всех классических выпусков клиента Windows, кроме домашней.
Вы можете применить пакет подготовки на накопителе USB к стандартным устройствам во время их настройки, что ускоряет и упрощает настройку новых устройств.
Преимущества
- Вы можете настроить новые устройства без повторного создания образа
- Работает на настольных устройствах
- Сетевое подключение не требуется
- Простое применение
Узнайте о преимуществах и возможностях использовании пакетов подготовки.
Что делает мастер настольного компьютера?
Мастер настольного компьютера помогает настроить следующие параметры в пакете подготовки.
- Задание имени устройства
- Обновление выпуска продукта
- Настройка устройства для совместного использования
- Удаление предустановленного программного обеспечения
- Настройка сети Wi-Fi
- Регистрация устройства в Active Directory или Microsoft Entra ID
- Создание учетной записи локального администратора
- Добавление приложений и сертификатов
Warning
Чтобы настроить регистрацию Microsoft Entra с помощью любого мастера, необходимо запустить конструктор конфигураций Windows в клиенте Windows.
Пакеты подготовки могут включать инструкции по управлению и соответствующие политики, установку определенных приложений, настройку сетевых подключений и политик и многое другое.
Совет
Используйте мастер настольных компьютеров, чтобы создать пакет с общими параметрами, затем переключитесь в расширенный редактор, чтобы добавить другие параметры, приложения, политики и т. д.
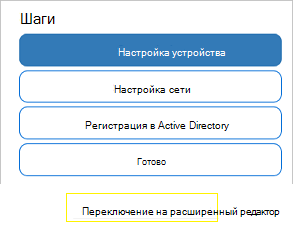
Создание пакета подготовки
Используйте средство конструктора конфигураций Windows, чтобы создать пакет подготовки. Узнайте, как установить конструктор конфигураций Windows.
Откройте конструктор конфигураций Windows (по умолчанию %windir%\Program Files (x86)\Windows Kits\10\Assessment and Deployment Kit\Imaging and Configuration Designer\x86\ICD.exe).
Нажмите кнопку Подготовка настольных устройств.
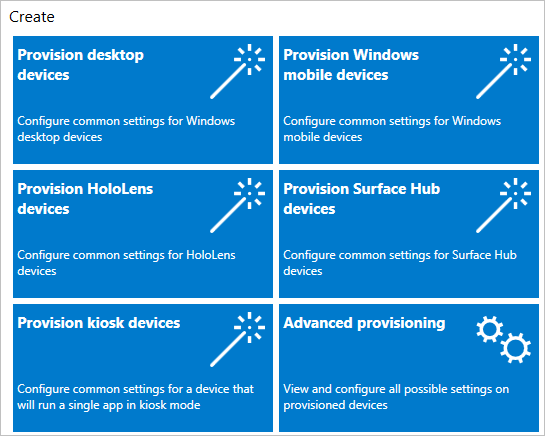
Назначьте имя проекту и нажмите кнопку Готово. Страницы для подготовки настольного компьютера позволят вам выполнить описанные ниже действия.
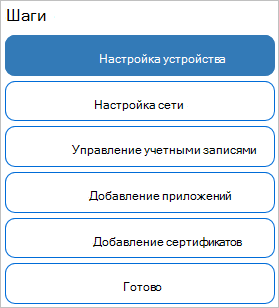
Важно.
При создании пакета подготовки вы можете включить конфиденциальную информацию в файлы проекта и в файл пакета подготовки (PPKG). Несмотря на то что у вас есть возможность шифрования PPKG-файла, файлы проекта не шифруются. Файлы проекта следует хранить в надежном месте, если они больше не требуются, их необходимо удалять.
Настройка параметров
Включение настройки устройства:
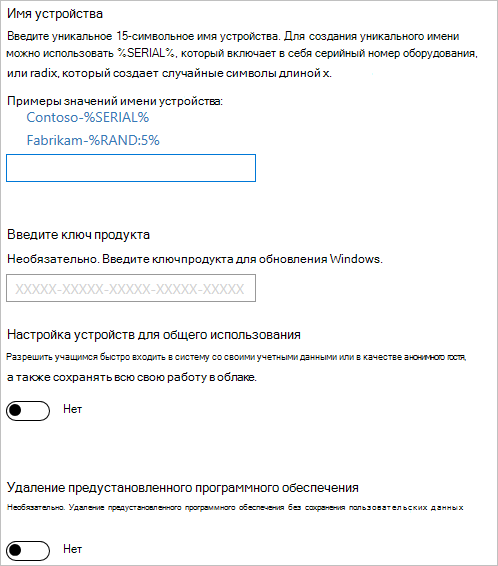
Чтобы включить настройку устройства, выберите Настроить устройство и настройте следующие параметры:
- Имя устройства. Обязательно. Введите уникальное 15-значное имя для устройства. Чтобы добавить в имя уникальные символы, такие как
Contoso-%SERIAL%иContoso-%RAND:5%, можно использовать переменные. - Ввод ключа продукта. Необязательно. Выберите файл лицензии для обновления клиента Windows до другого выпуска. Дополнительные сведения см. в разделе Разрешенные обновления.
- Настройка устройств для общего использования. Выберите Да или Нет , чтобы оптимизировать клиент Windows для сценариев общего использования.
- Удалить предварительно установленное программное обеспечение. Необязательно. Выберите Да, если необходимо удалить предустановленное программное обеспечение.
- Имя устройства. Обязательно. Введите уникальное 15-значное имя для устройства. Чтобы добавить в имя уникальные символы, такие как
Настройка сети:
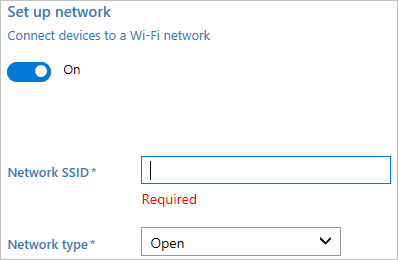
Чтобы включить настройку сети, выберите Настроить сеть и настройте следующие параметры:
- Настроить сеть. Чтобы включить беспроводное подключение, выберите Вкл.
- SSID сети. Введите IDentifier набора служб (SSID) сети.
- Тип сети. Выберите Открытая или WPA2 – личная. Если вы выбрали WPA2 – личная, введите пароль для беспроводной сети.
Включение управления учетными записями:
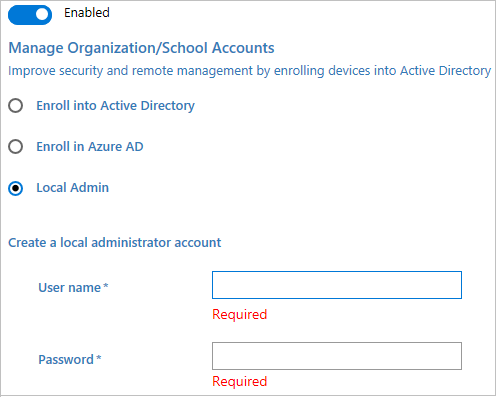
Чтобы включить управление учетными записями, выберите Управление учетными записями и настройте следующие параметры:
- Управление учетными записями организации или учебного заведения. Укажите, как зарегистрированы устройства. Параметры:
Active Directory. Введите учетные данные для учетной записи пользователя с минимальными правами, чтобы присоединить устройство к домену.
Идентификатор Microsoft Entra. Прежде чем использовать мастер конструктора конфигураций Windows для настройки массовой регистрации Microsoft Entra, настройте присоединение к Microsoft Entra в организации. В клиенте Microsoft Entra параметр максимального количества устройств на пользователя определяет, сколько раз можно использовать массовый маркер в мастере.
При выборе этого параметра введите понятное имя для массового токена, полученного с помощью мастера. Задайте дату окончания срока действия токена. Максимум 180 дней с даты получения токена. Выберите Получить массовый токен. В поле Давайте войдем в систему, введите учетную запись, которая имеет разрешения на присоединение устройства к Идентификатору Microsoft Entra, а затем пароль. Нажмите кнопку Принять, чтобы предоставить конструктору конфигураций Windows необходимые разрешения.
Чтобы настроить регистрацию Microsoft Entra с помощью любого мастера, необходимо запустить конструктор конфигураций Windows в клиенте Windows.
Локальный администратор. При выборе этого параметра введите имя пользователя и пароль. Если вы создаете локальную учетную запись в пакете подготовки, необходимо изменять пароль с помощью приложения Параметры один раз в каждые 42 дня. Если пароль не будет изменен в течение этого периода, учетная запись может быть заблокирована и вам не удастся войти.
- Управление учетными записями организации или учебного заведения. Укажите, как зарегистрированы устройства. Параметры:
Добавление приложений:
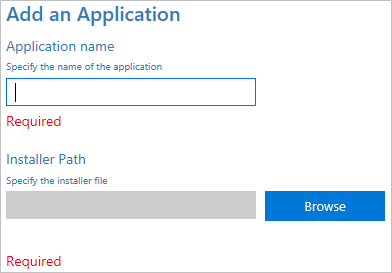
Чтобы добавить приложения на устройства, выберите Добавить приложения. Вы можете установить несколько приложений, включая классические приложения Windows (Win32) и приложения универсальной платформы Windows (UWP). Параметры на этом этапе зависят от выбранного приложения. Для получения справочных сведений по параметрам см. раздел Подготовка компьютеров с приложениями.
Добавление сертификатов:
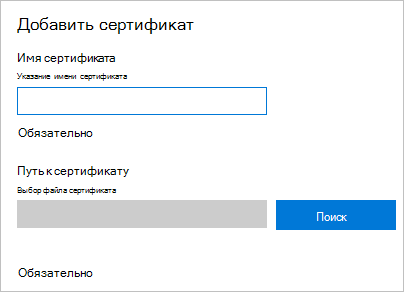
Чтобы добавить сертификат на устройства, выберите Добавить сертификаты и настройте следующие параметры:
- Имя сертификата. Введите имя сертификата.
- Путь к сертификату. Просмотрите и выберите сертификат, который нужно добавить.
Завершение:
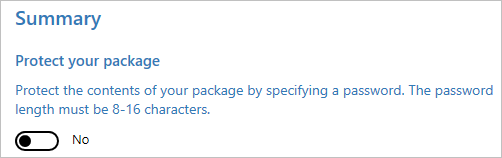
Чтобы завершить работу мастера, нажмите кнопку Готово и настройте следующий параметр:
- Защита пакета. Выберите Да или Нет , чтобы защитить пакет подготовки паролем. При применении пакета подготовки к устройству необходимо ввести этот пароль.
Завершив настройку, нажмите кнопку Создать. Это займет несколько секунд. После построения пакета расположение, в котором хранится пакет, отображается как гиперссылка в нижней части страницы.
Следующий шаг: применение пакета подготовки
Обратная связь
Ожидается в ближайшее время: в течение 2024 года мы постепенно откажемся от GitHub Issues как механизма обратной связи для контента и заменим его новой системой обратной связи. Дополнительные сведения см. в разделе https://aka.ms/ContentUserFeedback.
Отправить и просмотреть отзыв по