Настройка среды разработки в Windows для Rust
В разделе Общие сведения о разработке в Windows с помощью Rust мы ознакомили вас с языком Rust и рассказали, что это такое и из чего состоит. В этом разделе мы настроим среду разработки.
Рекомендуется выполнять разработку Rust в среде Windows. Однако если вы планируете локальную компиляцию и тестирование в Linux, разработку можно также выполнять с помощью Rust в подсистеме Windows для Linux (WSL).
Установка Visual Studio (рекомендуется) или Microsoft C++ Build Tools
В Windows для Rust требуются определенные инструменты сборки C++.
Можно скачать Microsoft C++ Build Tools или просто установить Microsoft Visual Studio (рекомендуется).
Внимание
Использование Microsoft C ++ Build Tools или Visual Studio Build Tools требует наличия действующей лицензии Visual Studio (Community, Pro или Enterprise).
Примечание.
В качестве интегрированной среды разработки (IDE) для Rust мы будем использовать Visual Studio Code, а не Visual Studio. Но вы по-прежнему можете установить Visual Studio. Доступен выпуск Community Edition — он предоставляется бесплатно для учащихся, участников проектов с открытым кодом и отдельных пользователей.
При установке Visual Studio мы рекомендуем выбрать несколько рабочих нагрузок Windows: разработку классических приложений .NET, разработку классических приложений C++ и разработку для универсальной платформы Windows. Возможно, вы не думаете, что вам потребуются все три, но вполне вероятно, что в будущем некоторые зависимости окажутся необходимы, так что будет проще выбрать все три рабочие нагрузки.
Для новых проектов Rust по умолчанию используется Git. Поэтому также добавьте в набор отдельный компонент Git для Windows (используйте поле поиска, чтобы найти его по имени).
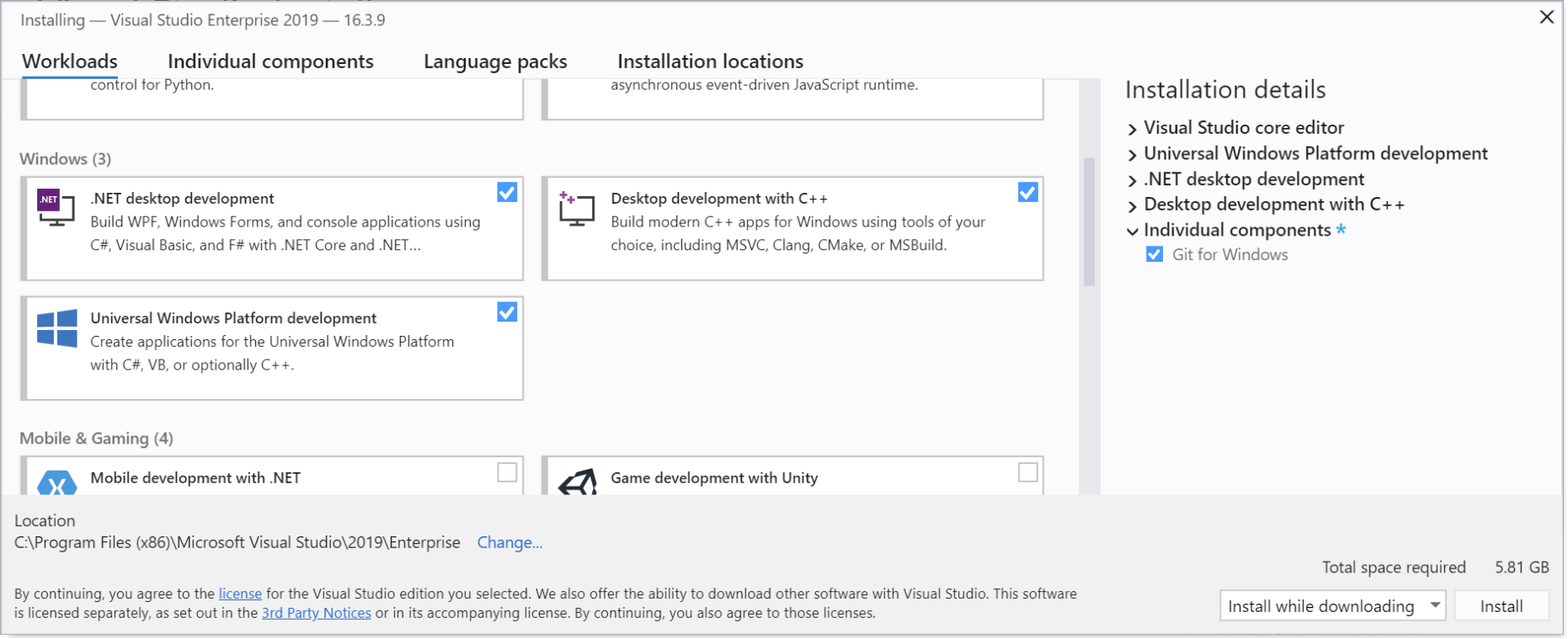
Установка Rust
Теперь установите Rust с веб-сайта Rust. Веб-сайт обнаружит, что вы используете Windows, и предложит вам 64- 32-разрядные установщики инструмента rustup для Windows, а также инструкции по установке Rust в подсистеме Windows для Linux (WSL).
Совет
Rust очень хорошо работает в Windows. Поэтому нет необходимости использовать WSL (если вы не планируете локальную компиляцию и тестирование в Linux). Так как у вас Windows, рекомендуется просто запустить установщик rustup для 64-разрядной версии Windows. Также установите цепочку инструментов Microsoft C и C++ (MSVC), выполнив rustup default stable-msvc. Затем все будет настроено для записи приложений для Windows с помощью Rust.
После завершения работы установщика Rust все будет готово к программированию с помощью Rust. У вас еще не будет удобной интегрированной среды разработки (это будет рассмотрено в следующем разделе, Установка Visual Studio Code). И вы еще не настроили среду для вызова интерфейсов API Windows. Однако вы можете запустить командную строку (cmd.exe) и, возможно, ввести команду cargo --version. Если отобразился номер версии, это подтверждает, что Rust установлен правильно.
Если вы хотите узнать, что за ключевое слово cargo мы использовали выше, то Cargo — это название инструмента в среде разработки Rust, который управляет проектами (а точнее, пакетами) и их зависимостями.
Если вы действительно хотите углубиться в программирование на этом этапе (даже без удобства интегрированной среды разработки), то можете прочитать раздел Hello, World! книги "Язык программирования Rust" на веб-сайте Rust.
Установка Visual Studio Code
Применяя Visual Studio Code (VS Code) в качестве текстового редактора или интегрированной среды разработки (IDE), можно использовать преимущества языковых служб, такие как завершение кода, выделение синтаксиса, форматирование и отладка.
VS Code также содержит встроенный терминал, позволяющий вводить аргументы командной строки (например, вводить команды для Cargo).
Сначала скачайте и установите Visual Studio Code для Windows.
После VS Code установите расширение rust-analyzer. Можно либо установить расширение rust-analyzer из Visual Studio Marketplace, либо открыть VS Code и выполнить поиск rust-analyzer в меню расширений (CTRL+SHIFT+X).
Для поддержки отладки установите расширение CodeLLDB. Можно либо установить расширение CodeLLDB из Visual Studio Marketplace, либо открыть VS Code и выполнить поиск CodeLLDB в меню расширений (CTRL+SHIFT+X).
Примечание.
Альтернативой расширению CodeLLDB для поддержки отладки является расширение Microsoft C/C++ . Расширение C/C++ не интегрируется с интегрированной средой разработки, как CodeLLDB. Но расширение C/C++ предоставляет более подробную отладочную информацию. Поэтому его стоит иметь под рукой на всякий случай.
Можно либо установить расширение C/C++ из Visual Studio Marketplace, либо открыть VS Code и выполнить поиск C/C++ в меню расширений (CTRL+SHIFT+X).
Чтобы открыть терминал в VS Code, выберите Вид>Терминал или нажмите клавиши CTRL+` (символ обратного апострофа). Терминалом по умолчанию является PowerShell.
Hello, world! Руководство (использование Rust с VS Code)
Давайте испытаем Rust с помощью простого приложения "Hello, World!"
Сперва запустите командную строку (
cmd.exe) иcdперейдите в папку, в которой вы хотите хранить свои проекты Rust.Затем укажите Cargo создать проект Rust с помощью следующей команды.
cargo new first_rust_projectАргументом, который вы передаете в команду
cargo new, является имя проекта, который необходимо создать. В нашем случае это first_rust_project. Рекомендуется именовать проекты Rust в "змеином регистре" (все слова состоят из строчных букв, а пробелы заменены символами подчеркивания).Cargo создаст проект с указанным именем. Фактически новый проект Cargo содержит исходный код для очень простого приложения, которое выводит сообщение Hello, World!,как мы увидим. Помимо проекта first_rust_project инструмент Cargo создал папку first_rust_project и разместил в ней файлы исходного кода проекта.
Теперь с помощью команды
cdперейдите в эту папку, а затем запустите VS Code из нее.cd first_rust_project code .В обозревателе VS Code откройте файл
src>main.rs. Это файл исходного кода Rust, содержащий точку входа приложения (функцию main). Вот как это будет выглядеть.// main.rs fn main() { println!("Hello, world!"); }Примечание.
Когда вы откроете первый файл
.rsв VS Code, то увидите уведомление о том, что некоторые компоненты Rust не установлены, и запрос, нужно ли их установить. Нажмите кнопку Да, и VS Code установит языковой сервер Rust.Взглянув на код в
main.rs, можно сразу же сказать, что main — это определение функции, и что код выводит строку "Hello, World!" Дополнительные сведения о синтаксисе см. в разделе Anatomy of a Rust Program (Структура программы Rust) на веб-сайте Rust.Теперь давайте попробуем запустить приложение в отладчике. Установите точку останова на строке 2 и щелкните Выполнить>Запустить отладку (или нажмите клавишу F5). Доступны также команды Debug и Run, встроенные в текстовый редактор.
Примечание.
При первом запуске приложения в расширении CodeLLDB и отладчике отображается диалоговое окно "Cannot start debugging because no launch configuration has been provided" (Не удается начать отладку, так как конфигурация запуска не указана). Нажмите кнопку ОК, чтобы отобразить второе диалоговое окно с сообщением "Cargo.toml has been detected in this workspace. Would you like to generate launch configurations for its targets?" (В этой рабочей области обнаружен файл Cargo.toml. Вы хотите создать конфигурации запуска для его целевых объектов?) Нажмите кнопку Да. Затем закройте файл launch.json и начните отладку снова.
Как видите, отладчик останавливается на строке 2. Нажмите клавишу F5, чтобы продолжить, и приложение продолжит выполнение до завершения. В области Терминал вы увидите ожидаемые выходные данные: "Hello, World!"
Rust для Windows
Вы можете не только использовать Rust в Windows, но и создавать приложения для Windows с помощью Rust. С помощью крейта windows вы можете вызывать любые предыдущие, текущие и будущие интерфейсы API Windows. Дополнительные сведения об этом, а также примеры кода см. в разделе Rust для Windows и крейт windows.
Связанные
Windows developer
Обратная связь
Ожидается в ближайшее время: в течение 2024 года мы постепенно откажемся от GitHub Issues как механизма обратной связи для контента и заменим его новой системой обратной связи. Дополнительные сведения см. в разделе https://aka.ms/ContentUserFeedback.
Отправить и просмотреть отзыв по
