Примечание
Для доступа к этой странице требуется авторизация. Вы можете попробовать войти или изменить каталоги.
Для доступа к этой странице требуется авторизация. Вы можете попробовать изменить каталоги.
Важный
Начиная с мая 2025 г. домашняя страница разработки больше не будет поддерживаться как функция в Windows 11. Для получения информации об интеграции управления версиями в Проводнике, Sudo для Windows и дополнительных функциях для разработчиков, которые скоро появятся, см. Дополнительные параметры Windows.
Виртуальная среда — это локальная рабочая область, которая позволяет поддерживать отдельные зависимости и параметры для разных проектов, эффективно изолируя их друг от друга. Тип виртуальных сред, поддерживаемых и поддерживаемых корпорацией Майкрософт в настоящее время:
- Локальная виртуальная машина Hyper-V (виртуальная машина)
- Пространство для разработки Microsoft
- распределение подсистема Windows для Linux (WSL)
Среды в среде Dev Home централизируют взаимодействие с виртуальными или облачными средами в одном месте.
- Просмотр всех сред в одном месте
- Создайте новые среды и быстро настройте их с помощью репозиториев, приложений и пакетов.
- Выполните быстрые действия, такие как запуск, моментальный снимок, запуск, остановка или закрепление сред в Windows меню или панели задач.
Начало работы с средами в домашней среде разработки
Чтобы приступить к работе с средами в среде Dev Home, перейдите на вкладку "Среды " в пользовательском интерфейсе левого столбца в домашней среде разработки. Существующие среды будут отображаться здесь. Чтобы создать новые среды, нажмите кнопку +Создать среду.
Расширение Hyper-V: установлено по умолчанию в главной версии разработки. По умолчанию локальные виртуальные машины Hyper-V будут отображаться на странице домашних сред разработки.
расширение подсистема Windows для Linux: установлено по умолчанию в dev Home. По умолчанию локальные дистрибутивы WSL будут отображаться на странице домашних сред разработки.
Microsoft Dev Box: чтобы отобразить облачные среды Dev Box, установите расширение Dev Home Azure. После установки каждое поле разработки, которое у вас есть в учетной записи Azure, будет отображаться на странице домашней среды разработки.
Каждый тип среды в Dev Home поддерживается расширением Dev Home. Чтобы добавить новую среду, необходимо убедиться, что расширение Dev Home поддерживает связанную среду, которую вы хотите использовать.
Совет
Если вкладка "Среды" не отображается в домашней среде разработки или возникают проблемы, убедитесь, что у вас есть последняя версия дома разработки, выполнив команду: winget upgrade Microsoft.DevHome
Управление средами в домашней среде разработки
Каждая среда в домашней среде разработки может отображать некоторые ключевые сведения:
Тип среды (например, виртуальная машина Hyper-V, дистрибутив WSL, Microsoft Dev Box, в ближайшее время).
Имя экземпляра среды (независимо от имени, выбранного для среды).
Состояние среды: запущено, остановлено, запущено.
Конкретные сведения о среде, такие как имя проекта для Microsoft Dev Box, использование виртуального ЦП, использование ОЗУ, емкость хранилища, время простоя или контрольные точки.
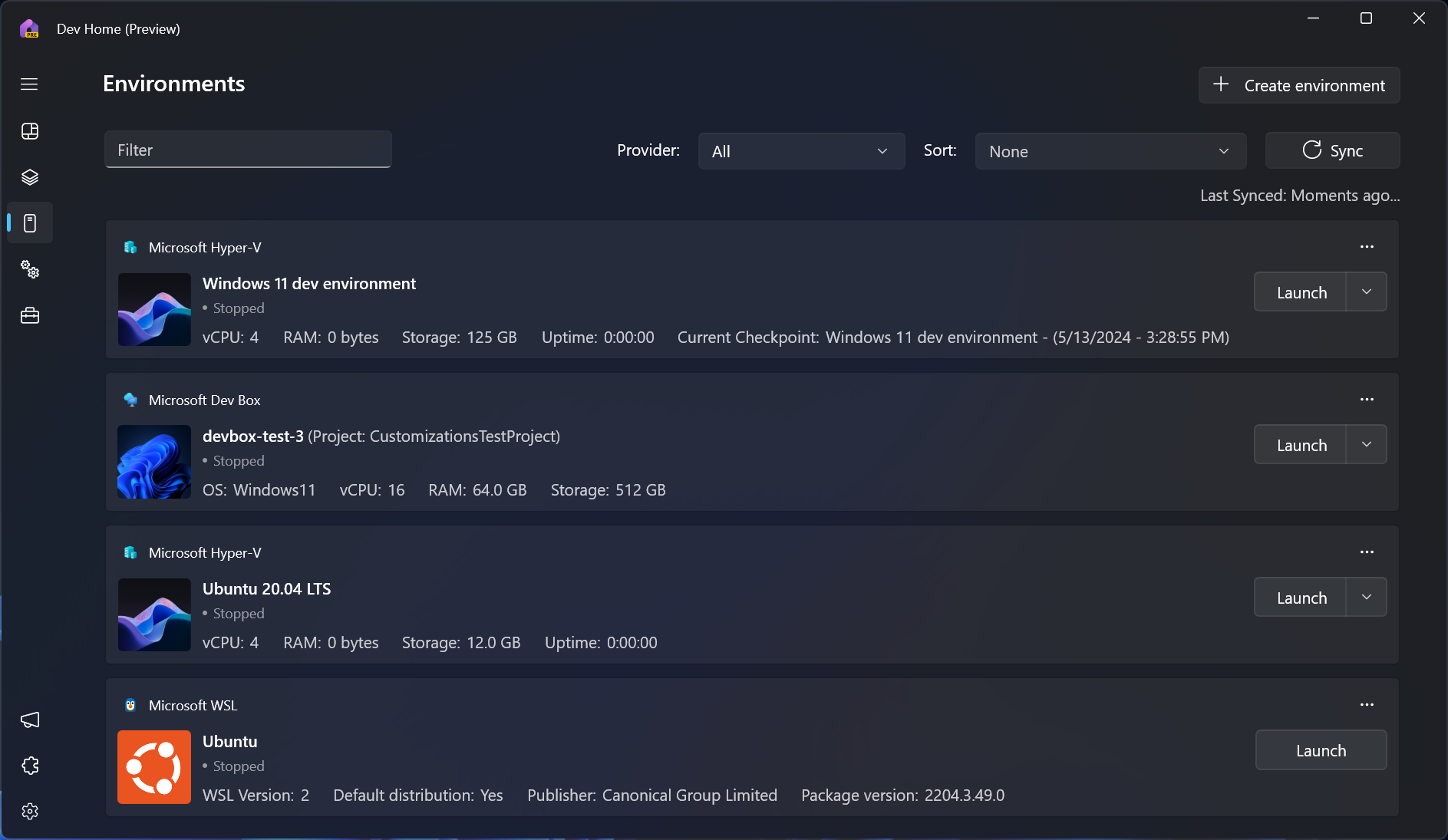
Каждая виртуальная среда предлагает следующие быстрые действия:
Запустите: подключитесь к среде или запустите ее.
- Microsoft Dev Box будет запускаться в веб-браузере по умолчанию. Чтобы запустить Dev Box в новом клиенте RDP приложения Windows для собственного интерфейса, установите приложение Windows из Microsoft Store.
Запуск или остановка. Щелкните стрелку раскрывающегося перетаскивания рядом с кнопкой "Запустить", чтобы найти действия запуска и остановки.
Удаление, перезапуск, закрепление на панели задач. Выберите 3 точки над кнопкой "Запуск", чтобы удалить, перезапустить или закрепить эту виртуальную среду на панели задач Windows.
- Действия "Закрепить на панели задач" и "Закрепить на меню " не будут отображаться, если приложение Windows не установлено из Microsoft Store.
Синхронизация. Нажмите кнопку "Синхронизация" в верхней части окна "Домашняя среда разработки", чтобы обновить список сред. Например, если вы открываете дома разработки и одновременно удаляете виртуальную машину Hyper-V за пределами дома разработки или создадите microsoft Dev Box в портал Azure, эти изменения могут не отражаться в главной версии разработки, пока не выберите "Синхронизация" или "Дома разработки".
Создание новой среды с помощью дома разработки
Чтобы создать новую среду, выполните приведенные действия.
Выберите "Создать среду " в окне "Среда" или "Конфигурация компьютера" дома разработки.
Выберите тип среды, которую вы хотите создать (будут доступны только поддерживаемые и установленные типы сред).
Каждая среда может иметь разные параметры создания, такие как имя, пул, проект, образ и многое другое. Эти спецификации зависят от типа среды.
- Для виртуальных машин Hyper-V в настоящее время поддерживаются образы быстрого создания Windows и Linux. Пользовательские образы (.iso, VHDX, VHDX) для создания виртуальных машин пока не поддерживаются, но находятся в разработке.
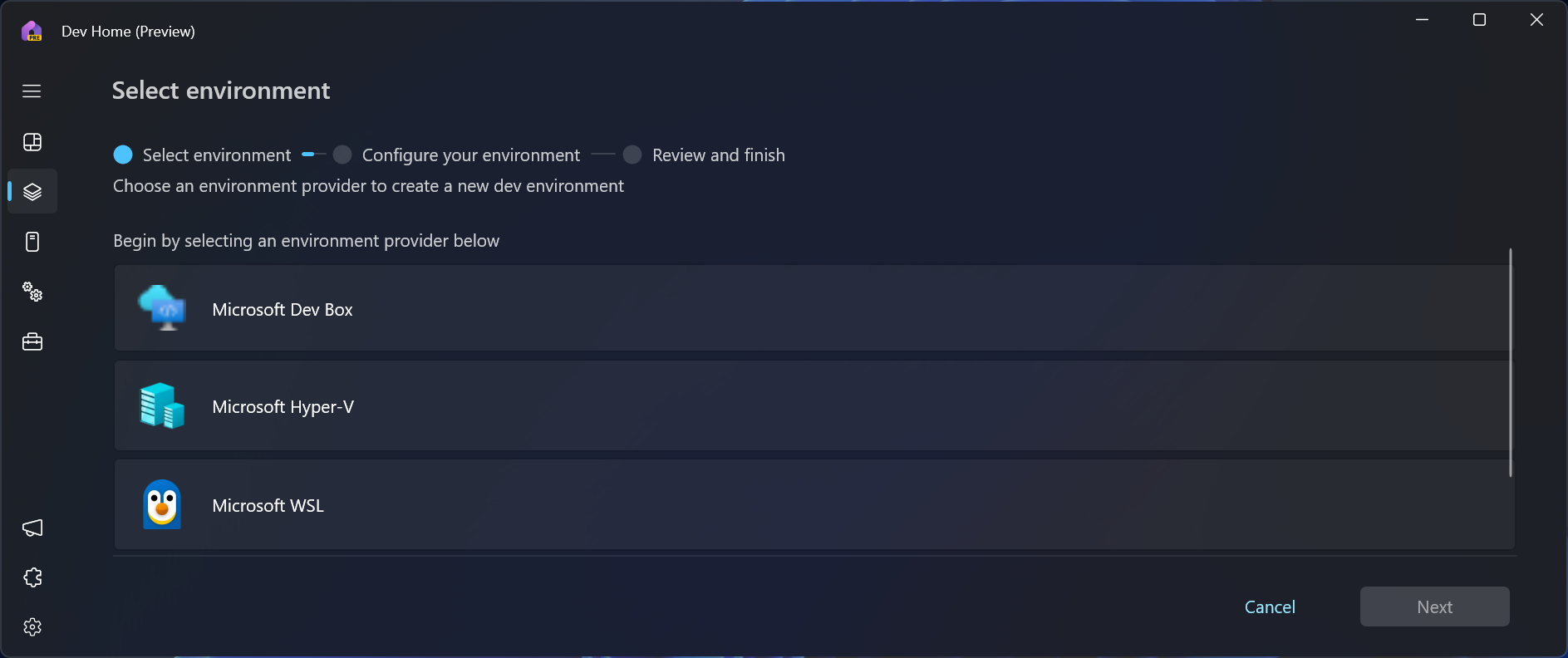
Создание файла конфигурации WinGet для домашней среды разработки
Если в вашей среде установлена среда dev Home, вы можете запустить среду и использовать локальное средство установки конфигурации компьютера.
Кроме того, можно удаленно настроить среду:
На странице "Конфигурация компьютера" на домашней странице разработки выберите "Настройка среды".
Выберите существующую среду для настройки.
Выберите репозитории для клонирования.
Выберите приложения для установки.
Просмотрите конфигурацию. После завершения виртуальная среда будет настроена с выбранными ресурсами. Возможно, вам будет предложено ввести учетные данные пользователя для конкретной среды, чтобы применить эти изменения.
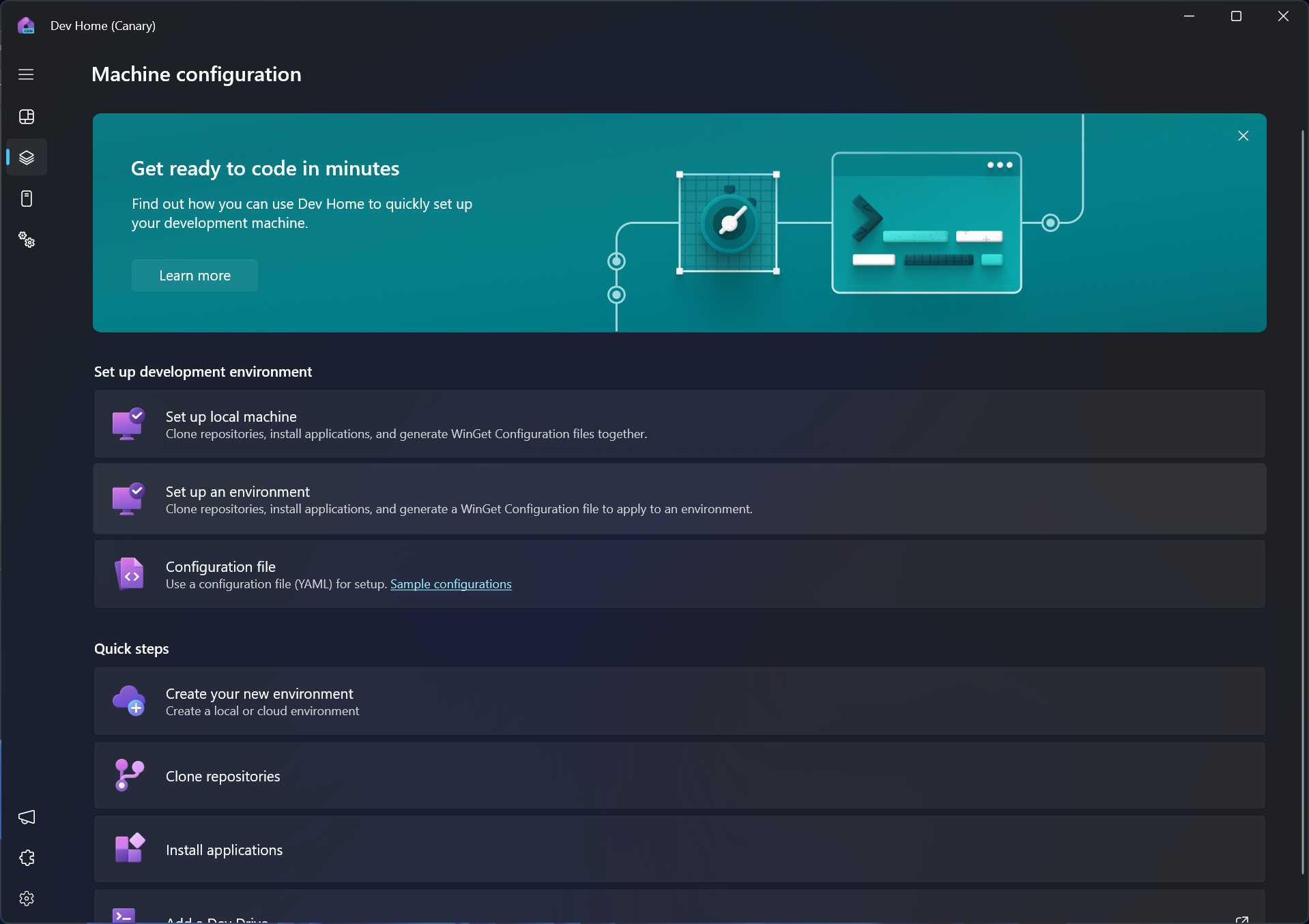
Windows developer
