Руководство. Взаимодействие с трехмерным объектом
Узнайте, как создавать трехмерные объекты и взаимодействия для работы в смешанной реальности с помощью Babylon.js. В этом разделе вы начнете с простого примера: нарисуете грани куба при выборе объекта.
В этом руководстве рассматриваются следующие темы:
- добавление взаимодействий;
- включение режима погружения WebXR;
- запуск приложения в симуляторе Windows Mixed Reality;
- запуск и отладка приложения в Chrome на Android.
Подготовка к работе
На предыдущем шаге руководства была создана базовая веб-страница со сценой. Откройте веб-страницу для редактирования.
<html>
<head>
<script src="https://cdn.babylonjs.com/babylon.js"></script>
<style>
body,#renderCanvas { width: 100%; height: 100%;}
</style>
</head>
<body>
<canvas id="renderCanvas"></canvas>
<script>
const canvas = document.getElementById("renderCanvas");
const engine = new BABYLON.Engine(canvas, true);
const createScene = function() {
const scene = new BABYLON.Scene(engine);
scene.clearColor = new BABYLON.Color3.Black;
const alpha = Math.PI/4;
const beta = Math.PI/3;
const radius = 8;
const target = new BABYLON.Vector3(0, 0, 0);
const camera = new BABYLON.ArcRotateCamera("Camera", alpha, beta, radius, target, scene);
camera.attachControl(canvas, true);
const light = new BABYLON.HemisphericLight("light", new BABYLON.Vector3(1, 1, 0));
const box = BABYLON.MeshBuilder.CreateBox("box", {});
box.position.x = 0.5;
box.position.y = 1;
return scene;
};
const sceneToRender = createScene();
engine.runRenderLoop(function(){
sceneToRender.render();
});
</script>
</body>
</html>
Добавление взаимодействия
Сначала обновим наш код, создающий куб, чтобы куб был окрашен в случайный цвет. Для этого мы добавим материал для куба. В материале можно указать цвет и текстуры, а также использовать их для покрытия других объектов. Способ отображения материала зависит от света или источников света, используемых в сцене, и от того, как он реагирует. Например, diffuseColor распределяет цвет по сетке, к которой он присоединен. Добавьте следующий код:
const boxMaterial = new BABYLON.StandardMaterial("material", scene); boxMaterial.diffuseColor = BABYLON.Color3.Random(); box.material = boxMaterial;Теперь, когда куб окрашен в случайный цвет, давайте добавим взаимодействие:
- для изменения цвета при щелчке по кубу;
- для перемещения куба после изменения цвета.
Чтобы добавить взаимодействия, мы будем использовать действия. Действие запускается в ответ на срабатывание триггера события. Например, когда пользователь щелкает куб. Все, что нам нужно сделать, — это создать экземпляр BABYLON.ActionManager и зарегистрировать действие для определенного триггера. BABYLON.ExecuteCodeAction будет выполнять нашу функцию JavaScript, когда кто-то щелкнет куб:
box.actionManager = new BABYLON.ActionManager(scene); box.actionManager.registerAction(new BABYLON.ExecuteCodeAction( BABYLON.ActionManager.OnPickTrigger, function (evt) { const sourceBox = evt.meshUnderPointer; //move the box upright sourceBox.position.x += 0.1; sourceBox.position.y += 0.1; //update the color boxMaterial.diffuseColor = BABYLON.Color3.Random(); }));Окончательный код веб-страницы будет выглядеть так:
<html> <head> <script src="https://cdn.babylonjs.com/babylon.js"></script> <style> body,#renderCanvas { width: 100%; height: 100%;} </style> </head> <body> <canvas id="renderCanvas"></canvas> <script> const canvas = document.getElementById("renderCanvas"); const engine = new BABYLON.Engine(canvas, true); const createScene = function() { const scene = new BABYLON.Scene(engine); scene.clearColor = new BABYLON.Color3.Black; const alpha = Math.PI/4; const beta = Math.PI/3; const radius = 8; const target = new BABYLON.Vector3(0, 0, 0); const camera = new BABYLON.ArcRotateCamera("Camera", alpha, beta, radius, target, scene); camera.attachControl(canvas, true); const light = new BABYLON.HemisphericLight("light", new BABYLON.Vector3(1, 1, 0)); const box = BABYLON.MeshBuilder.CreateBox("box", {}); box.position.x = 0.5; box.position.y = 1; const boxMaterial = new BABYLON.StandardMaterial("material", scene); boxMaterial.diffuseColor = BABYLON.Color3.Random(); box.material = boxMaterial; box.actionManager = new BABYLON.ActionManager(scene); box.actionManager.registerAction( new BABYLON.ExecuteCodeAction(BABYLON.ActionManager.OnPickTrigger, function (evt) { const sourceBox = evt.meshUnderPointer; sourceBox.position.x += 0.1; sourceBox.position.y += 0.1; boxMaterial.diffuseColor = BABYLON.Color3.Random(); })); return scene; }; const sceneToRender = createScene(); engine.runRenderLoop(function(){ sceneToRender.render(); }); </script> </body> </html>
Включение иммерсивного интерфейса WebXR
Теперь, когда наш куб изменяет цвета, мы готовы попробовать иммерсивное взаимодействие.
На этом этапе мы введем основание. Куб будет находиться в воздухе, и в нижней части будет отображаться пол. Добавьте основание следующим образом:
const ground = BABYLON.MeshBuilder.CreateGround("ground", {width: 4, height: 4});Это создает простой пол размером 4 x 4.
Чтобы добавить поддержку WebXR, необходимо вызвать createDefaultXRExperienceAsync с результатом Promise (обещание). Добавьте этот код в конец функции createScene вместо return scene:
const xrPromise = scene.createDefaultXRExperienceAsync({ floorMeshes: [ground] }); return xrPromise.then((xrExperience) => { console.log("Done, WebXR is enabled."); return scene; });Так как функция createScene теперь возвращает обещание вместо сцены, необходимо изменить способ вызова createScene и engine.runRenderLoop. Замените текущие вызовы этих функций, расположенные непосредственно перед тегом /script>, с помощью следующего кода:
createScene().then(sceneToRender => { engine.runRenderLoop(() => sceneToRender.render()); });Окончательный код веб-страницы будет выглядеть так:
<html> <head> <script src="https://cdn.babylonjs.com/babylon.js"></script> <style> body,#renderCanvas { width: 100%; height: 100%;} </style> </head> <body> <canvas id="renderCanvas"></canvas> <script> const canvas = document.getElementById("renderCanvas"); const engine = new BABYLON.Engine(canvas, true); const createScene = function() { const scene = new BABYLON.Scene(engine); scene.clearColor = new BABYLON.Color3.Black; const alpha = Math.PI/4; const beta = Math.PI/3; const radius = 8; const target = new BABYLON.Vector3(0, 0, 0); const camera = new BABYLON.ArcRotateCamera("Camera", alpha, beta, radius, target, scene); camera.attachControl(canvas, true); const light = new BABYLON.HemisphericLight("light", new BABYLON.Vector3(1, 1, 0)); const box = BABYLON.MeshBuilder.CreateBox("box", {}); box.position.x = 0.5; box.position.y = 1; const boxMaterial = new BABYLON.StandardMaterial("material", scene); boxMaterial.diffuseColor = BABYLON.Color3.Random(); box.material = boxMaterial; box.actionManager = new BABYLON.ActionManager(scene); box.actionManager.registerAction( new BABYLON.ExecuteCodeAction(BABYLON.ActionManager.OnPickTrigger, function (evt) { const sourceBox = evt.meshUnderPointer; sourceBox.position.x += 0.1; sourceBox.position.y += 0.1; boxMaterial.diffuseColor = BABYLON.Color3.Random(); })); const ground = BABYLON.MeshBuilder.CreateGround("ground", {width: 4, height: 4}); const xrPromise = scene.createDefaultXRExperienceAsync({ floorMeshes: [ground] }); return xrPromise.then((xrExperience) => { console.log("Done, WebXR is enabled."); return scene; }); }; createScene().then(sceneToRender => { engine.runRenderLoop(() => sceneToRender.render()); }); </script> </body> </html>Приведенный выше код создает следующие выходные данные в окне браузера:
 .
.
Запуск в симуляторе Windows Mixed Reality
Включите симулятор Windows Mixed Reality, если вы еще не сделали это в прошлом.
Нажмите кнопку режима иммерсивной виртуальной реальности в правом нижнем углу:
 .
.Это действие запустит окно симулятора Windows Mixed Reality, как показано ниже:
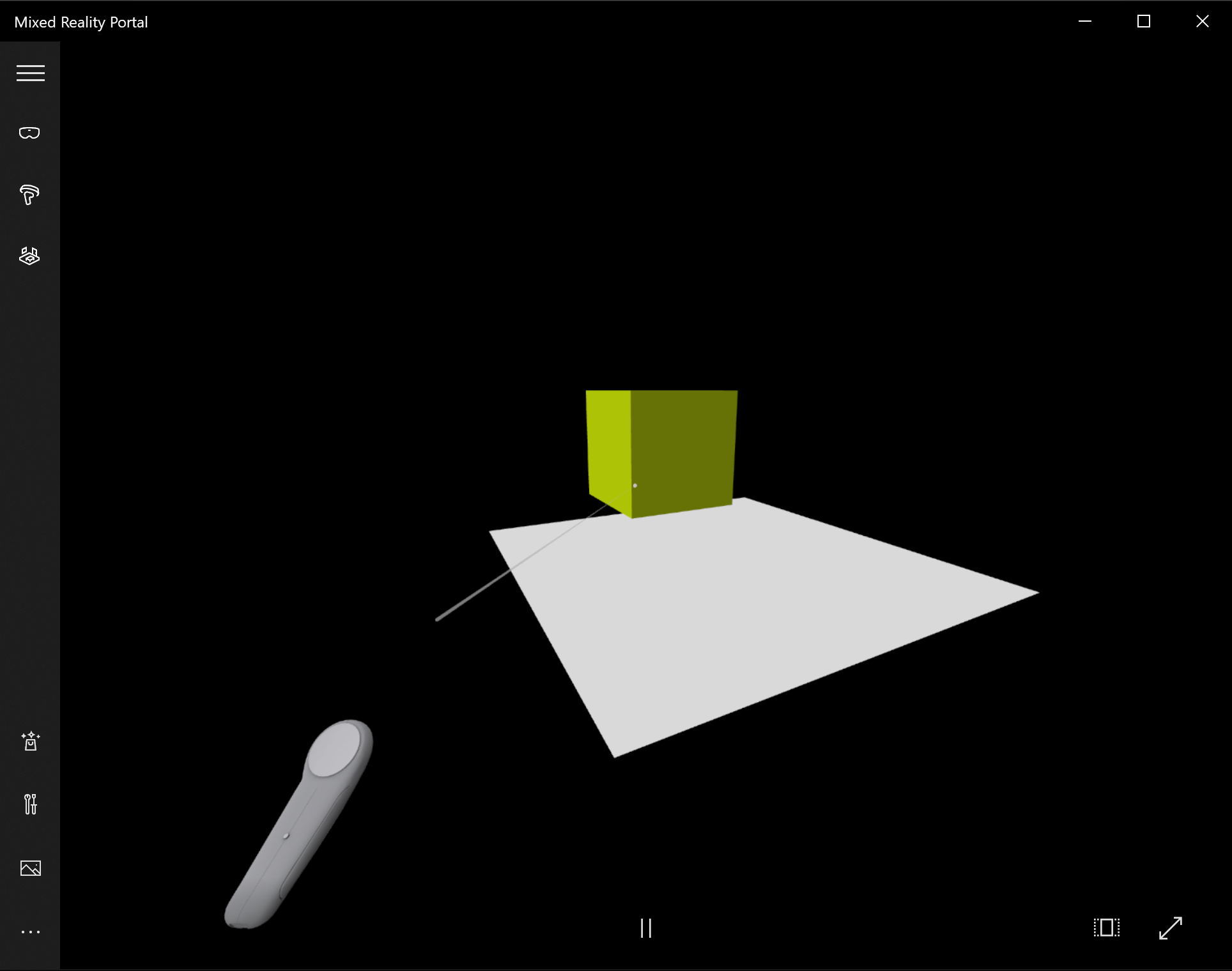 .
.Используйте клавиши W, A, S и D на клавиатуре для перемещения вперед, назад, влево и вправо. Используйте смоделированную руку для создания целевого куба и нажмите клавишу ВВОД на клавиатуре, чтобы выполнить действие щелчка. Куб изменит свой цвет и перейдет в новое положение.
Примечание
При нацеливании на куб убедитесь, что конец телекинеза (белый круг) пересекается с кубом, как показано на рисунке выше. Узнайте больше о наведении и фиксации с помощью руки.
Запуск и отладка на устройстве с Android
Чтобы включить отладку на устройстве с Android, выполните следующие действия.
Предварительные требования
Веб-сервер, который обслуживает статическую страницу HTML в безопасном контексте (https:// или через перенаправление портов на localhost) на компьютере разработки. Например, вы можете использовать пакет NPM serve в качестве простого упрощенного веб-сервера, который обслуживает статические HTML-файлы. Дополнительные сведения о пакете NPM serve.
Устройство с Google Play Маркетом (установленным изначально) и под управлением Android 7.0 или более поздней версии.
Последняя версия Google Chrome на рабочей станции разработки и на устройстве.
Чтобы убедиться, что устройство правильно настроено для запуска WebXR, перейдите на страницу примера WebXR на устройстве. Должно отобразиться сообщение:
Your browser supports WebXR and can run Virtual Reality and Augmented Reality experiences if you have the appropriate hardware. (Ваш браузер поддерживает WebXR и может запускать виртуальную реальность и расширенные возможности, если у вас есть соответствующее оборудование.)
Включите режим разработчика и отладку по USB на устройстве с Android. Узнайте, как это сделать для вашей версии Android, на официальной странице документации: Настройка параметров разработчика на устройстве.
Затем подключите устройство с Android к компьютеру разработки или ноутбуку через USB-кабель.
Убедитесь, что веб-сервер на компьютере разработки запущен. Например, перейдите к корневой папке, содержащей основную веб-страницу (index.html), и выполните следующий код (при условии, что используется пакет NPM serve):
serveОткройте Google Chrome на компьютере разработки и введите в адресной строке следующий текст:
chrome://inspect#devices
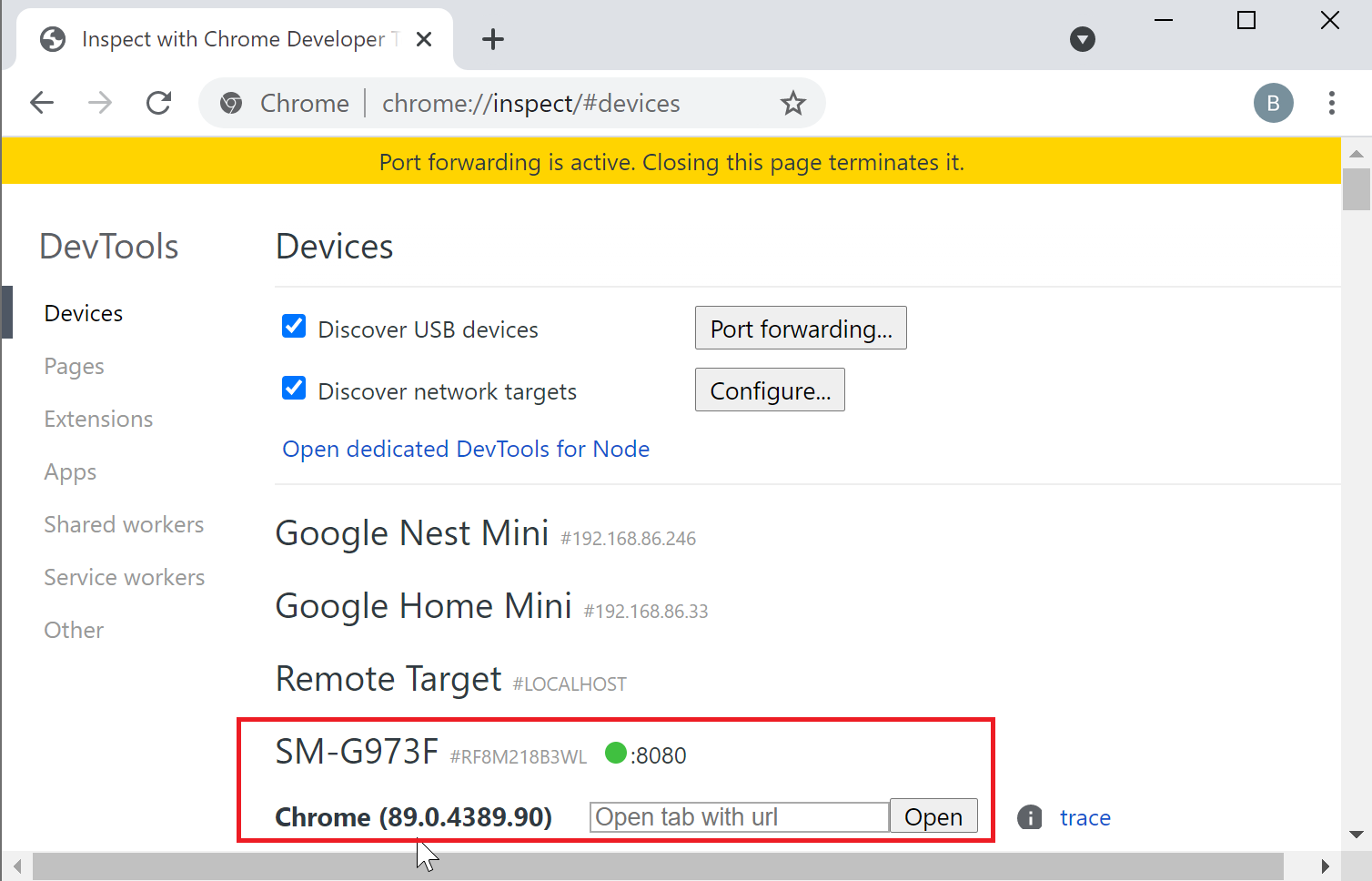
Убедитесь, что установлен флажок Discover USB devices (Обнаружение USB-устройств).
Нажмите кнопку Port forwarding (Перенаправление портов) и убедитесь, что Port forwarding (Перенаправление портов) включено и содержит запись localhost:5000, как показано ниже:
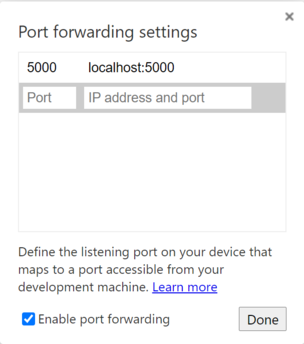 .
.На подключенном устройстве с Android откройте окно Google Chrome и перейдите на http://localhost:5000 , где вы должны увидеть куб.
На компьютере разработки в Chrome вы увидите ваше устройство и список веб-страниц, которые в настоящий момент открыты здесь:
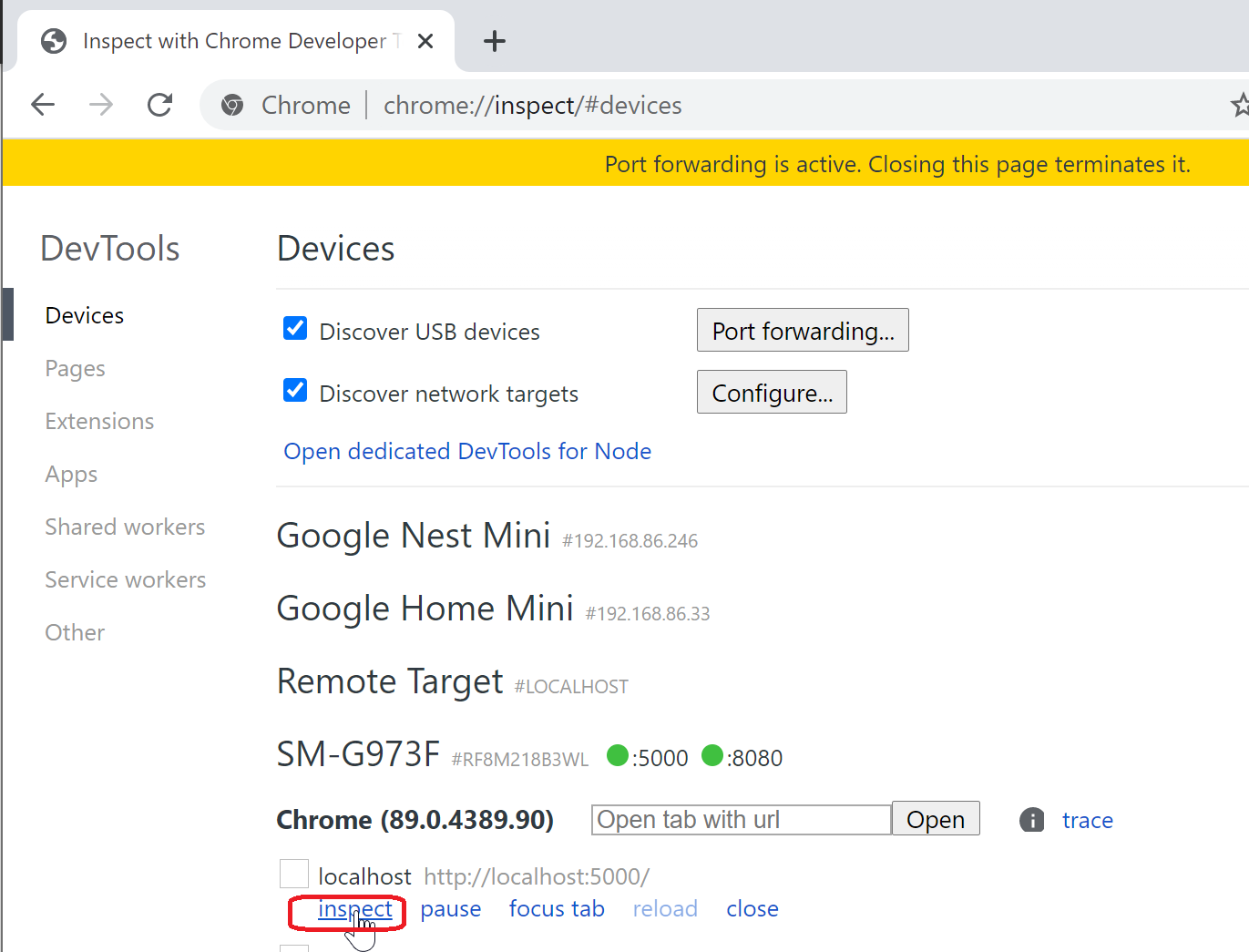 .
.Нажмите кнопку Inspect (Проверить) рядом с записью http://localhost:5000:
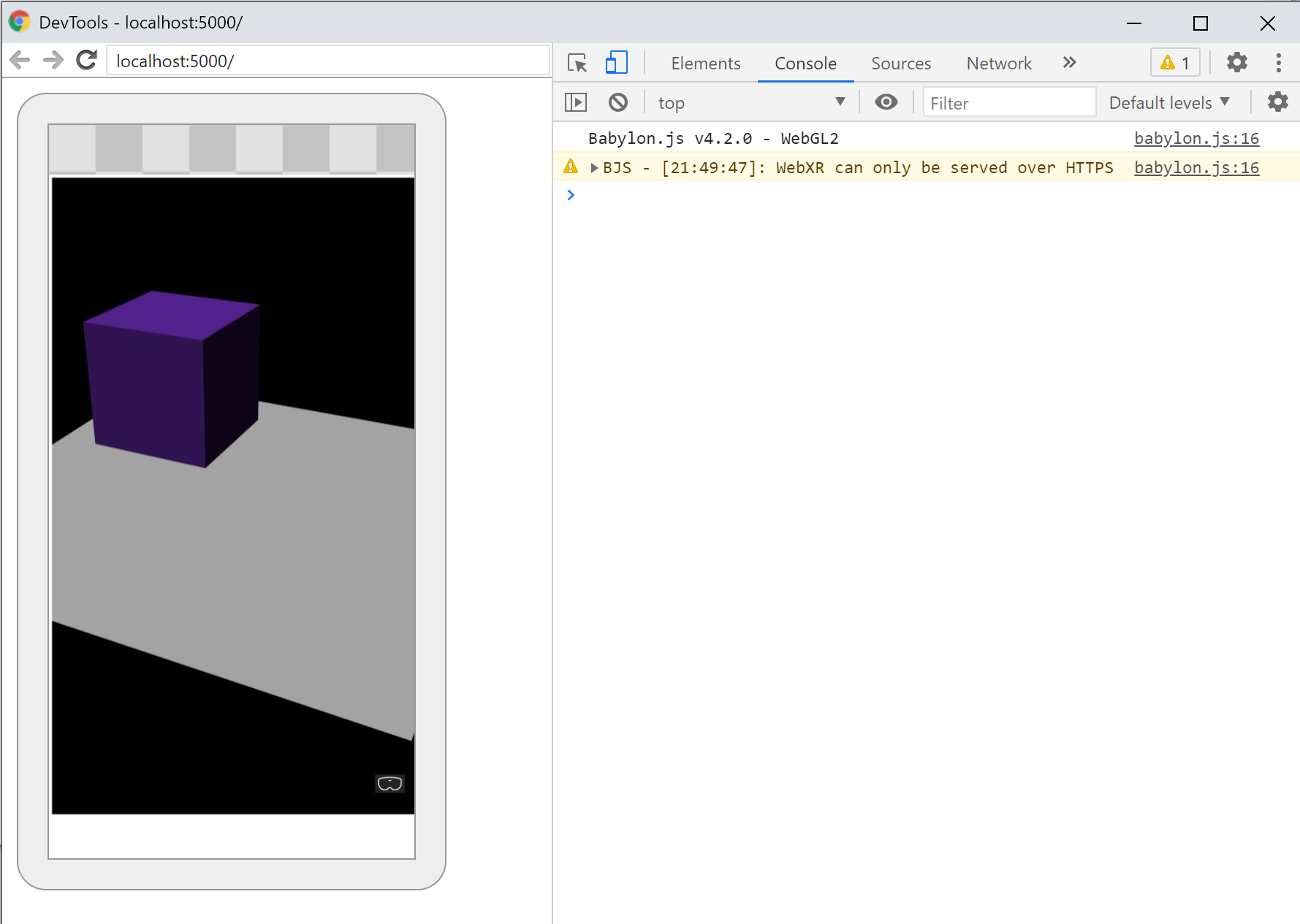 .
.Использование Chrome DevTools для отладки страницы
Общие выводы
Далее следуют самые важные выводы из этого руководства.
- Babylon.js упрощает создание впечатляющих интерфейсов с помощью JavaScript.
- Для создания виртуальных сцен вам не нужно писать низкоуровневый код или изучать новую технологию.
- Вы можете создавать приложения смешанной реальности с помощью браузера, поддерживающего WebXR, без необходимости покупать гарнитуру.
Дальнейшие действия
Поздравляем! Вы завершили серию руководств по Babylon.js и изучили следующее:
- Настройка среды разработки
- Создание веб-страницы для отображения результатов
- API Babylon.js для создания основных трехмерных элементов и взаимодействия с ними
- Запуск и тестирование приложения в симуляторе Windows Mixed Reality
Дополнительные сведения о разработке JavaScript в смешанной реальности см. в статье Общие сведения о разработке JavaScript.
Если вам нужен другой учебник по Babylon.js, см. серию учебников по созданию пианино, в которой описывается, как создать пианино в пространстве виртуальной реальности с помощью Babylon.js.