Примечание
Для доступа к этой странице требуется авторизация. Вы можете попробовать войти или изменить каталоги.
Для доступа к этой странице требуется авторизация. Вы можете попробовать изменить каталоги.
В предыдущем разделе мы добавили простую кнопку, которая возвращает шахматную фигуру в исходное положение. Этот раздел — последний в серии. Здесь мы подготовим приложение к выполнению на устройстве HoloLens 2 или в эмуляторе. Если у вас есть HoloLens 2, вы можете вести потоковую передачу с компьютера или упаковать приложение для выполнения непосредственно на устройстве. Если же вы не располагаете устройством, то нужно будет упаковать приложение для выполнения в эмуляторе. К концу раздела у вас будет развернутое и готовое к выполнению приложение смешанной реальности с соответствующими взаимодействиями и пользовательским интерфейсом.
Задачи
- [Только для устройства] Потоковая передача на HoloLens 2 в режиме голографического удаленного взаимодействия с приложением.
- Упаковка и развертывание приложения на устройстве или в эмуляторе HoloLens 2.
[Только для устройства] Потоковая передача
Голографическое удаленное взаимодействие — это потоковая передача данных с компьютера или автономного устройства UWP на устройство HoloLens 2, а не переключение канала. Ведущее приложение в удаленном взаимодействии принимает входной поток данных от устройства HoloLens, отрисовывает содержимое в виртуальном иммерсивном режиме и передает кадры этого содержимого в потоковом режиме обратно на HoloLens по Wi-Fi. Потоковая передача позволяет реализовывать иммерсивные режимы удаленного взаимодействия в существующем программном обеспечении для настольных компьютеров и обеспечивает доступ к большему объему системных ресурсов.
Если вы выбрали этот вариант для своего шахматного приложения, нужны будут следующие приготовления:
- Установите и запустите проигрыватель голографического удаленного взаимодействия из Microsoft Store на устройстве HoloLens 2. Запишите IP-адрес, отображаемый в приложении.
- Выберите Edit > Project Settings (Правка > Параметры проекта) и убедитесь, что для параметра Windows Default RHI (RHI по умолчанию) задано значение Default (По умолчанию) или D3D11:
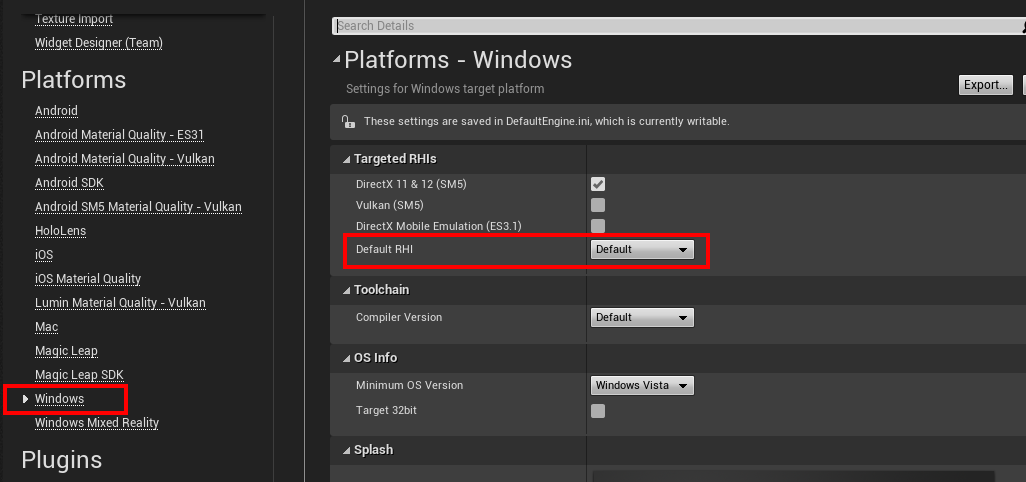
В редакторе Unreal выберите Edit > Project Settings (Правка > Параметры проекта) и в разделе Open XR Holographic Remoting (Голографическое удаленное взаимодействие Open XR) установите флажок Enable Remoting (Включить удаленное взаимодействие).
Перезапустите редактор, а затем введите IP-адрес устройства (как показано в приложении Holographic Remoting Player), а затем нажмите кнопку Connect (Подключить).
Когда устройство подключится, щелкните стрелку раскрывающегося списка справа от кнопки Play (Воспроизведение) и выберите вариант VR Preview (Просмотр виртуальной реальности). Приложение запустится в окне просмотра виртуальной реальности с потоковой передачей на гарнитуру HoloLens.
Упаковка и развертывание приложения на портале устройств
Примечание
Если вы впервые упаковываете приложение Unreal для HoloLens, потребуется скачать вспомогательные файлы из Epic Launcher.
- Выберите Editor Preferences > General > Source Code > Source Code Editor (Параметры редактора > Общие > Исходный код > Редактор исходного кода) и убедитесь, что решение Visual Studio 2019 выбрано.
- Перейдите на вкладку Library (Библиотека) в Epic Games Launcher. Щелкните стрелку раскрывающегося списка рядом с полем Launch> (Запуск) и выберите Options (Параметры).
- В разделе Target Platforms (Целевые платформы) выберите элемент HoloLens 2 и щелкните команду Apply (Применить).

- Перейдите к разделу Edit > Project Settings (Правка > Параметры проекта).
- В разделе Project > Description > About > Project Name (Проект > Описание > Сведения > Имя проекта) введите имя проекта.
- Добавьте CN=название_вашей_компании в разделе Project > Description > Publisher > Company Distinguished Name (Проект > Описание > Издатель > Название организации).
- Выберите Start in VR (Запустить в виртуальной реальности) на вкладке Project > Description > Settings (Проект > Описание > Настройки).
Важно!
Если оставить любое из этих полей пустым, при попытке создать новый сертификат на шаге 3 будет выдаваться ошибка.
Важно!
Имя издателя должно быть указано в формате LADPv3. Неправильно сформированное имя издателя приведет к возникновению ошибки "Signing key not found. The app could not be digitally signed." (Не найден ключ подписывания. Не удалось подписать приложение).
Важно!
Если параметр Start in VR (Запустить в виртуальной реальности) не выбран, ваше приложение попытается запуститься на экране.
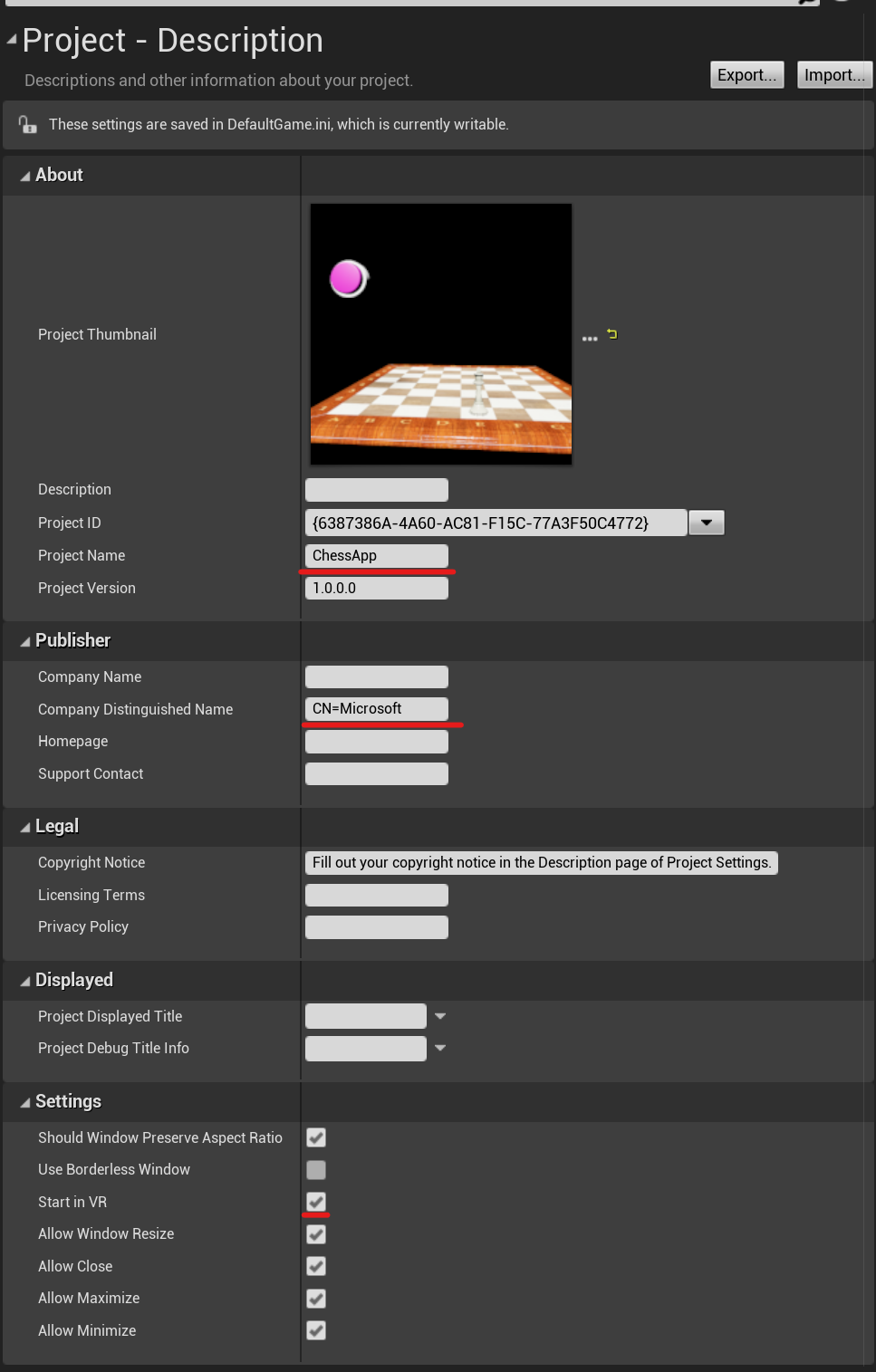
В разделе Platforms > HoloLens (Платформы > HoloLens) установите флажок Build for HoloLens Emulation (Сборка для эмуляции HoloLens) и/или Build for HoloLens Device (Сборка для устройства HoloLens).
В разделе Packaging (Упаковка) рядом с полем Signing Certificate (Сертификат для подписания) нажмите кнопку Generate new (Создать).
Важно!
Если вы используете уже созданный сертификат, имя издателя сертификата должно совпадать с именем издателя приложения. В противном случае возникнет ошибка "Signing key not found. The app could not be digitally signed" (Ключ подписывания не найден. Не удалось подписать приложение).

- При появлении запроса на создание пароля закрытого ключа щелкните Нет, чтобы протестировать эту функцию.
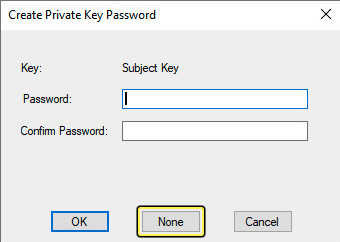
Откройте раздел File > Package Project (Файл > Упаковка проекта) и выберите HoloLens.
- Создайте новую папку для сохранения пакета и щелкните Select Folder (Выбрать папку).
Когда завершится создание пакета приложения, откройте портал устройств Windows, перейдите к разделу Представления > Приложения и найдите подраздел Развертывание приложений.
Нажмите кнопку Обзор... , найдите файл ChessApp.appxbundle и нажмите кнопку Открыть.
- Если приложение впервые устанавливается на этом устройстве, установите флажок Allow me to select framework packages (Разрешить выбор пакетов платформы).
- В следующем диалоговом окне включите соответствующие файлы VCLibs и appx, (arm64 для устройства и x64 для эмулятора). Их можно найти во вложенной папке HoloLens в папке, где вы сохранили пакет.
Щелкните Установить.
- Теперь вы можете перейти в раздел All Apps (Все приложения) и коснуться только что установленного приложения для запуска или запустить это приложение непосредственно на портале устройств Windows.
Поздравляем! Ваше приложение смешанной реальности для HoloLens готово к работе. Но мы исследовали не все. В MRTK есть множество автономных функций, которые вы можете добавлять в свои проекты, в том числе пространственное сопоставление, взгляд, голосовой ввод и даже QR-коды. Подробнее об этих функциях можно прочесть в "Обзоре разработки в Unreal".
Следующий этап разработки
Если вы следуете изложенным нами инструкциям по разработке для Unreal, вы как раз прошли половину в изучении основных стандартных блоков MRTK. Отсюда вы можете перейти к следующему стандартному блоку:
Или перейдите к возможностям и API платформы смешанной реальности:
Вы можете в любой момент вернуться к этапам разработки для Unreal.